Oldaltérkép létrehozása egy alkalmazáshoz az Oldaltérkép-tervező segítségével
Ez a témakör a Dynamics 365 Customer Engagement (on-premises) szolgáltatásra vonatkozik. A témakör Power Apps szolgáltatásról szóló verziót a következő helyen találja: Modellvezérelt alkalmazás oldaltérképének létrehozása az oldaltérkép-tervezővel
Az Webhely térképek meghatározzák a navigációs útvonalat az alkalmazásához. Hozzon létre könnyen webhelytérképet az alkalmazáshoz a mozaik-alapú Webhelytérkép tervező segítségével. A tervező segítségével az összetevőket áthúzhatja a tervezővászonra, megtekintheti munkája előnézetét, és azonnal közzéteheti az oldaltérképet. A rendszergazdák és a szükséges jogosultságokkal rendelkező felhasználók gyorsan hozhatnak létre webhelytérképet az alkalmazásokhoz.
A Webhelytérkép tervező lehetővé teszi azt is, hogy meghatározza a területet, alterületet vagy a csoport címeit a környezet által támogatott nyelven.
Az alapértelmezett oldaltérkép elérhető. A webhelytérkép tervező segítségével szerkesztheti vagy konfigurálhatja a webhelytérképet az új alkalmazáshoz. A rendszer integrálta a Webhelytérkép tervezőt az alkalmazás tervezővel.
Előfeltételek
Az oldaltérkép létrehozásának megkezdése előtt ellenőrizze a következő előfeltételeket: Győződjön meg arról, hogy rendszergazda vagy rendszertestreszabó biztonsági szerepkör vagy hasonló engedélyekkel rendelkezik. Kifejezetten a következő jogosultságokkal rendelkező felhasználók hozhatnak létre alkalmazásokat:
- Létrehozás, Olvasás és Írás jogosultság az Alkalmazás entitáshoz
- Olvasás és Írás jogosultság a Testreszabás entitáshoz
- Olvasási jogosultságok a Megoldás entitáshoz
Oldaltérkép létrehozása egy alkalmazáshoz
Az alkalmazástervező vásznon az Oldaltérkép területen válassza Az Oldaltérkép-tervező megnyitása lehetőséget
 .
.Az oldaltérkép-tervező ekkor megnyit egy vásznat, amelyen előre elhelyez egy területet, egy csoportot, és egy alterületet. Válassza ki a terület, csoport, vagy alterület csempéjét, annak tulajdonságainak módosításához.
Feljegyzés
Az Oldaltérkép-tervező megnyitása lehetőséget választva
 az alkalmazástervező vásznon automatikusan létrehoz egy új oldaltérképet (ha nincs meglévő oldaltérkép), és az új oldaltérképnek ugyanazt a nevet adja, mint az alkalmazás neve, és ugyanazt az egyedi nevet, mint az alkalmazás egyedi neve.
az alkalmazástervező vásznon automatikusan létrehoz egy új oldaltérképet (ha nincs meglévő oldaltérkép), és az új oldaltérképnek ugyanazt a nevet adja, mint az alkalmazás neve, és ugyanazt az egyedi nevet, mint az alkalmazás egyedi neve.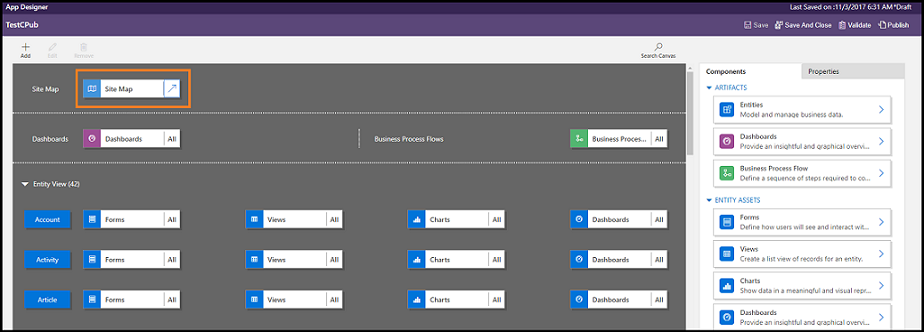
Válassza a Mentés parancsot.
Feljegyzés
Az új oldaltérkép társítva lesz az alkalmazáshoz, amikor visszatér az alkalmazástervezőhöz, és kiválasztja a Mentés lehetőséget. Oldaltérkép konfigurálásakor a Konfigurált felirat jelenik meg az oldaltérkép csempéjén, ellenkező esetben a Nincs konfigurálva felirat jelenik meg a csempén. Ha megnyitja az oldaltérkép-tervezőt az alkalmazástervezőből és konfigurálja az új oldaltérképet, de bezárja a böngészőt, mielőtt elvégezné az oldaltérkép társítását az alkalmazáshoz, a rendszer automatikusan hozzárendeli az oldaltérképet az alkalmazáshoz az alkalmazástervező következő megnyitásakor, az alkalmazás egyedi neve alapján.
Válassza a Közzététel lehetőséget.
Az alapértelmezett ldaltérkép módosítása
A környezetet alapértelmezett oldaltérképpel szállítjuk. Ez az oldaltérkép egyéni üzleti alkalmazásokhoz és Dynamics 365 for Outlook.
A Dynamics 365 – egyéni alkalmazásban lépjen a Beállítások testreszabása> lehetőségre.
Válassza ki A rendszer testreszabása lehetőséget.
A megoldásablak Összetevők területén válassza az Ügyfélbővítmények lehetőséget.
Kattintson duplán az megjelenítendő név oldaltérképpel rendelkező oldaltérkép kiválasztásához, amely felügyelt állapotban van . Azt is megteheti, hogy kijelöli az oldaltérképet, majd az eszköztáron kiválasztja a Szerkesztés lehetőséget.
Az Oldaltérkép a Webhelytérkép tervezőben jelenik meg.
Válassza a Mentés parancsot.
Válassza a Közzététel lehetőséget.
Terület hozzáadása a webhelytérképhez
Válassza a Hozzáadás lehetőséget
 az oldaltérkép-tervező vásznon, majd válassza a Terület lehetőséget.
az oldaltérkép-tervező vásznon, majd válassza a Terület lehetőséget.or
Az Összetevők lapról húzza a Terület csempét a vászon üres mezőjébe. Ha a megfelelő helyre helyezi át a mozaikot a vásznon, üres mező fog megjelenni.
Válassza ki az előbb hozzáadott területet. A Tulajdonságok lap kiemelve jelenik meg a vászon jobb oldalán található panelen.
Terület tulajdonságainak hozzáadása vagy szerkesztése.
Az Általános csoportbantegye a következőket:
Cím: Adja meg a terület címét a szervezet alapnyelvén.
Ikon: Az alapértelmezett alkalmazásikon van kiválasztva. Válasszon ki egy másik ikont a területhez a megoldásban elérhető webes erőforrások listájából.
Azonosító: A rendszer automatikusan létrehoz egy egyedi azonosítót, de igény szerint megadhat egy másikat is. Azt javasoljuk, hogy a megadott azonosítót használja, mivel, ha a megadott azonosító nem egyedi, a felhasználók számára hibát okozhat az alkalmazás használatakor, vagy Ön hibát észlelhet, amikor egy olyan megoldást importál, amely ezt az oldaltérképet tartalmazza.
Csoportok megjelenítése: Jelölje be ezt a jelölőnégyzetet, ha alterületcsoportokat szeretne megjeleníteni a navigációs ablakban.
A Speciális csoportbantegye a következőket:
További címek: Ha a szervezet több nyelvet használ, válasszon nyelvet (területi beállítás) a címhez, adja meg a címet, majd válassza a Hozzáadás lehetőséget
 . Annyi nyelven hozhat létre, szerkeszthet vagy törölhet címeket, amennyit a szervezet használ. Azonban csak egy címet adhat meg nyelvenként.
. Annyi nyelven hozhat létre, szerkeszthet vagy törölhet címeket, amennyit a szervezet használ. Azonban csak egy címet adhat meg nyelvenként.További leírás: Ha a szervezet több nyelvet használ, válasszon nyelvet a leíráshoz, adja meg a leírást, majd válassza a Hozzáadás lehetőséget
 . Annyi nyelven hozhat létre, szerkeszthet vagy törölhet leírásokat, amennyit a szervezet használ. Azonban csak egy leírást adhat meg nyelvenként.
. Annyi nyelven hozhat létre, szerkeszthet vagy törölhet leírásokat, amennyit a szervezet használ. Azonban csak egy leírást adhat meg nyelvenként.URL: Adja meg a Dynamics 365 for Outlook területet képviselő mappa URL-címét.
Csoport hozzáadása az oldaltérképhez
Válassza ki azt a területet az oldaltérkép-tervező vásznon, amelyhez a csoportot hozzá kívánja adni.
Válassza a Hozzáadás
 , majd a Csoport lehetőséget.
, majd a Csoport lehetőséget.or
Az Összetevők lapról húzza a Csoport csempét egy üres mezőbe a vászon Terület alatt. Ha a megfelelő helyre helyezi át a mozaikot a vásznon, üres mező fog megjelenni.
Válassza ki az előbb hozzáadott csoportot.
A Tulajdonságok lapon adja hozzá vagy szerkessze a csoport tulajdonságait:
Az Általános csoportbantegye a következőket:
Cím: Adja meg a csoport címét a szervezet alapnyelvén.
Azonosító: A rendszer automatikusan létrehoz egy egyedi azonosítót. Ha szükséges, adjon meg egy másikat. Azt javasoljuk, hogy az automatikus azonosítót használja, mivel, ha az azonosító nem egyedi, hibát észlelhet, amikor egy olyan megoldást importál, amely ezt az oldaltérképet tartalmazza.
A Speciális csoportbantegye a következőket:
További címek: Ha a szervezet több nyelvet használ, válasszon nyelvet (területi beállítás) a címhez, adja meg a csoport címét, majd válassza a Hozzáadás lehetőséget
 . Annyi nyelven hozhat létre, szerkeszthet vagy törölhet címeket, amennyit a szervezet használ. Azonban csak egy címet adhat meg nyelvenként.
. Annyi nyelven hozhat létre, szerkeszthet vagy törölhet címeket, amennyit a szervezet használ. Azonban csak egy címet adhat meg nyelvenként.További leírások: Ha a szervezet több nyelvet használ, válasszon nyelvet a leíráshoz, adja meg a csoport leírását, majd válassza a Hozzáadás lehetőséget
 . Annyi nyelven hozhat létre, szerkeszthet vagy törölhet leírásokat, amennyit a szervezet használ. Azonban csak egy leírást adhat meg nyelvenként.
. Annyi nyelven hozhat létre, szerkeszthet vagy törölhet leírásokat, amennyit a szervezet használ. Azonban csak egy leírást adhat meg nyelvenként.URL: Adja meg acsoportot képviselő mappa megjelenítendő URL-címét Dynamics 365 for Outlook .
Beállítás profilként: Jelölje be ezt a jelölőnégyzetet annak jelzésére, hogy ez a csoport a felhasználó által választható profilt képvisel-e a munkahelyen. A felhasználó választható profiljaként beállított csoport a személyes beállításokban megjelenő lehetőségként áll rendelkezésre. Ez csak a Munkahely területén belüli csoportokra vonatkozik.
Részterület hozzáadása az oldaltérképen szereplő csoporthoz
Válassza a Hozzáadás lehetőséget
 az oldaltérkép-tervező vásznon, majd válassza az Alterület lehetőséget.
az oldaltérkép-tervező vásznon, majd válassza az Alterület lehetőséget.or
Az Összetevők lapról húzza az Alterület csempét egy üres dobozba a vászon Csoportosítás szakasza alatt. Ha a megfelelő helyre helyezi át a mozaikot a vásznon, üres mező fog megjelenni.
Válassza ki az előbb hozzáadott alterületet.
A Tulajdonságok lapon adja hozzá vagy szerkessze az alterület tulajdonságait:
Az Általános csoportbantegye a következőket:
Típus: Válassza ki, hogy a hozzáadni kívánt alterület irányítópult, entitás, webes erőforrás vagy URL-cím.
Entitás: Válassza ki azt az entitást, amelyhez az alterület tartozik. Ez a mező le van tiltva, ha az alterület típusa eltér az Entitástól a Típus legördülő listában.
URL: Adja meg az alkalmazás főoldalának URL-címét, amely akkor jelenik meg, ha ez az alterület ki van választva. Ez a mező le van tiltva, ha az Entitás lehetőséget választotta a Típus legördülő listában.
Alapértelmezett irányítópult: Válassza ki az alterülethez megjelenítendő alapértelmezett irányítópultot. Ez a mező le van tiltva, ha nem választotta ki az Irányítópult lehetőséget a Típus legördülő listában.
Cím: Adja meg az alterület címét a szervezet alapnyelvén.
Ikon: Az alapértelmezett alkalmazásikon van kiválasztva. Válasszon ki egy másik ikont a részterülethez a megoldásban elérhető webes erőforrások listájából.
AZONOSÍTÓ. A rendszer automatikusan létrehozza az egyedi azonosítót. Ha szükséges, adjon meg egy másik egyedi azonosítót.
Paraméter átadása. Jelölje be ezt a jelölőnégyzetet a szervezettel vagy a nyelvi környezettel kapcsolatos információk URL-címhez történő átadásához. A jelölőnégyzet csak akkor van bejelölve, ha az alterület típusa webes erőforrás vagy URL-cím alapú alterület.
A Speciális csoportbantegye a következőket:
Jogosultságok: Ez határozza meg, hogy egy alterület megjelenjen-e a felhasználóhoz rendelt biztonsági szerepkörökben elérhető jogosultságok alapján. Válassza ki azon entitás nevét, amelynek jogait ellenőrizni szeretné, majd válassza ki a jelölőnégyzeteket a jogok hozzárendeléséhez.
További címek: Ha a szervezet több nyelvet használ, válassza ki a cím nyelvét, adja meg az alterület címét, majd válassza a Hozzáadás lehetőséget. Annyi nyelven hozhat létre, szerkeszthet vagy törölhet címeket, amennyit a szervezet használ. Azonban csak egy címet adhat meg nyelvenként.
További leírások: Ha a szervezet több nyelvet használ, válassza ki a leírás nyelvét, adja meg az alterület leírását, majd válassza a Hozzáadás lehetőséget. Annyi nyelven hozhat létre, szerkeszthet vagy törölhet leírásokat, amennyit a szervezet használ. Azonban csak egy leírást adhat meg nyelvenként.
SKUs: Válassza ki a Customer Engagement azon verzióit, amelyek megjelenítik ezt az alterületet.
Ügyfél: Válassza ki az alterületet megjelenítő ügyfél típusát.
Outlook parancsikon: Válassza ki a megjeleníteni kívánt ikont Dynamics 365 for Outlook.
Offline elérhetőség: Jelölje be ezt a jelölőnégyzetet, ha azt szeretné, hogy ez az alterület elérhető legyen a felhasználók számára, amikor offline Dynamics 365 for Outlook állapotban vannak.
Területek, csoportok és részterületek rendezése
A területeket, csoportokat és alterületeket úgy rendezheti, hogy áthúzza azokat egy új pozícióba. Egy tároló négyzet jelenik meg ott, ahol elhelyezheti a mozaikokat. Íme néhány lehetőség, amit végrehajthat:
Részterület áthelyezése egy új pozícióba ugyanazon a csoporton belül vagy ugyanazon terület alatt egy másik csoporton belül.
Részterület áthelyezése egy új pozícióba egy csoporton belül egy másik terület alatt.
Csoport áthelyezése egy új helyre ugyanazon a területen belül.
Csoport áthelyezése egy új helyre egy másik területen.
Területek áthelyezése az új helyre.
A webhelytérkép összetevőjének klónozása
Meglévő összetevő másolatának létrehozásához jelölje ki az összetevőt, majd az eszköztáron válassza a Klónozás lehetőséget. A klónozott összetevő összes részlete ugyanaz, mint az alap összetevő esetén, kivéve az azonosítót és a címet. Az azonosító véletlenszerűen jön létre.
Ha egy területet klónoz, akkor a klónozott területet hozzáadja a rendszer az aktuálisan kijelölt terület jobb oldalához. Ha egy csoportot klónoz, akkor a klónozott csoportot hozzáadja a rendszer az aktuálisan kijelölt csoport jobb oldalához. Ha egy részterületet klónoz, akkor a klónozott részterületet hozzáadja a rendszer az aktuálisan kijelölt részterület jobb oldalához.
Egy terület, a csoport vagy részterület törlése a webhelytérképről
Oldaltérkép-összetevő törléséhez jelölje ki az összetevőcsempét, majd az eszköztáron válassza a Törlés lehetőséget. Ha töröl egy területet, akkor a területen lévő összes csoport és részterület is törlődik. Hasonlóképpen ha töröl egy csoportot, akkor a csoport és a csoportban lévő részterület is törlődik.
Támogatott ügyfelek
A következő táblázat a különböző webhelytérképek által támogatott ügyfeleket mutatja be.
| Oldaltérképek | Támogatott ügyfelek |
|---|---|
| Új alkalmazások | Egyesített felület és Customer Engagement webalkalmazás |
| Oldaltérkép a Dynamics 365 – egyéni alkalmazáshoz | Customer Engagement webalkalmazás és Dynamics 365 for Outlook |
| Alapértelmezett üzleti alkalmazások (Sales, Sales Hub, Customer Service, Ügyfélszolgálati központ, Field Service, Project Service Automation) | Customer Engagement webalkalmazás és egyesített felület |
Kapcsolódó információk
Alkalmazás létrehozása vagy szerkesztése
Alkalmazás-összetevők hozzáadása vagy szerkesztése
Visszajelzés
Hamarosan elérhető: 2024-ben fokozatosan kivezetjük a GitHub-problémákat a tartalom visszajelzési mechanizmusaként, és lecseréljük egy új visszajelzési rendszerre. További információ: https://aka.ms/ContentUserFeedback.
Visszajelzés küldése és megtekintése a következőhöz: