Alkalmazás-összetevők létrehozása az alkalmazástervező használatával
Ez a témakör a Dynamics 365 Customer Engagement (on-premises) szolgáltatásra vonatkozik. A témakör Power Apps szolgáltatásról szóló verziót a következő helyen találja: Modellvezérelt alkalmazás-összetevők hozzáadása vagy szerkesztése az Power Apps alkalmazástervezőben
Egy alkalmazás különböző összetevőkből áll össze. Két fajta összetevőt adhat hozzá egy alkalmazáshoz: műtermékeket és entitáseszközöket. Az alkalmazástervező, az entitások, az irányítópult és az üzleti folyamatok mind egy alkalmazás műtermékei. Az entitáseszközök űrlapokból, nézetekből, diagramokból és irányítópultokból állhatnak.
Az alkalmazástervező az alapértelmezett megoldásban a meglévő metaadatokra utal. Ennek segítségével olyan komponensek hozhatók létre, mint az űrlapok, nézetek, diagramok és irányítópultok.
Alkalmazástervező elrendezés
Az alkalmazástervezőnek két fő területe van. A bal oldali vásznon az alkalmazás komponensek hozzáadása történik.
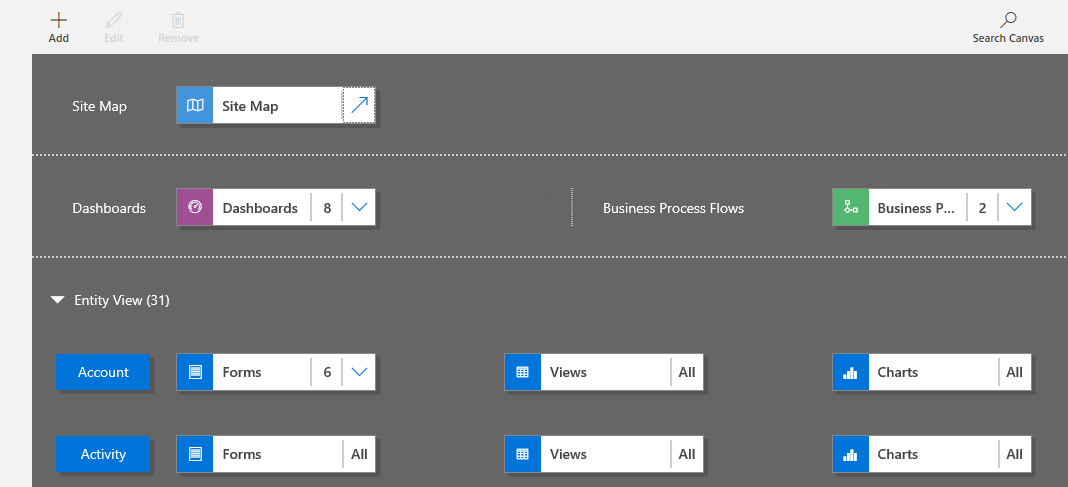
A jobb oldali lapok segítségével összetevők választhatók ki és az összetevők tulajdonságai állíthatók be.
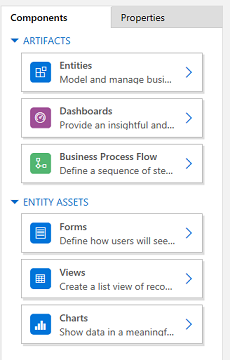
A vásznon megjelennek az oldaltérkép, az üzleti folyamat, az irányítópult és az entitások területei. Egy irányítópult vagy üzleti folyamat kiválasztásával, illetve egy oldaltérkép konfigurálásával az alkalmazástervező automatikusan a vászonhoz adja az ezen összetevőkben használt entitásokat. Miután az entitások a helyükre kerültek, már csak az entitások kiválasztása, valamint a kívánt entitáseszközök – például űrlapok, nézetek és diagramok – hozzáadása szükséges.
A Search Canvas segítségével összetevőket is kereshet a vásznon. Amikor a Search Canvas lehetőséget választja, egy új keresési lap nyílik meg a jobb szélső panel lapjaitól jobbra.
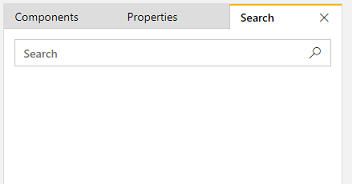
Műtermék (entitás, irányítópult vagy üzleti folyamat) hozzáadása
Ha hozzáad egy irányítópultot vagy üzleti folyamatot egy alkalmazáshoz, a használt entitások automatikusan hozzáadódnak az alkalmazáshoz. Entitás hozzáadásakor az entitás eszközeihez tartozó mozaikok automatikusan hozzáadásra kerülnek. Kétféleképpen adhat hozzá összetevőket a tervezővászonhoz: a parancssáv Hozzáadás gombjával  vagy az Összetevők lapon található csempékkel.
vagy az Összetevők lapon található csempékkel.
Feljegyzés
Az üzleti folyamatokkal ellentétben műveletsorokat nem ad hozzá egy alkalmazáshoz. További információ a feladatfolyamatokról: Mobil feladatfolyamat létrehozása. Mindemelett a műveletsorok nem veszik figyelembe az alkalmazást. Műveletsor aktiválásakor elérhetővé válnak összes modellre épülő az alkalmazáshoz.
Ez a szakasz lépésenként bemutatja az irányítópult hozzáadását az alkalmazáshoz. Ugyanezen lépések segítségével üzleti folyamatot vagy entitást is hozzáadhat.
Az alkalmazástervező vásznon válassza az Irányítópultok csempét .
Az alkalmazástervező vásznán, a jobb szélső ablaktáblában jelennek meg az alapértelmezett megoldásban elérhető irányítópultok.
Tipp.
Másik lehetőségként tegye az alábbiak egyikét:
- Válassza a Hozzáadás
 , majd az Irányítópultok lehetőséget.
, majd az Irányítópultok lehetőséget. - Az Összetevők lap Összetevők területén válassza az Irányítópultok lehetőséget.
- Válassza a Hozzáadás
A keresőmezőbe írjon be néhány kulcsszót a keresett irányítópult neveként.
A leszűkített irányítópult lista csak a kulcsszóval egyező találatokat mutatja.
Ha azt szeretné, hogy az Ön alkalmazásának felhasználói csak bizonyos irányítópultokat használjanak, jelölje be a hozzáadni kívánt irányítópult jelölőnégyzetét. A következő típusú irányítópultok közül választhat:
A klasszikus irányítópultok a webalkalmazásban és a egyesített felület alkalmazásban is megjelennek.
Az interaktív irányítópultok csak a egyesített felület alkalmazásban jelennek meg. Ha webalkalmazásként választotta ki az alkalmazás ügyféltípusát, az Interaktív irányítópultok lehetőség nem jelenik meg.
Ezek az irányítópultok hozzá lesznek adva az alkalmazástervező vászon Irányítópult csempéjéhez. Az Irányítópult csempe az alkalmazáshoz hozzáadott irányítópultok számát is megjeleníti. Ha nem választ ki irányítópultot, az összes megjelenik az irányítópultok száma helyett, és az összes irányítópult elérhető lesz a felhasználók számára, amikor az alkalmazást használják.
Az irányítópult által használt összes entitás hozzáadódik az Entitásnézet területhez is. Például ha az Customer Service vezető irányítópult kerül hozzáadásra, az Eset, a Jogosultság és a Várólista elem entitások bekerülnek az Entitásnézet területre. Az egyes entitások eszközeihez mozaikok és hozzáadásra kerülnek. Ezek a mozaikok űrlapok, nézetek és diagramok hozzáadásához használhatók. További információ: Entitáseszközök hozzáadása (űrlapok, nézetek vagy diagramok)
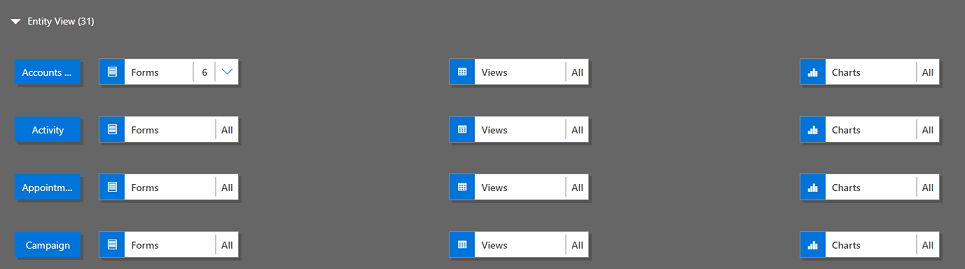
Ha a kívánt irányítópult nem létezik az alapértelmezett megoldásban, hozzon létre egy irányítópultot a vászon jobb oldalán található Összetevők lap Új létrehozása elemének kiválasztásával .
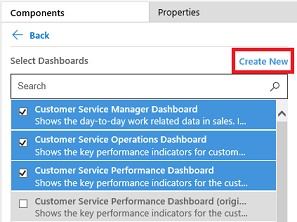
Megnyílik az irányítópult tervező. További információ: Irányítópultok létrehozása és szerkesztése
Feljegyzés
- Amikor üzleti folyamat vagy entitást ad hozzá, az Új létrehozása lehetőség megnyitja a megfelelő tervezőt. Az üzleti folyamatok vagy entitások létrehozásával kapcsolatos további tudnivalókért lásd: üzleti folyamat létrehozása és entitások létrehozása és szerkesztése.
Ha végzett az összetevők hozzáadásával, a parancssávon válassza a Mentés lehetőséget.
Entitáseszközök (űrlapok, nézetek, diagramok vagy irányítópultok) hozzáadása
A műtermékek helyrekerülésével elkezdheti hozzáadni az alkalmazáshoz az entitáseszközöket, úgymint az űrlapokat, nézeteket, diagramokat és irányítópultokat. Emellett, ha az egyesített felületű ügyfelet használja, az irányítópultok entitáseszközeit is hozzáadhatja az alkalmazáshoz.
Ez a szakasz lépésenként bemutatja az űrlap hozzáadását az alkalmazáshoz. Ugyanezen lépések segítségével nézetet vagy diagramot is hozzáadhat az alkalmazáshoz.
Az alkalmazástervező vásznon válassza ki annak az entitásnak az Űrlapok csempéjét, amelyhez űrlapot szeretne hozzáadni.
Az alkalmazástervező vásznán az entitáshoz tartozó teljes sor kijelölésre került. Jobb oldalon megjelenik a kijelölt entitás összes meglévő űrlapja.
Feljegyzés
Másik lehetőségként tegye az alábbiak egyikét:
- Válassza a Hozzáadás
 , majd az Űrlapok lehetőséget.
, majd az Űrlapok lehetőséget. - Az Összetevők lap Entitáseszközök területén válassza azŰrlapok lehetőséget.
Tipp.
Az alkalmazáshoz kiválasztott összes entitás esetében egy További beállítások gomb (...) jelenik meg az Entitások kiválasztása listában az Összetevők lapon. A kiválasztott entitás összes eszközének hozzáadásához válassza a További lehetőségek (...), majd az Összes eszköz hozzáadása lehetőséget.
- Válassza a Hozzáadás
Ha azt szeretné, hogy az Ön alkalmazás felhasználói csak bizonyos űrlapokat használjanak, jelölje be a hozzáadni kívánt űrlapok jelölőnégyzetét. Az űrlapoktól függ, hogyan láthatják és kezelhetik a felhasználók az alkalmazás adatait.
A kijelölt entitás űrlapmozaikja megjeleníti a hozzáadott űrlapok számát.
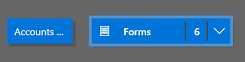
Például, ha egy entitáshoz nem választott ki egy űrlapot sem, az entitáshoz tartozó összes űrlap meg fog jelenni a végfelhasználóknál az alkalmazás használata közben. Ez nézetek és diagramok esetében is hasonlóan működik, ha nincs nézet vagy diagram kiválasztva. Ez segít az alkalmazások gyors létrehozásában, amikor minden rendelkezésre álló összetevővel egyszerre kell dolgozni; nem szükséges kijelölni minden egyes összetevőt az alkalmazástervezés alatt.
Ha nincs kijelölve irányítópult vagy üzleti folyamat, minden irányítópult és üzleti folyamat elérhető lesz a felhasználók számára az alkalmazás használata közben.
Feljegyzés
Az alkalmazás futtatásához minden hozzáadott entitásnak legalább egy aktív űrlappal kell rendelkeznie. Több űrlap kijelölése esetén az alapértelmezett megoldásban megjelenő első aktív űrlap lesz használva az alkalmazás futtatása során.
Ha olyan új űrlapot szeretne hozzáadni, amely nem érhető el a listában, válassza az Új létrehozása lehetőséget.
Válassza ki a létrehozni kívánt űrlap típusát a legördülő listából.
Feljegyzés
A legördülő lista csak űrlapok hozzáadása esetén érhető el. Nem érhető el nézetek és a diagramok esetében.
Megnyílik az űrlaptervező. További információ: Űrlapok létrehozása és tervezése
Nézet vagy diagram hozzáadásakor az Új létrehozása lehetőség megnyitja a megfelelő tervezőt. További információ: Nézetek létrehozása és szerkesztése és Rendszerdiagram létrehozása és szerkesztése
Feljegyzés
Nézet hozzáadásakor csak olyan nyilvános nézetekre hivatkozhat, amelyek a megoldáskezelő Nézetek csomópontja alatt vannak felsorolva.
Válassza a lefelé mutató nyilat
 a csempe kibontásához és a hozzáadott űrlapok listájának megtekintéséhez.
a csempe kibontásához és a hozzáadott űrlapok listájának megtekintéséhez.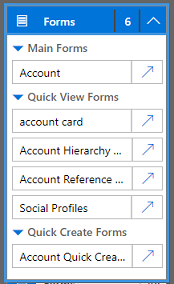
Ismételje meg ezeket a lépéseket, hogy entitásnézeteket és diagramokat adhasson az alkalmazáshoz.
Válassza a Mentés parancsot.
Műtermékek szerkesztése vagy eltávolítása
Irányítópult vagy üzleti folyamat szerkesztéséhez válassza a lefelé mutató nyilat
 a csempe kibontásához, majd válassza a szerkeszteni kívánt irányítópultnak vagy üzleti folyamat megfelelő oldaltérkép-tervező gombot
a csempe kibontásához, majd válassza a szerkeszteni kívánt irányítópultnak vagy üzleti folyamat megfelelő oldaltérkép-tervező gombot  .
.Megnyílik a tervező a kiválasztott műtermékhez.
Irányítópult vagy üzleti folyamat eltávolításához a lefelé mutató nyílra
 kattintva bontsa ki a csempét, majd válassza ki az eltávolítani kívánt irányítópultot vagy üzleti folyamat. A parancssávon válassza az Eltávolítás lehetőséget.
kattintva bontsa ki a csempét, majd válassza ki az eltávolítani kívánt irányítópultot vagy üzleti folyamat. A parancssávon válassza az Eltávolítás lehetőséget.Az irányítópultok vagy üzleti folyamat eltávolításának másik módja, ha törli a jelet a megfelelő jelölőnégyzetből az Összetevők lapon.
Egy entitás szerkesztéséhez vagy eltávolításához válassza ki az entitás csempét, majd a parancssávon válassza a Szerkesztés vagy az Eltávolítás lehetőséget. Entitás szerkesztésekor megnyílik a megoldástallózó, ahol lehetőség nyílik az entitás módosításaira.
Az összetevő eltávolításának másik módja, ha kiválasztja az irányítópultot, üzleti folyamatot vagy entitás mozaikot. Az Összetevők lapon törölje a jelet a tervezőből eltávolítani kívánt összetevők jelölőnégyzetéből.
Feljegyzés
Ha bármilyen módosítást végez egy entitáson – például módosít egy entitás megjelenítendő név vagy leírást –, a módosítások csak akkor jelennek meg az alkalmazástervezőben, ha a módosításokat közzéteszi a megoldáskezelőben.
Entitáseszközök szerkesztése vagy eltávolítása
Entitáseszközök szerkesztése
A lefelé mutató nyílra
 kattintva bontsa ki az űrlapok, nézetek, diagramok vagy irányítópultok csempéjét.
kattintva bontsa ki az űrlapok, nézetek, diagramok vagy irányítópultok csempéjét.Válassza ki a szerkeszteni kívánt űrlapot, nézetet, diagramot vagy irányítópultot.
Válassza a parancssávon a Szerkesztés parancsot.
or
Válassza ki az űrlapnak, nézetnek, diagramnak vagy irányítópultnak megfelelő oldaltérkép-tervező gombot
 .
.
Entitáseszközök eltávolítása
A lefelé mutató nyílra
 kattintva bontsa ki az űrlapok, nézetek, diagramok vagy irányítópultok csempéjét.
kattintva bontsa ki az űrlapok, nézetek, diagramok vagy irányítópultok csempéjét.Válassza ki a szerkeszteni kívánt űrlapot, nézetet, diagramot vagy irányítópultot.
A parancssávon válassza az Eltávolítás lehetőséget.
Másik lehetőségként kiválaszthatja az űrlapok, nézetek, diagramok vagy irányítópultok csempét, majd az Összetevők lapon törölheti a jelet a tervezőből eltávolítani kívánt eszközök jelölőnégyzetéből.
Lásd még
Oldaltérkép létrehozása alkalmazáshoz
Alkalmazás közzététele
Visszajelzés
Hamarosan elérhető: 2024-ben fokozatosan kivezetjük a GitHub-problémákat a tartalom visszajelzési mechanizmusaként, és lecseréljük egy új visszajelzési rendszerre. További információ: https://aka.ms/ContentUserFeedback.
Visszajelzés küldése és megtekintése a következőhöz: