Munkaelemek megjelenésének testreszabása
A Értékesítésgyorsító munkalistája segít az eladóknak rangsorolni idejüket és erőfeszítéseiket. A munkaelemek testreszabásával megjelenítheti a legrelevánsabb és legfontosabb információkat a munkalistában. Testreszabhatja a munkaelemeket minden olyan entitástípushoz, amellyel Ön vagy az eladók dolgoznak. Szeretné tudni, hogyan jelennek meg alapértelmezés szerint a munkaelemek? Lásd a Munkaelem alapértelmezett megjelenése című szakaszt.
Feljegyzés
A fókuszált nézeten keresztül végrehajtott testreszabások kártya a munkalista kártya megjelenítésére is hatással lesznek. További információ: A munkalista testreszabása kártya fókusz nézetben
Licenc- és szerepkörkövetelmények
| Követelmény típusa | Rendelkeznie kell |
|---|---|
| Licenc | Dynamics 365 Sales Premium Microsoft Relationship Sales vagy Dynamics 365 Sales Enterprise További információ: Dynamics 365 Értékesítési árak |
| Biztonsági szerepkörök | Rendszergazda vagy bármely elsődleges értékesítési szerepkör, például értékesítő vagy értékesítési vezető |
Ha rendszergazdai szerepkörrel rendelkezik, a következő feladatokat végezheti el.
- Testreszabások engedélyezése. További információ: Testreszabások bekapcsolása
- Lehetővé teszi az eladók számára a testreszabások felülbírálását. További információ: Más felhasználói szerepkörök testreszabásának zárolása vagy feloldása
- Testre szabhatja a munkaelemeket a szervezet számára. További információ: Munkaelemek testreszabása
Ha elsődleges értékesítési szerepkörrel rendelkezik, és ha a rendszergazda bekapcsolta a munkaelemek testreszabásának lehetőségét, akkor csak saját maga szabhatja testre őket. A testreszabások nincsenek hatással arra, hogy más eladók mit látnak a munkalistájukban. További információ: Munkaelemek testreszabása
A testreszabások bekapcsolása
Rendszergazdaként be kell kapcsolnia a munkaelemek testreszabásának lehetőségét. Ha nem kapcsolja be, senki (beleértve Önt is) nem szabhatja testre a munkaelemet a szervezetben.
Jelentkezzen be a Dynamics 365 Értékesítési központ alkalmazásba, és lépjen a Change area>Sales oldalra.
A bal oldali ablaktábla Saját munka területénválassza a Értékesítésgyorsító lehetőséget.
A munkalista oldalán válassza a További lehetőségek Beállítások lehetőséget.>
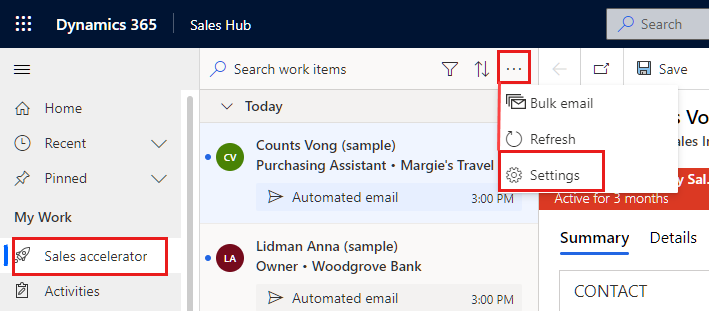
A Beállítások lapon válassza a Munkaelem megjelenése lehetőséget.
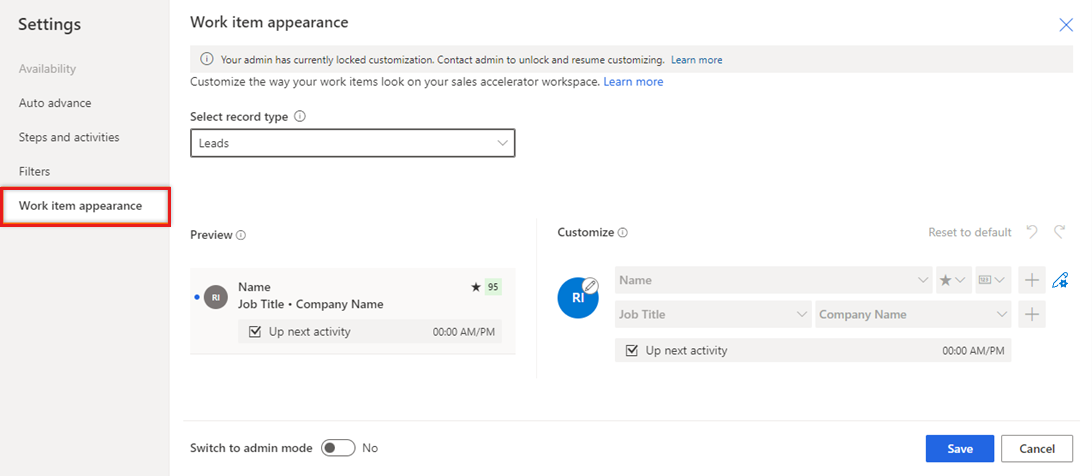
Ha nem látja a Munkaelem megjelenést a Beállítások listában, az azt jelenti, hogy a rendszergazda nem kapcsolta be a munkaelemek testreszabását. Ha ez megtörtént, kövesse újra ezeket a lépéseket.
Kapcsolja be a Váltás rendszergazdai módba beállítást a munkaelemek testreszabásának engedélyezéséhez. Ha ez a beállítás ki van kapcsolva, a munkaelemeket senki sem módosíthatja, még a rendszergazda sem.
Az admin mód bekapcsolása egy másik beállítást tár fel,Testreszabás zárolása. Ha meg szeretné akadályozni, hogy az eladók felülbírálják a testreszabásokat, válassza ezt a beállítást. Ha engedélyezni szeretné, hogy az eladók saját maguk módosíthassák a munkaelemeket, törölje azt.
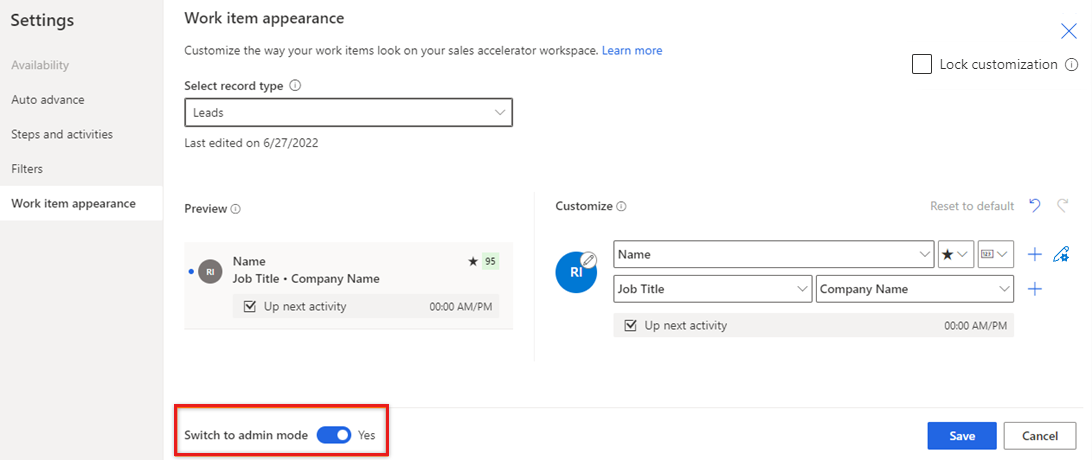
A rendszergazdai mód be van kapcsolva. Most testreszabhatja a munkaelemet a szervezet számára, és lehetővé teheti a szervezet más felhasználói szerepkörei számára a munkaelem testreszabását.
Más felhasználói szerepkörök testreszabásának zárolása vagy feloldása
Rendszergazdaként engedélyezheti, hogy más felhasználói szerepkörök felülbírálják a munkaelemeken a követelményeiknek megfelelően végzett testreszabásokat.
Kapcsolja be az admin módot, és megjelenik a Zárolás testreszabási beállításai. További információ: Testreszabások bekapcsolása
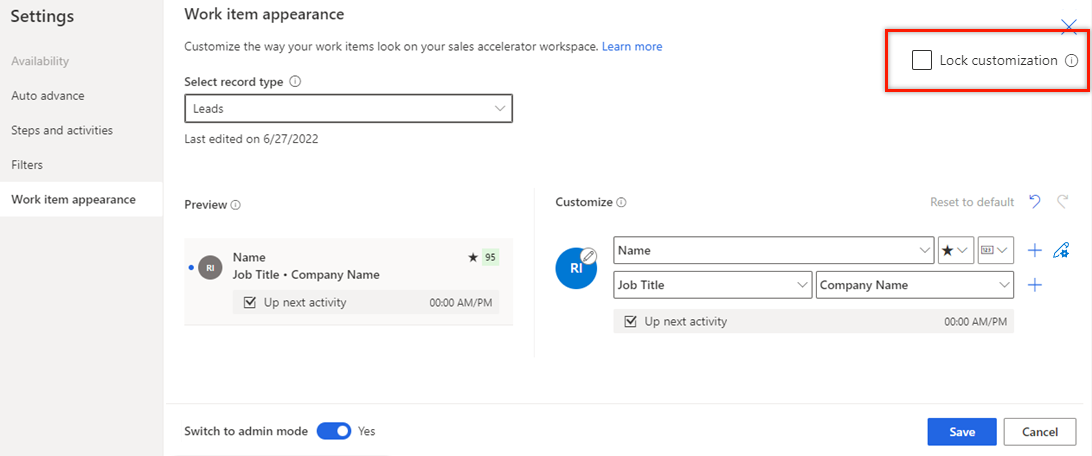
A Zárolás testreszabási beállításainál válasszon az alábbi konfigurálandó lehetőségek közül:
- Ha engedélyezni szeretné, hogy az eladók saját maguk módosíthassák a munkaelemeket, törölje azt.
- Ha meg szeretné akadályozni, hogy az eladók felülbírálják a testreszabásokat, válassza ezt a beállítást.
Munkaelemek testreszabása
Ha Ön nem rendszergazda, meg kell kérnie a rendszergazdát, hogy engedélyezze a munkaelem testreszabását. További információ: Más felhasználói szerepkörök testreszabásának zárolása vagy feloldása
A munkaelemek testreszabásának eljárása ugyanaz a rendszergazdák és más elsődleges értékesítési szerepkörök esetében.
Jelentkezzen be a Dynamics 365 Értékesítési központ alkalmazásba, és lépjen a Change area>Sales oldalra.
A bal oldali ablaktábla Saját munka területénválassza a Értékesítésgyorsító lehetőséget.
A munkalista oldalán válassza a További lehetőségek Beállítások lehetőséget.>
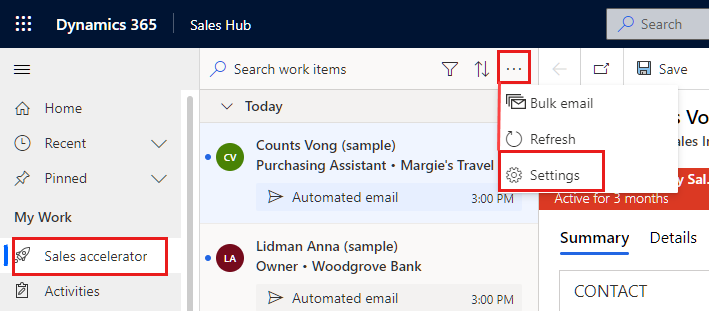
A Beállítások lapon válassza a Munkaelem megjelenése lehetőséget.
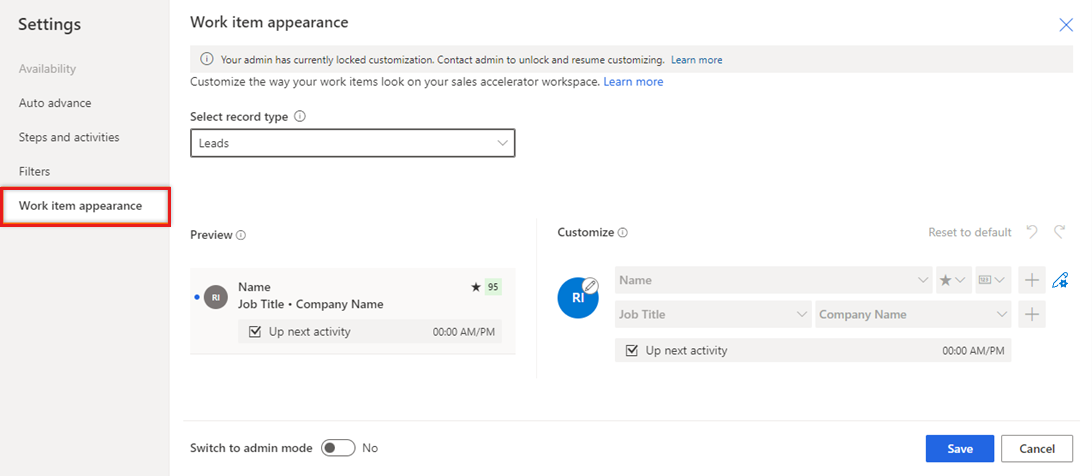
Feljegyzés
- A Váltás rendszergazdai módra és a Zárolás testreszabási lehetőségek csak rendszergazdák számára érhetők el.
- Ha Ön nem rendszergazda, meg kell kérnie a rendszergazdát, hogy kapcsolja be a rendszergazdai módot, mielőtt testre szabhatná a munkaelemeket.
A Bejegyzéstípus kiválasztása listában válassza ki azt a bejegyzéstípust, amelyhez testre kívánja szabni a munkaelemeket.
A Testreszabás szakaszban a következő beállításokkal szabhatja testre:
A munkaelemen megjelenő ikon módosításához válassza a ceruza ikont, majd válasszon az alábbi lehetőségek közül:
- Felvétel képe: A kontakt fényképe, ha van ilyen
- Rekord monogramja: A kontakt első és utolsó monogramja
- Bejegyzéstípus: A bejegyzéstípushoz társított ikon
- Tevékenység típusa: A rekord aktuális tevékenységéhez társított ikon
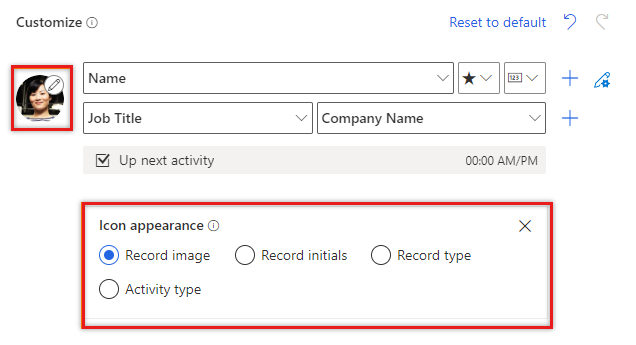
A munkaelemek tartalmának módosításához válassza ki a megjelenítendő mezőket vagy attribútumokat:
- Meglévő attribútum módosításához válasszon egy másikat a helyére.
- Ha attribútumot szeretne hozzáadni ugyanahhoz a sorhoz, vigye az egérmutatót egy meglévő attribútum fölé, és válassza a További lehetőségek Mező> hozzáadása lehetőséget. Legfeljebb három mező jeleníthető meg egymás után.
- Ha egy ikont szeretne hozzáadni ugyanabban a sorban, vigye az egérmutatót egy meglévő attribútum fölé, és válassza a További lehetőségek Ikon> hozzáadása lehetőséget. Legfeljebb három ikon jelenhet meg egymás után.
- Sor hozzáadásához válassza a hozzáadás ikont (+). Egy munkaelemben legfeljebb négy sor információ jeleníthető meg.
- Ha módosítani szeretné azt a műveletet, amely akkor jelenik meg, amikor a munkaelem További beállítások ikonja ki van választva, válassza a ceruza és fogaskerék ikont, majd válasszon ki egy vagy több műveletet.
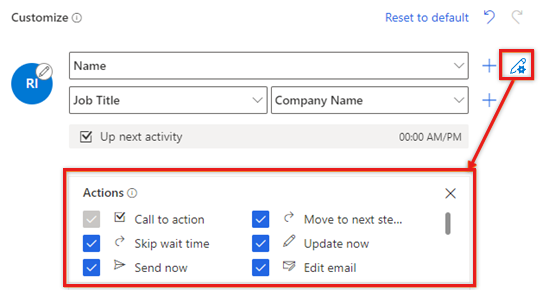
- Mező vagy ikon törléséhez vigye fölé az egérmutatót, és válassza a További lehetőségek Eltávolítás> lehetőséget.
Az összes testreszabás eltávolításához és a munkaelemek eredeti megjelenésének visszaállításához válassza a Visszaállítás alapértelmezettre lehetőséget.
Válassza a Mentés parancsot.
Munkaelem alapértelmezett megjelenése
Alapértelmezés szerint a munkaelem megjelenése a következő értékekre van beállítva:
| Entitástípus | Alapértelmezett értékek |
|---|---|
| Fiókok | 1. sor: Fióknév és követésjelző 2. sor: Elsődleges kapcsolattartó teljes neve és beosztása 3. sor: Következő tevékenység |
| Névjegyek | 1. sor: Teljes név és követésjelző 2. sor: Beosztás és cégnév 3. sor: Következő tevékenység |
| Egyéni entitás | 1. sor: Név és követés jelzője |
| Érdeklődők | 1. sor: Név, követésjelző és prediktív pontszám 2. sor: Beosztás és cégnév 3. sor: Következő tevékenység |
| Lehetőségek | 1. sor: Kapcsolattartó teljes neve, követésjelzője és prediktív pontszám 2. sor: Kapcsolattartó beosztása és cégneve 3. sor: témakör és becsült bevétel 4. sor: Következő tevékenység |
Nem találja a beállításokat az alkalmazásban?
Három eset lehetséges:
- Nem rendelkezik a szükséges licenccel vagy szerepkörrel. Ellenőrizze az oldal tetején található Licenc- és szerepkörkövetelmények szakaszt.
- A rendszergazda nem engedélyezte a funkciót.
- Szervezete egyéni alkalmazást használ. A pontos lépésekhez kérjen segítséget a rendszergazdától. Az ebben a cikkben ismertetett lépések kifejezetten a gyári Értékesítési központ vagy Sales Professional alkalmazásokra vonatkoznak.
Kapcsolódó információk
Az értékesítési folyamat rangsorolása a munkalista használatával