Értékesítési prognózis fontossági sorrendbe állítása munkalistákkal
A Értékesítésgyorsító munkalistáival rangsorolhatja az értékesítési folyamatot, és biztosíthatja, hogy a fontos rekordok ne maradjanak le.
Licenc- és szerepkörkövetelmények
| Követelmény típusa | Rendelkeznie kell |
|---|---|
| Licenc | Dynamics 365 Sales Premium További információ: Dynamics 365 Sales árképzés |
| Biztonsági szerepkörök | Bármely elsődleges értékesítési szerepkör, például értékesítő vagy értékesítési vezető További információ: Elsődleges értékesítési szerepkörök |
A folyamat rangsorolása
Az eladóként töltött munkanap során több feladattal kell zsonglőrködnie, miközben több rekordon dolgozik. Ennek eredményeként nehéz lehet megtervezni és rangsorolni az ügyfelekkel kapcsolatos tevékenységeket. A Dynamics 365 Sales Insights Értékesítésgyorsító munkalistája segít rangsorolni az idejét és erőfeszítéseit annak biztosítása érdekében, hogy a fontos rekordok ne maradjanak le.
A Értékesítésgyorsító munkalista a következő képességeket biztosítja:
- Kezelheti és megtekintheti azokat a rekordokat, amelyek az elmúlt 30 napban elvégzendő tevékenységeket tartalmazzák, prioritás szerint rendezve, és a tevékenység befejezése után eltávolítva.
- A munkalista kezelése rekordok rendezésével, szűrésével és csoportosításával.
- Tekintse meg az ügyfelekkel kapcsolatos releváns információkat, például a személyes adatokat, a múltbeli és jövőbeli tevékenységeket, valamint az egyes rekordokhoz kapcsolódó entitásokat.
- Kommunikáljon az ügyfelekkel telefonon és e-mailben. További információ: Kapcsolatfelvétel az ügyfelekkel rekord vagy a Következők vezérlő használatával
- Manuális tevékenységek hozzáadása a rekordokhoz – a sorozatban definiáltakon kívül –, ha alkalmi tevékenységre van szükség.
Feljegyzés
A munkalistát egy értékesítési vezető konfigurálja, aki a sorozattervező segítségével definiálja a rekordokhoz a tevékenységek sorozatát. További információ: Sorozatok létrehozása és kezelése
Előfeltételek
A munkalisták használata előtt tekintse át az alábbi előfeltételeket:
- A Értékesítésgyorsító szolgáltatás telepítve van a szervezetben, és szerepköre hozzá van rendelve a munkalisták eléréséhez. További információ: A Értékesítésgyorsító konfigurálása
- Egy softphone és egy levelezési kiszolgáló konfigurálva van a biztonsági szerepköréhez.
- Dynamics 365 Csatornaintegrációs keretrendszer 1-es verzió telepítve van, és egy csatornaszolgáltató konfigurálva van a Dynamics 365 szervezet számára. További információ: Minta softphone tárcsázó integrálása a Dynamics 365 Sales szolgáltatással
Feljegyzés
Bár a munkalistákhoz nem szükséges Prediktív érdeklődőpontozás és Prediktív lehetőségpontozás az ebben a témakör ismertetett munkalista funkció feltételezi, hogy ezek a funkciók engedélyezve vannak, és modelleket hoztak létre a szervezet számára. A funkciók engedélyezéséhez forduljon a rendszergazdához.
Saját rekordok megtekintése a munkalista segítségével
A munkalista megjeleníti az Önhöz vagy a társított biztonsági szerepkör hozzárendelt rekordok listáját. A rekordok az aktuális dátumra esedékes – vagy korábbi dátumtól függőben lévő – tevékenységeket jelenítik meg, amelyeket manuálisan vagy sorozatban hoztak létre. Ez segít az összes olyan rekordhoz való hozzáférést, amelyben egy helyen szerepelnek a tevékenységek, ahelyett, hogy az alkalmazásban több űrlapon kellene navigálni. Az értékesítési menedzser konfigurálhatja és meghatározhatja, hogy mely entitásokat szeretné megjeleníteni Önnek a munkalistában. A munkalista rekordjának teteje mindig a következő legjobb ügyfél lesz, aki a legmagasabb előrejelzés pontszámot érte el.
Feljegyzés
A 9.1.23093.10010-es verziótól kezdve az űrlapok munkalistából való betöltésének optimalizálása érdekében az űrlap parancssávjának Vissza, Mentés és bezárás és Megnyitás új ablakban opciói eltávolításra kerülnek. Ha ezeket a beállításokat szeretné megjeleníteni a munkalistán szereplő űrlapokon, forduljon a Microsoft ügyfélszolgálatához.
A munkalista megtekintése
Jelentkezzen be a Dynamics 365 Értékesítési központ alkalmazásba, és lépjen az Értékesítés terület
 >módosítása lehetőségre.
>módosítása lehetőségre.Az oldaltérkép Saját munka területén válassza a Értékesítésgyorsító lehetőséget .
Megjelenik a munkalista oldal, amint az a következő képen látható.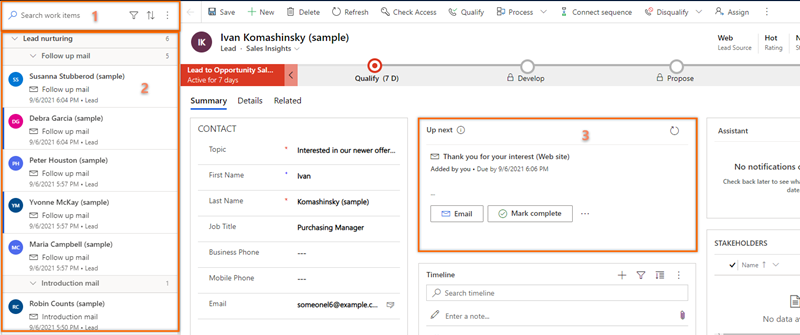
Szám Szolgáltatás Description 0 Rekordok keresése, szűrése, rendezése és csoportosítása Megkeresheti, szűrheti, rendezheti és csoportosíthatja a listában megtekinteni kívánt rekordokat, hogy gyorsan azonosítsa azokat a vevőket, akikkel kapcsolatba kell lépnie, a témakör későbbi részében leírtak szerint.
A keresési ikon segítségével a rekord nevével kereshet egy adott rekordra. Válassza a További beállítások () lehetőséget tömeges e-mailek⋮ küldéséhez, a munkalista beállításainak konfigurálásához és a lista frissítéséhez a témakör későbbi részében leírtak szerint.2 Rekordok listája Megjeleníti a önhöz rendelt rekordok listáját, vagy a biztonsági szerepkörhöz, amelyhez társítva van. Az olvasatlan rekordok félkövérrel vannak szedve, a bal oldalon pedig egy kék, függőleges sáv jelenik meg. Végre kell hajtania és teljesítenie kell a rekordokhoz tartozó tevékenységeket az aktuális dátumról és korábbi dátumokról.
Minden rekord megjeleníti a rekord nevét, az elsődleges kapcsolattartó nevét, a következő legjobb műveletet, a prioritáspontozást és az entitás nevét. További lehetőségek megtekintéséhez vigye az egérmutatót a rekord fölé.
Válassza a További beállítások ( ) lehetőséget⋮a következő műveletek végrehajtásához a rekordon:- Megjelölés készként.
- Az aktuális tevékenység kihagyása.
- A tevékenység elhalasztása.
- Módosítsa a rekord állapotát olvasatlanra vagy olvasottra.
- A rekord követése vagy követésének leállítása.
- Várakozási idő kihagyása (ez a beállítás várakozási állapotban lévő elemeknél érhető el).
Emellett kiválaszthatja a rekord számára a megadott tevékenység végrehajtásához használt tevékenységikont.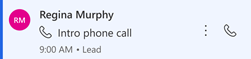
További információ: Kapcsolatfelvétel az ügyfelekkel rekord vagy a Következők vezérlő használatával
Amikor befejezett egy tevékenységet a rekordon, válassza a frissítés ikont. A rendszer frissíti a listát, a rekordot pedig eltávolítja a listából.
Feljegyzés
A lista az aktuális dátumtól számított egy hónap rekordjait jeleníti meg. A 30 napnál régebbi bejegyzések automatikusan törlődnek, és nem jelennek meg.3 Fel a következő vezérlő Megjeleníti a következő legjobb műveletet, amelyet egy rekordon végrehajthat az adott dátumon, a témakör későbbi részében leírtak szerint.
Szűrés, rendezés és további lehetőségek
Szűrő
A szűrők segítségével rangsorolhatja a munkalistán lévő rekordokat, hogy a megfelelő időben el tudja érni az ügyfeleket. Az alábbi képen a munkalista szűréséhez elérhető lehetőségek listája látható.
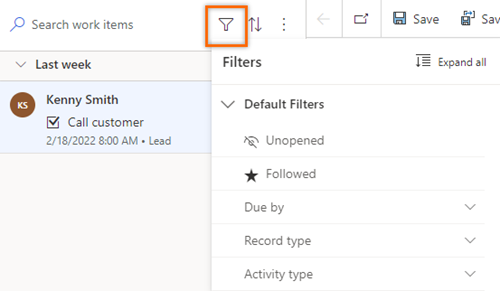
A szűrők két típusba sorolhatók:
Alapértelmezett szűrők
A következő szűrők alapértelmezés szerint elérhetők a Értékesítésgyorsító:
Bontatlan: A meg nem nyitott vagy el nem olvasott rekordok megtekintése.
Követett: A követett rekordok megtekintése.
Esedékes: Rekordok szűrése aszerint, hogy egy feladatot mikor kell befejezni egy rekordhoz. A következő lehetőségek közül is választhat:
- Ma: A ma be nem fejezett, függőben lévő feladatokat tartalmazó rekordok megtekintése.
- Holnaptól: A holnap befejezendő, függőben lévő feladatokat tartalmazó rekordok megtekintése.
- Lejárt: Megtekintheti azokat a rekordokat, amelyek függőben lévő feladatokat tartalmaznak, de nem fejeződtek be időben.
Bejegyzéstípus: Ezek a szűrési beállítások azok a bejegyzéstípusok, amelyekhez a Értékesítésgyorsító konfigurálva van. Az összes beállítást kiválaszthatja az összes rekord megtekintéséhez, vagy kiválaszthat egy egyedi típust, hogy csak az adott típusú rekordokat jelenítse meg.
Jelöljön ki legalább egy lehetőséget, hogy a megfelelő bejegyzések megjelenjenek a munkalistán. Ha egyetlen rekord sem egyezik meg a kijelölt típussal, üres lista jelenik meg. Alapértelmezés szerint minden szűrési beállítás ki van jelölve.
Tevékenység típusa: Ezek a szűrési lehetőségek a következők: Telefonhívások,E-mailek,Feladatok és Értekezletek. Kiválaszthatja az összes vagy vármely beállítást a rekordok szűrésére a munkalistában való megjelenítéshez.
Jelöljön ki legalább egy lehetőséget, hogy a megfelelő bejegyzések megjelenjenek a munkalistán. Ha egyetlen rekord sem felel meg a kijelölt tevékenység típusának, akkor egy üres lista jelenik meg. Alapértelmezés szerint minden szűrési beállítás ki van jelölve. Ha például az entitástípust Érdeklődőként, a tevékenységtípust pedig Hívásként választja ki, a munkalista csak azokat az érdeklődőrekordokat jeleníti meg, amelyek hívási tevékenységeket tartalmaznak.
Egyéni szűrők
Az egyéni szűrők kifejezetten az Ön számára fontos és releváns rekordok megtekintéséhez jönnek létre. Kapcsolatba léphet a rendszergazdával, és létrehozhat egy egyéni szűrőt, amelyet a rekordok szűrésére használhat.
A következő példában a rendszergazda létrehozott egy érdeklődőn és pénznemen alapuló szűrőt. Olyan érdeklődőket szeretnél megtekinteni, amelyek pénzneme amerikai dollárra van beállítva, ezért válaszd ki a szűrőt, és válaszd ki az amerikai dollárt pénznemként.
A szűrési lehetőségek közül bontsa ki az Érdeklődők elemet.
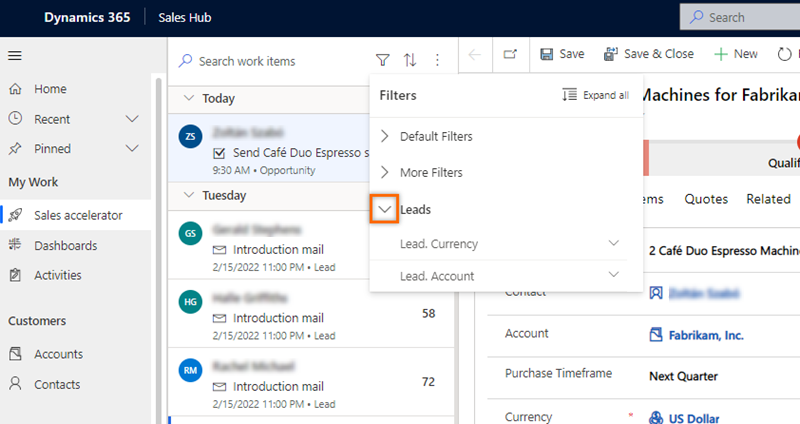
Bontsa ki a Leads.Currency elemet, majd válassza az US dollar lehetőséget.
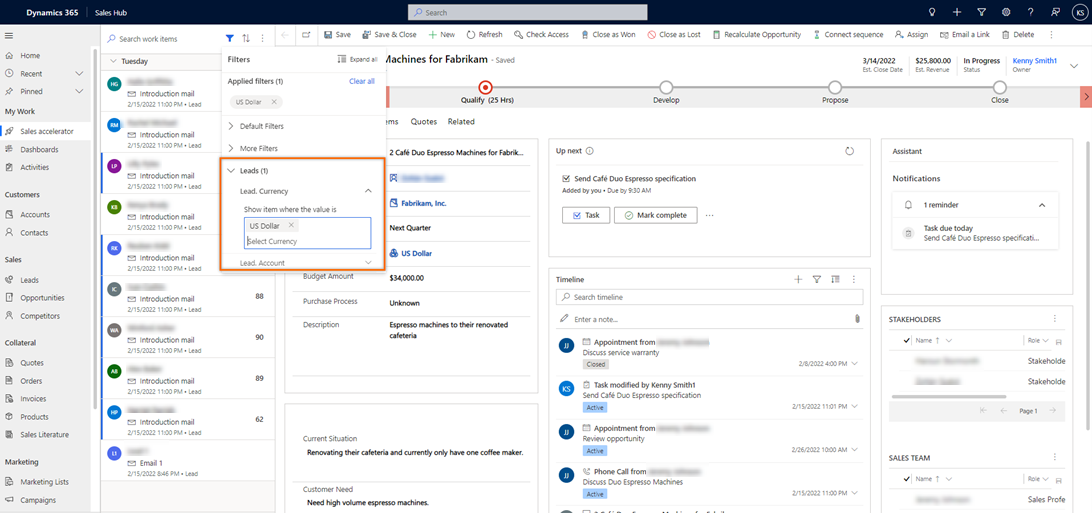
A munkaelemek listája úgy van szűrve, hogy csak az amerikai dollár pénznemtípusúérdeklődőket jelenítse meg.
Rendezés
Válassza a Rendezés lehetőséget a rekordok csoportokba rendezéséhez és a kiválasztott rendezési sorrendben (növekvő vagy csökkenő) megjelenítéséhez.
a rekordok csoportokba rendezéséhez és a kiválasztott rendezési sorrendben (növekvő vagy csökkenő) megjelenítéséhez.
További lehetőségek
Válassza a További beállítások ( ) lehetőséget⋮a következő műveletek végrehajtásához:
- Lista frissítése.
- Küldjön e-mailt egyszerre több címzettnek a témakör későbbi részében leírtak szerint.
- Szabja személyre munkaterületét. A következő beállításokat konfigurálhatja:
- Elérhetőség: Konfigurálja a munka elérhetőségét. További információ: A munkahelyi elérhetőség konfigurálása
- Automatikus léptetés:Kiválaszthatja, hogy mi történjen a tevékenység befejezése után. További információ: Az automatikus továbblépés lépéseinek konfigurálása
- Lépések és tevékenységek: Automatikusan létrehozhat egy tevékenységet az lépés összekapcsolt idővonalon. További információ: Lépések és tevékenységek konfigurálása
- Szűrők: Szűrők elrejtése vagy megjelenítése az elérhető szűrők listájából. További információ: Szűrők megjelenítése vagy elrejtése
Tömeges e-mail küldése
A tömeges e-mail szolgáltatás segítségével optimalizálhatja munkáját azáltal, hogy ugyanazt az e-mailt elküldi az érdeklődők listájának egyszerre. Az érdeklődőknek ugyanazzal az e-mail lépéssel kell rendelkeznie, ugyanabból a sorozatból az összes rekordjához csatolva.
Tegyük fel például, hogy 10 érdeklődőnek van egy sorozatlépése egy bemutatkozó e-mail elküldéséhéz, és ez a lépés a mai napon függőben van. A tömeges e-mail funkció használatával kiválaszthatja a 10 érdeklődő mindegyikét vagy egy részét, és egyszerre elküldheti nekik a bevezető e-mailt.
Tömeges e-mail küldése
A munkalista oldalán válassza a További lehetőségek>lehetőséget Tömeges e-mail.
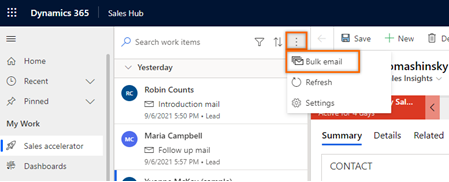
A várólistában lévő munkalista-rekordok automatikusan a sorozatnak megfelelően vannak csoportosítva, majd a művelet szerint. Például az Érdeklődőgondozási sorozat 10 érdeklődővel rendelkezik, ebből kilenc a követő levélben lépés egy pedig a Bevezetés levélben lépés. Ha a Tömeges e-mail lehetőséget választja, a rekordok először az érdeklődőgondozási sorrend, majd a követő levél és a Bevezető levelezési lépések szerint lesznek csoportosítva.
Ahogy az alábbi képen látható, a jobb felső sarokban található Tömeges e-mail lehetőség nem érhető el, amíg ki nem választja az érdeklődőket az alábbi lépés leírtak szerint.
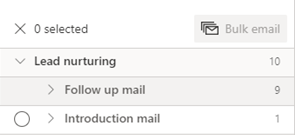
Válassza ki az érdeklődőket, akiknek a tömeges e-mailt küldeni szeretné. Egyszerre is kijelölheti az összes érdeklődőt a lépés nevének kiválasztásával, illetve kibonthatja a lépést, majd egyenként kijelölheti az érdeklődőket. Ebben a példában tömeges e-mailt küldünk a következő érdeklődőknek: Ivan Komashinsky, Lidman Anna, Counts Vongple, and Nancy Anderson.
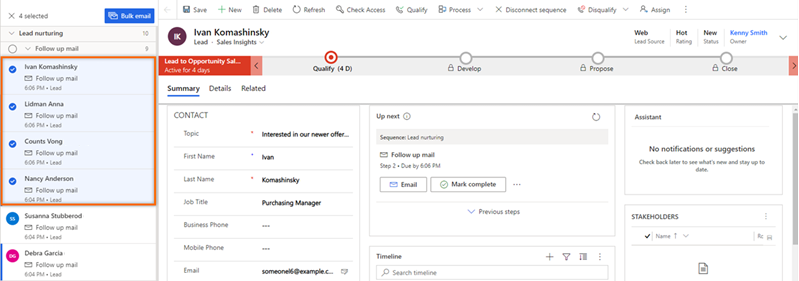
A parancssávon válassza a Tömeges e-mail lehetőséget.
Megnyílik az e-mail-szerkesztő. Ha a lépéshez kiválasztott egy e-mail sablont, akkor a sablon megnyílik a szerkesztőben.
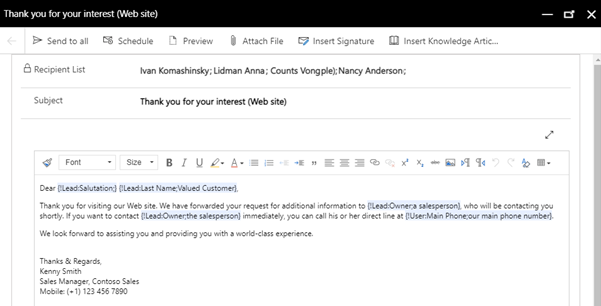
Feljegyzés
A címzettek listájában minden felhasználónak teljesítenie kell a következő feltételeket az entitásűrlapon:
- A Részletek lapon a KAPCSOLATFELVÉTELI MÓDSZER,E-mail beállítás Engedélyezés értékre van állítva.
- A KAPCSOLAT alatti Összegzéslapon a felhasználó érvényes e-mail-címmel rendelkezik.
(Nem kötelező) Az e-mail előzetes verzió válassza a előzetes verzió lehetőséget.
Megnyílik az előnézet, és azokat a címkéket jeleníti meg, amelyek az első címzettre vonatkozó információkat tartalmaznak (ebben a példában Ivan Komashinsky). A tényleges e-mail elküldésekor azonban minden e-mail a címzettek listájában található minden érdeklődő vonatkozó információit tartalmazza.
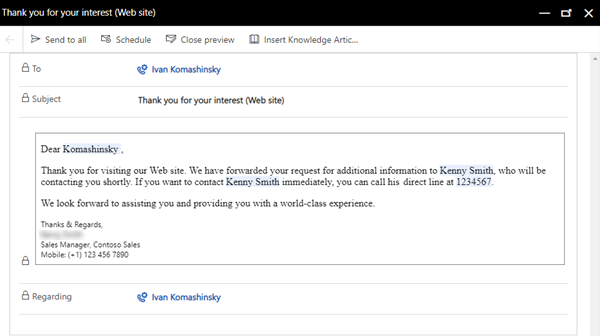
(Nem kötelező) Az e-mail ütemezéséhez válassza az Ütemezés lehetőséget , majd válassza ki az e-mail elküldésének dátumát és időpontját.
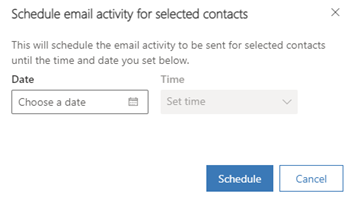
Válassza a Küldés mindenkinek lehetőséget.
Az e-mail a megadott címzetteknek lesz elküldve. Ellenőrizheti, hogy az entitások ütemezése frissül-e az e-mail üzenetben. A munkalista frissítése után a az összes rekord, akinek e-mailt küldött a következő lépésre lép.
Nem találja a beállításokat az alkalmazásban?
Három eset lehetséges:
- Nem rendelkezik a szükséges licenccel vagy szerepkörrel.
- A rendszergazda nem engedélyezte a funkciót.
- Szervezete egyéni alkalmazást használ. A pontos lépésekhez kérjen segítséget a rendszergazdától. Az ebben a cikkben ismertetett lépések kifejezetten a gyári Értékesítési központ vagy Sales Professional alkalmazásokra vonatkoznak.
Kapcsolódó információk
Sorozatok létrehozása és kezelése
Ismerje meg a következő vezérlő
Visszajelzés
Hamarosan elérhető: 2024-ben fokozatosan kivezetjük a GitHub-problémákat a tartalom visszajelzési mechanizmusaként, és lecseréljük egy új visszajelzési rendszerre. További információ: https://aka.ms/ContentUserFeedback.
Visszajelzés küldése és megtekintése a következőhöz: