Műveletek nyomon követése és kezelése
A Dynamics 365 Sales Professional alkalmazásban minden ügyfél-kommunikációt nyomon követhet a műveletek segítségével. Például jegyzeteket készíthet, e-maileket küldhet, telefonálhat, találkozókat szervezhet és kioszthat magának feladatokat, amikor egy Salesen dolgozik, vagy megold egy szolgáltatási esetet. Ezek a műveletek mind bizonyos típusú tevékenységek.
A rendszer automatikusan időbélyeget helyez el minden tevékenységhez, és megmutatja, hogy ki hozta azt létre. Ön és csapata az ügyféllel folytatott munka közben az előzmények megtekintéséhez görgessék át a tevékenységeket.
Ahhoz, hogy a lehető legtöbbet hozza ki a Dynamics 365 Sales alkalmazásból, a szervezet minden tagja számára fontos az ügyféltevékenység nyomon követése tevékenységek hozzáadásával az e-mailekhez, a telefonhívásokhoz, a feladatokhoz vagy a találkozókhoz. Ily módon az ügyfélelőzmények teljesek lesznek.
Licenc- és szerepkörkövetelmények
| Követelmény típusa | Rendelkeznie kell |
|---|---|
| Licenc | Dynamics 365 Sales Premium, Dynamics 365 Sales Enterprise, vagy Dynamics 365 Sales Professional További információ: Dynamics 365 Értékesítési árak |
| Biztonsági szerepkörök | Bármely elsődleges értékesítési szerepkör, például értékesítő vagy értékesítési vezető További információ: Elsődleges értékesítési szerepkörök |
Tevékenységek keresése
A tevékenységeket az oldaltérkép Saját munka területén találja.
A tevékenységeket megtekintheti Lista, Naptár és Kanban nézetben
Feljegyzés
- A Mentés másként lehetőség csak akkor érhető el, ha a rendszergazda egy vagy több nézettípust ad hozzá a tevékenységrácshoz a rendszer testreszabásain keresztül.
- A Kanbannézet tevékenységrácshoz való hozzáadásához lásd: A Kanban-vezérlő hozzáadása lehetőség vagy tevékenység entitásokhoz . ... A cikkben található lépéseket követve további nézeteket is hozzáadhat, például a Naptár és a Folyamat nézetet.
Az oldaltérképen válassza a Tevékenységek lehetőséget .
A parancssávon válassza a Megjelenítés mint lehetőséget , majd adja meg a nézet típusát, például Kanban vagy Naptár .
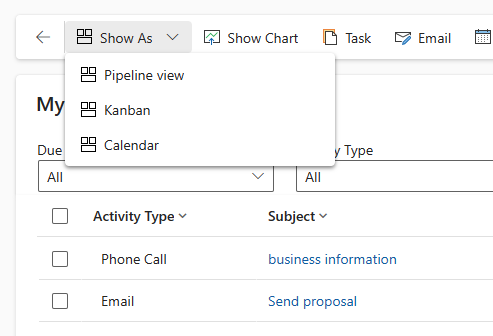
A tevékenységrács a következő nézettípusokat támogatja :
- Csak olvasható rács. Az összes tevékenység listájának megjelenítése.
- Naptár. Egy naptárat jelenít meg, amely a nap ütemezett tevékenységeit és a kapcsolódó ajánlatokat tartalmazza.
- Kanban. Az értékesítési tevékenységek vizuális ábrázolását mutatja a különböző állapotokban. Ezzel megtekintheti a folyamatban található összes tevékenység állapotát, és áthelyezheti őket az egyik állapotból a másikba (például Nyitott, Befejezett, Visszavont, Ütemezett). További információ: Tevékenységek használata a Kanban nézetben
Tevékenységek nézetének módosítása
A nézetek segítségével megtekintheti a kívánt tevékenységeket. A Saját tevékenységek nézetben például megtekintheti az Önhöz rendelt tevékenységeket, a Csapattagok tevékenységei nézetben pedig megtekintheti a csoport tevékenységeit.
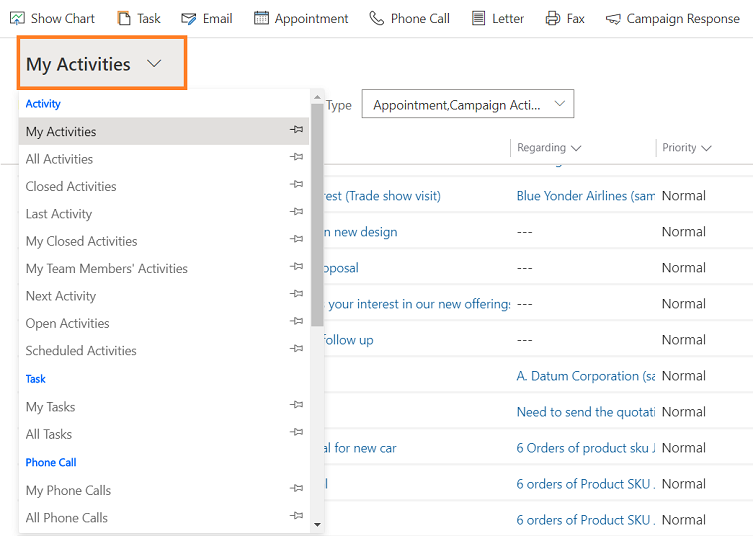
Tevékenységek listájának szűrése
Szűrheti a tevékenységek listáját, hogy csak az Önt érdeklők jelenjenek meg. Például tovább korlátozhatja a nézetben látható tevékenységeket a tevékenységtípus szűrő használatával. A tevékenységtípus szűrővel szűrheti a tevékenységeket a típus alapján, például e-mail, feladat, telefonhívás stb.
Az Esedékes szűrővel megtekintheti a megadott időn belül esedékes tevékenységeket is , például a ma vagy korábban esedékes tevékenységeket, illetve a következő hét napban vagy korábban esedékes tevékenységeket.
Új tevékenység létrehozása vagy szerkesztése
Létrehozhat olyan független tevékenységeket, amelyek nem kapcsolódnak semmilyen ügyfél-vagy értékesítési bejegyzéshez. Ehhez az oldaltérképen válassza a Tevékenységek lehetőséget , majd a parancssávon válassza az E-mail,Telefonhívás ** vagy a Feladat lehetőséget attól függően, hogy melyik tevékenységet szeretnélétrehozni.
Ha meglévő tevékenységrekordot szeretne módosítani, akkor nyissa meg a tevékenységet a címének kiválasztásával.
Feljegyzés
A Dynamics 365 Sales 2020. áprilisi kiadásával új tevékenység létrehozásakor vagy módosításakor a bejegyzés a fő űrlap párbeszédében nyílik meg. A Fő űrlap párbeszédpanel egy párbeszédpanelben megnyíló Fő űrlap (előugró ablak). A fő űrlap párbeszédpanelek lehetővé teszik, hogy egy bejegyzésen belüli munkavégzés közben is látható legyen a kontextus, és egy második vagy harmadik párbeszédpanelt nyisson meg. Ez megkönnyíti a bejegyzések szerkesztését.
Új tevékenység hozzáadása egy ügyfélhez
Leggyakrabban egy kapcsolattartóhoz, lehetőséghez, partnerhez vagy más típusú rekordhoz társított tevékenységet szeretne hozzáadni, hogy nyomon követhesse az ügyféllel folytatott összes kommunikációs előzményt. (Tevékenységet magának is hozzáadhat.)
Ahogy a szervezet és az ügyfél kapcsolata folyamatosan fejlődik, Ön és csapata más tagjai átnézhetik a tevékenységnaplót, és megtekinthetik a tevékenységek előzményeit. A jelentéseket hozzáadhatja jelentésekhez, a folyamatos nyomon követés érdekében.
Tevékenység hozzáadása egy ügyfélhez:
- Nyissa meg a rekordot. A navigációs sávon található gyorskeresés segítségével gyorsan megtalálhat egy rekordot.
- Válassza a Kapcsolódó tevékenységek> lehetőséget.
- A Tevékenységek lapon válassza az Új tevékenységtevékenység-típus lehetőséget>.
- A Gyorslétrehozás panelen adja meg a szükséges adatokat, majd válassza a Mentés és bezárás lehetőséget.
Tevékenység hozzáadása saját maga számára
Adjon hozzá tevékenységet vagy jegyzetet saját magának, ha emlékeztetőt szeretne személyes elintéznivalójáról, például ha időpontja van egy orvoshoz vagy részt vesz egy sporteseményen.
Ellenkező esetben, ha szeretné megőrizni az ügyfélkapcsolati tevékenységeit, új tevékenységeket kell hozzáadnia, amelyek társítva vannak az ügyfél rekordjával, így ezek a tevékenységek az előzmények részévé válnak és csoportja többi tagja is megtekintheti őket.
Tevékenység hozzáadása saját magadnak:
- A navigációs sávon válassza a Létrehozás , majd a Tevékenységek tevékenységtípusa> lehetőséget.
- Töltse ki a mezőket, majd válassza a Mentés és bezárás lehetőséget.
Dokumentum csatolása
Dokumentumok, táblázatok, képek és szinte bármilyen típusú fájl csatolható e-mailekhez és jegyzetekhez.
Dokumentum csatolása e-mailhez:
- Nyissa meg az e-mail űrlapot.
- A parancssávon válassza a Fájl csatolása lehetőséget.
- Keresse meg és jelölje ki a csatolni kívánt fájlt.
A kijelölt fájl megjelenik a Melléklet ablaktáblán.
Dokumentum csatolása jegyzethez:
- Az Idővonal panelen válassza a lehetőséget, majd válassza a + Megjegyzés lehetőséget.
- Adja hozzá a jegyzetet, és válassza ki a melléklet ikont a Megjegyzés hozzáadása gomb.
- Keresse meg és jelölje ki a csatolni kívánt fájlt.
A kijelölt fájl megjelenik a Megjegyzés hozzáadása gomb felett.
Tevékenység megjelölése befejezettként
Miután felhív valakit, elvégez egy feladatot, elküldj egy e-mailt, vagy részt vesz egy találkozón, a művelet tevékenységét befejezettként jelölheti meg.
Nyissa meg a tevékenységet.
A parancssávon válassza a Megjelölés készként lehetőséget.
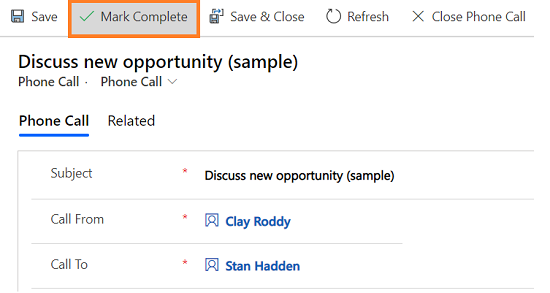
Egyszerre több tevékenységet készként történő megjelölése
- A tevékenységek listájában jelölje ki az összes olyan tevékenységet, amelyet befejezettként szeretne megjelölni.
- A parancssávon válassza a Megjelölés készként lehetőséget.
Gyakorlati tanácsok a tevékenységekkel kapcsolatban
Íme néhány javaslat, hogy hogyan használja a tevékenységeket a szervezete számára leginkább hasznos módon:
Adjon hozzá egy tevékenységet minden ügyfél-interakcióhoz. Ellenőrizze, hogy az ügyfélelőzmények tartalmaznak-e bejegyzést minden kommunikációra velük kapcsolatban.
Használja a műveletnek megfelelő tevékenységtípust. Csábító lehet egy új megjegyzést megadni, amely azt mondja: "E-mailt küldött az árak megerősítéséhez" vagy "Felhívta az ügyfelet, hogy megvitassa a szolgáltatási esetét". Az ilyen típusú műveletek nyomon követéséhez azonban hozzá kell adnia egy e-mailt vagy Telefonhívás tevékenységet, és általánosabb szövegként megjegyzéseket kell használnia.
Adjon hozzá tevékenységeket magának is. Nyomon követheti a saját feladatait, eseményeit és megjegyzéseit anélkül, hogy ezeket a tevékenységeket hozzátársítaná egy ügyfélhez.
Használja a navigációs sáv Létrehozás parancsát. Keresse meg ezeket a tevékenységeket a listában a Kapcsolódó elemek oszlop szerinti rendezéssel, amely üresen jelzi, hogy a tevékenység nincs ügyfélrekordhoz társítva.
Ne feledje, hogy a tevékenységek "összesítődnek" a társított rekordok alatt. Tegyük fel, hogy emlékeztetni szeretné magát arra, hogy követő Cecil Langerrel, a Wingtip Toys fiókhoz társított kapcsolattartóval. A feladattevékenységet hozzá kell adnia Cecil kapcsolattartói rekordjához (nem a fiókhoz, Wingtip Toys).
Így a feladat automatikusan "összesítődik" a fiók alatt, és Ön és a csapat többi tagja látja a feladatot, amikor a kapcsolattartót és a Wingtip Toys fiókját nézik. (És tudják, hogy megoldottad.)
Nem találja a beállításokat az alkalmazásban?
Három eset lehetséges:
- Nem rendelkezik a szükséges licenccel vagy szerepkörrel. Ellenőrizze az oldal tetején található Licenc- és szerepkörkövetelmények szakaszt.
- A rendszergazda nem engedélyezte a funkciót.
- Szervezete egyéni alkalmazást használ. A pontos lépésekhez kérjen segítséget a rendszergazdától. Az ebben a cikkben ismertetett lépések kifejezetten a gyári Értékesítési központ vagy Sales Professional alkalmazásokra vonatkoznak.