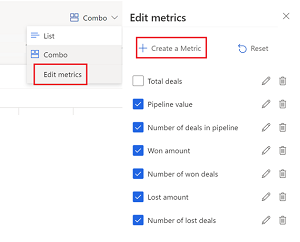A lehetőség folyamatnézetének személyre szabása
Személyre szabhatja a folyamatnézetet, hogy a lehetőségeket az Ön számára érthető módon rendezze, és megkönnyítse az információk menet közbeni frissítését, jegyzetek és feladatok hozzáadását stb.:
- Oszlopok hozzáadása, eltávolítása, átrendezése és rendezése a szerkeszthető rácsban.
- Szűrők alkalmazása a fontos bejegyzések megtekintésére.
- Módosítsa a nézet elrendezését listára (csak rács) vagy kombinált (rács és diagram) értékre.
- Módosítsa a nézet tetején megjelenő mutatókat.
Arra is kérheti a rendszergazdát, hogy még inkább testre szabja az élményt, hogy még jobb legyen a termelékenység.
Licenc- és szerepkörkövetelmények
| Követelmény típusa | Rendelkeznie kell |
|---|---|
| Licenc | Dynamics 365 Sales Premium, Dynamics 365 Sales Enterprise vagy Dynamics 365 Sales Professional További információ: Dynamics 365 Sales árképzés |
| Biztonsági szerepkörök | Értékesítő vagy magasabb További információ: Előre definiált biztonsági szerepkörök értékesítéshez |
Mutatók személyre szabása
A lehetőségfolyamat nézet az értékesítési prognózishoz kapcsolódó fontos mutatókat sorolja fel a nézet tetején. Ezt a helyet személyre szabhatja a nyomon követni kívánt mérőszámok megtekintéséhez.
Feljegyzés
A személyre szabott mutatók csak addig állnak rendelkezésre, amíg ki nem jelentkezel. A jelenlegi kiadás nem támogatja a metrikákon végrehajtott módosítások mentését.
Nyissa meg a lehetőségek folyamatnézetét.
Válassza a Metrikák szerkesztése kombinált>lehetőséget.
A Metrikák szerkesztése oldalsó panelen létrehozhat, frissíthet, eltávolíthat vagy törölhet metrikákat.
Metrika létrehozása:
Válassza a Metrika létrehozása lehetőséget .
Válassza ki a mérőszám kiszámításához használni kívánt mezőt és összesítő függvényt. A Mező lista megjeleníti a lehetőség entitás összes numerikus mezőjét.
(Nem kötelező) Adott bejegyzésekből származó mérőszámok kiszámításához vegyen fel szűrőket. Ha például meg szeretné tekinteni az ebben az évben létrehozott összes lehetőség becsült bevételét, és a Fejlesztés szakaszban van, hozzon létre egy mutatót a következő értékekkel:
- Mező: Est. Bevétel
- Összesítő függvény: Összeg
- Szűrők
- Létrehozás dátuma: Ebben az évben
- Értékesítési szakasz: Fejlesztés
Metrika szerkesztéséhez vigye az egérmutatót a metrika fölé a Metrikák szerkesztése oldalsó panelen, és válassza a Szerkesztés ikont.
Ha ideiglenesen el szeretne távolítani egy metrikát, törölje a metrika jelölőnégyzetének jelölését a Metrikák szerkesztése oldalsó panelen.
Az oldalpanel személyre szabása
Szabja személyre az oldalsó panelt, hogy különböző módokban jelenjen meg, a látni kívánt részletektől és a képernyő méretétől függően.
Nyissa meg a lehetőségek folyamatnézetét.
Válasszon ki egy lehetőséget a rácsból az oldalsó panel megnyitásához.
Válassza a pálca ikont az alábbi módok egyikére váltáshoz:
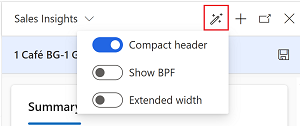
- Kompakt fejléc: Ez az alapértelmezett mód. Megjeleníti a lehetőségtábla legfontosabb mezőit, de nem tartalmazza a üzleti folyamat.
- BPF megjelenítése: Kompakt módban válassza ezt a lehetőséget a üzleti folyamat megtekintéséhez.
- Bővített szélesség: Ez a modell ideális nagy képernyőkhöz. Megjeleníti a lehetőségtábla üzleti folyamat és összes mezőjét.
A kiválasztott mód mentésre kerül, amíg újra meg nem változtatja.
A rács személyre szabása
Szabja testre a rácsot úgy, hogy tartalmazza a gyorsan megtekinteni és frissíteni kívánt oszlopokat.
- A lehetőségfolyamat nézetben válassza az Oszlopok szerkesztése lehetőséget oszlopok hozzáadásához, eltávolításához, elrejtéséhez, megjelenítéséhez vagy átrendezéséhez.
- A Szerkesztés oszlopokban: Lehetőségek oldalsó panelen:
- Oszlop hozzáadásához válassza az Oszlop hozzáadása lehetőséget.
- Az oszlopok megjelenítéséhez vagy elrejtéséhez a jelölőnégyzeteket jelölje be, illetve törölje a jelölést. A rácsról nem törölhetők az alapértelmezett oszlopok, ezeket azonban elrejtheti.
- Az oszlopok átrendezéséhez húzza az oszlopokat az Oszlopok szerkesztése: Lehetőségek panelen.
- Az oszlopok rendezéséhez jelölje ki az oszloplistát, és válassza a rendezési lehetőséget.
Szűrők alkalmazása
- A lehetőségfolyamat nézetben válassza a Szűrők szerkesztése lehetőséget.
- A Szűrők szerkesztése: Lehetőségek panelen válassza a Sor hozzáadása>lehetőséget a lehetőségtábla mezőin alapuló feltétel hozzáadásához.
További sorok hozzáadásával több feltételt is hozzáadhat. A feltételeket az AND operátorral érvényesítik.
Feltétel megadása az OR operátorral:
Válassza a Csoport hozzáadása lehetőséget a Hozzáadás listában.
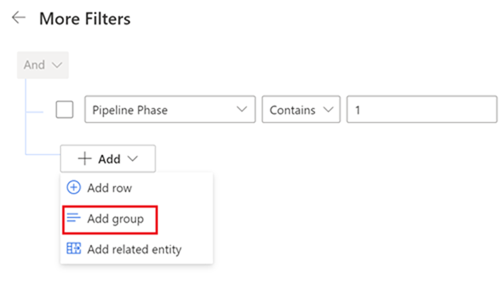
Feljegyzés
Bár a Hozzáadás lista megjeleníti a Kapcsolódó entitás hozzáadása lehetőséget , ez a lehetőség nem támogatott ebben akiadásban.
Jelölje be a Vagy operátort a csoportszűrő melletti listából, és adja meg a feltételt.
Személyre szabások mentése új nézetbe
A folyamatnézet személyre szabása után mentheti a módosításokat egy új nézetbe. A nézet neve melletti csillag azt jelzi, hogy a nézet nem mentett módosításokat tartalmaz.
Válassza a Saját nyitott lehetőségek nézetlistát, majd válassza a Mentés új nézetként lehetőséget.
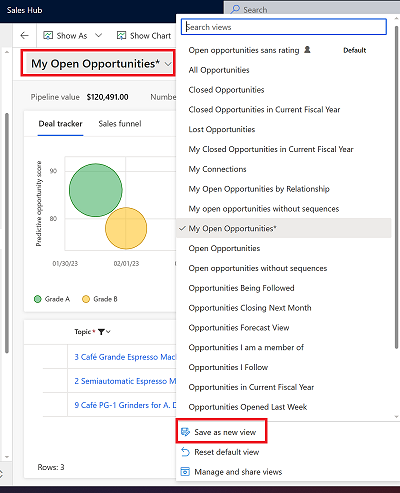
Az új nézet alapértelmezettként való beállításához válassza a Beállítás alapértelmezett nézetként lehetőséget.
Váltás egy nézetre
Több nézetet is létrehozhat különböző személyre szabásokkal, és válthat közöttük.
A nézetlistából válassza ki azt a nézetet, amelyre át szeretne váltani.
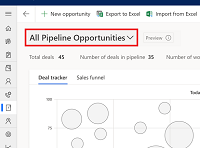
Nem találja a beállításokat az alkalmazásban?
Három eset lehetséges:
- Nem rendelkezik a szükséges licenccel vagy szerepkörrel.
- A rendszergazda nem engedélyezte a funkciót.
- Szervezete egyéni alkalmazást használ. A pontos lépésekhez kérjen segítséget a rendszergazdától. Az ebben a cikkben ismertetett lépések kifejezetten a gyári Értékesítési központ vagy Sales Professional alkalmazásokra vonatkoznak.
Visszajelzés
Hamarosan elérhető: 2024-ben fokozatosan kivezetjük a GitHub-problémákat a tartalom visszajelzési mechanizmusaként, és lecseréljük egy új visszajelzési rendszerre. További információ: https://aka.ms/ContentUserFeedback.
Visszajelzés küldése és megtekintése a következőhöz: