Használja a Unified Service Desk konfigurálását a hozzáférés kezeléséhez
A Unified Service Desk konfiguráció nagyszerű módja annak, hogy kiszűrje azokat a dolgokat, amelyeket látni szeretne az ügynököknek anélkül, hogy kezelnie kellene a biztonsági szerepköreiket. Az ügyintézők csak azokat a Unified Service Desk összetevőket láthatják a Unified Service Desk ügyfélalkalmazásban, amelyek hozzá vannak adva a hozzájuk rendelt konfigurációhoz.
A következő Unified Service Desk összetevőket adhatja hozzá egy konfigurációhoz:
Művelethívások
Ügynök parancsfájlok
Entitáskeresések
Események
Űrlapok
Központi vezérlők
Beállítások
Szkriptletek
Munkameneti adatok
Eszköztár
Ablaknavigációs szabály
Unified Service Desk konfiguráció létrehozása
Jelentkezzen be Dynamics 365-példányba.
Válassza a Dynamics 365 melletti Le nyilat.
Válassza a Unified Service Desk rendszergazda lehetőséget .
Válassza a Konfiguráció lehetőséget az oldaltérkép Speciális beállítások területén . Ezzel megnyílik a konfigurációs definíció.
Válassza az + Új lehetőséget az Aktív konfiguráció lapon.
Írja be a konfiguráció nevét az Új konfiguráció lapon.
Adjon meg egy alfanumerikus értéket gyorsítótárkulcsként a Konfigurációs gyorsítótár verziója mező szövegmezőjében, majd válassza a Mentés lehetőséget.
Az alfanumerikus érték például frissíthető XY12-re . További információ a konfigurációs gyorsítótár verziójáról: Gyorsítótár-specifikus konfiguráció ügynökökhöz.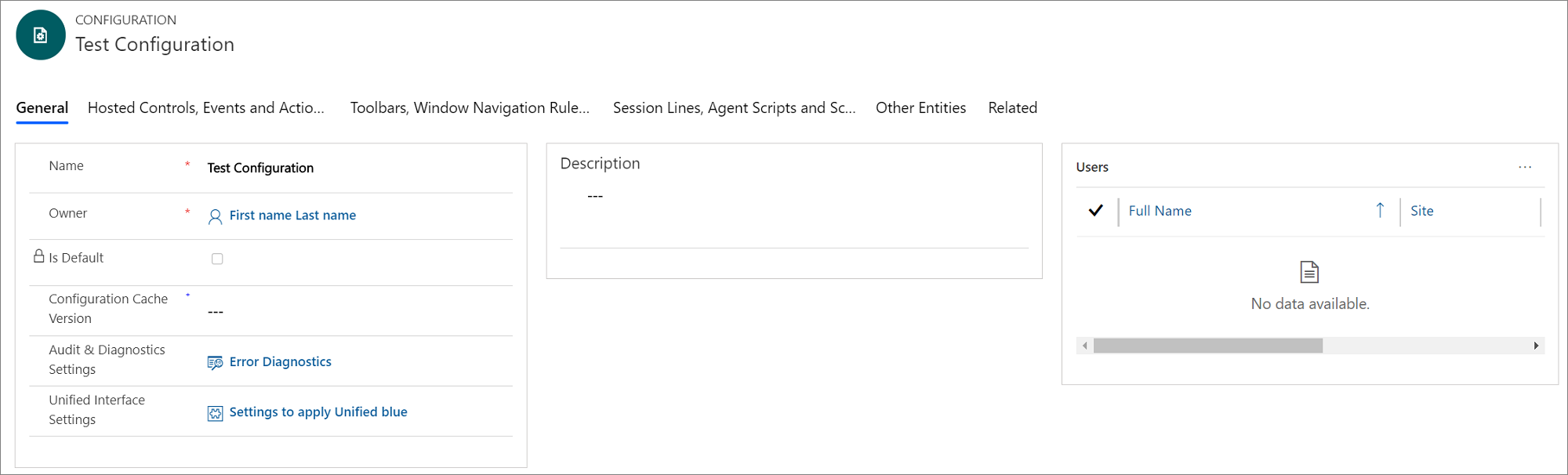
Válasszon egy összetevőt annak hozzáadásához. Minden lap tartalmaz bizonyos összetevőket. A tábla a különböző lapokon elérhető összetevőket biztosítja.
Lap Hozzáadható elérhető összetevők Központi vezérlők, események és műveletek - Központi vezérlők
- Események
- Műveletek
Eszköztárak, ablaknavigációs szabályok és entitáskeresések - Eszköztárak
- Ablaknavigációs szabályok
- Entitáskeresések
Munkamenetsorok, ügynöki parancsfájlok és szkriptletek - Munkamenet sorok
- Ügynökparancsfájlok
- Szkriptletek
Egyéb entitások - Testreszabási fájlok
- Űrlapok
- Beállítások
Válasszon ki egy lapot. Például központi vezérlők, események és műveletek.
Válassza a további parancsok (...) lehetőséget az összetevő szakaszban, majd válassza a Meglévő összetevőnév < hozzáadása lehetőséget>. Megjelenik a Keresési rekordok ablaktábla. Írja be az összetevő nevét a keresőmezőbe, majd válassza a Hozzáadás lehetőséget. Ha egy rekord nem létezik, válassza az + Új lehetőséget a hozzáadni kívánt összetevő példányának létrehozásához. Amikor az + Új lehetőséget választja, megjelenik egy megerősítő párbeszédpanel. Ellenőrizze, hogy a rekordot mentette-e, mielőtt elhagyja az oldalt. Most, amikor az OK gombra kattint, megjelenik az összetevő oldala.
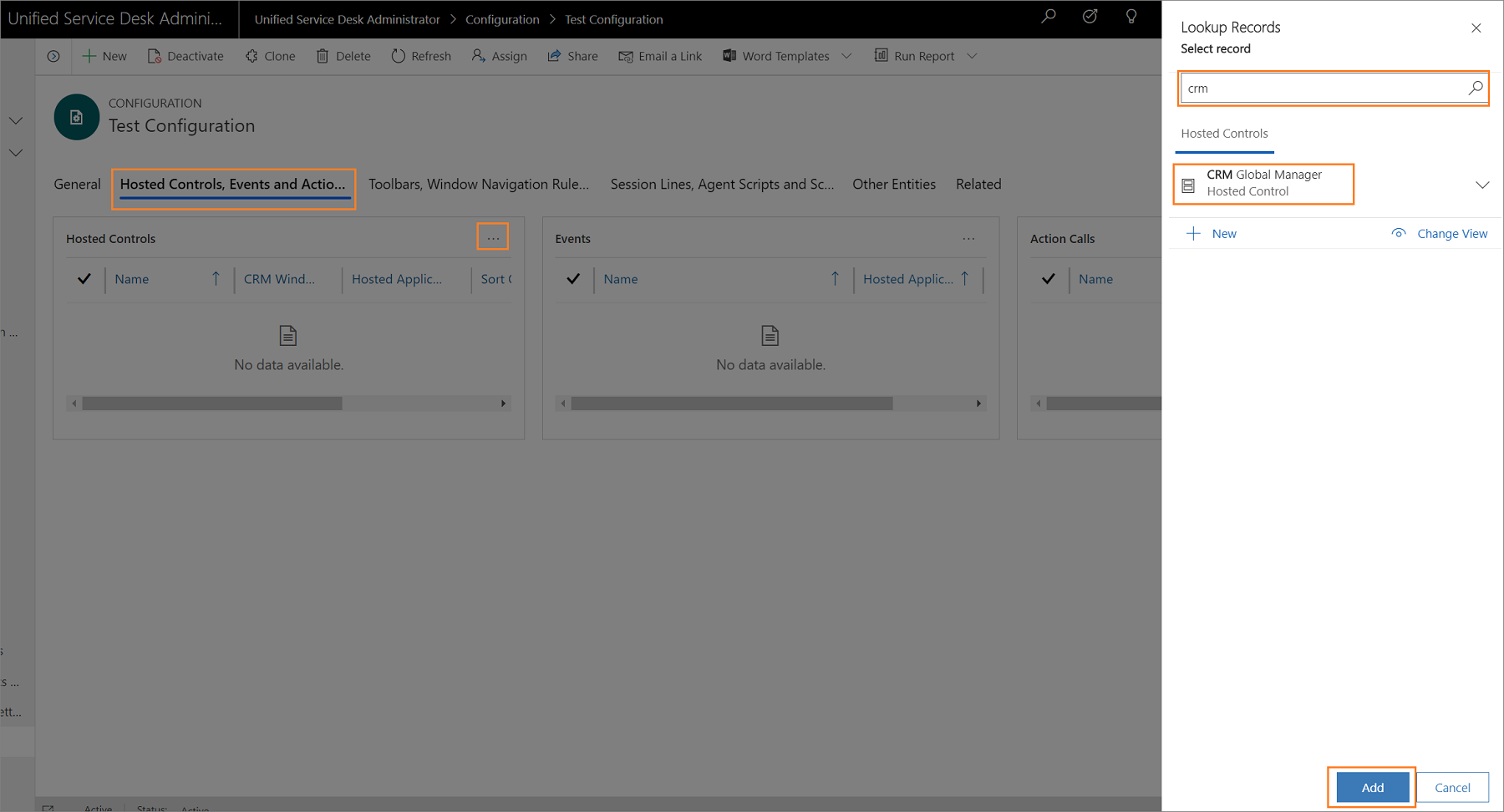
Az összetevő létrehozása után válassza a Konfiguráció lehetőséget az oldaltérképen, és válassza ki azt a rekordot, amelyhez hozzá szeretné adni az összetevőt.
Válassza ki a lapot, és válassza a további parancsokat (...) az összetevő szakaszban, majd válassza a Meglévő összetevő nevének < hozzáadása lehetőséget>. Megjelenik a Keresési rekordok ablaktábla. Írja be az összetevő nevét a keresőmezőbe, majd válassza a Hozzáadás lehetőséget.
Válassza a Mentés lehetőséget
 a konfiguráció mentéséhez.
a konfiguráció mentéséhez.Ismételje meg a 9–13. lépést a többi összetevő konfigurációhoz történő hozzáadásával.
Fontos
Ha nem ad hozzá központi vezérlőket egy konfigurációhoz, vagy ha bizonyos központi vezérlők, mint például a Panelelrendezés, a Globális kezelő és a Csatlakozáskezelő központi vezérlők nincsenek hozzáadva, akkor a hozzárendelt felhasználók egy üres Unified Service Desk ügyfélalkalmazás ablakot láthatnak. A mintakonfigurációk létrehozásával kapcsolatos további információkért lásd: 1. bemutató: Egyszerű ügynökalkalmazás létrehozása.
Konfiguráció beállítása alapértelmezettként
Egy konfigurációt a konfigurációs rekord Alapértelmezett attribútumának segítségével állíthat be alapértelmezettként. Ezután minden olyan felhasználó, aki nincs hozzárendelve konfigurációhoz, csak az alapértelmezett konfigurációhoz társított Unified Service Desk összetevők lesznek gyorsítótárazva, amikor bejelentkeznek a Unified Service Desk kliensbe.
Jelentkezzen be Dynamics 365-példányba.
Válassza a Dynamics 365 melletti Le nyilat.
Válassza a Unified Service Desk rendszergazda lehetőséget .
Válassza a Konfiguráció lehetőséget az oldaltérkép Speciális beállítások területén .
Válassza ki az alapértelmezettként beállítani kívánt konfigurációs rekordot az Aktív konfiguráció listából.
Válassza a Beállítás alapértelmezettként lehetőséget a műveletek menüből.
Naplózás és a diagnosztika társítása a konfigurációhoz
Amikor naplózási és diagnosztikai rekordot társít egy konfigurációhoz, csak az ebben meghatározott naplózási és diagnosztikai események lesznek naplózva, és csak olyan felhasználók esetében, akik a konfigurációhoz vannak hozzárendelve. Az alábbi eljárás bemutatja, hogyan társíthat már meglévő ellenőrzési és diagnosztikai rekordot egy konfigurációhoz. Az Auditnaplózási és diagnosztikai rekordok létrehozásával kapcsolatos információkért lásd: Naplózás és diagnosztika konfigurálása a Unified Service Desk alkalmazásban.
Jelentkezzen be Dynamics 365-példányba.
Válassza a Dynamics 365 melletti Le nyilat.
Válassza a Unified Service Desk rendszergazda lehetőséget .
Válassza a Konfiguráció lehetőséget az oldaltérkép Speciális beállítások területén .
Válassza ki azt a konfigurációs rekordot, amelyhez Auditnaplózási és diagnosztikai rekordot szeretne hozzáadni.
A keresőmezőbe írja be az Auditnaplózási és diagnosztikai rekordot, majd válassza ki.
Az Auditnaplózási és diagnosztikai rekord hozzáadása után válassza a Mentés gombot
 a konfiguráció mentéséhez.
a konfiguráció mentéséhez.
Felhasználók hozzárendelése az Unified Service Desk konfigurációhoz
Miután létrehozott egy Unified Service Desk konfigurációt, felhasználókat rendelhet hozzá. A konfigurációhoz rendelt felhasználók csak a konfigurációhoz hozzáadott összetevőkhöz férhetnek hozzá a Unified Service Desk ügyfélalkalmazásban.
Jelentkezzen be Dynamics 365-példányba.
Válassza a Dynamics 365 melletti Le nyilat.
Válassza a Unified Service Desk rendszergazda lehetőséget .
Válassza a Konfiguráció lehetőséget az oldaltérkép Speciális beállítások területén .
Válassza ki a szükséges konfigurációs rekordot az Aktív konfiguráció lapon. Konfigurációdefiníció megnyitásához válassza ki a konfiguráció nevét vagy a rekordot, majd válassza a Szerkesztés lehetőséget.
Válassza a Kapcsolódó lapot, majd a Hozzárendelt felhasználók lehetőséget. Most lehetősége van a konfigurációt hozzárendelni egy meglévő felhasználóhoz, vagy létre is hozhat egy új felhasználót, majd hozzárendelheti a konfigurációt.
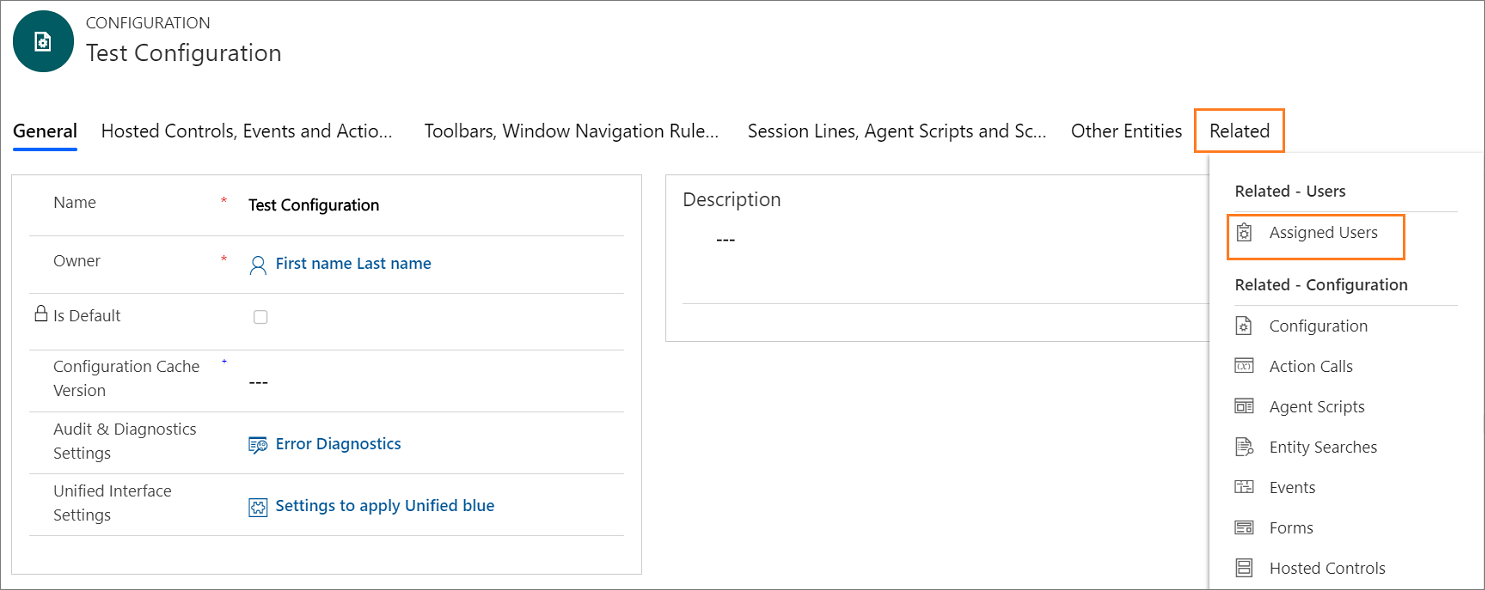
Válassza ki a Létező felhasználó hozzáadása lehetőséget. Megjelenik a Keresési rekordok ablaktábla.
Írja be a szükséges felhasználó nevét a keresőmezőbe, és válassza a Keresés lehetőséget. Most válassza ki a felhasználót a listából, majd válassza a Hozzáadás lehetőséget.
Válassza a Mentés gombot
 a módosítások mentéséhez.
a módosítások mentéséhez.Ha kiválasztja a felhasználónevet a Név oszlopban, megnyílik a felhasználói rekord, és láthatja, hogy a Unified Service Desk konfiguráció hozzá van rendelve a felhasználóhoz az USD konfiguráció mezőben.
Egy felhasználó csak egy konfigurációhz rendelhető hozzá. Ha szeretné a felhasználót egy másik konfigurációhoz hozzárendelni, el kell távolítania a felhasználót az aktuálisan hozzárendelt konfigurációból.
Felhasználó eltávolítása egy konfigurációból
Nyissa meg azon ügynök Felhasználó űrlapját, akit el szeretné távolítani a konfigurációból. Ennek egyik módja a Beállítások>biztonsági>felhasználói.
A felhasználói űrlapon válassza ki az USD konfigurációt.
Nyomja meg a Delete billentyűt, ha el szeretné távolítani a konfigurációt, majd mentse az űrlapot.
Egy konfiguráció klónozása
Egy konfigurációt klónozással másolhat. Ez lehetővé teszi, hogy gyorsan átmásoljon egy meglévő konfigurációt és a megfelelő kapcsolatokat egy másik konfiguráció használatához. Mivel egy felhasználó csak egyetlen konfigurációhoz tartozhat, ezért a konfigurációval már rendelkező felhasználók nem lesznek hozzárendelve a klónozott konfigurációhoz.
Jelentkezzen be Dynamics 365-példányba.
Válassza a Dynamics 365 melletti Le nyilat.
Válassza a Unified Service Desk rendszergazda lehetőséget .
Válassza a Konfiguráció lehetőséget az oldaltérkép Speciális beállítások területén .
Válassza ki a klónozni kívánt konfigurációs rekordot az Aktív konfiguráció lapon.
Válassza a Klónozás lehetőséget a műveletek menüben.
Válassza a Klónozás lehetőséget a Meglévő konfiguráció klónozása párbeszédpanelen.
Kapcsolódó információk
Hozzáférés kezelése egyéni biztonsági szerepkörökkel
Hozzáférés-kezelés a Unified Service Desk alkalmazásban