Naplózás és diagnosztika áttekintése
Az Auditnaplózási és diagnosztikai beállítások terület központi felügyeletet biztosít az ügynöknaplózáshoz és a Unified Service Desk alkalmazásdiagnosztikai naplózáshoz.
Az ügynöknaplózás révén a szervezetek kielemezhetik az ügynökök termelékenységét, azonosíthatják a folyamatban található réseket, betanítást és képzést biztosíthatnak, amelyekkel javíthatják az ügyfélszolgálattal kapcsolatos ügyféltapasztalatokat. A naplózási adatok a Unified Service Desk szolgáltatásban egy figyelőhöz vannak irányítva, amely lehetővé teszi annak szabályozását, hogy hová irányítsa az auditnaplózást, például szövegfájlba, Windows eseménynaplóba vagy adattár.
A diagnosztikai naplózás segít elhárítani a Unified Service Desk alkalmazással kapcsolatos problémákat.
Amikor naplózást és diagnosztikát konfigurál a Unified Service Desk alkalmazásban, tartsa szem előtt a következő funkciókat:
A Unified Service Desk naplózás és diagnosztika konfigurálása és rögzítése teljesen elkülönül a naplózási funkciótól Microsoft Dataverse.
A Unified Service Desk naplózáshoz figyelő központi vezérlőre van szükség a naplózási tevékenység rögzítéséhez és mentéséhez. Ehhez hasonlóan a diagnosztikai naplózáshoz is beállítható egy csatorna a Figyelő típusú központi vezérlő alkalmazásával, azonban ez nem kötelező, továbbá alapértelmezés szerint a diagnosztikai naplóbejegyzések a helyi számítógépen kerülnek rögzítésre.
Auditálási és diagnosztikai konfigurálás – áttekintés
A fejlesztő megírja a személyre szabott figyelőhöz használt kódot. Az egyéni figyelő általában egy kódösszeállítás. További információ: Egyéni figyelők létrehozása naplózáshoz, diagnosztikához és nyomkövetéshez
A fejlesztő egy .zip fájlba tömöríti a csomagfájlt. További információ: Egyéni figyelők létrehozása naplózáshoz, diagnosztikához és nyomkövetéshez
A fejlesztő létrehozza a Figyelő Központi Vezérlőjét, amely tartalmazza az első lépésben létrehozott szerelvénytárral kapcsolatos információkat. További információ: Figyelő központi vezérlő (központi vezérlő)
A Unified Service Desk rendszergazda létrehoz egy Auditnaplózási és diagnosztikai beállítások rekordot, amely meghatározza, hogy mi legyen naplózva vagy diagnosztizálva. Ezenkívül a figyelő központi vezérlőelem is társítva lesz az Auditnaplózási és diagnosztikai beállítási rekordhoz. További információ: Naplózás
A Unified Service Desk rendszergazda létrehoz egy testreszabási fájlok rekordot, és csatolja a fejlesztő által az előző lépés létrehozott .zip csomagfájlt. További információ: Egyéni központi vezérlők terjesztése testreszabási fájlok használatával
A Unified Service Desk rendszergazda társítja a Testreszabási fájlok rekordot a megfelelő konfigurációval. További információ: Felhasználók hozzárendelése Unified Service Desk konfigurációhoz
Naplózás
A naplózást kétféleképpen konfigurálhatja a Unified Service Desk alkalmazásban:
Szabványos vagy egyéni auditnaplózás egy Auditnaplózási és diagnosztikai bejegyzés segítségével. Ezen naplózási szolgáltatás központilag van kezelve, ugyanakkor számtalan esemény közül lehet választani, valalmint lehetővé teszi az olyan egyéni figyelő hozzáadását, amely meghatározza az auditnapló adatainak célállomását.
A szokásos naplózást beállíthatja, ha hozzáadja a naplózási jelzőt, és azt 1 értékűre állítja a Beállítások területen. Ezen auditnaplózási szolgáltatás esetében az események száma korlátozott, valamint az audit adatokat a szervezeti adatbázis UII_auditBase táblázatában rögzíti.
Feljegyzés
Ha engedélyez egy Auditnaplózási és diagnosztikai rekordot és egy auditnapló jelző rekordot, az audit jelzőhöz tartozó opciós rekord nem lesz figyelembe véve és így nem fogja az auditnaplózási adatokat rögzíteni.
Egy Auditnaplózási és diagnosztikai rekord létrehozása naplózáshoz
Feljegyzés
Az eljárás segítségével a naplózást és a diagnosztikát egyetlen rekordban konfigurálhatja. Az Auditnaplózási és diagnosztikai beállítások rekordban azonban egyéni rekordok is konfigurálhatók az auditáláshoz és a diagnosztizáláshoz.
Jelentkezzen be Dynamics 365-példányba.
Válassza a Dynamics 365 melletti Le nyilat.
Válassza a Unified Service Desk rendszergazda lehetőséget.
Válassza az Auditnaplózási és diagnosztikai beállítások lehetőséget az oldaltérkép Speciális beállítások területén .
Válassza az + Új lehetőséget az Aktív naplózás >ériai beállítások lapon.
Írjon be egy nevet a Név mezőbe. A név leírja a naplózási és diagnosztikai rekord célját, például Minden esemény naplózása és Diagnosztikai információszintű naplózás.
Válassza a Naplózási beállítások lapot, és jelölje be a Tevékenységkövetés engedélyezve jelölőnégyzetet.
Ez a példa az összes esemény nyomon követésére szolgál, így ha a Tevékenységkövetés engedélyezve lehetőséget választja, az összes jelölőnégyzet be van jelölve. Azt is megteheti, hogy törli azon események jelölőnégyzetében található jelöléseket, amelyeket nem szeretne naplózni ezen bejegyzés esetében.
Emellett ezen rekordhoz diagnosztikai naplózást is megadhat. További tudnivalókért lásd: 9. lépést.
Válassza a Mentés lehetőséget a rekord kiválasztásához. A rekord mentése után elindíthatja a diagnosztikai beállítások frissítését.
Feljegyzés
Az Auditnaplózási és diagnosztikai beállításokhoz tartozó rekordok akkor aktiválódnak, amikor létrehozza őket.
Válassza a Diagnosztikai beállítások lehetőséget , és adja meg a következőket.
Mező Value Kilépés figyelésének engedélyezése Alapértelmezés szerint a kilépési figyelés engedélyezve van, és a diagnosztikai naplókat és a kilépési naplókat is gyűjti a rendszer, ha kivétel történik a Unified Service Desk kliensben. Diagnosztikai naplók könyvtára Meghatározza a kivételek diagnosztikai fájljai tárolási helyének teljes útvonalát. Ha az elérési út érvénytelen vagy nem érhető el, a Unified Service Desk az alapértelmezett mappát fogja használni. Alapértelmezés szerint a mappa %APPDATA%\Roaming\Microsoft\Microsoft Dynamics 365 Unified Service Desk\<version>\Diagnostics\.Igény szerinti diagnosztika parancsikonja Meghatározza a memóriaképfájl kézi létrehozásához használt billentyűparancsot. Az alapértelmezett billentyűparancs a CTRL+ALT+A. Az alapértelmezett érték módosításához használja a key1 key2 +key3+ formát.
Megjegyzés:
A memóriaképfájl manuális létrehozását csak akkor indíthatja el az Igény szerinti diagnosztika gyorsbillentyűvel , ha a Kilépésfigyelés engedélyezése vagy az Összeomlási memóriakép létrehozásának engedélyezése vagy mindkét beállítás engedélyezve van.Diagnosztika részletességi szintje Annak meghatározása, hogy milyen eseményeket kell rögzíteni a diagnosztika során. Az alapértelmezett érték hibaszint.
- Hiba: Csak hibaeseményeket jelent.
- Figyelmeztetés: Hibákat és figyelmeztető eseményeket jelent.
- Információ: Jelenti a hibákat, figyelmeztetéseket és információs eseményeket.
- Részletes: Jelenti a hibákat, figyelmeztetéseket, információkat és részletes eseményeket.
Összeomlási memóriakép létrehozásának engedélyezése Az alapértelmezett beállítás engedélyezve van, és a memóriaképfájlok gyűjtése a Unified Service Desk kliens végzetes kivétele során történik. Ha a beállítások nincsenek megadva, a rendszer nem gyűjti a memóriaképfájlokat a Unified Service Desk ügyfélkivétel során. Ha ez a beállítás le van tiltva, és a Kilépés figyelésének engedélyezése engedélyezett, akkor a diagnosztikai naplókat és a kilépési naplókat is összegyűjti a rendszer, de a memóriaképfájlokat nem. Diagnosztikai naplók maximális mérete (MB) Meghatározza a diagnosztikai fájlokat tartalmazó mappa maximális méretét megabájtokban. Az alapértelmezett méret 5 GB (5000 MB). Ha a rendszer túllépi a meghatározott értéket, akkor a legrégebbi naplómappát törli a rendszer addig, amíg a mappa méretét nem lépi túl többé. Vegye figyelembe, hogy a legújabb naplómappát akkor sem törli a rendszer, ha az túllépi a meghatározott értéket. Tartsa meg az Igény szerinti kezdés parancsikon és az Igény szerinti befejezési parancsikon értékeit. További információ: Teljesítményadat-naplók létrehozása (teljesítményadatok gyűjtése).
A Nyomkövetési forrásbeállítások területhez adjon hozzá egy Nyomkövetési forrásbeállítások rekordot. Nyomkövetési forrásbeállítás tartalmazza azon figyelő típusú központi vezérlőt, amelynek segítségével létrehozhatóvá válik az auditálási csatorna, valamint diagnosztizálhatóvá válik a tevékenység egy adattár, egy eseménybejegyzés vagy egy szöveges fájl alapján. A Nyomkövetési forrásbeállítás rekord létrehozásához kövesse az alábbi lépéseket.
Fontos
Meg kell adnia egy Nyomkövetési forrásbeállítási rekordot, amely tartalmaz egy érvényes, az auditálási tevékenység rögzítéséhez használt, figyelő központi vezérlőt, különben az auditálási tevékenység nem lesz elmentve. A figyelő központi vezérlő létrehozásával kapcsolatos információkért lásd: Egyéni figyelők létrehozása naplózáshoz, diagnosztikához és nyomkövetéshez.
Válassza a Meglévő nyomkövetési beállítás hozzáadása lehetőséget a Nyomkövetési forrás beállításai szakaszban. Megjelenik a Keresési rekordok ablaktábla.

Írja be a nyomkövetési forrásbeállítási rekord nevét a kereséshez. Ha a rekord nem érhető el, az + Új lehetőséget kell választania egy új nyomkövetési forrás beállítási oldal létrehozásához. Amikor az + Új lehetőséget választja, megjelenik egy megerősítő párbeszédpanel. Ellenőrizze, hogy a rekordot mentette-e, mielőtt elhagyja az oldalt. Most, amikor az OK gombra kattint, megjelenik az Új nyomkövetési forrás beállítása lap.
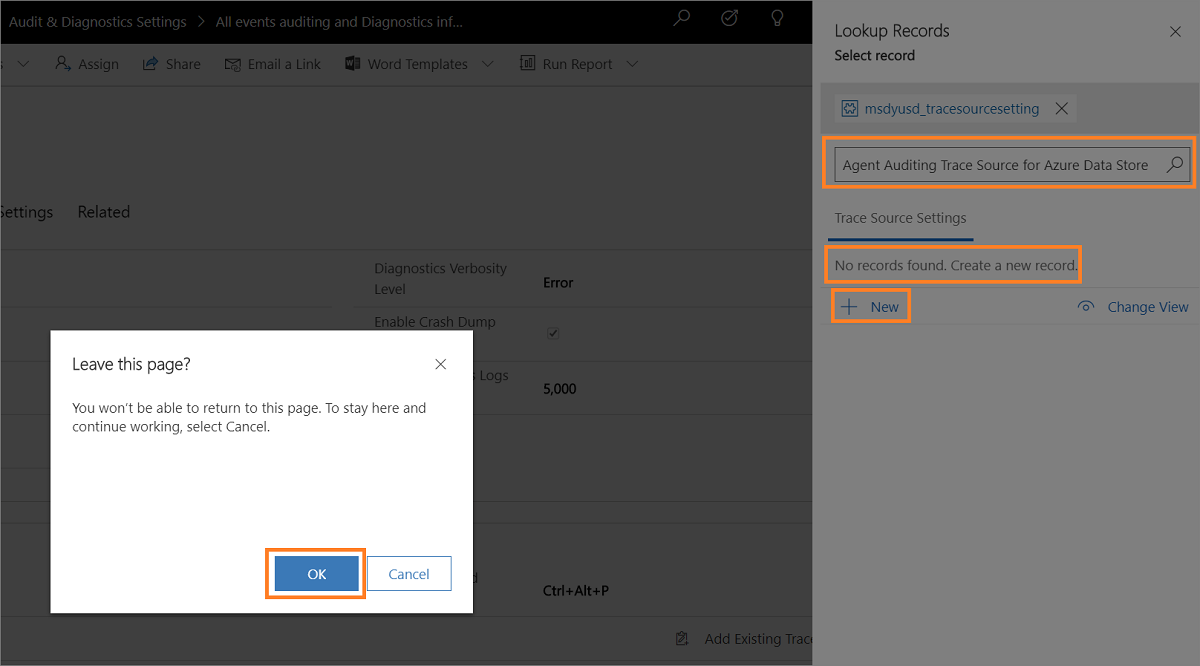
- Írja be a forrás nevét, például Agent Auditing Trace Source for Azure adattár.
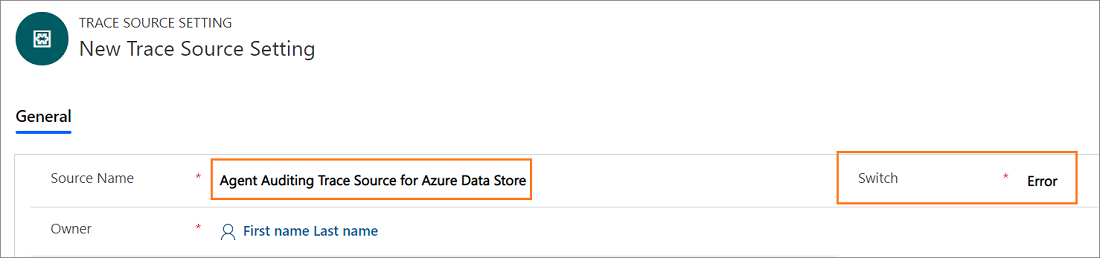
Válassza a Mentés parancsot. A nyomkövetési forrás beállítási rekordjának mentése után megjelenik a Figyelő központi vezérlők szakasz.
Tartsa meg a Kapcsoló értékét hibaként . A Hiba az alapértelmezett érték.
Válassza a Meglévő központi vezérlő hozzáadása lehetőséget a Figyelő központi vezérlők szakaszban. Megjelenik a Keresési rekordok ablaktábla.
Írja be az ügynöknaplózáshoz használni kívánt központi vezérlő nevét, válassza ki a központi vezérlőt a listából, majd válassza a Hozzáadás lehetőséget.
Válassza a Mentés parancsot.
A nyomkövetési forrás beállításának létrehozása után válassza a Naplózási és diagnosztikai beállítások lehetőséget az oldaltérképen, majd válassza ki a naplózási és diagnosztikai rekordot.
Válassza a Diagnosztikai beállítások lapot, majd válassza a Meglévő nyomkövetési beállítás hozzáadása lehetőséget a Nyomkövetési forrás beállításai szakaszban. Megjelenik a Keresési rekordok ablaktábla. Írja be a keresőmezőbe a létrehozott nyomkövetési forrás beállítási rekordjának nevét, majd válassza a Hozzáadás lehetőséget.
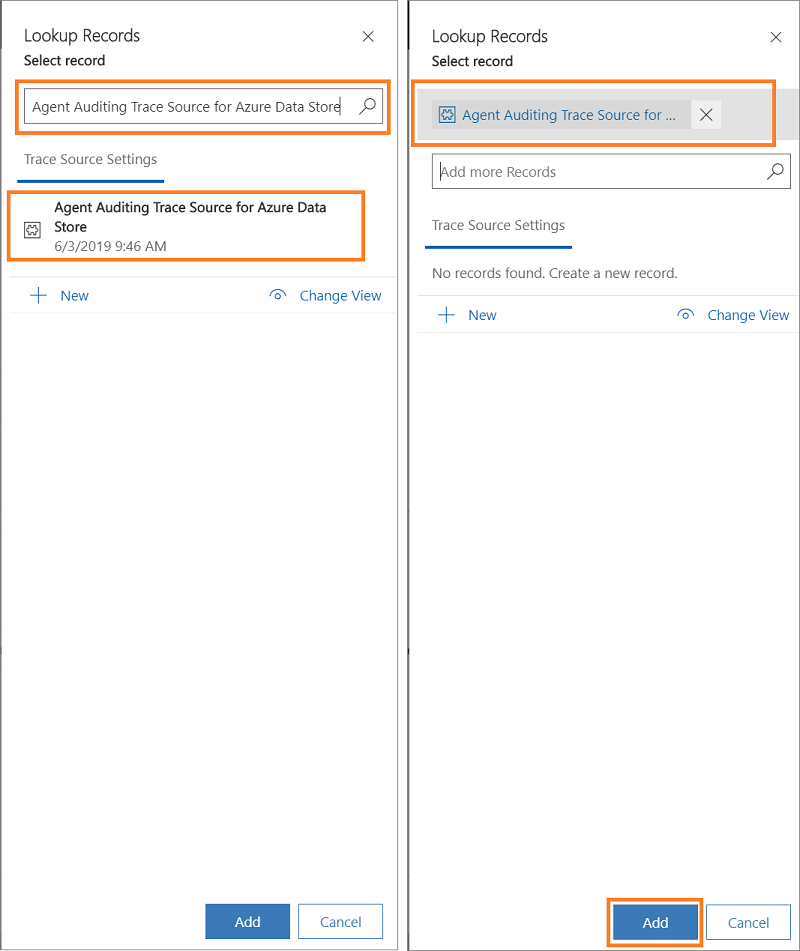
Válassza a Felhasználói séma beállításai lapot.
Válassza ki a felhasználói entitásokat, és válassza ki a > hozzáadni kívánt entitást.
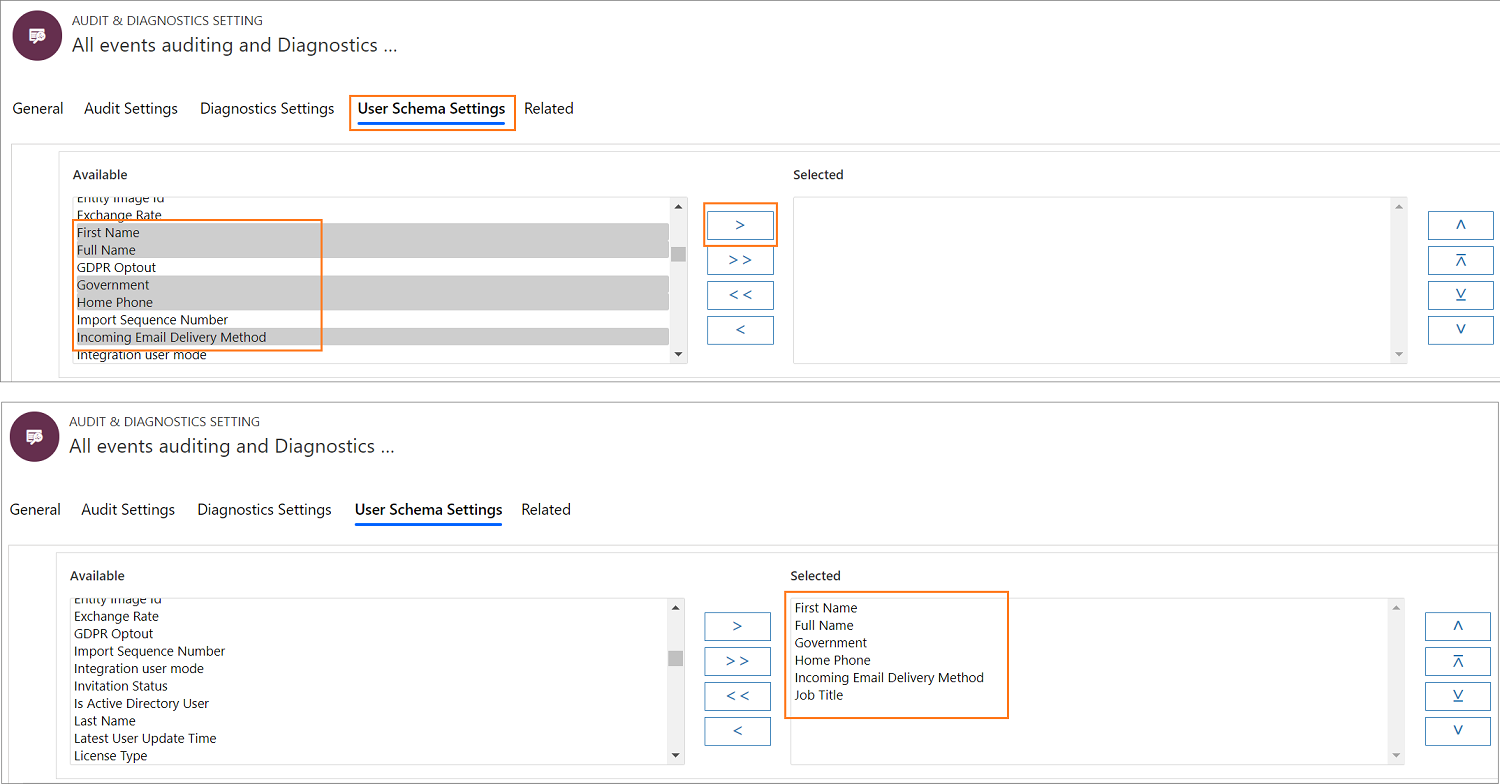
Válassza a Mentés lehetőséget az Auditnaplózási és diagnosztikai rekord mentéséhez.
Ezután az auditnaplózás megkezdéséhez társítsa hozzá az auditnaplózási és diagnosztikai rekordot egy konfigurációthoz. Ehhez hozzon létre egy konfigurációt, vagy használjon egy meglévő konfigurációt. Válassza ki a konfigurációt az oldaltérképen, majd válassza ki az a rekordot a konfiguráció listájából.
Írja be a naplózási és diagnosztikai rekord nevét az Auditnaplózási és diagnosztikai beállítások mezőbe, majd válassza a Mentés lehetőséget a konfigurációs rekord mentéséhez. További tudnivalókért lásd: Hozzáférés kezelése a Unified Service Desk konfiguráció használatával
Standard naplózás egy audit jelző hozzáadásával
Jelentkezzen be Dynamics 365-példányba.
Válassza a Dynamics 365 melletti Le nyilat.
Válassza a Unified Service Desk rendszergazda lehetőséget.
Válassza a Beállítások lehetőséget a Speciális beállítások alatt az oldaltérképen.
Válassza az Új lehetőséget az Aktív UII-beállítások oldalon.
Írja be a naplózási jelző nevét a Név mezőbe, és a megfelelő értéket az Érték mezőbe.
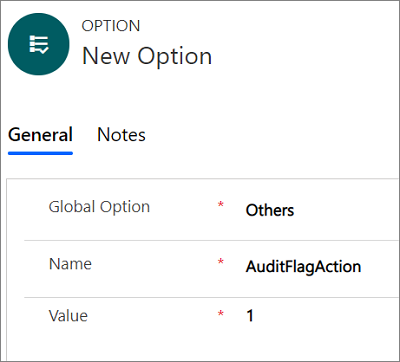
Az alábbi táblázatban látható naplózási jelzőket használhatja.
Naplózási jelző Ismertetés AuditCacheMaxSize Ha a jelző értéke 1, a kiszolgálóra mentés előtt gyorsítótárazott naplórekordok száma 1 rekord.
Ez a beállítás csak akkor működik, ha az AuditNoCache értéke Hamis.AuditFlagAction Ha a jelző értéke 1, a naplórekordok a művelet indításakor jönnek létre. AuditFlagAgentState Ha a jelző értéke 1, a naplófájlok akkor jönnek létre, amikor az ügynök állapota megváltozik. AuditFlagHostedApplication Ha a jelző értéke 1, a naplófájlok akkor jönnek létre, amikor egy szolgáltatott alkalmazás elindul vagy fókuszba kerül. AuditFlagLogin Ha a jelző értéke 1, a naplórekordok akkor jönnek létre, amikor egy ügynök bejelentkezik. AuditFlagSession Ha a jelző értéke 1, a naplórekordok munkamenet létrehozásakor vagy munkamenet-kapcsoló létrehozásakor jönnek létre. AuditFlagWorkflow Ha ez a jelzőérték 1-re van állítva, a naplózási rekordok az UII munkafolyamat indításakor vagy bezárásakor jönnek létre. AuditNoCache Ha a beállítás értéke Igaz, a naplórekordokat a rendszer dinamikusan, gyorsítótárazás nélkül menti a kiszolgálóra. Válassza a Mentés parancsot.
Az auditnaplózás megtekintéséhez jelentkezzen be a Dynamics 365 példányba, majd a termelékenységi területen válassza az Irányított keresés lehetőséget. A Keresés listában válassza a lehetőséget , majd válassza az
UII AuditEredmények lehetőséget az összes naplózási részlet megtekintéséhez.
Az Auditnaplózási és diagnosztikai beállítások rekordjainak aktiválása és inaktiválása
Rekord inaktiválása
Jelentkezzen be Dynamics 365-példányba.
Válassza a Dynamics 365 melletti Le nyilat.
Válassza a Unified Service Desk rendszergazda lehetőséget.
Válassza az Auditnaplózási és diagnosztikai beállítások lehetőséget az oldaltérkép Speciális beállítások területén .
Válassza ki az inaktiválni kívánt rekordot az Aktív naplózás és diagnosztika beállításai nézetben.
Válassza az Inaktiválás lehetőséget az eszköztáron.
Válassza az Inaktiválás lehetőséget a Deaktiválás megerősítése párbeszédpanelen.
A naplózási és a diagnosztikai rekord inaktívvá vált.
Rekord aktiválása
Jelentkezzen be Dynamics 365-példányba.
Válassza a Dynamics 365 melletti Le nyilat.
Válassza a Unified Service Desk rendszergazda lehetőséget.
Válassza az Auditnaplózási és diagnosztikai beállítások lehetőséget az oldaltérkép Speciális beállítások területén .
Válassza az Aktív naplózás > Diagnosztikai beállítások melletti v lefelé mutató nyilat, majd válassza az Inaktív naplózás > Diagnosztikai beállítások lehetőséget .
Válassza ki az inaktiválni kívánt rekordot az Inaktív naplózás & Diagnosztikai beállítások nézetben.
Válassza az Aktiválás lehetőséget az eszköztáron.
Válassza az Aktiválás lehetőséget az Auditnaplózási >érika beállítás aktiválásának megerősítése párbeszédpanelen.
A naplózási és a diagnosztikai rekord aktívvá vált.
Kapcsolódó információk
A Unified Service Desk beállításainak kezelése
Globális kezelő (központi vezérlő)
Áttekintésfelügyelete és kezelése Teljesítményadatok gyűjtése billentyűparancs használatával