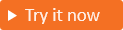Google hozzáadása identitásszolgáltatóként (előzetes verzió)
A következőkre vonatkozik: Munkaerő-bérlők
Munkaerő-bérlők  Külső bérlők (további információ)
Külső bérlők (további információ)
A Google-ral való összevonás beállításával lehetővé teszi az ügyfelek számára, hogy saját Google-fiókjukkal jelentkezzenek be az alkalmazásaikba. Miután hozzáadta a Google-t a felhasználói folyamat egyik bejelentkezési lehetőségeként, az ügyfelek egy Google-fiókkal regisztrálhatnak és bejelentkezhetnek az alkalmazásba. (További információ az ügyfelek hitelesítési módszereiről és identitásszolgáltatóiról.)
Tipp.
A funkció kipróbálásához nyissa meg a Woodgrove Groceries bemutatóját, és indítsa el a "Bejelentkezés közösségi fiókkal" használati esetet.
Előfeltételek
- Külső bérlő.
- Regisztrációs és bejelentkezési felhasználói folyamat.
Google-alkalmazás létrehozása
A Google-fiókkal rendelkező ügyfelek bejelentkezésének engedélyezéséhez létre kell hoznia egy alkalmazást a Google Fejlesztői konzolon. További információ: Az OAuth 2.0 beállítása. Ha még nem rendelkezik Google-fiókkal, regisztrálhat a következő helyen https://accounts.google.com/signup: .
Jelentkezzen be a Google Fejlesztői konzolra a Google-fiók hitelesítő adataival.
Ha a rendszer erre kéri, fogadja el a szolgáltatási feltételeket.
A lap bal felső sarkában válassza ki a projektlistát, majd válassza az Új projekt lehetőséget.
Adja meg a projekt nevét, és válassza a Létrehozás lehetőséget.
Győződjön meg arról, hogy az új projektet használja a képernyő bal felső részén található projekt legördülő listából. Válassza ki a projektet név szerint, majd válassza a Megnyitás lehetőséget.
A gyorselérés alatt vagy a bal oldali menüben válassza az API-k > szolgáltatásokat, majd az OAuth hozzájárulási képernyőjét.
A Felhasználó típusa mezőben válassza a Külső, majd a Létrehozás lehetőséget.
Az OAuth hozzájárulási képernyőjén, az Alkalmazásadatok területen
- Adja meg az alkalmazás nevét.
- Válasszon egy felhasználótámogatási e-mail-címet .
Az Engedélyezett tartományok szakaszban válassza a Tartomány hozzáadása, majd a Hozzáadás
ciamlogin.comésmicrosoftonline.coma .A Fejlesztői kapcsolattartási adatok szakaszban írjon be vesszővel tagolt e-maileket a Google-nak, hogy értesítést küldhessen a projekt módosításairól.
Válassza a Mentés és a Folytatás lehetőséget.
A bal oldali menüben válassza a Hitelesítő adatok lehetőséget
Válassza a Hitelesítő adatok létrehozása, majd az OAuth-ügyfélazonosító lehetőséget.
Az Alkalmazás típusa területen válassza a Webalkalmazás lehetőséget.
- Adjon meg egy megfelelő nevet az alkalmazásnak, például "Microsoft Entra Külső ID".
- Az Érvényes OAuth-átirányítási URI-kban adja meg a következő URI-kat. Cserélje le
<tenant-ID>az ügyfélkönyvtár (bérlő) azonosítóját és<tenant-subdomain>az ügyfélkönyvtár (bérlő) altartományát. Ha nem rendelkezik a bérlő nevével, olvassa el a bérlő adatait.
https://login.microsoftonline.comhttps://login.microsoftonline.com/te/<tenant-ID>/oauth2/authresphttps://login.microsoftonline.com/te/<tenant-subdomain>.onmicrosoft.com/oauth2/authresphttps://<tenant-ID>.ciamlogin.com/<tenant-ID>/federation/oidc/accounts.google.comhttps://<tenant-ID>.ciamlogin.com/<tenant-subdomain>.onmicrosoft.com/federation/oidc/accounts.google.comhttps://<tenant-subdomain>.ciamlogin.com/<tenant-ID>/federation/oauth2https://<tenant-subdomain>.ciamlogin.com/<tenant-subdomain>.onmicrosoft.com/federation/oauth2
Válassza a Létrehozás lehetőséget.
Jegyezze fel az ügyfélazonosító és az ügyfélkulcs értékeit. Mindkét értékre szüksége van ahhoz, hogy identitásszolgáltatóként konfigurálja a Google-t a bérlőjében.
Feljegyzés
Bizonyos esetekben előfordulhat, hogy az alkalmazásnak ellenőriznie kell a Google-t (például ha frissíti az alkalmazás emblémáját). További információkért tekintse meg a Google ellenőrzési állapotának guidját.
Google-összevonás konfigurálása Microsoft Entra Külső ID
A Google-alkalmazás létrehozása után ebben a lépésben beállítja a Google ügyfélazonosítóját és titkos ügyfélkulcsát a Microsoft Entra-azonosítóban. Ehhez használhatja a Microsoft Entra felügyeleti központját vagy a PowerShellt. A Google összevonás a Microsoft Entra felügyeleti központban való konfigurálásához kövesse az alábbi lépéseket:
Jelentkezzen be a Microsoft Entra felügyeleti központjába.
Tallózással keresse meg az Identitás>külső identitások>minden identitásszolgáltatót.
A Beépített lap Google melletti részén válassza a Konfigurálás lehetőséget.
Adjon meg egy nevet. Például a Google.
Az ügyfélazonosítóhoz adja meg a korábban létrehozott Google-alkalmazás ügyfél-azonosítóját.
Az Ügyfélkód mezőbe írja be a rögzített ügyfélkulcsot.
Válassza a Mentés lehetőséget.
A Google összevonás PowerShell-lel való konfigurálásához kövesse az alábbi lépéseket:
Telepítse a Microsoft Graph PowerShell for Graph modul legújabb verzióját.
Futtassa a következő parancsot:
Connect-MgGraphA bejelentkezési parancssorban jelentkezzen be legalább külső identitásszolgáltatói rendszergazdaként.
Futtassa az alábbi parancsot:
Import-Module Microsoft.Graph.Identity.SignIns $params = @{ "@odata.type" = "microsoft.graph.socialIdentityProvider" displayName = "Login with Google" identityProviderType = "Google" clientId = "00001111-aaaa-2222-bbbb-3333cccc4444" clientSecret = "000000000000" } New-MgIdentityProvider -BodyParameter $params
Használja a Google-alkalmazás létrehozása lépésben létrehozott alkalmazás ügyfélazonosítóját és titkos ügyfélkulcsát.
Google-identitásszolgáltató hozzáadása felhasználói folyamathoz
Jelenleg a Google identitásszolgáltatója be van állítva a Microsoft Entra-azonosítójában, de még nem érhető el egyik bejelentkezési oldalon sem. A Google identitásszolgáltatójának hozzáadása egy felhasználói folyamathoz:
A külső bérlőben keresse meg az Identity>External Identityes>User folyamatait.
Válassza ki azt a felhasználói folyamatot, amelyhez hozzá szeretné adni a Google identitásszolgáltatót.
A Beállítások területen válassza az Identitásszolgáltatók lehetőséget .
Az Egyéb identitásszolgáltatók területen válassza a Google lehetőséget.
Válassza a Mentés lehetőséget.