Oktatóanyag: B2B-együttműködés felhasználóinak tömeges meghívása a Microsoft Entra Külső ID
A következőkre vonatkozik: Munkaerő-bérlők
Munkaerő-bérlők  Külső bérlők (további információ)
Külső bérlők (további információ)
Ha a Microsoft Entra B2B-együttműködést külső partnerekkel való együttműködésre használja, egyszerre több vendégfelhasználót is meghívhat a szervezetbe. Ebben az oktatóanyagban megtudhatja, hogyan küldhet tömeges meghívókat külső felhasználóknak a Microsoft Entra felügyeleti központ használatával. Konkrétan az alábbi lépéseket kell követnie:
- Felhasználók tömeges meghívása vesszővel tagolt értékfájl (.csv) előkészítéséhez a felhasználói adatokkal és a meghívási beállításokkal
- Töltse fel a .csv fájlt a Microsoft Entra-azonosítóba
- A felhasználók címtárhoz való hozzáadásának ellenőrzése
Előfeltételek
- Ha nem rendelkezik Microsoft Entra-azonosítóval, a kezdés előtt hozzon létre egy ingyenes fiókot .
- Szüksége lesz kettő vagy több e-mail-tesztfiókra, ahova a meghívókat küldheti. A fiókoknak a szervezeten kívüli kell lenniük. Bármilyen típusú fiókot használhat, így közösségi fiókokat is, például gmail.com vagy outlook.com végződésűeket.
Vendégfelhasználók meghívása tömegesen
Jelentkezzen be a Microsoft Entra felügyeleti központba legalább felhasználói rendszergazdaként.
Tallózással keresse meg az >>összes felhasználót.
Válassza a Tömeges műveletek> lehetőséget.
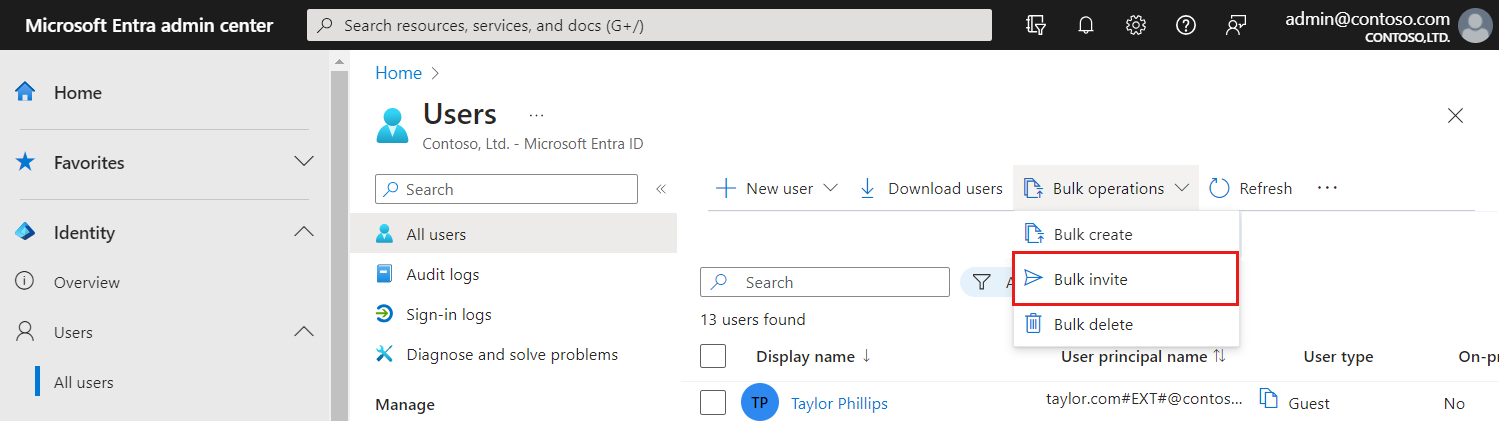
A Felhasználók tömeges meghívása lapon válassza a Letöltés lehetőséget egy érvényes .csv sablon meghívási tulajdonságokkal való beszerzéséhez.
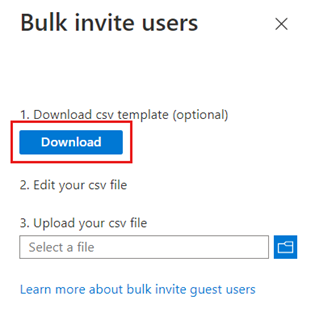
Nyissa meg a .csv sablont, és adjon hozzá egy sort minden vendégfelhasználóhoz. A szükséges értékek a következők:
Meghívandó e-mail-cím – az a felhasználó, akinek meghívót szeretne küldeni.
Átirányítási URL - az AZ URL-cím, amelyre a meghívott felhasználó a meghívás elfogadása után továbbítja. Ha a felhasználót a Saját alkalmazások lapra szeretné továbbítani, ezt az értéket https://myapps.microsoft.com a következőre kell módosítania: vagy https://myapplications.microsoft.com.

Feljegyzés
Ne használjon vesszőket a Testreszabott meghívó üzenetben , mert az megakadályozza az üzenet sikeres elemzését.
Mentse a fájlt.
A Felhasználók tömeges meghívása lapon a Csv-fájl feltöltése csoportban keresse meg a fájlt. A fájl kiválasztásakor megkezdődik a .csv fájl ellenőrzése.
A fájl tartalmának ellenőrzésekor a feltöltött fájl sikeresen megjelenik. Ha hibák jelentkeznek, javítania kell azokat ahhoz, hogy elküldhesse a feladatot.
Amikor a fájl megfelel az érvényesítésnek, válassza a Küldés lehetőséget a meghívókat hozzáadó Azure-beli tömeges művelet elindításához.
A feladat állapotának megtekintéséhez kattintson ide az egyes műveletek állapotának megtekintéséhez. Vagy kiválaszthatja a Tömeges művelet eredményei lehetőséget a Tevékenység szakaszban. A tömeges művelet egyes sorelemeivel kapcsolatos részletekért válassza ki a #Sikeresség, # Hiba vagy Összes kérelem oszlopban szereplő értékeket . Ha hiba történt, a hiba okait a rendszer felsorolja.
Amikor a feladat befejeződött, megjelenik egy értesítés, amely jelzi, hogy a tömeges művelet sikeres volt.
A CSV-sablon ismertetése
A Microsoft Entra vendégfelhasználóinak tömeges meghívásához sablon áll rendelkezésre. Töltse le és töltse ki a tömeges feltöltési CSV-sablont, amely az alábbi példához hasonlóan néz ki:
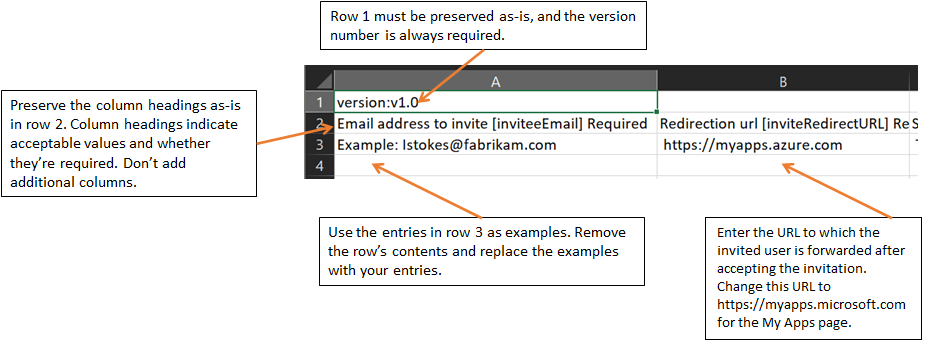
CSV-sablonstruktúra
A letöltött CSV-sablon sorai a következők:
- Verziószám: A verziószámot tartalmazó első sort fel kell venni a feltöltési CSV-be.
-
Oszlopfejlécek: Az oszlopfejlécek< formátuma elemnév> [PropertyName] <Kötelező vagy üres>. Például:
Email address to invite [inviteeEmail] Required. Előfordulhat, hogy a sablon néhány régebbi verziója kisebb változatokkal rendelkezik. - Példák sor: A sablon minden oszlophoz tartalmaz egy mintaértéksort. Távolítsa el a példák sorát, és cserélje le a saját bejegyzéseire.
További útmutatók
- A feltöltési sablon első két sora nem távolítható el vagy módosítható, vagy a feltöltés nem dolgozható fel.
- Először a szükséges oszlopok jelennek meg.
- Nem javasoljuk, hogy új oszlopokat adjon hozzá a sablonhoz. A hozzáadott oszlopok figyelmen kívül lesznek hagyva, és nem lesznek feldolgozva.
- Javasoljuk, hogy a lehető leggyakrabban töltse le a CSV-sablon legújabb verzióját.
Vendégfelhasználók ellenőrzése a címtárban
Ellenőrizze, hogy a hozzáadott vendégfelhasználók léteznek-e a címtárban a Microsoft Entra felügyeleti központban vagy a PowerShell használatával.
Vendégfelhasználók megtekintése a Microsoft Entra Felügyeleti központban
- Jelentkezzen be a Microsoft Entra felügyeleti központba legalább felhasználói rendszergazdaként.
- Keresse meg az Identitás>Felhasználók>Minden felhasználó elemet.
- A Megjelenítés csoportban válassza a Csak vendégfelhasználók lehetőséget, és ellenőrizze, hogy a hozzáadott felhasználók szerepelnek-e a listában.
Vendégfelhasználók megtekintése a PowerShell-lel
A vendégfelhasználók PowerShell-lel való megtekintéséhez a Microsoft.Graph.Users PowerShell-modulra van szükség. Ezután jelentkezzen be egy rendszergazdai fiókkal a Connect-MgGraph parancs használatával, hogy hozzájáruljon a szükséges hatókörökhöz:
Connect-MgGraph -Scopes "User.Read.All"
Futtassa az alábbi parancsot:
Get-MgUser -Filter "UserType eq 'Guest'"
A meghívott felhasználóknak szerepelniük kell a listán, egyszerű felhasználónévvel (UPN) a következő formátumban: e-mail cím#EXT #@tartomány. Például lstokes_fabrikam.com#EXT#@contoso.onmicrosoft.com, ahol contoso.onmicrosoft.com az a szervezet, ahonnan a meghívókat küldte.
Az erőforrások eltávolítása
Ha már nincs rá szükség, törölheti a teszt felhasználói fiókokat a Microsoft Entra Felügyeleti központ Felhasználók lapján található címtárban a vendégfelhasználó melletti jelölőnégyzet bejelölésével, majd a Törlés gombra kattintva.
Vagy futtathatja a következő PowerShell-parancsot egy felhasználói fiók törléséhez:
Remove-MgUser -UserId "<UPN>"
Például: Remove-MgUser -UserId "lstokes_fabrikam.com#EXT#@contoso.onmicrosoft.com"
