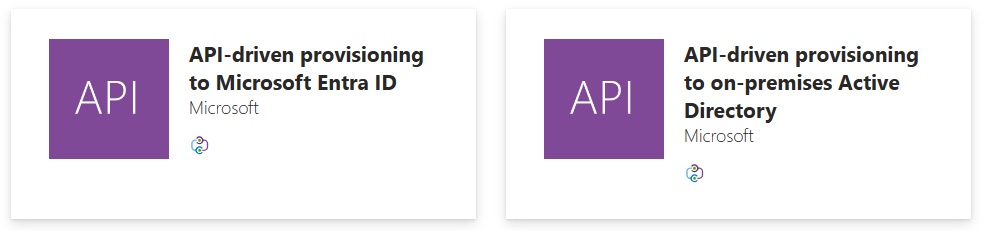API-alapú bejövő kiépítési alkalmazás konfigurálása
Bevezetés
Ez az oktatóanyag bemutatja, hogyan konfigurálhatja az API-alapú bejövő felhasználók kiépítését.
Ez a funkció csak akkor érhető el, ha a következő Enterprise Gallery-alkalmazásokat konfigurálja:
- API-vezérelt bejövő felhasználó kiépítése a Microsoft Entra-azonosítóhoz
- API-vezérelt bejövő felhasználó kiépítése a helyszíni AD-be
Előfeltételek
Az oktatóanyag lépéseinek elvégzéséhez hozzá kell férnie a Microsoft Entra Felügyeleti központhoz a következő szerepkörökkel:
- Application Rendszergazda istrator (ha bejövő felhasználó-kiépítést konfigurál a Microsoft Entra ID-ra) VAGY
- Application Rendszergazda istrator + Hybrid Identity Rendszergazda istrator (ha bejövő felhasználókiépítést konfigurál a helyi Active Directory)
Ha a bejövő felhasználók kiépítését helyi Active Directory konfigurálja, hozzáférésre van szüksége egy Windows Serverhez, ahol telepítheti a kiépítési ügynököt az Active Directory-tartományvezérlőhöz való csatlakozáshoz.
API-alapú kiépítési alkalmazás létrehozása
Jelentkezzen be a Microsoft Entra felügyeleti központba legalább egy alkalmazás-Rendszergazda istratorként.
Keresse meg az Identity>Applications>Enterprise-alkalmazásokat.
Új kiépítési alkalmazás létrehozásához kattintson az Új alkalmazás elemre.

Írja be az API-alapú kifejezést a keresőmezőbe, majd válassza ki a beállításhoz szükséges alkalmazást:
- API-alapú bejövő felhasználói kiépítés a helyszíni AD-be: Válassza ezt az alkalmazást, ha hibrid identitásokat (olyan identitásokat hoz létre, amelyeknek helyszíni AD- és Microsoft Entra-fiókra is szükségük van) a rekordrendszerből. Miután ezeket a fiókokat kiépítették a helyszíni AD-ben, a rendszer automatikusan szinkronizálja őket a Microsoft Entra-bérlővel a Microsoft Entra Csatlakozás Sync vagy a Microsoft Entra Csatlakozás felhőszinkronizálás használatával.
- API-alapú bejövő felhasználói kiépítés a Microsoft Entra-azonosítóhoz: Ezt az alkalmazást akkor válassza ki, ha csak felhőalapú identitásokat épít ki (olyan identitásokat, amelyekhez nincs szükség helyszíni AD-fiókokra, és csak Microsoft Entra-fiókra van szüksége) a rekordrendszerből.
A Név mezőben nevezze át az alkalmazást az elnevezési követelményeknek megfelelően, majd kattintson a Létrehozás gombra.
Feljegyzés
Ha több forrásból szeretne adatokat betöltésre, mindegyik saját szinkronizálási szabályokkal rendelkezik, több alkalmazást is létrehozhat, és minden alkalmazásnak megadhat egy leíró nevet, például
Provision-Employees-From-CSV-to-ADvagyProvision-Contractors-From-SQL-to-AD.Miután az alkalmazás létrehozása sikeres volt, lépjen a Kiépítés panelre, és kattintson az Első lépések gombra.
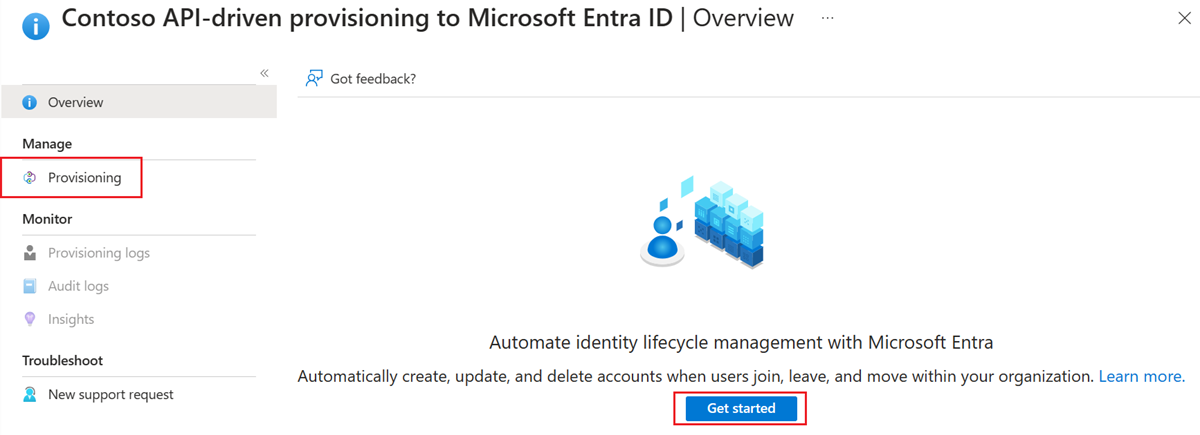
Állítsa át a kiépítési módot manuálisról automatikusra.
A kiválasztott alkalmazástól függően a beállítás elvégzéséhez használja az alábbi szakaszok egyikét:
- API-alapú bejövő kiépítés konfigurálása a helyszíni AD-be
- API-alapú bejövő kiépítés konfigurálása a Microsoft Entra-azonosítóhoz
API-alapú bejövő kiépítés konfigurálása a helyszíni AD-be
- Miután a kiépítési módot automatikusra állította, kattintson a Mentés gombra a kiépítési feladat kezdeti konfigurációjának létrehozásához.
- Kattintson a Microsoft Entra kiépítési ügynökkel kapcsolatos információs szalagcímre.
- Kattintson a Feltételek elfogadása > letöltés elemre a Microsoft Entra kiépítési ügynök letöltéséhez.
- Tekintse meg az itt dokumentált lépéseket a kiépítési ügynök telepítéséhez és konfigurálásához. Ez a lépés regisztrálja helyi Active Directory tartományait a Microsoft Entra-bérlőnél.
- Miután az ügynökregisztráció sikeres volt, válassza ki a tartományt a legördülő Active Directory-tartományban , és adja meg annak a szervezeti egységnek a megkülönböztető nevét, ahol alapértelmezés szerint új felhasználói fiókok jönnek létre.
Feljegyzés
Ha az AD-tartomány nem látható a Active Directory-tartomány legördülő listában, töltse be újra a kiépítési alkalmazást a böngészőben. Kattintson a tartomány helyszíni ügynökeinek megtekintésére, és győződjön meg arról, hogy az ügynök állapota kifogástalan.
- Kattintson a Kapcsolat tesztelése elemre annak ellenőrzéséhez, hogy a Microsoft Entra ID képes-e csatlakozni a kiépítési ügynökhöz.
- A módosítások mentéséhez kattintson a Mentés gombra.
- A mentési művelet sikeres végrehajtása után két további bővítőpanel jelenik meg: egyet a leképezésekhez, egyet pedig a Gépház. Mielőtt továbblép a következő lépésre, adjon meg egy érvényes értesítési e-mail-azonosítót, és mentse újra a konfigurációt.
Feljegyzés
Az értesítési e-mailmegadása a Gépház kötelező. Ha az értesítési e-mail üres, akkor a kiépítés karanténba kerül a végrehajtás indításakor.
- Kattintson a Hivatkozásra a Leképezések bővítő panelen az alapértelmezett attribútumleképezések megtekintéséhez.
Feljegyzés
Az Attribútumleképezések lap alapértelmezett konfigurációja az SCIM Core User és Enterprise User attribútumokat helyszíni AD-attribútumokra képezi le. Javasoljuk, hogy az alapértelmezett leképezések használatával kezdje el és szabja testre később ezeket a leképezéseket, amint jobban megismeri az általános adatfolyamot.
- Fejezze be a konfigurációt a kiépítési kérelmek elfogadásának megkezdése című szakasz lépéseit követve.
API-alapú bejövő kiépítés konfigurálása a Microsoft Entra-azonosítóhoz
Miután a kiépítési módot automatikusra állította, kattintson a Mentés gombra a kiépítési feladat kezdeti konfigurációjának létrehozásához.
A mentési művelet sikeres végrehajtása után két további bővítőpanel jelenik meg: egyet a leképezésekhez, egyet pedig a Gépház. Mielőtt továbblép a következő lépésre, adjon meg egy érvényes értesítési e-mail-azonosítót, és mentse még egyszer a konfigurációt.
Feljegyzés
Az értesítési e-mailmegadása a Gépház kötelező. Ha az értesítési e-mail üres, akkor a kiépítés karanténba kerül a végrehajtás indításakor.
Kattintson a Hivatkozásra a Leképezések bővítő panelen az alapértelmezett attribútumleképezések megtekintéséhez.
Feljegyzés
Az Attribútumleképezések lap alapértelmezett konfigurációja az SCIM Core User és Enterprise User attribútumokat helyszíni AD-attribútumokra képezi le. Javasoljuk, hogy az alapértelmezett leképezések használatával kezdje el és szabja testre később ezeket a leképezéseket, amint jobban megismeri az általános adatfolyamot.
Fejezze be a konfigurációt a kiépítési kérelmek elfogadásának megkezdése című szakasz lépéseit követve.
Üzembe helyezési kérések elfogadásának megkezdése
- Nyissa meg a kiépítési alkalmazás kiépítési>áttekintési oldalát.
- Ezen a lapon a következő műveleteket hajthatja végre:
- A kiépítésvezérlő gomb indítása – Erre a gombra kattintva figyelő módban helyezheti el a kiépítési feladatot a bejövő tömeges feltöltési kérelmek hasznos adatainak feldolgozásához.
- A kiépítésvezérlő gomb leállítása – Ezzel a beállítással szüneteltetheti/állíthatja le a kiépítési feladatot.
- A kiépítésvezérlő gomb újraindítása – Ezzel a beállítással kiürítheti a feldolgozásra váró meglévő kérések hasznos adatait, és elindíthat egy új kiépítési ciklust.
- Kiépítésvezérlő gomb szerkesztése – Ezzel a beállítással szerkesztheti a feladatbeállításokat, az attribútumleképezéseket, és testre szabhatja a kiépítési sémát.
- Igény szerinti kiépítés vezérlőgomb – Ez a funkció nem támogatott az API-alapú bejövő kiépítéshez.
- API-végpont URL-címének kiépítése – Másolja ki a megjelenített HTTPS URL-értéket, és mentse egy Jegyzettömb vagy OneNote-ba, hogy később használhassa az API-ügyféllel.
- Bontsa ki a statisztikákat a mai napig>A műszaki információk panel megtekintése és a Kiépítési API-végpont URL-címének másolása. Ossza meg ezt az URL-címet az API-fejlesztővel, miután hozzáférési engedélyt adott az API meghívására.
Következő lépések
Visszajelzés
Hamarosan elérhető: 2024-ben fokozatosan kivezetjük a GitHub-problémákat a tartalom visszajelzési mechanizmusaként, és lecseréljük egy új visszajelzési rendszerre. További információ: https://aka.ms/ContentUserFeedback.
Visszajelzés küldése és megtekintése a következőhöz: