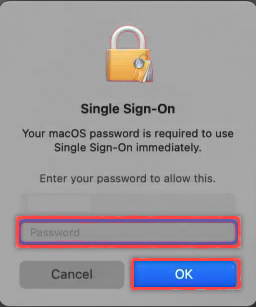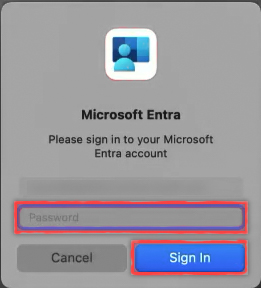Mac-eszköz csatlakoztatása Microsoft Entra-azonosítóval a Céges portál használatával (előzetes verzió)
Ebben az oktatóanyagban megtudhatja, hogyan regisztrálhat Mac-eszközt a macOS Platform Single Sign-on (PSSO) a Céges portál és az Intune MDM-regisztrációval a Microsoft Entra Join használatával. Három módszer létezik, amelyekben regisztrálhat Egy Mac-eszközt PSSO-val, biztonságos enklávéval, intelligens kártyával vagy jelszóval. Javasoljuk, hogy biztonságos enklávét vagy intelligens kártyát használjon a legjobb jelszó nélküli élmény érdekében, azonban fontos megjegyezni, hogy ezt a módszert a vállalati rendszergazda a Microsoft Intune használatával fogja előre beállítani.
Előfeltételek
- A macOS 14 Sonoma ajánlott minimális verziója. Bár a macOS 13 Ventura támogatott, határozottan javasoljuk a macOS 14 Sonoma használatát a legjobb élmény érdekében.
- A Microsoft Intune Céges portál alkalmazás 5.2404.0-s vagy újabb verziója
- Mobileszköz-kezelésben (MDM) regisztrált Mac-eszköz a Microsoft Intune-ban.
- Konfigurált SSO-bővítmény MDM hasznos adatai PSSO-beállításokkal az Intune-ban egy rendszergazda által
- A Microsoft Authenticator (ajánlott), az eszközregisztráció befejezéséhez a felhasználónak regisztrálnia kell a Microsoft Entra ID többtényezős hitelesítés (MFA) valamilyen formájára.
- Az intelligens kártya beállításához konfigurálva és engedélyezve van a tanúsítványalapú hitelesítés . A Microsoft Entra-val való hitelesítéshez szükséges tanúsítvánnyal és a helyi fiókkal párosított intelligens kártyával ellátott intelligens kártya.
Intune MDM és Microsoft Entra Join a Céges portál
Mac-eszköz PSSO-val való regisztrálásához először regisztrálnia kell az eszközt a Microsoft Intune-ban a Céges portál alkalmazással. A regisztrációt követően biztonságos enklávéval, intelligens kártyával vagy jelszóval regisztrálhatja az eszközt a PSSO-ban.
Nyissa meg a Céges portál alkalmazást, és válassza a Bejelentkezés lehetőséget.
Adja meg a Microsoft Entra-azonosító hitelesítő adatait, és válassza a Tovább gombot.
A rendszer a {Company} hozzáférés beállítását kéri. A "Vállalat" helyőrző a beállítástól függően eltérő. Válassza a Kezdés lehetőséget, majd a következő képernyőn válassza a Folytatás lehetőséget.

A felügyeleti profil telepítésének lépéseit a microsoft intune-nal kell beállítania egy rendszergazdának. Válassza a Letöltési profil lehetőséget.

Ha nem jelenik meg automatikusan, nyissa meg a Beállítások>adatvédelmi és biztonsági>profilokat. Válassza a Felügyeleti profil lehetőséget.

Válassza a Telepítés lehetőséget a vállalati erőforrásokhoz való hozzáféréshez.

Adja meg a helyi eszköz jelszavát a megjelenő Profilok ablakban, és válassza a Regisztráció lehetőséget.

Megjelenik egy értesítés Céges portál a telepítés befejezéséről. Válassza a Kész lehetőséget.
Platform SSO-regisztrációja
Most, hogy az eszköz megfelel a Céges portál, regisztrálnia kell az eszközt a PSSO-val. Az Intune MDM és a Microsoft Entra Join sikeres befejezését követően megjelenik a képernyő jobb felső sarkában egy regisztrációhoz szükséges előugró ablak a Céges portál használatával. A fülekkel biztonságos enklávé, intelligens kártya vagy jelszó használatával regisztrálhatja az eszközt a PSSO-val.
Navigáljon a regisztrációhoz szükséges előugró ablakra a képernyő jobb felső sarkában. Vigye az egérmutatót az előugró ablak fölé, és válassza a Regisztráció lehetőséget. MacOS 14 Sonoma-felhasználók esetén megjelenik egy üzenet, amely az eszköz Microsoft Entra-nal való regisztrálását kéri. Ez a kérés nem jelenik meg macOS 13 Ventura esetén.

Miután a fiók zárolását touch ID-val vagy jelszóval feloldotta, válassza ki azt a fiókot, amelybe be szeretne jelentkezni, adja meg a bejelentkezési hitelesítő adatait, és válassza a Tovább gombot.
A bejelentkezési folyamat részeként MFA szükséges. Nyissa meg az Authenticator alkalmazást (ajánlott), vagy használja a többi regisztrált MFA-metódust, és adja meg a képernyőn megjelenő számot a regisztráció befejezéséhez.
Amikor az MFA-folyamat befejeződik, és a betöltési képernyő eltűnik, az eszközt regisztrálni kell a PSSO-val. Mostantól a PSSO használatával is hozzáférhet a Microsoft-alkalmazás erőforrásaihoz.
Platform hitelesítő adatainak engedélyezése macOS-hez hozzáférési kulcsként való használatra
Az eszköz biztonságos enklávé metódussal történő beállítása lehetővé teszi a Mac gépre mentett hitelesítő adatok használatát a böngészőben jelszóként. Az engedélyezéshez;
Nyissa meg a Beállítások alkalmazást, és keresse meg a Jelszóbeállítások>lehetőséget.
A Jelszóbeállítások területen keresse meg a Jelszó és jelszó használata lehetőséget, és engedélyezze a Céges portál a kapcsolóval.

Az eszközregisztrációs állapot ellenőrzése
Miután elvégezte a fenti lépéseket, érdemes ellenőriznie az eszközregisztrációs állapotát.
Ha ellenőrizni szeretné, hogy a regisztráció sikeresen befejeződött-e, lépjen a Beállítások elemre , és válassza a Felhasználók > csoportok lehetőséget.
Válassza a Hálózati fiókkiszolgáló melletti Szerkesztés lehetőséget, és ellenőrizze, hogy a platform egyszeri bejelentkezése regisztrálva van-e.
A hitelesítéshez használt módszer ellenőrzéséhez keresse meg a felhasználónevét a Felhasználók > Csoportok ablakban, és válassza az Információ ikont. Ellenőrizze a felsorolt metódust, amelynek biztonságos enklávénak, intelligens kártyának vagy jelszónak kell lennie.
Feljegyzés
A terminálalkalmazással is ellenőrizheti a regisztrációs állapotot. Futtassa az alábbi parancsot az eszközregisztráció állapotának ellenőrzéséhez. A kimenet alján látnia kell, hogy az SSO-jogkivonatok lekérése folyamatban van. MacOS 13 Ventura-felhasználók esetén ez a parancs szükséges a regisztráció állapotának ellenőrzéséhez.
app-sso platform -s
Mac-eszköz frissítése a PSSO engedélyezéséhez
Azoknak a macOS-felhasználóknak, akiknek az eszköze már regisztrálva van a Céges portál, a rendszergazda engedélyezheti a PSSO-t az eszköz SSO-bővítményprofiljának frissítésével. Miután telepítette és telepítette a PSSO-profilt az eszközön, a rendszer kérni fogja, hogy regisztrálja az eszközt a PSSO-val a képernyő jobb felső sarkában található Regisztrációs szükséges értesítésen keresztül. Ezzel eltávolítja a régi egyszeri bejelentkezés regisztrációját az eszközről az új PSSO-regisztráció helyett.
Bár javasoljuk, hogy azonnal tegye meg, kiválaszthatja ezt, és kényelmesen elindíthatja az eszközregisztrációt.
Lásd még
- Mac-eszköz csatlakoztatása Microsoft Entra-azonosítóval a házon kívül használat során
- Jelszó nélküli hitelesítési lehetőségek a Microsoft Entra-azonosítóhoz
- Jelszó nélküli hitelesítés üzembe helyezésének megtervezése a Microsoft Entra-azonosítóban
- Microsoft Enterprise SSO beépülő modul Apple-eszközökhöz