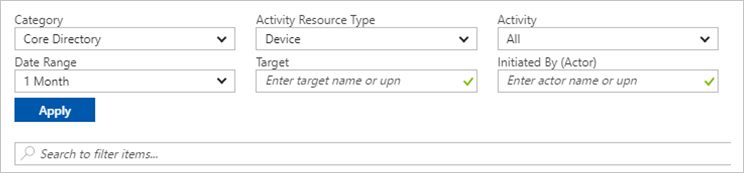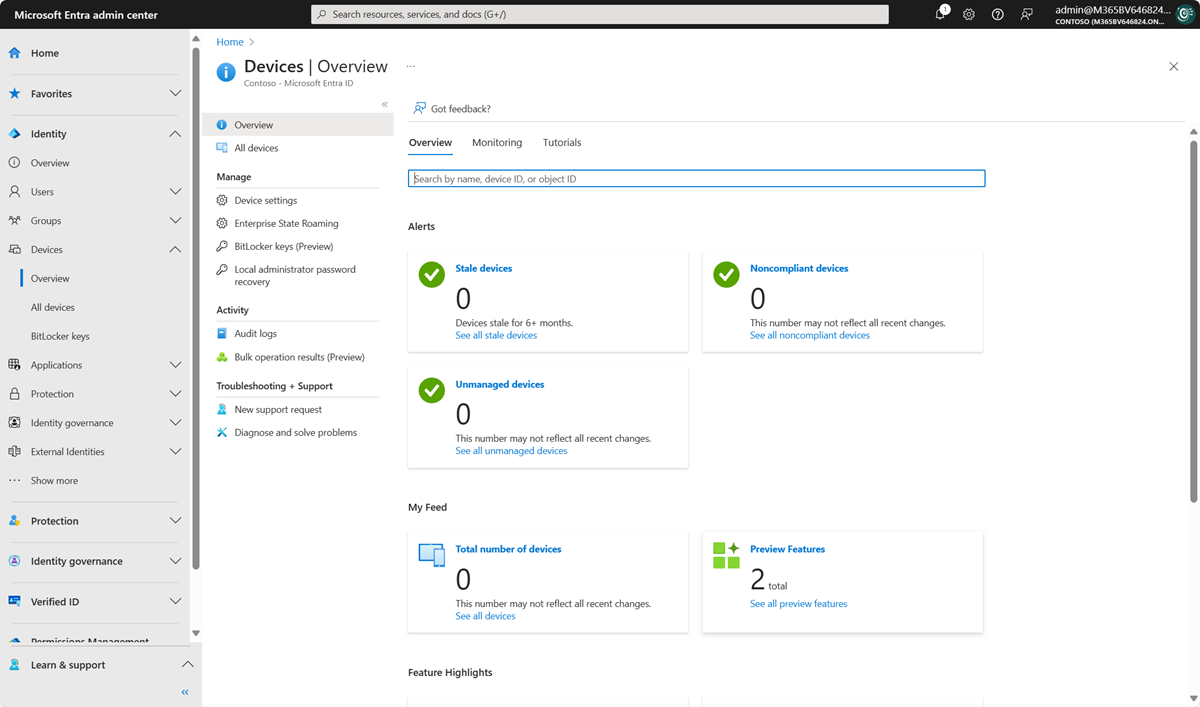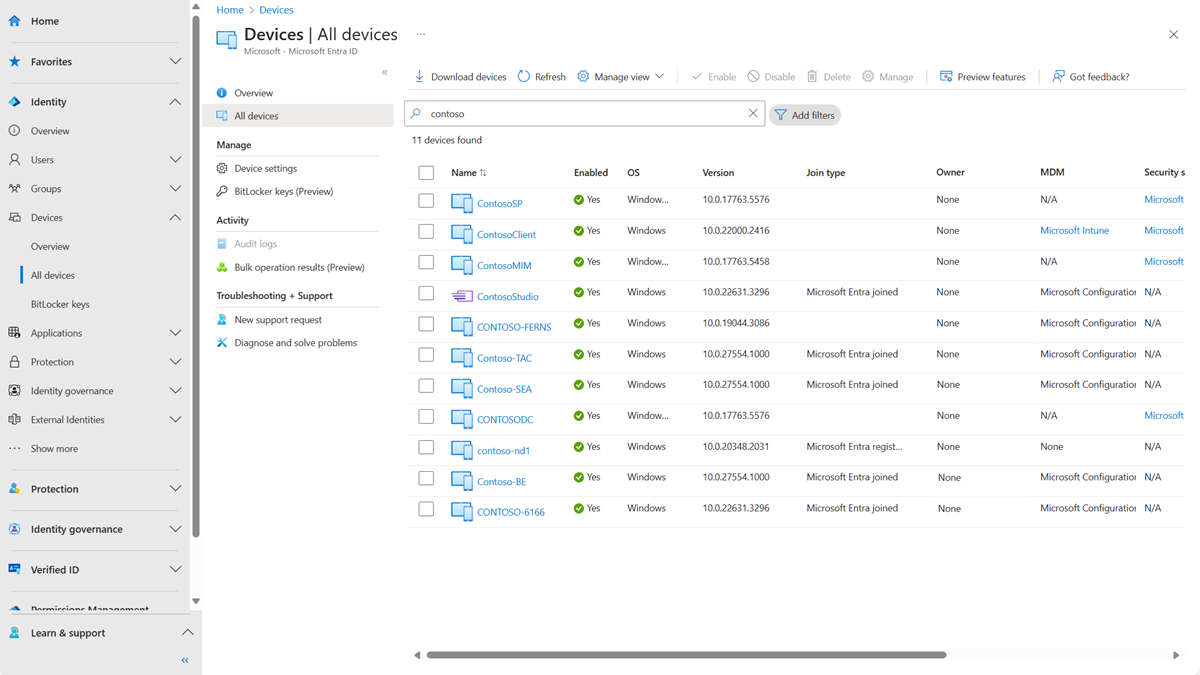Megjegyzés
Az oldalhoz való hozzáféréshez engedély szükséges. Megpróbálhat bejelentkezni vagy módosítani a címtárat.
Az oldalhoz való hozzáféréshez engedély szükséges. Megpróbálhatja módosítani a címtárat.
A Microsoft Entra ID központi helyet biztosít az eszközidentitások kezeléséhez és a kapcsolódó eseményadatok figyeléséhez.
Az eszközök áttekintéséhez az alábbi lépések végrehajtásával férhet hozzá:
- Jelentkezzen be a Microsoft Entra felügyeleti központba legalább alapértelmezett felhasználói engedélyekkel rendelkező felhasználóként.
- Nyissa meg az Entra>>áttekintése című témakört.
Az eszközök áttekintésében megtekintheti az összes eszköz, elavult eszközök, nem megfelelő eszközök és nem felügyelt eszközök számát. Az Intune-ra, a feltételes hozzáférésre, a BitLocker-kulcsokra és az alapszintű monitorozásra mutató hivatkozásokat tartalmaz. Más funkciók, például a feltételes hozzáférés és a Microsoft Intune további szerepkör-hozzárendeléseket igényelnek
Az áttekintő oldalon lévő eszközök száma nem frissül valós időben. A módosításokat néhány óránként meg kell jeleníteni.
Innen a Összes eszköz választásával a következőket teheti:
- Eszközök azonosítása, beleértve a következőket:
- Végezze el az eszközidentitás-kezelési feladatokat, például engedélyezze, tiltsa le, törölje és kezelje.
- Az eszközidentitási beállítások konfigurálása.
- Vállalati adat roaming engedélyezése vagy letiltása.
- Az eszközökhöz kapcsolódó auditnaplók áttekintése.
- Eszközök letöltése.
Tipp
Hibrid Microsoft Entra kapcsolódású Windows 10 vagy újabb eszközöknek csak akkor van tulajdonosuk, ha az elsődleges felhasználót beállították a Microsoft Intune-ban. Ha tulajdonos szerint keres egy eszközt, és nem találja, keressen rá az eszközazonosító alapján.
Ha lát egy eszközt a Regisztrált oszlopban, amely hibrid Microsoft Entra csatlakozással rendelkezik és Függőben állapotú, az eszköz szinkronizálva lett a Microsoft Entra Connectből, és arra vár, hogy befejezze a regisztrációt az ügyféltől. Tekintse meg a Microsoft Entra hibrid csatlakozás implementálásának megtervezését. További információkért tekintse meg az eszközfelügyelettel kapcsolatos gyakori kérdéseket.
Egyes iOS-eszközök esetében az aposztrófokat tartalmazó eszköznevek különböző karaktereket használhatnak, amelyek aposztrófokhoz hasonlóan néznek ki. Tehát az ilyen eszközök keresése kissé bonyolult. Ha nem látja a megfelelő keresési eredményeket, győződjön meg arról, hogy a keresési sztring tartalmazza a megfelelő aposztróf karaktert.
Intune-eszköz kezelése
Ha rendelkezik az Intune-beli eszközök kezelésére vonatkozó jogosultságokkal, kezelheti azokat az eszközöket, amelyek mobileszköz-felügyeletét a Microsoft Intune-ként sorolja fel. Ha az eszköz nincs regisztrálva a Microsoft Intune-ban, a Kezelés lehetőség nem érhető el.
Microsoft Entra-eszköz engedélyezése vagy letiltása
Az eszközök kétféleképpen engedélyezhetők vagy tilthatók le:
- Az eszköztár a Minden eszköz lapon, miután kiválasztott egy vagy több eszközt.
- Az eszköztár, miután részletesen rákattint egy adott eszközre.
Fontos
- Az eszköz engedélyezéséhez vagy letiltásához Intune-rendszergazdának vagy felhőeszköz-rendszergazdának kell lennie.
- Az eszköz letiltása megakadályozza, hogy a Microsoft Entra-azonosítón keresztül hitelesítsen. Ez megakadályozza, hogy hozzáférjen az eszközalapú feltételes hozzáféréssel védett Microsoft Entra-erőforrásokhoz, és Vállalati Windows Hello hitelesítő adatokat használjon.
- Az eszköz letiltása visszavonja az elsődleges frissítési jogkivonatot (PRT) és az eszközön található frissítési jogkivonatokat.
- A nyomtatók nem engedélyezhetők vagy tilthatók le a Microsoft Entra-azonosítóban.
Microsoft Entra-eszköz törlése
Az eszköz törlésének két módja van:
- Az eszköztár a Minden eszköz lapon, miután kiválasztott egy vagy több eszközt.
- Az eszköztár, miután részletesen rákattint egy adott eszközre.
Fontos
- Az eszköz törléséhez felhőalapú eszközadminisztrátornak, Intune-rendszergazdának vagy Windows 365-rendszergazdának kell lennie.
- A nyomtatók nem törölhetők az univerzális nyomtatásból való törlés előtt.
- A Windows Autopilot-eszközök nem törölhetők az Intune-ból való törlésük előtt.
- Eszköz törlése:
- Megakadályozza, hogy hozzáférjen a Microsoft Entra-erőforrásokhoz.
- Eltávolítja az eszközhöz csatolt összes adatot. Például BitLocker-kulcsok Windows-eszközökhöz.
- Nem helyreállítható tevékenység. Csak akkor javasoljuk, ha szükséges.
Ha egy eszközt egy másik felügyeleti szolgáltató( például a Microsoft Intune) felügyel, a törlés előtt győződjön meg arról, hogy az eszköz törölve van vagy ki van állítva. Lásd : Elavult eszközök kezelése az eszköz törlése előtt.
Eszközazonosító megtekintése vagy másolása
Az eszközazonosítóval ellenőrizheti az eszközazonosító adatait az eszközön, vagy hibaelhárítást végezhet a PowerShell-lel. A másolási beállítás eléréséhez válassza ki az eszközt.
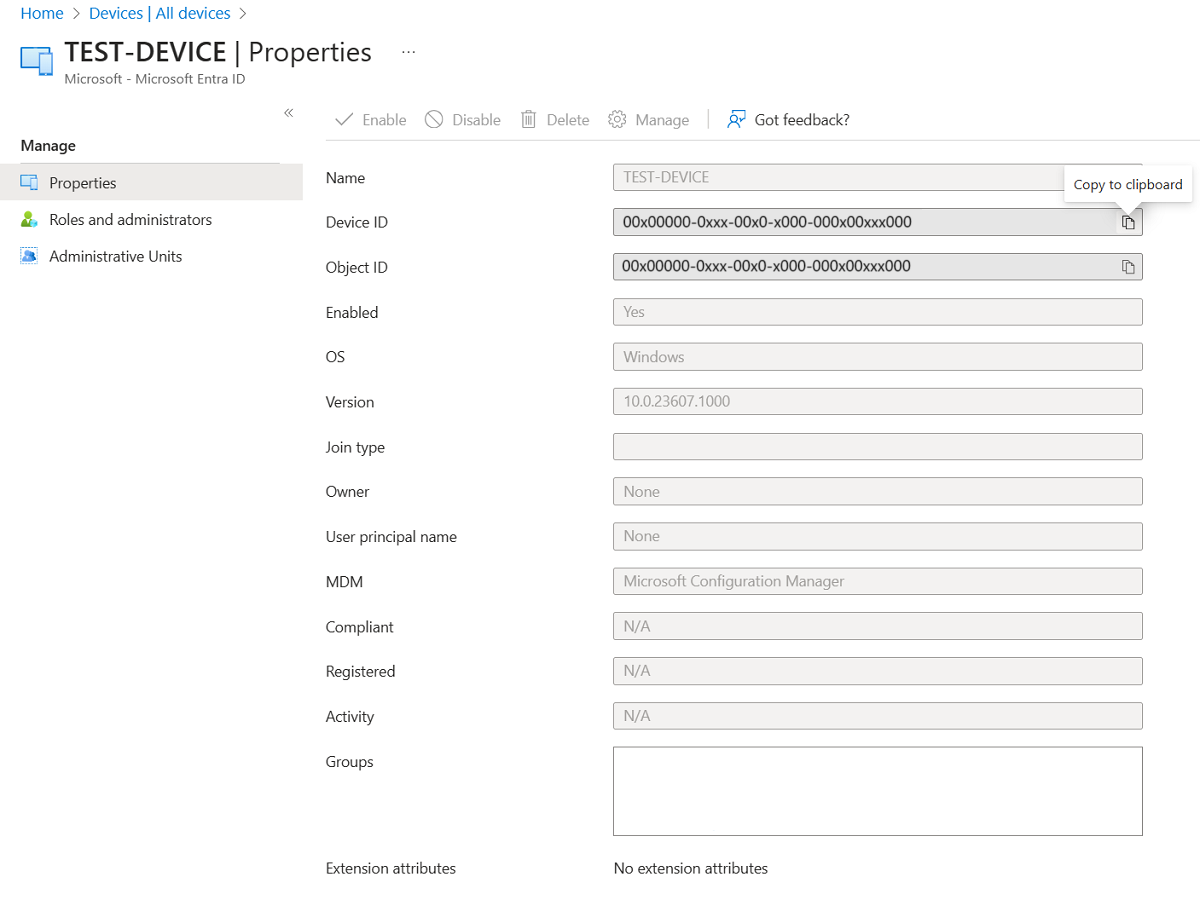
BitLocker-kulcsok megtekintése vagy másolása
Megtekintheti és másolhatja a BitLocker-kulcsokat, hogy lehetővé tegye a felhasználók számára a titkosított meghajtók helyreállítását. Ezek a kulcsok csak titkosított Windows-eszközök esetén érhetők el, és kulcsaikat a Microsoft Entra ID-ban tárolják. Ezeket a kulcsokat az eszköz adatainak megtekintésekor a Helyreállítási kulcs megjelenítése gombra kattintva találja meg. Ha a Helyreállítási kulcs megjelenítése lehetőséget választja, naplóbejegyzés jön létre, amelyet a KeyManagement kategóriában talál.
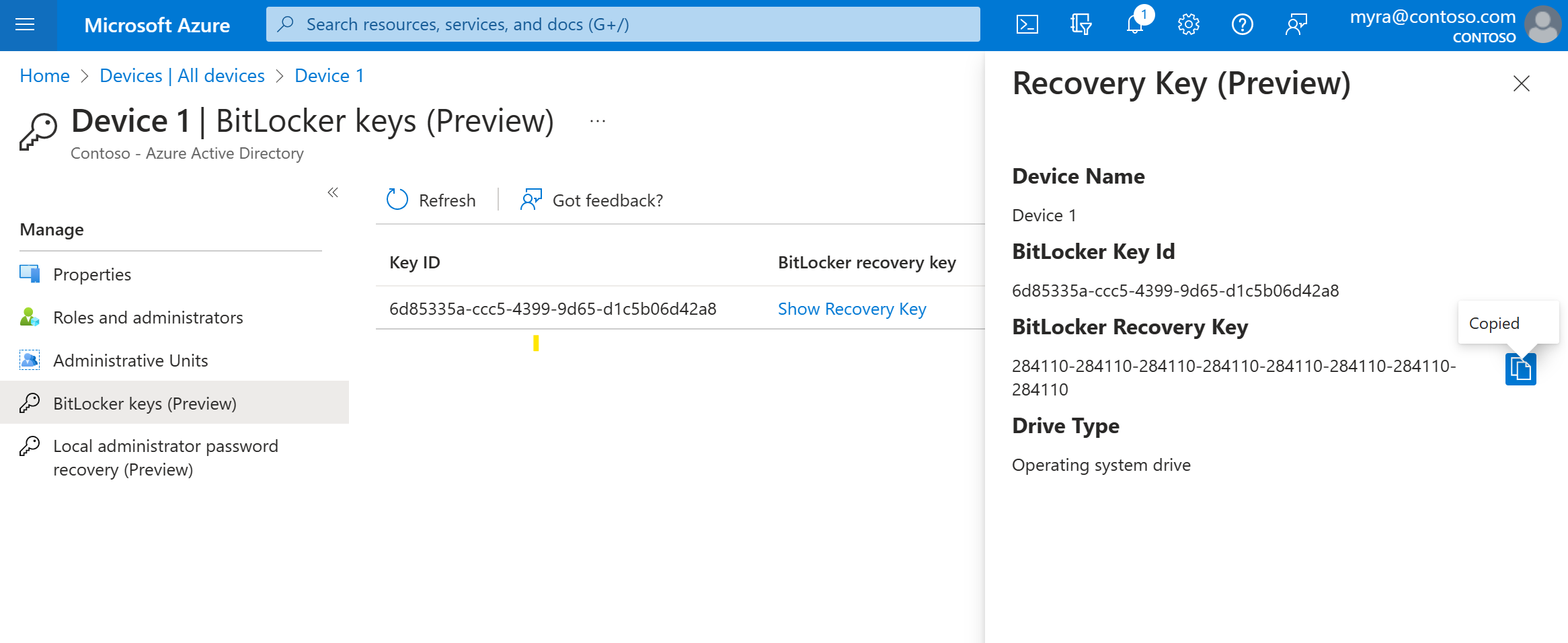
A BitLocker-kulcsok megtekintéséhez vagy másolásához az eszköz tulajdonosának kell lennie, vagy rendelkeznie kell az alábbi szerepkörök egyikével:
- Felhőeszköz-rendszergazda
- Ügyfélszolgálati rendszergazda
- Intune-rendszergazda
- Biztonsági rendszergazda
- Biztonsági olvasó
Feljegyzés
Ha a Windows Autopilotot használó eszközöket újra felhasználják, és új eszköztulajdonos van, az új eszköztulajdonosnak kapcsolatba kell lépnie egy rendszergazdával az eszköz BitLocker helyreállítási kulcsának beszerzéséhez. Az egyéni szerepkörök vagy felügyeleti egységek hatókörébe tartozó rendszergazdák továbbra is hozzáférhetnek a BitLocker helyreállítási kulcsaihoz azoknál az eszközöknél, amelyek tulajdonosváltozáson estek át, kivéve, ha az új eszköztulajdonos egyéni szerepkörhöz vagy felügyeleti egység hatóköréhez tartozik. Ilyen esetben a felhasználónak kapcsolatba kell lépnie a helyreállítási kulcsok más hatókörű rendszergazdájával. További információ: Intune-eszköz elsődleges felhasználójának megkeresése.
Eszközök megtekintése és szűrése
Az eszközlistát az alábbi attribútumok alapján szűrheti:
- Engedélyezett állapot
- Megfelelő állapot
- Csatlakozás típusa (Microsoft Entra csatlakozott, Microsoft Entra hibrid csatlakozás, Regisztrált Microsoft Entra)
- Tevékenység-időbélyeg
- Operációs rendszer típusa és operációsrendszer-verziója
- Windows 11 és Windows 10-eszközökön (a KB5006738 esetén) a Windows jelenik meg.
- A Microsoft Defender Végpontok esetében kezelt támogatott verziók listáján megjelenik a Windows Server.
- Eszköz típusa (nyomtató, biztonságos virtuális gép, megosztott eszköz, regisztrált eszköz)
- MDM
- Automata pilóta
- Bővítmény-attribútumok
- Felügyeleti egység
- Tulajdonos
Eszközök letöltése
A felhőbeli eszközgazdák és az Intune-rendszergazdák az Eszközök letöltése lehetőséggel exportálhatnak egy olyan CSV-fájlt, amely felsorolja az eszközöket. Szűrőkkel meghatározhatja, hogy mely eszközöket kell listázni. Ha nem alkalmaz szűrőket, az összes eszköz megjelenik a listában. Az exportálási feladat a kijelöléstől függően akár egy óráig is futhat. Ha az exportálási feladat meghaladja az 1 órát, az sikertelen lesz, és egyetlen fájl sem kimenet.
Az exportált lista az alábbi eszközidentitás-attribútumokat tartalmazza:
displayName,accountEnabled,operatingSystem,operatingSystemVersion,joinType (trustType),registeredOwners,userNames,mdmDisplayName,isCompliant,registrationTime,approximateLastSignInDateTime,deviceId,isManaged,objectId,profileType,systemLabels,model
Az exportálási tevékenységhez a következő szűrők alkalmazhatók:
- Engedélyezett állapot
- Megfelelő állapot
- Illesztés típusa
- Tevékenység-időbélyeg
- Operációs rendszer típusa
- Eszköz típusa
Eszközbeállítások konfigurálása
Ha a Microsoft Entra felügyeleti központ használatával szeretné kezelni az eszközidentitásokat, az eszközöket regisztrálni kell , vagy csatlakoznia kell a Microsoft Entra-azonosítóhoz. Rendszergazdaként az alábbi eszközbeállítások konfigurálásával szabályozhatja az eszközök regisztrálásának és csatlakoztatásának folyamatát.
Az eszközbeállítások olvasásához vagy módosításához az alábbi szerepkörök egyikével kell rendelkeznie:
- Felhőeszköz-rendszergazda (olvasás és módosítás)
- Intune-rendszergazda (csak olvasható)
- Windows 365-rendszergazda (csak olvasható)
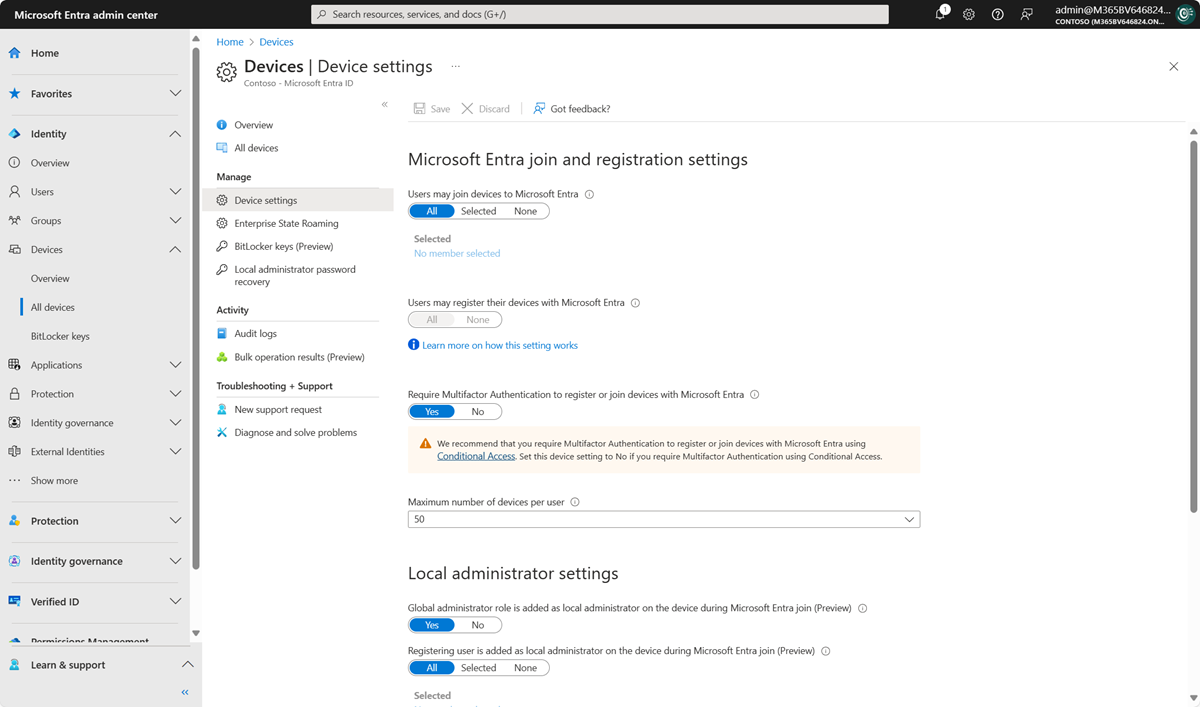
A felhasználók csatlakozhatnak az eszközökhöz a Microsoft Entra-azonosítóhoz: Ezzel a beállítással kiválaszthatja azokat a felhasználókat, akik regisztrálhatják eszközeiket Microsoft Entra-csatlakoztatott eszközként. Az alapértelmezett érték az Összes.
Feljegyzés
A felhasználók eszközöket kapcsolhatnak a Microsoft Entra ID-hez beállítás csak a Windows 10-en vagy újabb verzión elérhető Microsoft Entra csatlakozást érinti. Ez a beállítás nem vonatkozik a Microsoft Entra hibrid csatlakoztatott eszközeire, az Azure-beli Microsoft Entra csatlakoztatott virtuális gépekre vagy a Windows Autopilot öntelepítési módot használó Microsoft Entra csatlakoztatott eszközökre, mert ezek a metódusok felhasználó nélküli környezetben működnek.
A felhasználók regisztrálhatják eszközeiket a Microsoft Entra-azonosítóval: Ezt a beállítást úgy kell konfigurálnia, hogy a felhasználók Windows 10 vagy újabb személyes, iOS, Android és macOS rendszerű eszközöket regisztrálhassanak a Microsoft Entra-azonosítóval. Ha a Nincs lehetőséget választja, az eszközök nem regisztrálhatnak a Microsoft Entra-azonosítóval. A Microsoft Intune-ban vagy a Microsoft 365 mobileszköz-felügyeletében való regisztrációhoz regisztráció szükséges. Ha ezen szolgáltatások valamelyikét konfigurálta, az ALL ki van jelölve, és a NONE nem érhető el.
Többtényezős hitelesítés megkövetelése az eszközök Microsoft Entra-azonosítóval való regisztrálásához vagy csatlakoztatásához:
- Javasoljuk, hogy a szervezetek a feltételes hozzáférésben az eszközök regisztrálása vagy csatlakoztatása művelettel kényszerítse ki a többtényezős hitelesítést. Ezt a kapcsolót Nem értékre kell konfigurálnia, ha feltételes hozzáférési szabályzatot használ többtényezős hitelesítés megköveteléséhez.
- Ezzel a beállítással megadhatja, hogy a felhasználóknak meg kell-e adniuk egy másik hitelesítési tényezőt az eszközeik Microsoft Entra-azonosítóhoz való csatlakoztatásához vagy regisztrálásához. Az alapértelmezett érték a Nem. Javasoljuk, hogy többtényezős hitelesítést igényeljön egy eszköz regisztrálásakor vagy csatlakoztatásakor. Mielőtt engedélyezi a többtényezős hitelesítést ehhez a szolgáltatáshoz, győződjön meg arról, hogy a többtényezős hitelesítés konfigurálva van az eszközök regisztráló felhasználói számára. A Microsoft Entra többtényezős hitelesítési szolgáltatásaival kapcsolatos további információkért tekintse meg a Microsoft Entra többtényezős hitelesítés használatának első lépéseit. Előfordulhat, hogy ez a beállítás nem működik külső identitásszolgáltatókkal.
Feljegyzés
A Többtényezős hitelesítés megkövetelése a Microsoft Entra ID beállítással rendelkező eszközök regisztrálásához vagy csatlakoztatásához a Microsoft Entra által csatlakoztatott eszközökre (néhány kivétellel) vagy a Regisztrált Microsoft Entra-eszközökre vonatkozik. Ez a beállítás nem vonatkozik a Microsoft Entra hibrid csatlakoztatott eszközökre, a Microsoft Entra-hoz csatlakoztatott azure-beli virtuális gépekre vagy a Windows Autopilot öntelepítési módot használó Microsoft Entra csatlakoztatott eszközökre.
Eszközök maximális száma: Ezzel a beállítással kiválaszthatja a microsoft entra-hoz csatlakoztatott vagy a Microsoft Entra által regisztrált eszközök maximális számát, amelyeket a felhasználó használhat a Microsoft Entra-azonosítóban. Ha a felhasználók elérik ezt a korlátot, nem adhatnak hozzá több eszközt, amíg el nem távolítanak egy vagy több meglévő eszközt. Az alapértelmezett érték 50. Az érték akár 100-ra is növelhető. Ha 100 feletti értéket ad meg, a Microsoft Entra-azonosító 100-ra állítja. A Korlátlan használatával a meglévő kvótakorláttól eltérő korlátot is kényszeríthet.
Feljegyzés
Az eszközök maximális számának beállítása azokra az eszközökre vonatkozik, amelyek vagy Microsoft Entra csatlakoztatottak, vagy Microsoft Entra regisztráltak. Ez a beállítás nem vonatkozik a Microsoft Entra hibrid csatlakoztatott eszközeire.
További helyi rendszergazdák kezelése a Microsoft Entra-hoz csatlakoztatott eszközökön: Ezzel a beállítással kiválaszthatja azokat a felhasználókat, akik helyi rendszergazdai jogosultságokat kapnak egy eszközön. Ezek a felhasználók bekerülnek a Microsoft Entra ID eszközgazdák szerepkörbe.
A Microsoft Entra helyi rendszergazdai jelszómegoldás (LAPS) (előzetes verzió) engedélyezése: A LAPS a helyi fiókjelszavak kezelése Windows-eszközökön. A LAPS megoldást kínál a beépített helyi rendszergazdai jelszó biztonságos kezelésére és lekérésére. A LAPS felhőalapú verziójával az ügyfelek engedélyezhetik a helyi rendszergazdai jelszavak tárolását és rotálását a Microsoft Entra ID és a Microsoft Entra hibrid illesztési eszközök esetében is. Az LAPS Microsoft Entra ID-ban való kezeléséről az áttekintési cikk nyújt tájékoztatást.
Korlátozza a nem rendszergazdai felhasználók számára a BitLocker-kulcs(ok) helyreállítását a saját eszközeiken: A rendszergazdák letilthatják az önkiszolgáló BitLocker-kulcs hozzáférését az eszköz regisztrált tulajdonosához. A BitLocker olvasási engedélyével nem rendelkező alapértelmezett felhasználók nem tudják megtekinteni vagy másolni a BitLocker-kulcsukat a saját eszközeiken. A beállítás frissítéséhez legalább kiemelt szerepkör-rendszergazdának kell lennie.
Enterprise State Roaming: Erről a beállításról az áttekintési cikkben talál további információt.
Ellenőrzési naplók
Az eszköztevékenységek láthatók a tevékenységnaplókban. Ezek a naplók az eszközregisztrációs szolgáltatás és a felhasználók által aktivált tevékenységeket tartalmazzák:
- Eszközök létrehozása és tulajdonosok/felhasználók hozzáadása az eszközön
- Az eszközbeállítások módosítása
- Eszközműveletek, például eszköz törlése vagy frissítése
- Tömeges műveletek, például az összes eszköz letöltése
Feljegyzés
Tömeges műveletek( például importálás vagy létrehozás) végrehajtásakor problémát tapasztalhat, ha a tömeges művelet nem fejeződik be egy órán belül. A probléma megoldásához javasoljuk, hogy ossza fel a kötegenként feldolgozott rekordok számát. Az exportálás megkezdése előtt például korlátozhatja az eredményhalmazt úgy, hogy egy csoporttípusra vagy felhasználónévre szűrve csökkenti az eredmények méretét. A szűrők finomításával tulajdonképpen korlátozza a tömeges művelet által visszaadott adatokat. További információ: Tömeges üzemeltetési szolgáltatás korlátozásai.
Az Tevékenység szakasz Eszközök lapján a naplózási adatok belépési pontja a Naplóbejegyzések.
A napló alapértelmezett listanézete a következőt jeleníti meg:
- Az előfordulás dátuma és időpontja.
- A célpontok.
- Egy tevékenység kezdeményezője/szereplője.
- A tevékenység.
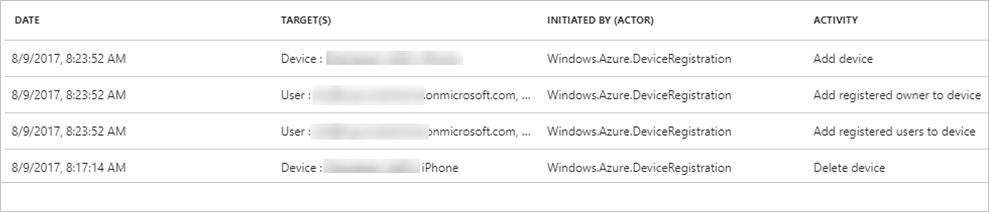
A lista nézetének testreszabásához válassza az eszköztárban található Oszlopok opciót.

Ha a jelentett adatokat az Ön számára megfelelő szintre szeretné csökkenteni, az alábbi mezők használatával szűrheti őket:
- Kategória
- Tevékenységerőforrás típusa
- Tevékenység
- Dátumtartomány
- Cél
- Kezdeményezte (szereplő személy)
Konkrét bejegyzéseket is kereshet.