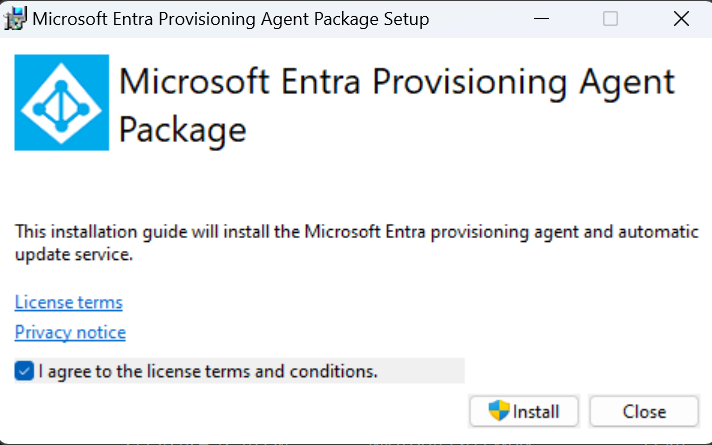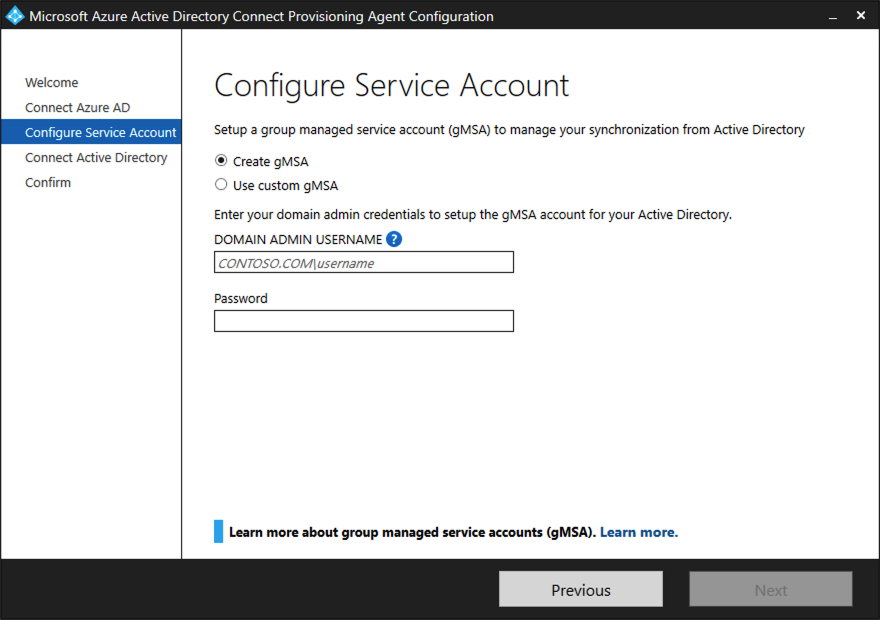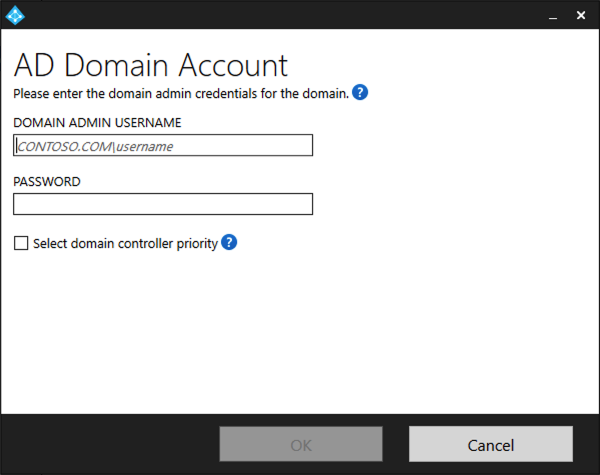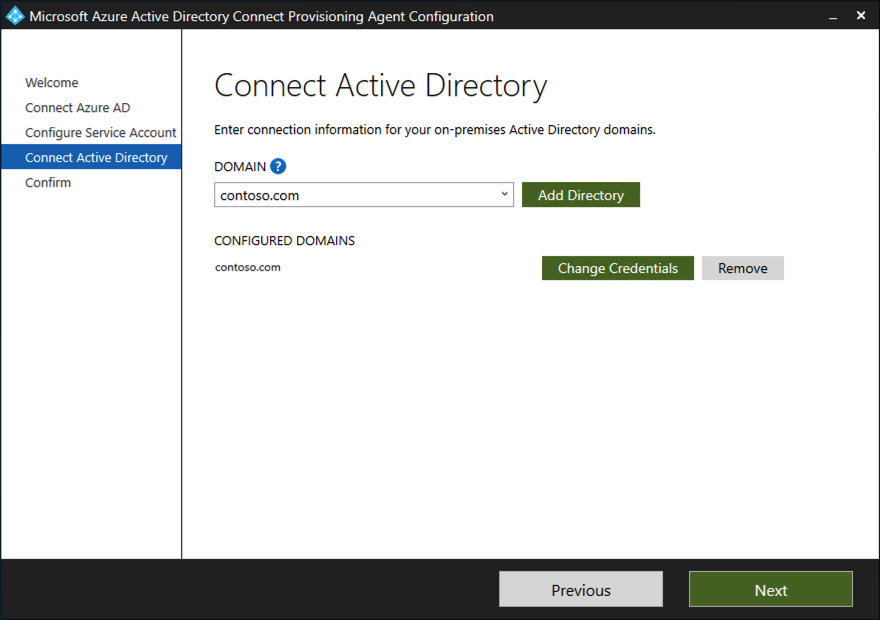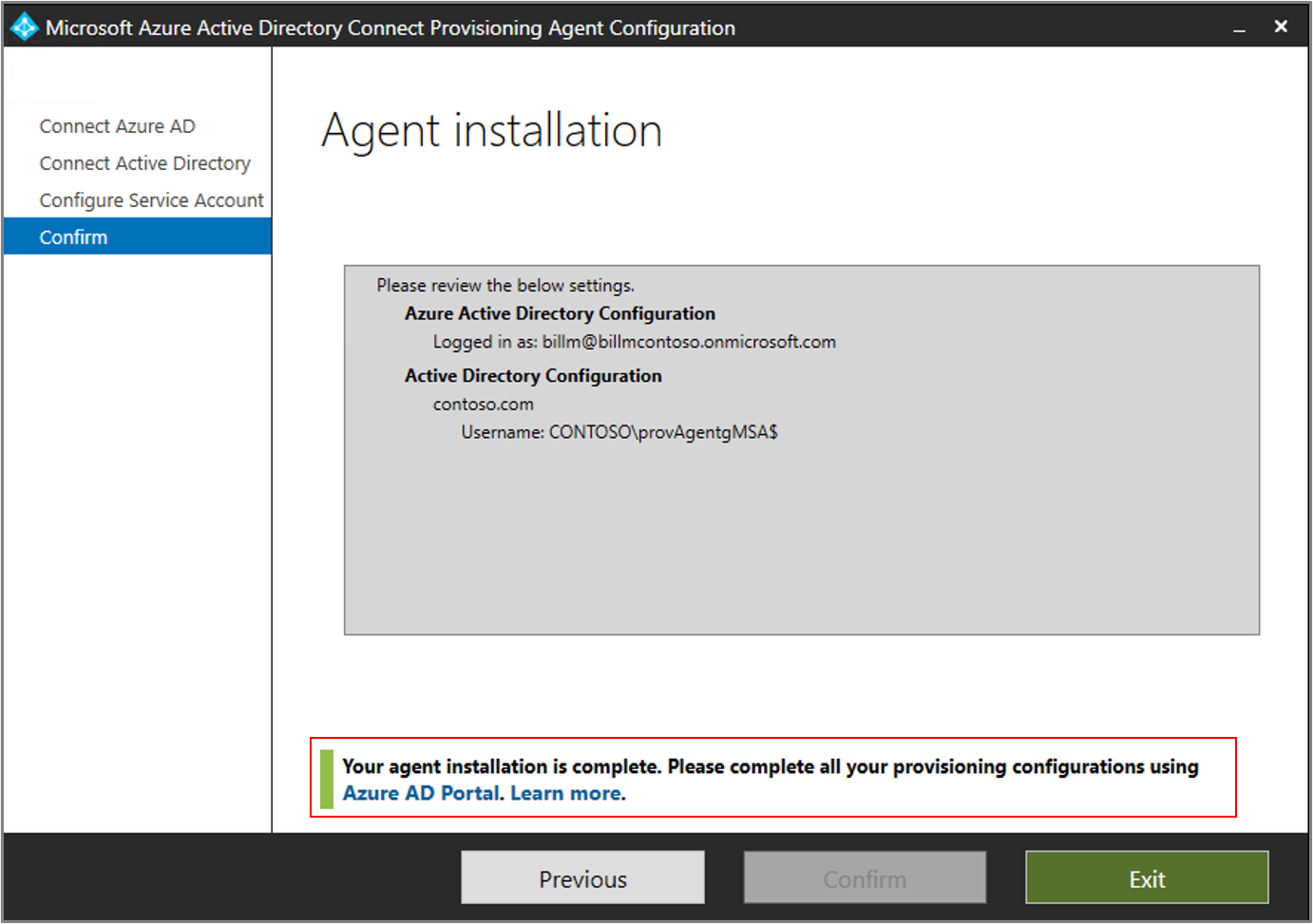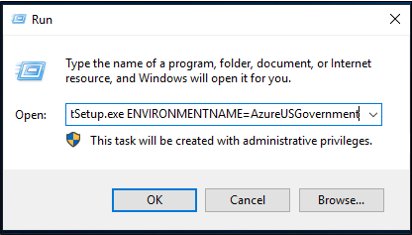A Microsoft Entra kiépítési ügynök telepítése
Ez a cikk bemutatja a Microsoft Entra kiépítési ügynök telepítési folyamatát, és azt, hogyan konfigurálhatja azt a Microsoft Entra felügyeleti központban.
Fontos
Az alábbi telepítési utasítások feltételezik, hogy teljesítette az összes előfeltételt.
Feljegyzés
Ez a cikk a kiépítési ügynök varázslóval történő telepítésével foglalkozik. A Microsoft Entra kiépítési ügynök parancssori felülettel történő telepítéséről további információt a Microsoft Entra kiépítési ügynök telepítése parancssori felület és PowerShell használatával című témakörben talál.
További információkért és egy példaért tekintse meg a következő videót:
Csoportosan felügyelt szolgáltatásfiókok
A csoportos felügyelt szolgáltatásfiók (gMSA) egy felügyelt tartományi fiók, amely automatikus jelszókezelést, egyszerűsített egyszerű szolgáltatásnevet (SPN) biztosít, és lehetővé teszi a felügyelet más rendszergazdák számára történő delegálását. A gMSA ezt a funkciót több kiszolgálóra is kiterjeszti. A Microsoft Entra Cloud Sync támogatja és javasolja a gMSA használatát az ügynök futtatásához. További információ: Csoport által felügyelt szolgáltatásfiókok.
Meglévő ügynök frissítése a gMSA használatára
Ha frissíteni szeretne egy meglévő ügynököt a telepítés során létrehozott csoportos felügyelt szolgáltatásfiók használatára, frissítse az ügynökszolgáltatást a legújabb verzióra a AADConnectProvisioningAgent.msi futtatásával. Most futtassa újra a telepítővarázslót, és adja meg a fiók létrehozásához szükséges hitelesítő adatokat, amikor a rendszer erre kéri.
Az ügynök telepítése
- Az Azure Portalon válassza a Microsoft Entra-azonosítót.
- A bal oldalon válassza a Microsoft Entra Connect lehetőséget.
- A bal oldalon válassza a Felhőszinkronizálás lehetőséget.
- A bal oldalon válassza az Ügynök lehetőséget.
- Válassza a Helyszíni ügynök letöltése, majd a Feltételek elfogadása > letöltés lehetőséget.
- A Microsoft Entra Connect kiépítési ügynökcsomag letöltése után futtassa a AADConnectProvisioningAgentSetup.exe telepítési fájlt a letöltési mappából.
Feljegyzés
Az USA kormányzati felhőszolgáltatásának telepítésekor:
AADConnectProvisioningAgentSetup.exe ENVIRONMENTNAME=AzureUSGovernment
További információt az "Ügynök telepítése az EGYESÜLT Államok kormányzati felhőjében" című témakörben talál.
- A kezdőképernyőn válassza az Elfogadom a licencet és a feltételeket, majd válassza a Telepítés lehetőséget.
- A telepítési művelet befejeződése után elindul a konfigurációs varázsló. Válassza a Tovább gombot a konfiguráció elindításához.
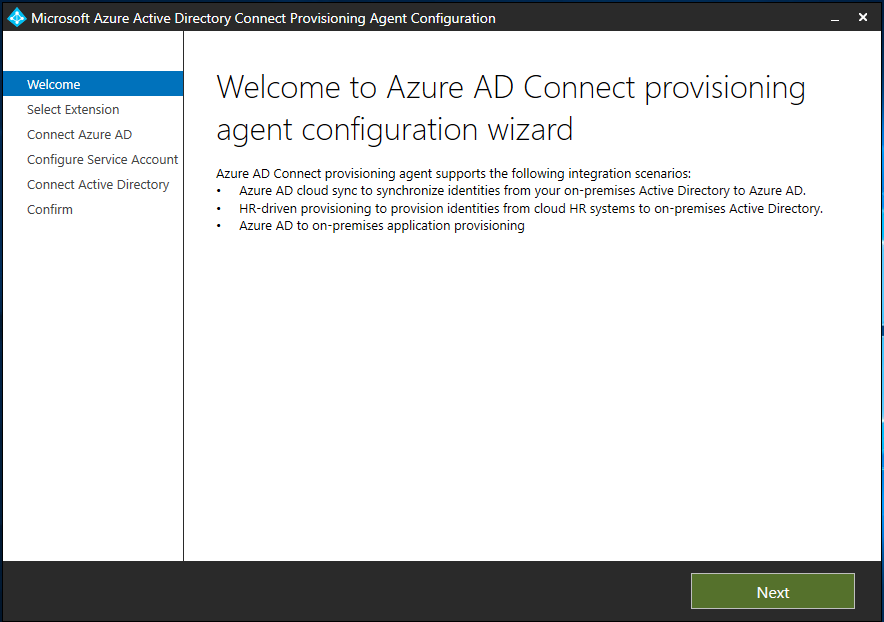
- A Bővítmény kiválasztása képernyőn válassza a HR-alapú kiépítést (Workday és SuccessFactors) / Microsoft Entra Connect felhőszinkronizálást, és válassza a Tovább lehetőséget.
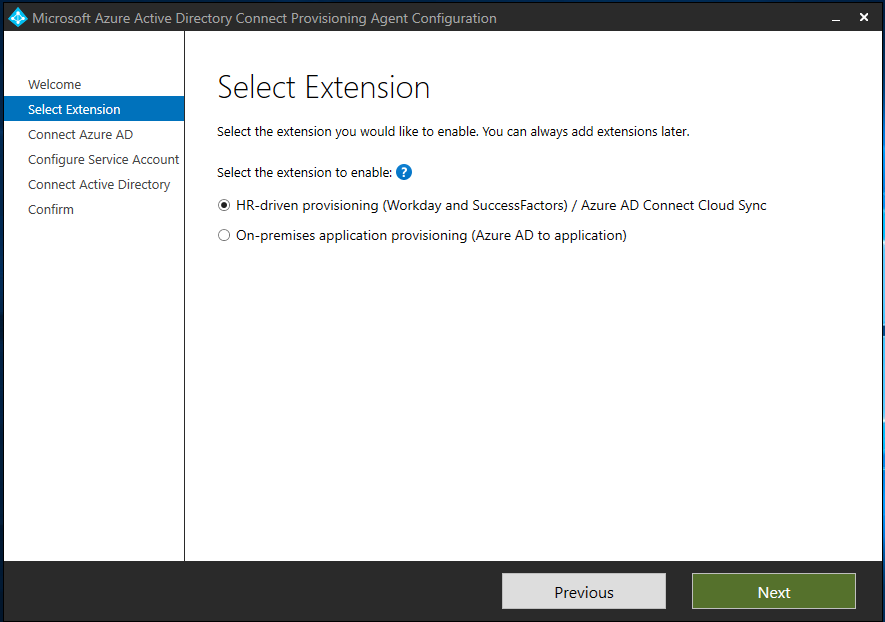
Feljegyzés
Ha a kiépítési ügynököt helyszíni alkalmazáskiépítéshez telepíti, válassza a helyszíni alkalmazáskiépítést (Microsoft Entra-azonosító az alkalmazáshoz).
- Jelentkezzen be legalább hibrid identitás-rendszergazdai szerepkörrel rendelkező fiókkal. Ha engedélyezve van az Internet Explorer fokozott biztonsága, az blokkolja a bejelentkezést. Ha igen, zárja be a telepítést, tiltsa le az Internet Explorer fokozott biztonságát, és indítsa újra a Microsoft Entra Connect kiépítési ügynökcsomag telepítését.
- A Szolgáltatásfiók konfigurálása képernyőn válasszon ki egy csoportos felügyelt szolgáltatásfiókot (gMSA). Ez a fiók az ügynökszolgáltatás futtatására szolgál. Ha egy felügyelt szolgáltatásfiókot már konfigurált a tartományában egy másik ügynök, és egy második ügynököt telepít, válassza a GMSA létrehozása lehetőséget, mert a rendszer észleli a meglévő fiókot, és hozzáadja az új ügynökhöz szükséges engedélyeket a gMSA-fiók használatához. Amikor a rendszer kéri, válassza a következő lehetőségeket:
- Hozzon létre gMSA-t , amely lehetővé teszi az ügynök számára a provAgentgMSA$ felügyelt szolgáltatásfiók létrehozását. A csoport által felügyelt szolgáltatásfiók (például CONTOSO\provAgentgMSA$) ugyanabban az Active Directory-tartományban jön létre, amelyben a gazdakiszolgáló csatlakozott. A beállítás használatához adja meg az Active Directory tartományi rendszergazda hitelesítő adatait (ajánlott).
- Használjon egyéni gMSA-t , és adja meg annak a felügyelt szolgáltatásfióknak a nevét, amelyet manuálisan hozott létre ehhez a feladathoz.
A folytatáshoz kattintson a Tovább gombra.
Ha a tartománynév megjelenik a Konfigurált tartományok területen az Active Directory csatlakoztatása képernyőn, ugorjon a következő lépésre. Ellenkező esetben írja be az Active Directory-tartománynevet, és válassza a Címtár hozzáadása lehetőséget.
Jelentkezzen be az Active Directory tartományi rendszergazdai fiókjával. A tartományi rendszergazdai fióknak nem szabad lejárt jelszóval rendelkeznie. Ha a jelszó lejárt, vagy az ügynök telepítése során módosul, újra kell konfigurálnia az ügynököt az új hitelesítő adatokkal. Ez a művelet hozzáadja a helyszíni címtárat. Kattintson az OK gombra, majd a Tovább gombra a folytatáshoz.
- Az alábbi képernyőképen egy példa látható contoso.com konfigurált tartományra. A folytatáshoz válassza a Tovább gombra.
A Konfiguráció kész képernyőn válassza a Megerősítés lehetőséget. Ez a művelet regisztrálja és újraindítja az ügynököt.
A művelet befejeződése után értesítést kell kapnia arról, hogy az ügynök konfigurációjának ellenőrzése sikeresen megtörtént. Válassza a Kilépés lehetőséget.
- Ha továbbra is megjelenik a kezdeti kezdőképernyő, válassza a Bezárás lehetőséget.
Az ügynök telepítésének ellenőrzése
Az ügynök ellenőrzése az Azure Portalon és az ügynököt futtató helyi kiszolgálón történik.
Azure Portal-ügynök ellenőrzése
Annak ellenőrzéséhez, hogy az ügynök regisztrálva van-e a Microsoft Entra ID-ben, kövesse az alábbi lépéseket:
- Jelentkezzen be az Azure Portalra.
- Válassza ki a Microsoft Entra ID.
- Válassza a Microsoft Entra Connect, majd a Felhőszinkronizálás lehetőséget.
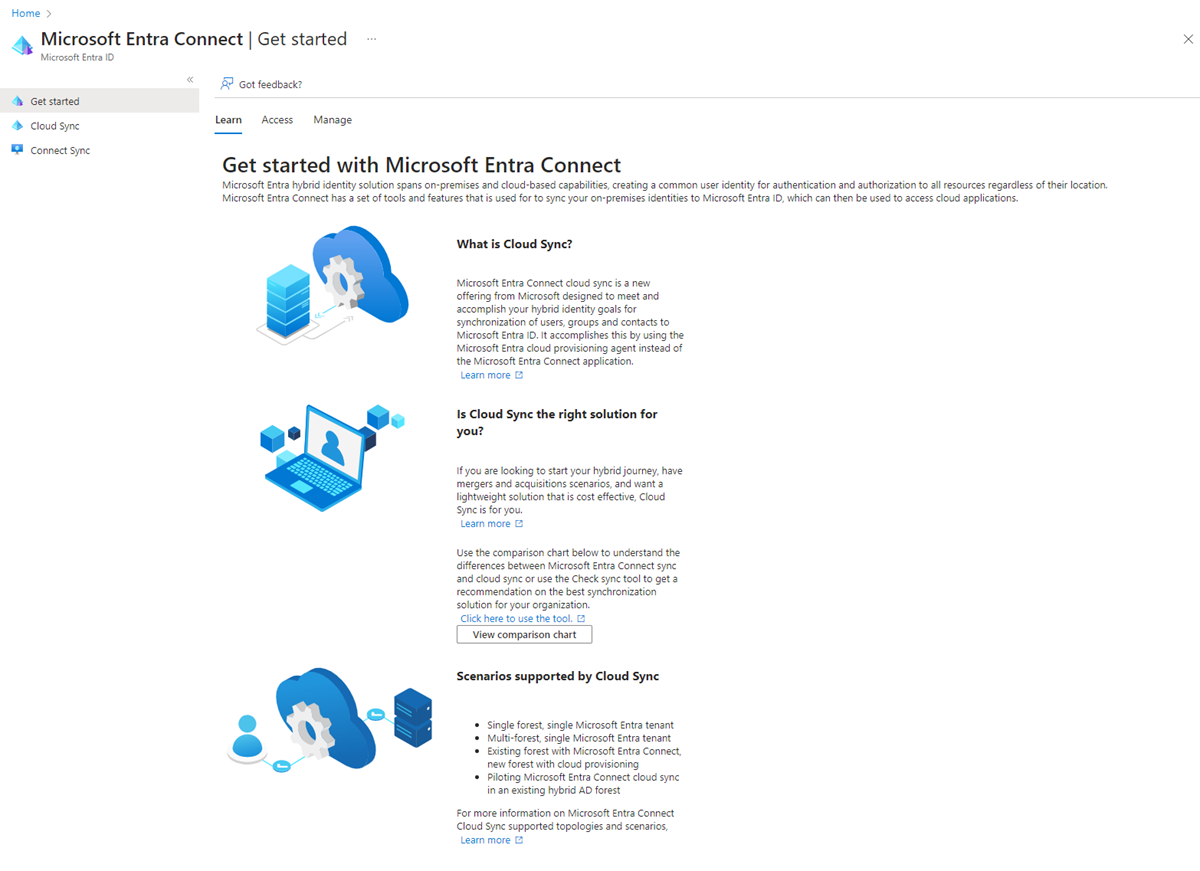
- A felhőszinkronizálási oldalon láthatja a telepített ügynököket. Ellenőrizze, hogy az ügynök megjelenik-e, és hogy az állapota kifogástalan-e.
A helyi kiszolgálón
Az ügynök futásának ellenőrzéséhez kövesse az alábbi lépéseket:
- Jelentkezzen be a kiszolgálóra rendszergazdai fiókkal.
- Nyissa meg a szolgáltatásokat a navigálással vagy a Start/Run/Services.msc gombra kattintva.
- A Szolgáltatások területen győződjön meg arról, hogy a Microsoft Entra Connect Agent Updater és a Microsoft Entra Connect kiépítési ügynök jelen van, és az állapot fut.
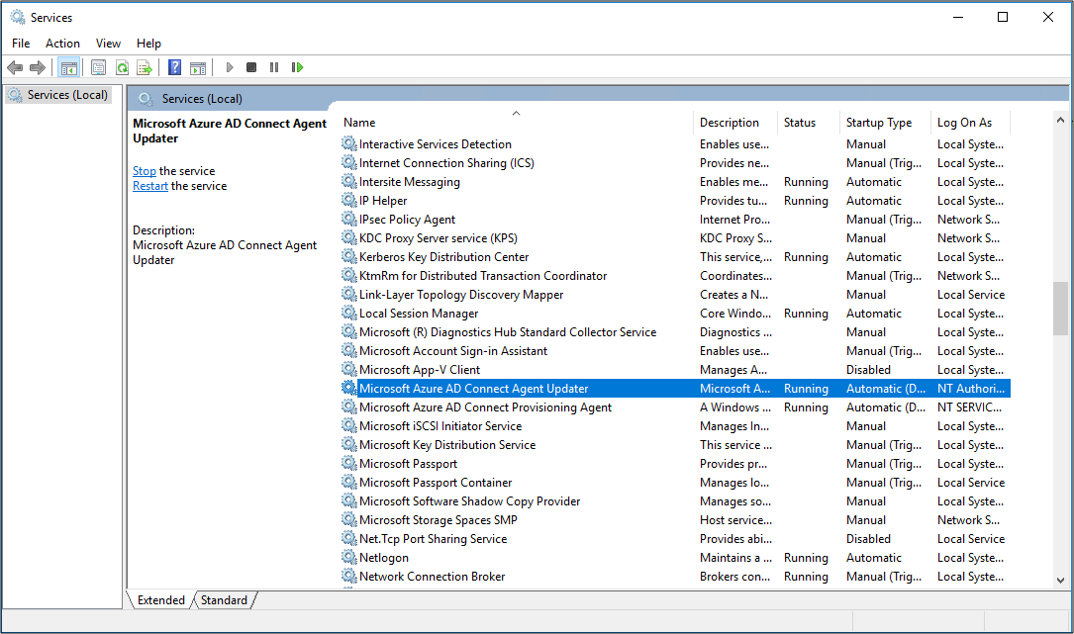
A kiépítési ügynök verziójának ellenőrzése
A futó ügynök verziójának ellenőrzéséhez kövesse az alábbi lépéseket:
- Lépjen a "C:\Program Files\Microsoft Azure AD Connect Provisioning Agent" mappára
- Kattintson a jobb gombbal a "AADConnectProvisioningAgent.exe" elemre, és válassza ki a tulajdonságokat.
- Kattintson a Részletek fülre, és a termékverzió mellett megjelenik a verziószám.
Fontos
Az ügynök telepítése után konfigurálnia és engedélyeznie kell azt, mielőtt elkezdené szinkronizálni a felhasználókat. Új ügynök konfigurálásához lásd : Új konfiguráció létrehozása a Microsoft Entra Cloud Synchez.
Jelszóvisszaíró engedélyezése a felhőbeli szinkronizálásban
A jelszóvisszaírást az SSPR-ben engedélyezheti közvetlenül a portálon vagy a PowerShellen keresztül.
Jelszóvisszaíró engedélyezése a portálon
Ha jelszóvisszaírást szeretne használni, és engedélyezni szeretné az önkiszolgáló jelszó-visszaállítási (SSPR) szolgáltatást a felhőszinkronizálási ügynök észleléséhez a portál használatával, hajtsa végre a következő lépéseket:
- Jelentkezzen be a Microsoft Entra felügyeleti központba legalább hibrid identitásadminisztrátorként.
- A bal oldalon válassza a Védelem lehetőséget, válassza a Jelszó alaphelyzetbe állítása, majd a Helyszíni integráció lehetőséget.
- Ellenőrizze a jelszóvisszaírás engedélyezésének lehetőségét a szinkronizált felhasználók számára .
- (nem kötelező) Ha a Microsoft Entra Connect kiépítési ügynökeit észleli, a Microsoft Entra Cloud Sync használatával a jelszavak visszaírásának lehetőségét is ellenőrizheti.
- Ellenőrizze, hogy a felhasználók feloldhatják-e a fiókokat anélkül, hogy visszaállítanák a jelszavukat az Igen értékre.
- Ha elkészült, válassza a Mentés lehetőséget.
A PowerShell használata
Ha jelszóvisszaírást szeretne használni, és engedélyezni szeretné az önkiszolgáló jelszó-visszaállítási (SSPR) szolgáltatást a felhőszinkronizálási ügynök észleléséhez, használja a Set-AADCloudSyncPasswordWritebackConfiguration parancsmagot és a bérlő globális rendszergazdai hitelesítő adatait:
Import-Module "C:\\Program Files\\Microsoft Azure AD Connect Provisioning Agent\\Microsoft.CloudSync.Powershell.dll"
Set-AADCloudSyncPasswordWritebackConfiguration -Enable $true -Credential $(Get-Credential)
További információ a jelszóvisszaírás Microsoft Entra Cloud Synctel való használatáról: Oktatóanyag: A felhőalapú szinkronizálás önkiszolgáló jelszó-visszaállítási visszaírásának engedélyezése helyszíni környezetbe .
Ügynök telepítése az USA kormányzati felhőjében
Alapértelmezés szerint a Microsoft Entra kiépítési ügynök az alapértelmezett Azure-környezetben van telepítve. Ha az egyesült államokbeli kormányzati használatra készült ügynököt telepíti, végezze el ezt a módosítást az előző telepítési eljárás 7. lépésében:
A Fájl megnyitása lehetőség helyett válassza a Futtatás indítása>lehetőséget, majd lépjen a AADConnectProvisioningAgentSetup.exe fájlra. A Futtatás mezőben a végrehajtható fájl után adja meg a ENVIRONMENTNAME=AzureUSGovernment nevet, majd kattintson az OK gombra.
Jelszókivonat-szinkronizálás és FIPS felhőbeli szinkronizálással
Ha a kiszolgálót a Federal Information Processing Standard (FIPS) szerint zárolták, az MD5 (5. üzenet-kivonatoló algoritmus) le van tiltva.
Ha engedélyezni szeretné az MD5-öt a jelszókivonat-szinkronizáláshoz, tegye a következőket:
- Nyissa meg a %programfiles%\Microsoft Azure AD Connect Kiépítési ügynököt.
- Nyissa meg a AADConnectProvisioningAgent.exe.config fájlt.
- Nyissa meg a konfigurációs/futtatókörnyezeti csomópontot a fájl tetején.
- Adja hozzá a csomópontot
<enforceFIPSPolicy enabled="false"/>. - Mentse a módosításokat.
Hivatkozásként a kódnak az alábbi kódrészlethez hasonlóan kell kinéznie:
<configuration>
<runtime>
<enforceFIPSPolicy enabled="false"/>
</runtime>
</configuration>
A biztonságról és a FIPS-ről további információt a Microsoft Entra jelszókivonat-szinkronizálása, titkosítása és FIPS-megfelelősége című témakörben talál.