Microsoft Entra Csatlakozás Health-műveletek
Ez a témakör a Microsoft Entra Csatlakozás Health használatával elvégezhető különféle műveleteket ismerteti.
E-mail-értesítések engedélyezése
Beállíthatja, hogy a Microsoft Entra Csatlakozás Health szolgáltatás e-mail-értesítéseket küldjön, ha a riasztások azt jelzik, hogy az identitásinfrastruktúra nem megfelelő. Ez akkor fordul elő, ha egy riasztás jön létre, és amikor feloldják.
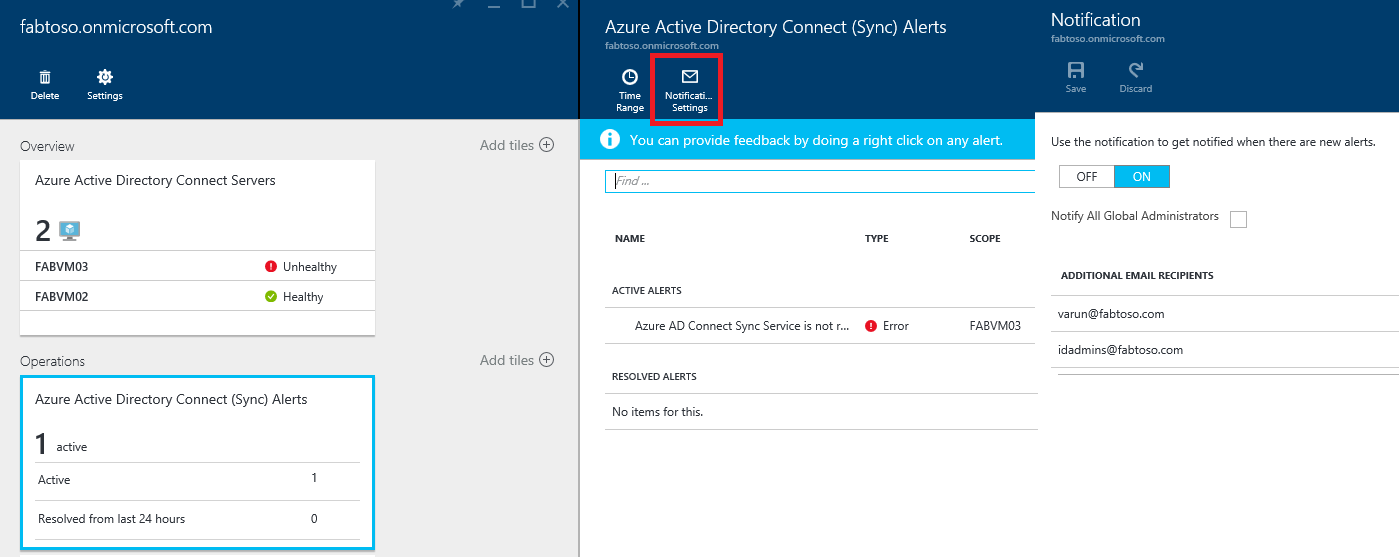
Megjegyzés:
Az e-mail-értesítések alapértelmezés szerint engedélyezve vannak.
A Microsoft Entra Csatlakozás Health e-mailes értesítésének engedélyezése
- A Microsoft Entra Felügyeleti központban keresse meg a Microsoft Entra Csatlakozás Health szolgáltatást
- Szinkronizálási hibák kiválasztása
- Válassza az Értesítési Gépház lehetőséget.
- Az e-mail értesítési kapcsolóján válassza a BE gombot.
- Jelölje be a jelölőnégyzetet, ha azt szeretné, hogy az összes hibrid identitás-Rendszergazda istrator e-mail-értesítéseket kapjon.
- Ha e-mail-értesítéseket szeretne kapni bármely más e-mail-címen, adja meg őket a További e-mail címzettek mezőben. Ha el szeretne távolítani egy e-mail-címet a listából, kattintson a jobb gombbal a bejegyzésre, és válassza a Törlés lehetőséget.
- A módosítások véglegesítéséhez kattintson a Mentés gombra. A módosítások csak a mentés után lépnek érvénybe.
Megjegyzés:
Ha problémák lépnek fel a szinkronizálási kérelmek feldolgozásakor a háttérszolgáltatásban, ez a szolgáltatás egy értesítési e-mailt küld a hiba részleteiről a bérlő felügyeleti kapcsolattartójának e-mail-címére(ek). Visszajelzést kaptunk az ügyfelektől, hogy bizonyos esetekben ezeknek az üzeneteknek a mennyisége tiltottan nagy, ezért megváltoztatjuk az üzenetek küldésének módját.
Ahelyett, hogy minden szinkronizálási hibáról minden alkalommal küldenénk üzenetet, napi kivonatot küldünk a háttérszolgáltatás által visszaadott hibákról. A szinkronizálási hiba e-mailjeit naponta egyszer küldi el a rendszer az előző nap megoldatlan hibái alapján. Tehát ha az ügyfél hibát aktivál, de viszonylag gyorsan megoldja, másnap nem kap e-mailt. Így az ügyfelek hatékonyabban dolgozzák fel ezeket a hibákat, és csökkentik az ismétlődő hibaüzenetek számát.
Kiszolgáló vagy szolgáltatáspéldány törlése
Megjegyzés:
A törlési lépésekhez Microsoft Entra ID P1 vagy P2 licenc szükséges.
Egyes esetekben előfordulhat, hogy el szeretne távolítani egy kiszolgálót a figyelésből. A kiszolgáló Microsoft Entra Csatlakozás Health szolgáltatásból való eltávolításához az alábbiakat kell tudnia.
Kiszolgáló törlésekor vegye figyelembe a következőket:
- Ez a művelet nem gyűjt további adatokat a kiszolgálóról. Ez a kiszolgáló el lesz távolítva a figyelési szolgáltatásból. A művelet után nem tekintheti meg a kiszolgáló új riasztási, monitorozási vagy használati elemzési adatait.
- Ez a művelet nem távolítja el az állapotügynököt a kiszolgálóról. Ha a lépés végrehajtása előtt nem távolította el az állapotügynököt, a kiszolgáló állapotügynökével kapcsolatos hibák léphetnek fel.
- Ez a művelet nem törli a kiszolgálóról már összegyűjtött adatokat. Ezeket az adatokat az Azure adatmegőrzési szabályzatának megfelelően töröljük.
- A művelet végrehajtása után, ha újra szeretné figyelni ugyanazt a kiszolgálót, el kell távolítania és újra kell telepítenie az állapotügynököt ezen a kiszolgálón.
Kiszolgáló törlése a Microsoft Entra Csatlakozás Health szolgáltatásból
Megjegyzés:
A törlési lépésekhez Microsoft Entra ID P1 vagy P2 licenc szükséges.
Microsoft Entra Csatlakozás Health for Active Directory összevonási szolgáltatások (AD FS) (AD FS) és Microsoft Entra Csatlakozás (Sync):
- Nyissa meg a Kiszolgáló panelt a Kiszolgálólista panelen az eltávolítandó kiszolgálónév kiválasztásával.
- A Kiszolgáló panelen a műveletsávon kattintson a Törlés gombra.
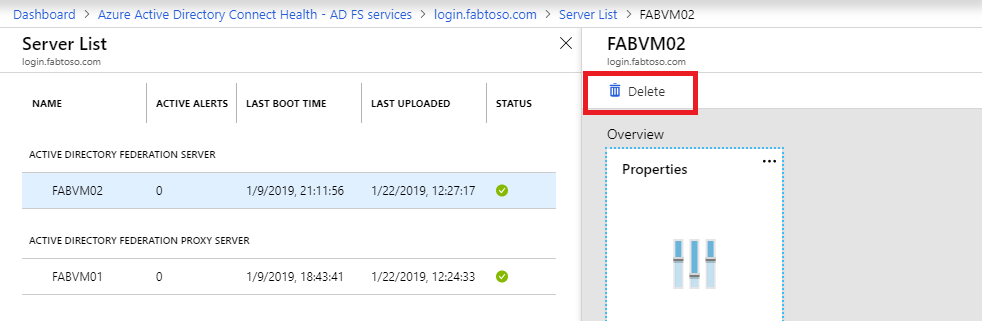
- A megerősítéshez írja be a kiszolgáló nevét a megerősítést kérő mezőbe.
- Kattintson a Törlés gombra.
Microsoft Entra Csatlakozás Health for AD Domain Services:
- Nyissa meg a Tartományvezérlők irányítópultot.
- Válassza ki az eltávolítani kívánt tartományvezérlőt.
- A műveletsávon kattintson a Kijelölt törlése gombra.
- Erősítse meg a kiszolgáló törlésére vonatkozó műveletet.
- Kattintson a Törlés gombra.
Szolgáltatáspéldány törlése a Microsoft Entra Csatlakozás Health szolgáltatásból
Egyes esetekben előfordulhat, hogy el szeretne távolítani egy szolgáltatáspéldányt. A szolgáltatáspéldány Microsoft Entra Csatlakozás Health szolgáltatásból való eltávolításához az alábbiakat kell tudnia.
Szolgáltatáspéldány törlésekor vegye figyelembe a következőket:
- Ez a művelet eltávolítja az aktuális szolgáltatáspéldányt a figyelési szolgáltatásból.
- Ez a művelet nem távolítja el vagy távolítja el az állapotügynököt a szolgáltatáspéldány részeként figyelt kiszolgálók közül. Ha a lépés végrehajtása előtt nem távolította el az állapotügynököt, a kiszolgálók állapotügynökével kapcsolatos hibák léphetnek fel.
- A szolgáltatáspéldány összes adata az Azure adatmegőrzési szabályzatának megfelelően törlődik.
- A művelet végrehajtása után, ha meg szeretné kezdeni a szolgáltatás figyelését, távolítsa el és telepítse újra az állapotügynököt az összes kiszolgálón. A művelet végrehajtása után, ha újra szeretné figyelni ugyanazt a kiszolgálót, távolítsa el, telepítse újra és regisztrálja az állapotügynököt a kiszolgálón.
Szolgáltatáspéldány törlése a Microsoft Entra Csatlakozás Health szolgáltatásból
- Nyissa meg a Szolgáltatás panelt a Szolgáltatáslista panelen az eltávolítani kívánt szolgáltatásazonosító (farmnév) kiválasztásával.
- A Szolgáltatás panelen a műveletsávon kattintson a Törlés gombra.
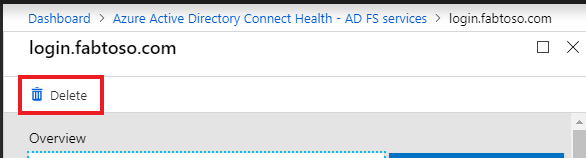
- A megerősítéshez írja be a szolgáltatás nevét a megerősítést kérő mezőbe (például: sts.contoso.com).
- Kattintson a Törlés gombra.
Hozzáférés kezelése az Azure RBAC-vel
A Microsoft Entra Csatlakozás Health azure-beli szerepköralapú hozzáférés-vezérlése (Azure RBAC) hozzáférést biztosít a hibrid identitás Rendszergazda istratorok kivételével más felhasználókhoz és csoportokhoz. Az Azure RBAC szerepköröket rendel a kívánt felhasználókhoz és csoportokhoz, és olyan mechanizmust biztosít, amely korlátozza a hibrid identitás Rendszergazda istratorokat a címtárban.
Roles
A Microsoft Entra Csatlakozás Health a következő beépített szerepköröket támogatja:
| Szerepkör | Permissions |
|---|---|
| Owner | A tulajdonosok kezelhetik a hozzáférést (például hozzárendelhetnek egy szerepkört egy felhasználóhoz vagy csoporthoz), megtekinthetik az összes információt (például riasztásokat tekinthetnek meg) a portálról, és módosíthatják a Beállításokat (például e-mail értesítéseket) a Microsoft Entra Csatlakozás Health szolgáltatásban. Alapértelmezés szerint a Microsoft Entra Hybrid Identity Rendszergazda istrators hozzárendeli ezt a szerepkört, és ez nem módosítható. |
| Contributor | A közreműködők megtekinthetik az összes információt (például a riasztásokat) a portálról, és módosíthatják a beállításokat (például e-mail értesítéseket) a Microsoft Entra Csatlakozás Health szolgáltatásban. |
| Reader | Az olvasók a Microsoft Entra Csatlakozás Health portálján megtekinthetik az összes információt (például a riasztásokat). |
Minden más szerepkör (például a Felhasználói hozzáférés Rendszergazda istratorok vagy a DevTest Labs-felhasználók) nincs hatással a Microsoft Entra Csatlakozás Health szolgáltatáson belüli hozzáférésre, még akkor sem, ha a szerepkörök elérhetők a portál felületén.
Hozzáférési hatókör
A Microsoft Entra Csatlakozás Health két szinten támogatja a hozzáférés kezelését:
- Minden szolgáltatáspéldány: Ez az ajánlott elérési út a legtöbb esetben. Az összes szolgáltatáspéldány (például egy AD FS-farm) hozzáférését szabályozza a Microsoft Entra Csatlakozás Health által figyelt szerepkörtípusok között.
- Szolgáltatáspéldány: Egyes esetekben előfordulhat, hogy a hozzáférést szerepkörtípusok vagy szolgáltatáspéldányok alapján kell elkülönítenie. Ebben az esetben a szolgáltatáspéldány szintjén kezelheti a hozzáférést.
Az engedély akkor adható meg, ha egy végfelhasználó hozzáféréssel rendelkezik a címtár vagy a szolgáltatáspéldány szintjén.
Felhasználók vagy csoportok hozzáférésének engedélyezése a Microsoft Entra Csatlakozás Health szolgáltatáshoz
Az alábbi lépések bemutatják, hogyan engedélyezheti a hozzáférést.
1. lépés: Válassza ki a megfelelő hozzáférési hatókört
Ha engedélyezni szeretné a felhasználó hozzáférését a Microsoft Entra Csatlakozás Health összes szolgáltatáspéldányának szintjén, nyissa meg a Microsoft Entra Csatlakozás Health fő paneljét.
2. lépés: Felhasználók és csoportok hozzáadása és szerepkörök hozzárendelése
- A Konfigurálás szakaszban kattintson a Felhasználók elemre.
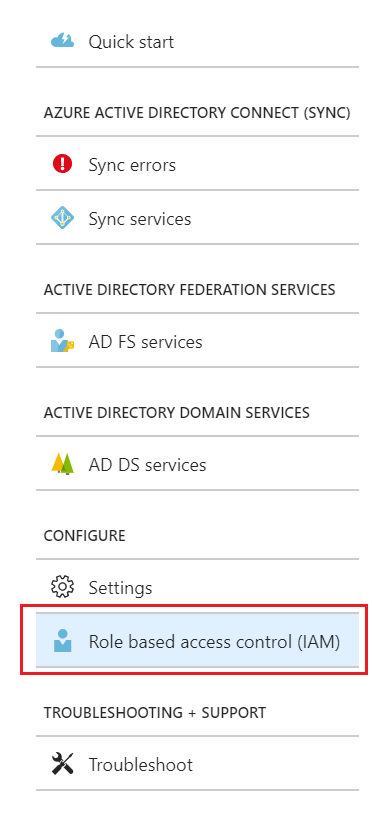
- Válassza a Hozzáadás lehetőséget.
- A Szerepkör kiválasztása panelen jelöljön ki egy szerepkört (például Tulajdonos).
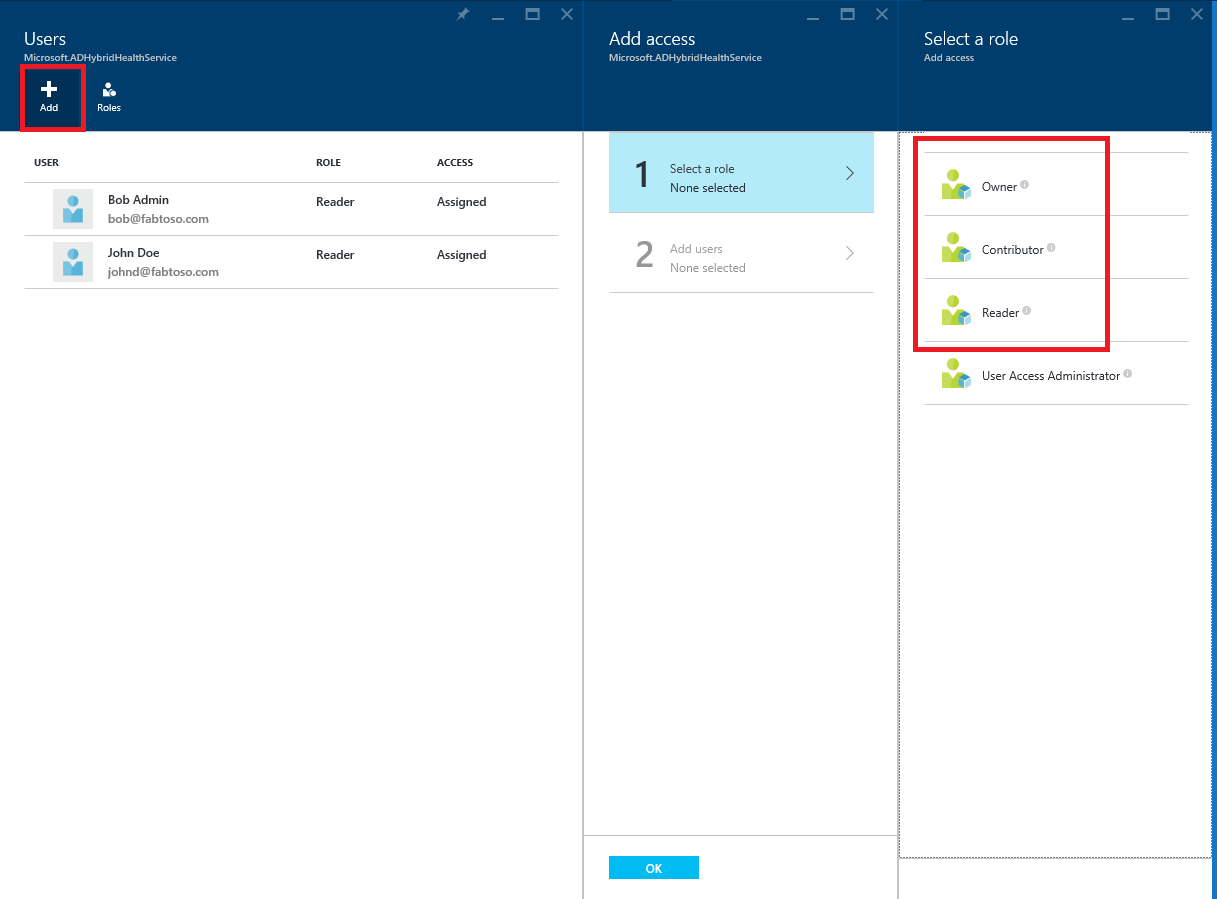
- Írja be a megcélzott felhasználó vagy csoport nevét vagy azonosítóját. Egyszerre egy vagy több felhasználót vagy csoportot is kijelölhet. Kattintson a Kijelölés gombra.
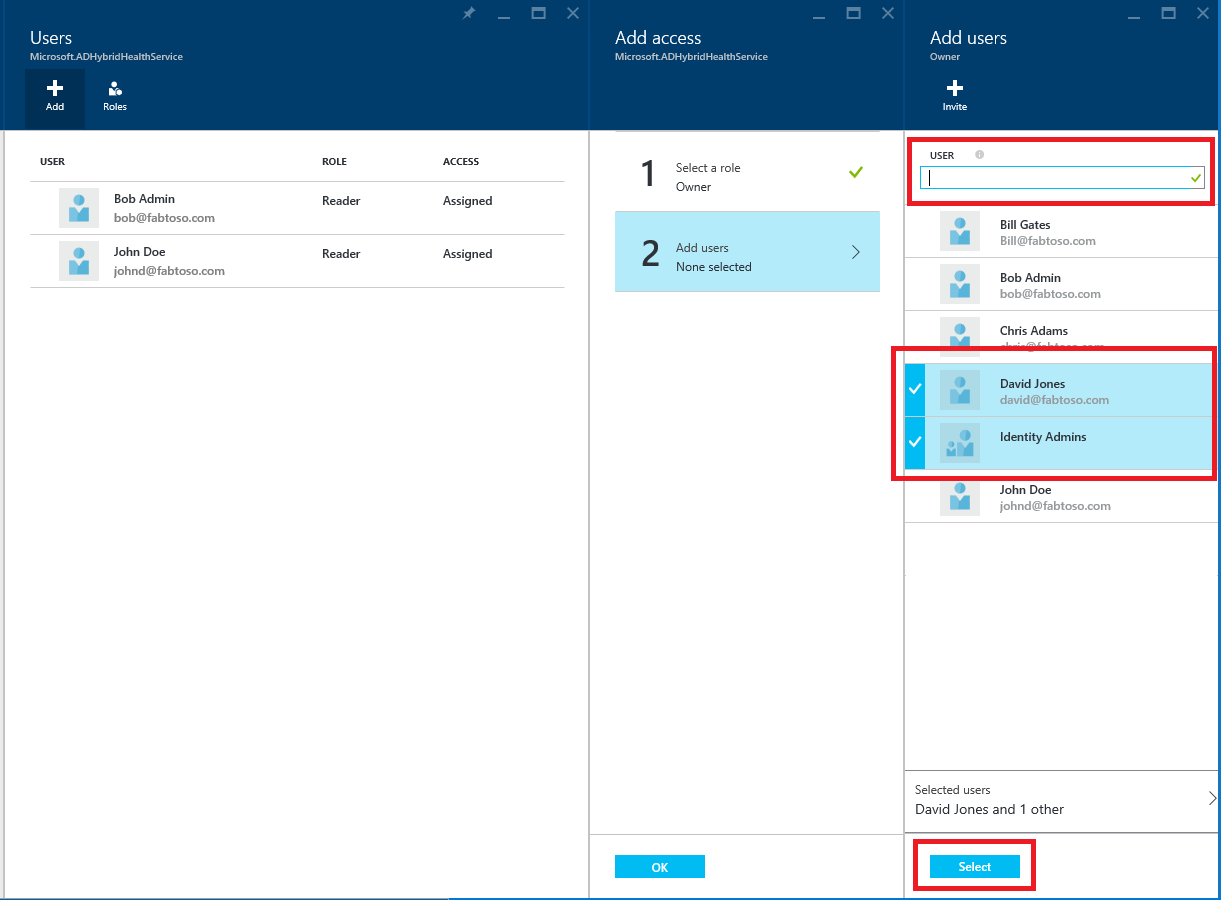
- Kattintson az OK gombra.
- A szerepkör-hozzárendelés befejezése után a felhasználók és csoportok megjelennek a listában.
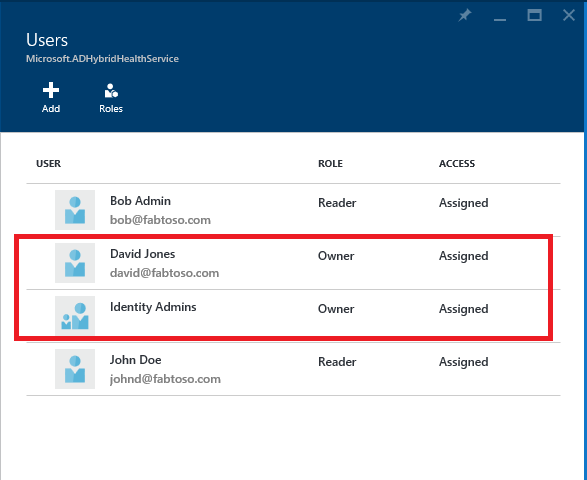
A felsorolt felhasználók és csoportok mostantól a hozzájuk rendelt szerepköröknek megfelelően rendelkeznek hozzáféréssel.
Megjegyzés:
- A globális rendszergazdák mindig teljes hozzáféréssel rendelkeznek az összes művelethez, de a globális rendszergazdai fiókok nem szerepelnek az előző listában.
- A Felhasználók meghívása funkció nem támogatott a Microsoft Entra Csatlakozás Health szolgáltatásban.
3. lépés: A panel helyének megosztása felhasználókkal vagy csoportokkal
- Az engedélyek hozzárendelése után a felhasználó ide kattintva hozzáférhet a Microsoft Entra Csatlakozás Health szolgáltatáshoz.
- A panelen a felhasználó rögzítheti a panelt vagy annak különböző részeit az irányítópulton. Egyszerűen kattintson a Rögzítés az irányítópulton ikonra.
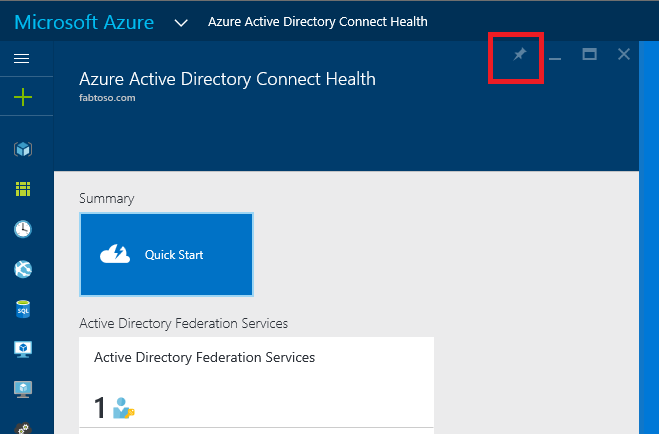
Megjegyzés:
Az Olvasó szerepkörrel rendelkező felhasználók nem tudják lekérni a Microsoft Entra Csatlakozás Health bővítményt az Azure Marketplace-ről. A felhasználó nem tudja végrehajtani a szükséges "létrehozási" műveletet. A felhasználó az előző hivatkozásra kattintva is elérheti a panelt. A későbbi használathoz a felhasználó rögzítheti a panelt az irányítópulton.
Felhasználók vagy csoportok eltávolítása
Eltávolíthat egy, a Microsoft Entra Csatlakozás Health és az Azure RBAC-hez hozzáadott felhasználót vagy csoportot. Egyszerűen kattintson a jobb gombbal a felhasználóra vagy csoportra, és válassza az Eltávolítás lehetőséget.
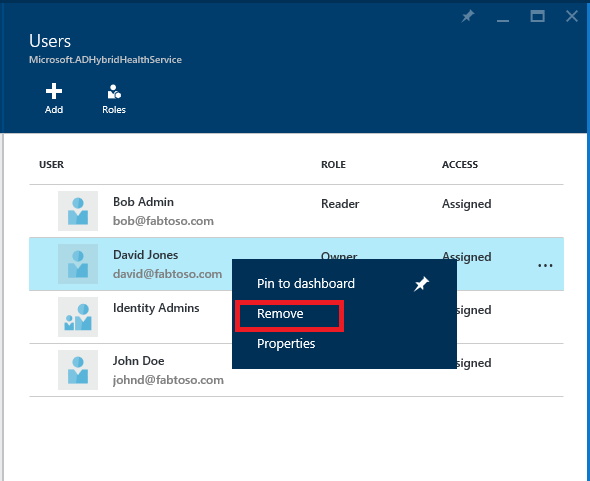
További lépések
- Microsoft Entra Csatlakozás Health
- A Microsoft Entra Csatlakozás Health Agent telepítése
- A Microsoft Entra Csatlakozás Health használata az AD FS-vel
- A Microsoft Entra Csatlakozás Health használata szinkronizáláshoz
- A Microsoft Entra Csatlakozás Health használata az AD DS-vel
- Microsoft Entra Csatlakozás Health – gyakori kérdések
- Microsoft Entra Csatlakozás Health verzióelőzményei