Microsoft Entra Ellenőrzött azonosító hitelesítő adatok kiállítása egy alkalmazásból
Ebben az oktatóanyagban egy mintaalkalmazást futtat a helyi számítógépről, amely csatlakozik a Microsoft Entra-bérlőhöz. Az alkalmazás használatával egy hitelesített hitelesítőadat-szakértői kártyát fog kibocsátani és ellenőrizni.
Ebben a cikkben az alábbiakkal ismerkedhet meg:
- Hozza létre az ellenőrzött hitelesítőadat-szakértői kártyát az Azure-ban.
- A mintaalkalmazás beállításához gyűjtse össze a hitelesítő adatokat és a környezet adatait.
- Töltse le a mintaalkalmazás kódját a helyi számítógépre.
- Frissítse a mintaalkalmazást az igazolt hitelesítő adatok szakértői kártyájával és a környezet részleteivel.
- Futtassa a mintaalkalmazást, és adja ki az első igazolt hitelesítőadat-szakértői kártyát.
- Ellenőrizze az igazolt hitelesítőadat-szakértői kártyáját.
Az alábbi ábra a Microsoft Entra Ellenőrzött azonosító architektúrát és a konfigurált összetevőt mutatja be.
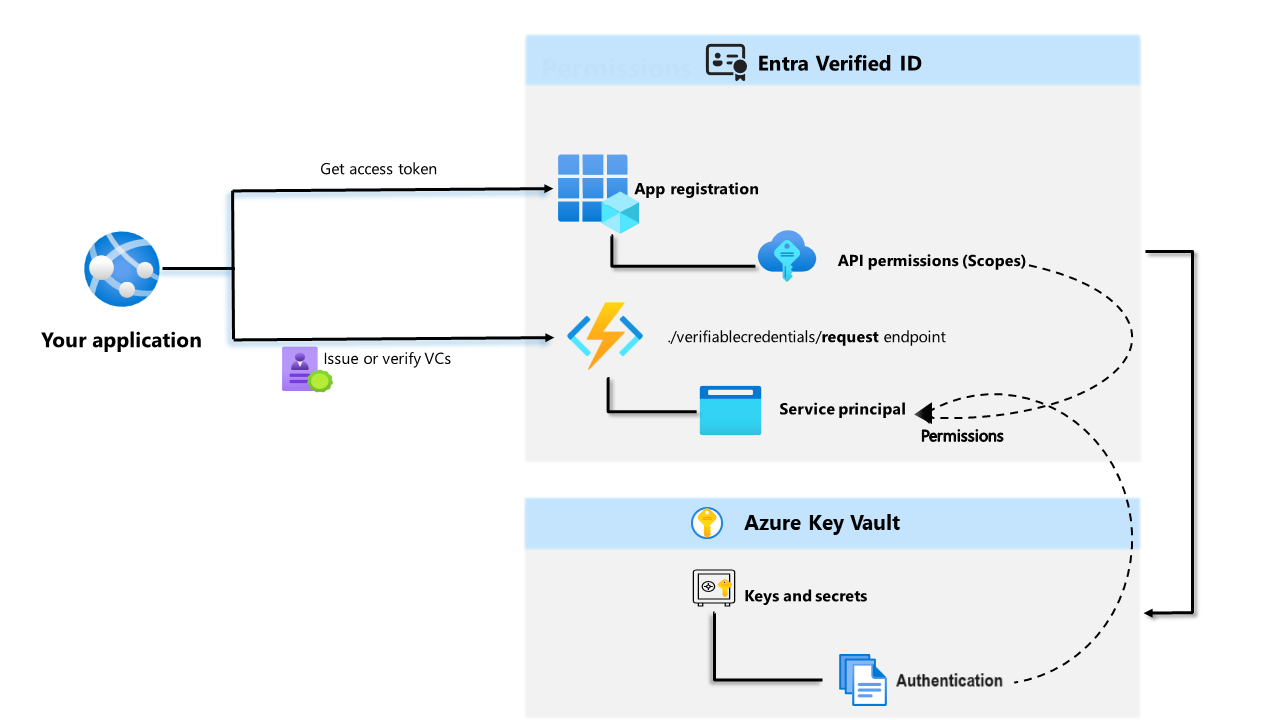
Előfeltételek
- Bérlő beállítása Microsoft Entra Ellenőrzött azonosító számára.
- A mintaalkalmazást futtató adattár klónozásához telepítse a GIT-t.
- Visual Studio Code, Visual Studio vagy hasonló kódszerkesztő.
- .NET 7.0.
- Töltse le az ngrokot , és regisztráljon egy ingyenes fiókra. Ha nem tudja használni
ngroka szervezetében, olvassa el ezt a gyakori kérdéseket. - A Microsoft Authenticator legújabb verziójával rendelkező mobileszköz.
Az ellenőrzött hitelesítőadat-szakértői kártya létrehozása az Azure-ban
Tipp.
A cikkben szereplő lépések a portáltól függően kissé eltérhetnek.
Ebben a lépésben Microsoft Entra Ellenőrzött azonosító használatával hozza létre az ellenőrzött hitelesítőadat-szakértői kártyát. A hitelesítő adatok létrehozása után a Microsoft Entra-bérlő kiadhatja azt a folyamatot kezdeményező felhasználóknak.
Jelentkezzen be a Microsoft Entra felügyeleti központba globális rendszergazdaként.
Válassza az Ellenőrizhető hitelesítő adatok lehetőséget.
A bérlő beállítása után meg kell jelennie a Hitelesítő adatok létrehozása parancsnak. Másik lehetőségként választhatja a hitelesítő adatok lehetőséget a bal oldali menüben, és válassza a + Hitelesítő adatok hozzáadása lehetőséget.
A Hitelesítő adatok létrehozása területen válassza az Egyéni hitelesítő adatok lehetőséget, majd kattintson a Tovább gombra:
Hitelesítő adatok esetén adja meg a VerifiedCredentialExpert nevet. Ezt a nevet használja a portál az ellenőrizhető hitelesítő adatok azonosításához. Ez az ellenőrizhető hitelesítő adatokra vonatkozó szerződés része.
Másolja ki a következő JSON-t, és illessze be a Megjelenítési definíció szövegmezőbe
{ "locale": "en-US", "card": { "title": "Verified Credential Expert", "issuedBy": "Microsoft", "backgroundColor": "#000000", "textColor": "#ffffff", "logo": { "uri": "https://didcustomerplayground.z13.web.core.windows.net/VerifiedCredentialExpert_icon.png", "description": "Verified Credential Expert Logo" }, "description": "Use your verified credential to prove to anyone that you know all about verifiable credentials." }, "consent": { "title": "Do you want to get your Verified Credential?", "instructions": "Sign in with your account to get your card." }, "claims": [ { "claim": "vc.credentialSubject.firstName", "label": "First name", "type": "String" }, { "claim": "vc.credentialSubject.lastName", "label": "Last name", "type": "String" } ] }Másolja ki a következő JSON-t, és illessze be a Szabályok definíciója szövegmezőbe
{ "attestations": { "idTokenHints": [ { "mapping": [ { "outputClaim": "firstName", "required": true, "inputClaim": "$.given_name", "indexed": false }, { "outputClaim": "lastName", "required": true, "inputClaim": "$.family_name", "indexed": true } ], "required": false } ] }, "validityInterval": 2592000, "vc": { "type": [ "VerifiedCredentialExpert" ] } }Válassza a Létrehozás lehetőséget.
Az alábbi képernyőkép bemutatja, hogyan hozhat létre új hitelesítő adatokat:
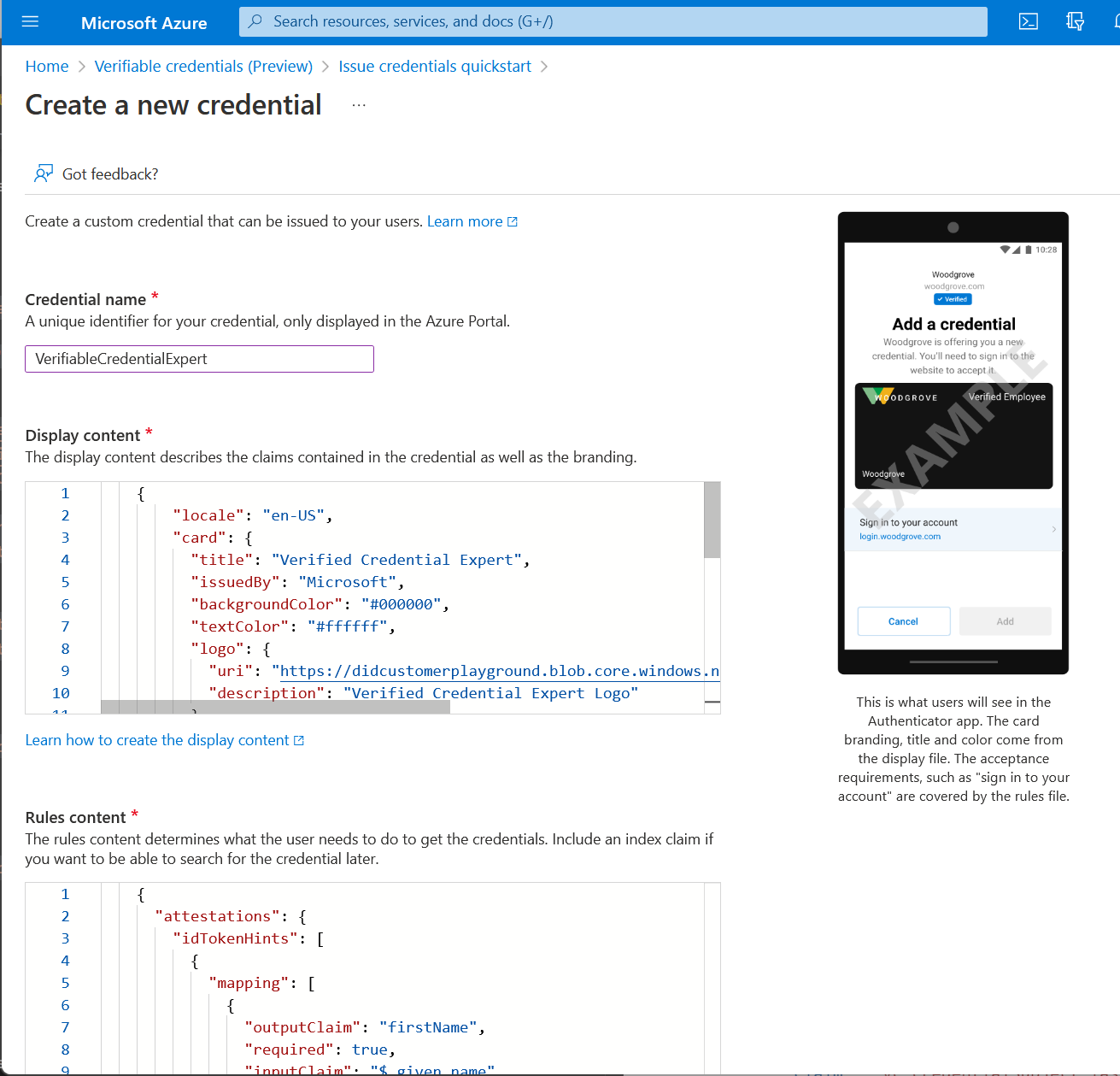
Hitelesítő adatok és környezeti adatok összegyűjtése
Most, hogy új hitelesítő adatokra van szüksége, információkat fog gyűjteni a környezetéről és a létrehozott hitelesítő adatokról. Ezeket az információkat a mintaalkalmazás beállításakor használja.
Az Ellenőrizhető hitelesítő adatok területen válassza a Probléma hitelesítő adatai lehetőséget.
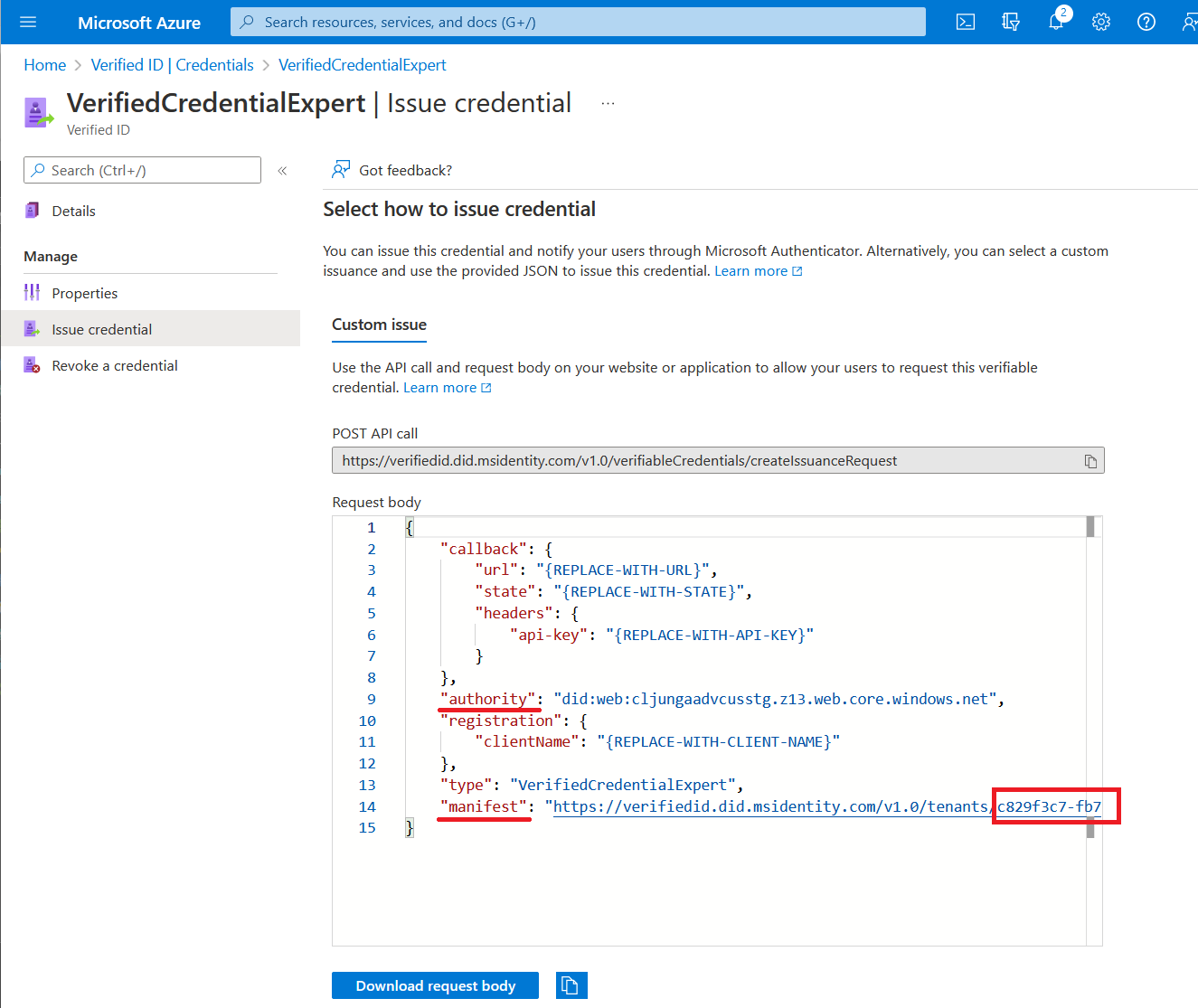
Másolja ki a decentralizált azonosítónak számító szolgáltatót, és jegyezze fel későbbre.
Másolja ki a jegyzék URL-címét. Ez az AZ URL-cím, amelyet az Authenticator kiértékel, mielőtt megjelenítené a felhasználó számára az ellenőrizhető hitelesítőadat-kiállítási követelményeket. Jegyezze fel későbbi használatra.
Másolja ki a bérlőazonosítót, és jegyezze fel későbbre. A bérlőazonosító a fenti piros színnel kiemelt jegyzék URL-címének guidja.
A mintakód letöltése
A mintaalkalmazás a .NET-ben érhető el, és a kód egy GitHub-adattárban van fenntartva. Töltse le a mintakódot a GitHubról, vagy klónozza az adattárat a helyi gépére:
git clone https://github.com/Azure-Samples/active-directory-verifiable-credentials-dotnet.git
Az ellenőrizhető hitelesítő adatok alkalmazás konfigurálása
Hozzon létre egy ügyfélkulcsot a létrehozott regisztrált alkalmazáshoz. A mintaalkalmazás az ügyfél titkos kódjával igazolja identitását, amikor jogkivonatokat kér.
Jelentkezzen be a Microsoft Entra felügyeleti központba globális rendszergazdaként.
Válassza ki a Microsoft Entra ID.
Nyissa meg az Alkalmazások> Alkalmazásregisztrációk lapot.
Válassza ki a korábban létrehozott ellenőrizhető hitelesítőadat-alkalmazásalkalmazást .
Válassza ki a nevet a regisztráció részleteinek megtekintéséhez.
Másolja ki az alkalmazás (ügyfél) azonosítóját, és tárolja későbbre.
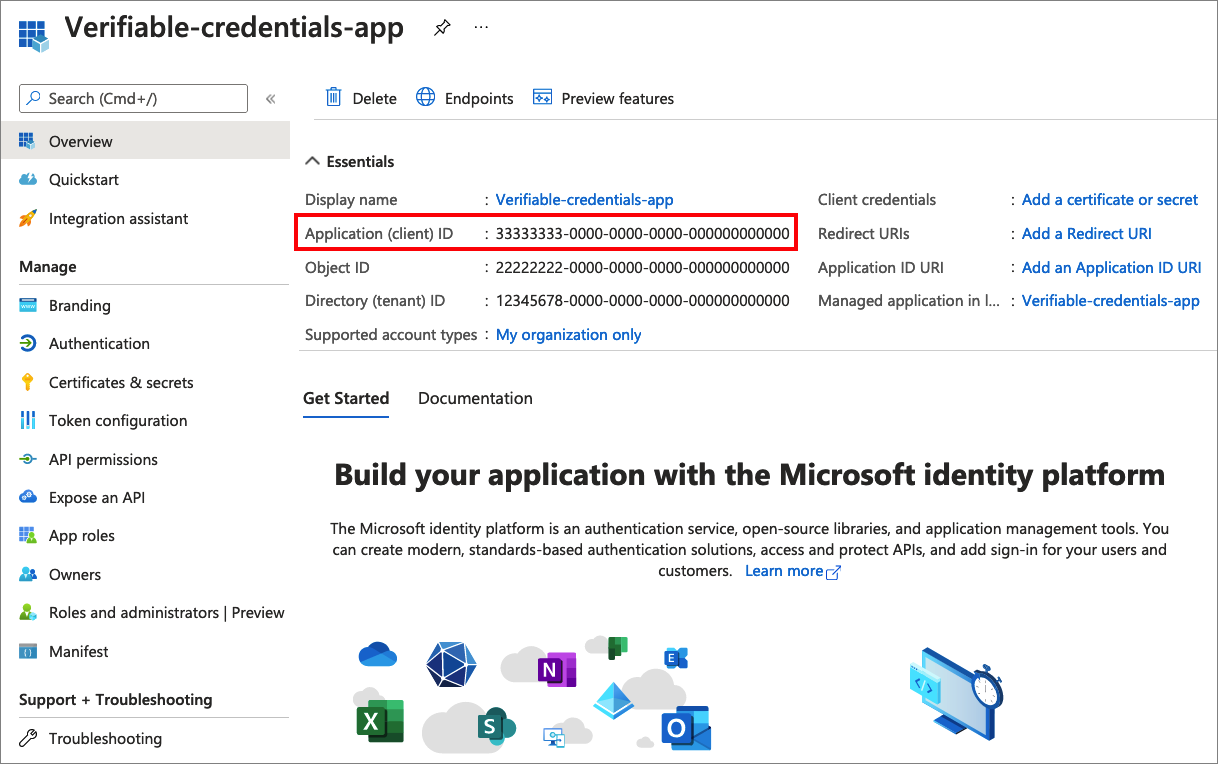
A főmenü Kezelés területén válassza a Tanúsítványok > titkos kódok lehetőséget.
Válassza az Új ügyfélkulcs lehetőséget, és tegye a következőket:
A Leírás mezőben adja meg az ügyfél titkos kódjának leírását (például vc-sample-secret).
A Lejáratok csoportban válassza ki azt az időtartamot, amelyre érvényes a titkos kód (például hat hónap). Ezután válassza a Hozzáadás elemet.
Jegyezze fel a titkos kód értékét. Ezt az értéket egy későbbi lépésben fogja használni a konfigurációhoz. A titkos kód értéke nem jelenik meg újra, és semmilyen más módon nem olvasható be. Jegyezze fel, amint látható.
Ezen a ponton rendelkeznie kell a mintaalkalmazás beállításához szükséges összes szükséges információval.
A mintaalkalmazás frissítése
Most módosítja a mintaalkalmazás kiállítókódját, hogy frissítse azt az ellenőrizhető hitelesítő adatok URL-címével. Ezzel a lépéssel ellenőrizhető hitelesítő adatokat adhat ki a saját bérlőjével.
Az active-directory-verifiable-credentials-dotnet-main mappában nyissa meg a Visual Studio Code-ot, és válassza ki a projektet az 1-asp-net-core-api-idtokenhint mappában.
A projekt gyökérmappájában nyissa meg a appsettings.json fájlt. Ez a fájl a Microsoft Entra Ellenőrzött azonosító környezettel kapcsolatos információkat tartalmazza. Frissítse a következő tulajdonságokat a korábbi lépésekben rögzített adatokkal:
- Bérlőazonosító: a bérlő azonosítója
- Ügyfélazonosító: az ügyfél azonosítója
- Titkos ügyfélkód: az ügyfél titkos kódja
- DidAuthority: Az Ön decentralizált azonosítója
- Hitelesítőadat-jegyzék: A jegyzék URL-címe
A CredentialType csak a bemutatóhoz szükséges, ezért ha csak a kiállítást szeretné elvégezni, akkor nincs rá szükség.
Mentse a appsettings.json fájlt.
Az alábbi JSON egy teljes appsettings.json fájlt mutat be:
{
"VerifiedID": {
"Endpoint": "https://verifiedid.did.msidentity.com/v1.0/verifiableCredentials/",
"VCServiceScope": "3db474b9-6a0c-4840-96ac-1fceb342124f/.default",
"Instance": "https://login.microsoftonline.com/",
"TenantId": "aaaabbbb-0000-cccc-1111-dddd2222eeee",
"ClientId": "00001111-aaaa-2222-bbbb-3333cccc4444",
"ClientSecret": "123456789012345678901234567890",
"CertificateName": "[Or instead of client secret: Enter here the name of a certificate (from the user cert store) as registered with your application]",
"DidAuthority": "did:web:...your-decentralized-identifier...",
"CredentialType": "VerifiedCredentialExpert",
"CredentialManifest": "https://verifiedid.did.msidentity.com/v1.0/00001111-aaaa-2222-bbbb-3333cccc4444/verifiableCredentials/contracts/VerifiedCredentialExpert"
}
}
Az első igazolt hitelesítőadat-szakértői kártya kiállítása
Most már készen áll az első igazolt hitelesítőadat-szakértői kártya kiállítására a mintaalkalmazás futtatásával.
A Visual Studio Code-ból futtassa a Verifiable_credentials_DotNet projektet. Vagy futtassa az operációs rendszer parancssorából a következőt:
cd active-directory-verifiable-credentials-dotnet\1-asp-net-core-api-idtokenhint dotnet build "AspNetCoreVerifiableCredentials.csproj" -c Debug -o .\bin\Debug\net6. dotnet runFuttassa a következő parancsot egy másik parancssori ablakban. Ez a parancs az ngrok futtatásával beállít egy URL-címet 5000-en, és nyilvánosan elérhetővé teszi az interneten.
ngrok http 5000Feljegyzés
Egyes számítógépeken előfordulhat, hogy a parancsot a következő formátumban kell futtatnia:
./ngrok http 5000.Nyissa meg az ngrok által létrehozott HTTPS URL-címet.
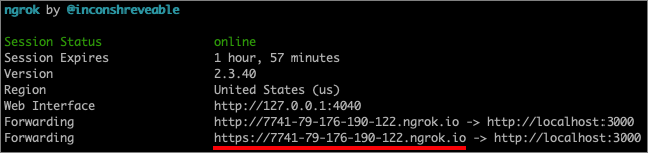
Egy webböngészőben válassza a Hitelesítő adatok lekérése lehetőséget.
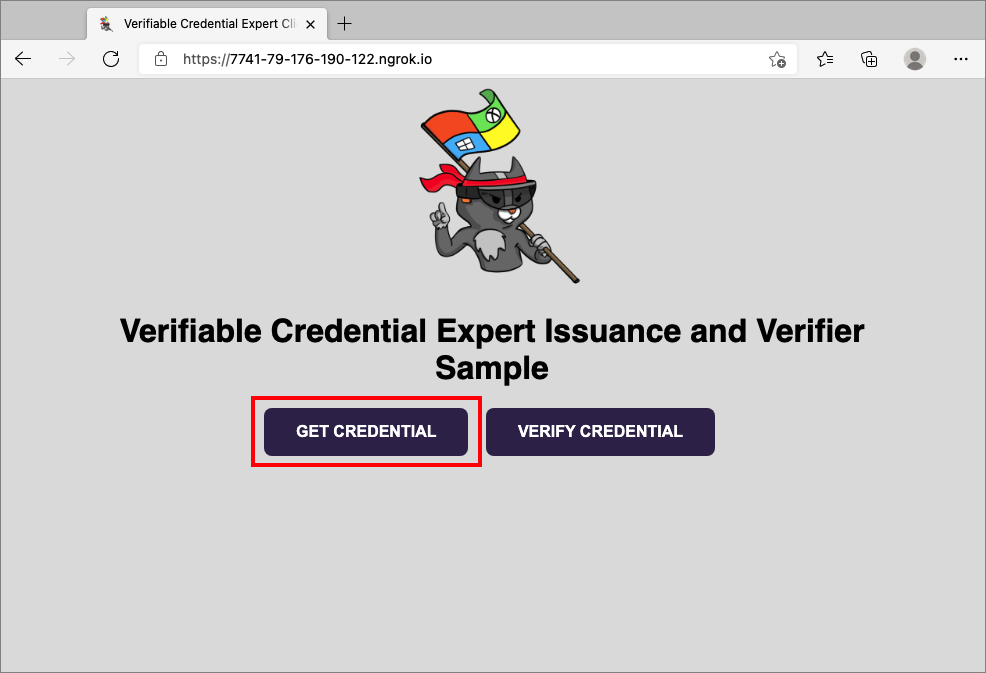
A mobileszköz használatával szkennelje be a QR-kódot az Authenticator alkalmazással. A QR-kód beolvasásával kapcsolatos további információkért tekintse meg a gyik szakaszt.
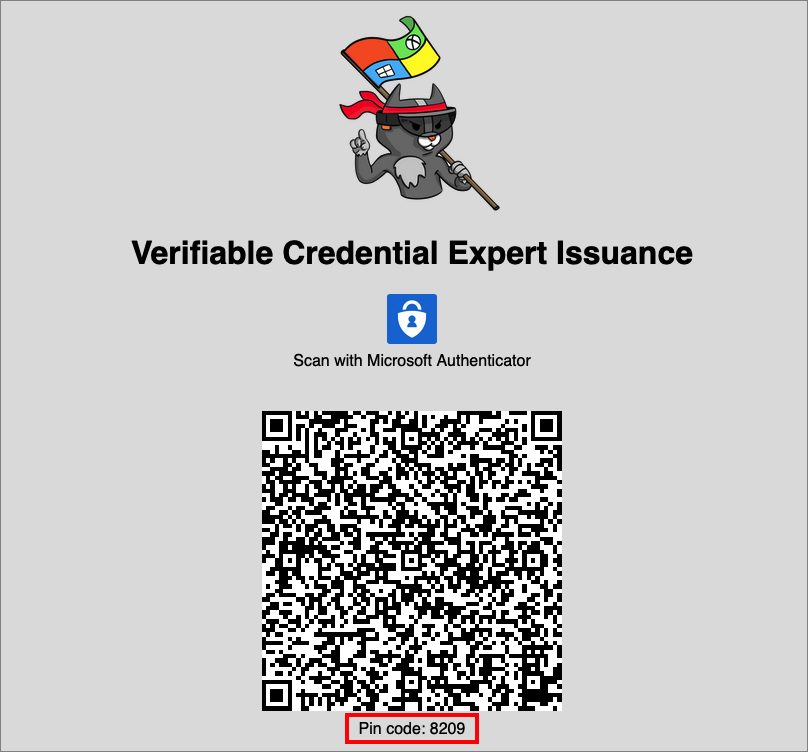
Ekkor megjelenik egy üzenet, amely figyelmezteti, hogy ez az alkalmazás vagy webhely kockázatos lehet. Válassza a Speciális lehetőséget.
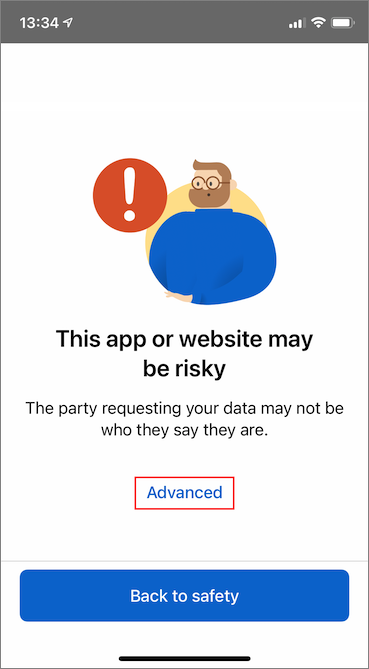
A kockázatos webhelyre vonatkozó figyelmeztetésnél válassza a Folytatás (nem biztonságos) lehetőséget. Ez a figyelmeztetés azért jelenik meg, mert a tartomány nem kapcsolódik a decentralizált azonosítóhoz (DID). A tartomány ellenőrzéséhez kövesse a Tartomány csatolása a decentralizált azonosítóhoz (DID). Ebben az oktatóanyagban kihagyhatja a tartományregisztrációt, és mindenképpen válassza a Folytatás (nem biztonságos) lehetőséget .
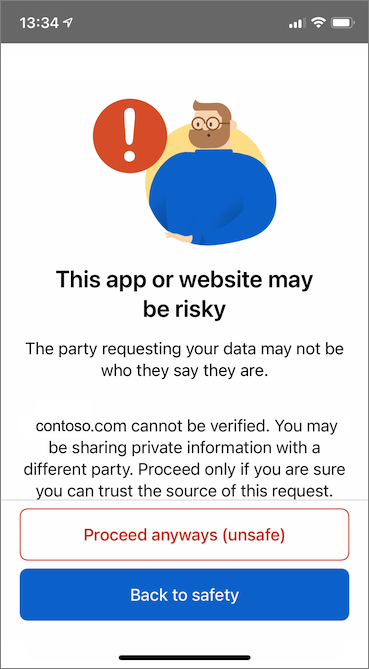
A rendszer kérni fogja, hogy adjon meg egy PIN-kódot, amely azon a képernyőn jelenik meg, amelyen a QR-kódot beolvasta. A PIN-kód további védelmi réteget ad a kiállításhoz. A PIN-kód véletlenszerűen jön létre minden alkalommal, amikor megjelenik egy kiállítási QR-kód.
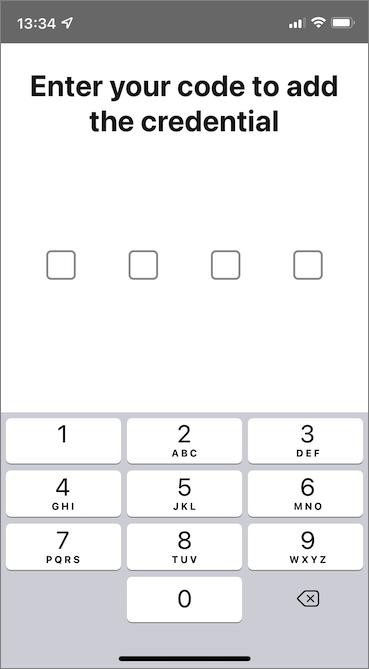
A PIN-kód megadása után megjelenik a Hitelesítő adatok hozzáadása képernyő. A képernyő tetején egy nem ellenőrzött üzenet jelenik meg (pirossal). Ez a figyelmeztetés a korábban említett tartományérvényesítési figyelmeztetéssel kapcsolatos.
Válassza a Hozzáadás lehetőséget az új ellenőrizhető hitelesítő adatok elfogadásához.
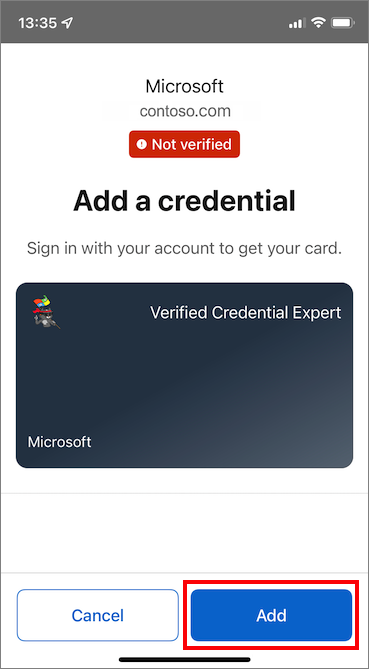
Gratulálunk! Most már rendelkezik egy igazolt hitelesítő adatok szakértője ellenőrizhető hitelesítő adataival.
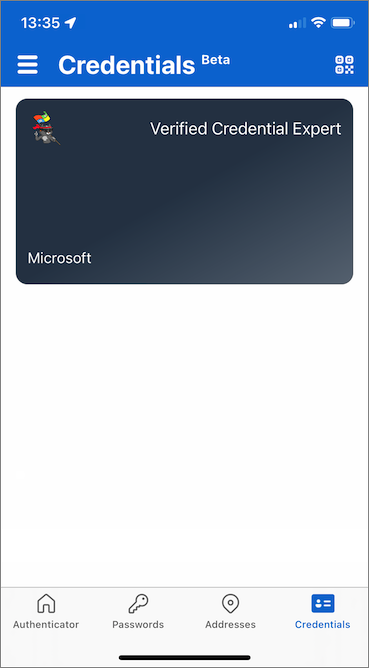
Térjen vissza a mintaalkalmazáshoz. Azt mutatja, hogy egy hitelesítő adat sikeresen ki van adva.
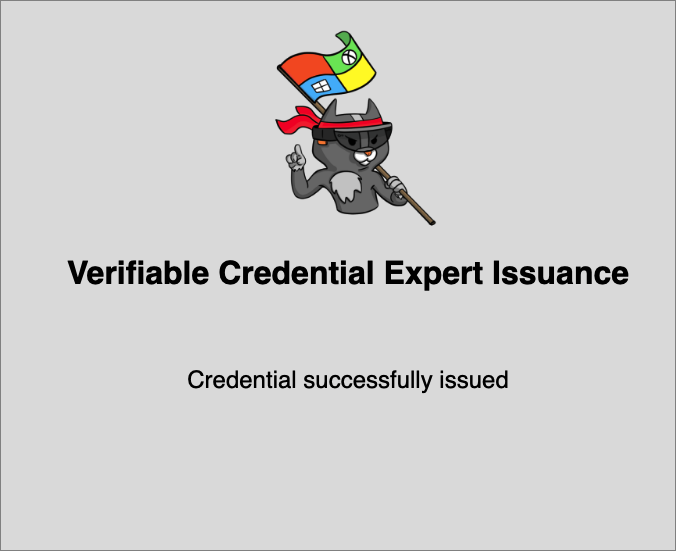
Ellenőrizhető hitelesítő adatok neve
Az ellenőrizhető hitelesítő adatok megan Bowent tartalmaznak a hitelesítő adatok vezeték- és vezetéknév-értékeihez. Ezeket az értékeket a mintaalkalmazásban rögzítették, és a hasznos adatban való kiállításkor hozzáadták őket az ellenőrizhető hitelesítő adatokhoz.
Valós helyzetekben az alkalmazás lekéri a felhasználó adatait egy identitásszolgáltatótól. Az alábbi kódrészlet bemutatja, hogy hol van beállítva a név a mintaalkalmazásban.
//file: IssuerController.cs
[HttpGet("/api/issuer/issuance-request")]
public async Task<ActionResult> issuanceRequest()
{
...
// Here you could change the payload manifest and change the first name and last name.
payload["claims"]["given_name"] = "Megan";
payload["claims"]["family_name"] = "Bowen";
...
}
Következő lépések
A következő lépésben megtudhatja, hogy egy harmadik féltől származó alkalmazás, más néven függő entitásalkalmazás hogyan ellenőrizheti a hitelesítő adatait a saját Microsoft Entra-bérlői ellenőrizhető hitelesítő adatok API-szolgáltatásával.