Data Activator-oktatóanyag mintaadatok használatával
Fontos
Az Data Activator jelenleg előzetes verzióban érhető el.
Ez a lépésenkénti oktatóanyag a reflexet tartalmazó csomagminták adatait használja. Az oktatóanyag végére a következőket fogja elvégezni:
- Megismerkedett az adataktivátor főbb funkcióival.
- Létrehozott egy objektumot.
- Létrehozott és elindított egy eseményindítót.
Előfeltételek
Mielőtt hozzákezdene, szüksége lesz egy hálókapacitással rendelkező munkaterületre. A Háló munkaterületekről a Munkaterületek cikkben tájékozódhat.
Részletes útmutató
Az alábbi lépések végigvezetik az oktatóanyagon, és a Data Activator mintaadataival dolgoznak.
1. lépés: Mintareflex létrehozása
A Háló kezdőlapon válasszon ki egy Fabric-kapacitással rendelkező munkaterületet. Válassza ki az Adataktiváló felületet, majd válassza a Reflex minta lehetőséget egy olyan reflex létrehozásához, amely előre feltöltve van mintaeseményekkel és objektumokkal.
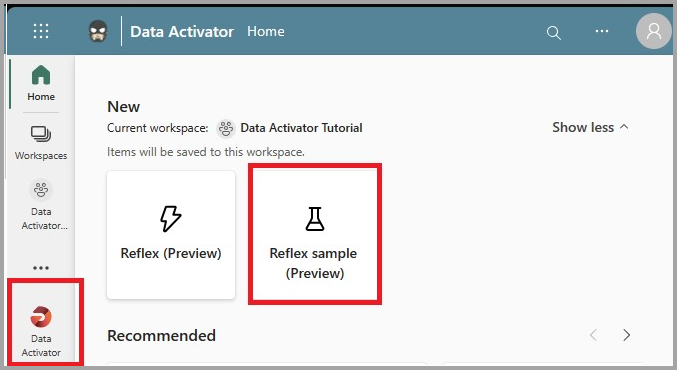
2. lépés: A csomagesemények megismerése adat módban
Ebben a lépésben az adatmódot vizsgáljuk meg.
- Az újonnan létrehozott reflexben válassza az Adat lapon, majd válassza a Csomag a tranzit események streamben lehetőséget. Ezek az események a logisztikai vállalat által szállított csomagok valós idejű állapotát mutatják be. Nézze meg a bejövő eseményeket, és jegyezze fel az események oszlopait. A PackageId oszlop egyedileg azonosítja a Csomagokat; ez az azonosító oszlop, amellyel a Csomageseményeket csomagobjektumokhoz rendeljük.
- Válassza ki a másik két eseménystreamet. Ezek a logisztikai vállalat különböző forrásaiból származnak, de a csomagokról is szólnak. Csomagazonosító oszlopuk is van.
3. lépés: A Csomag objektum felfedezése tervező módban
Most megismerkedünk a tervezési móddal.
A tervezési mód megadásához válassza a képernyő alján található Tervezés lapot.
A bal oldali navigációs panelen tekintse meg a Csomag objektum Események szakaszát. Az adatmód mindhárom eseményfolyama a csomagobjektumhoz van csatolva. Ez lehetővé teszi, hogy a három eseményfolyam bármelyikéből adatokat használó csomagokhoz hozzon létre eseményindítókat.
Válassza ki a Gyógyszercsomag nevű eseményindítót túl melegnek. Figyelje meg, hogyan működik:
- Kiválasztja a Hőmérséklet oszlopot a Csomag átvitele eseményekből
- Azt észleli, a hőmérséklet egyre nagyobb, mint 50, de csak akkor, ha a Speciális Ellátás oszlop egyenlő Medicine
- E-mailt küld, ha a feltétel teljesül
Tekintse meg a többi eseményindítót, hogy megtudja, hogyan működnek.
4. lépés: Indítsa el a gyógyszercsomag túl meleg eseményindítót
Most, hogy megismerte a csomagok eseményeit és objektumait, készen áll az eseményindító elindítására.
- Válassza ki a gyógyszer túl meleg trigger
- Tekintse át a Törvény lépést, amely e-mailt küld. Győződjön meg arról, hogy az eseményindító e-mail-címe az Ön e-mail-címe. Tetszés szerint módosíthatja a tárgy- és üzenetmezőket.
- Válassza a Tesztriasztás küldése lehetőséget. Egy teszt e-mailt fog kapni (az érkezés egy-két percet is igénybe vehet). Győződjön meg arról, hogy a várt módon néz ki.
- A menüszalagon válassza a Start lehetőséget. Ez azt eredményezi, hogy az eseményindító e-mailt küld Önnek, ha egy gyógyszercsomag túl meleg. A triggernek óránként többször kell aktiválnia. (Lehet, hogy várnia kell 10 percet, amíg kigyullad.)
- Később a Leállítás gombbal kikapcsolhatja az eseményindítót.
5. lépés: Városobjektum létrehozása
Itt az ideje, hogy saját objektumot hozzon létre. Ebben a szakaszban egy City objektumot fog létrehozni, amely az egyes csomagok helyett a városok szintjén követi nyomon a csomagszállítások állapotát.
- Vissza az adat módba.
- Válassza ki a Csomag átvitele adatfolyamot.
- Válassza az Adatok hozzárendelése lehetőséget a képernyő jobb oldalán megjelenő panelen.
- Nevezze el az új objektum városát , és válassza a Város lehetőséget kulcsoszlopként.
- Válassza a Mentés lehetőséget , és lépjen a tervezési módra.
6. lépés: Eseményindító létrehozása a City objektumon
Most létrehoz egy eseményindítót, amely riasztást küld, ha az átvitel átlagos időtartama bármely város esetében meghaladja a célértéket.
Lépjen a tervezési módba, és válassza ki az új Város objektumot. Válassza az Új eseményindítót , majd nevezze el a célnál magasabb átlagos átviteli időnek. A lépés után a City objektum a következőképpen fog kinézni:
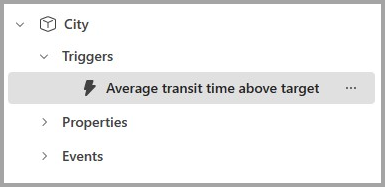
Az eseményindító választókártyáján válassza a HoursInTransit lehetőséget. Ezután válassza a Hozzáadás lehetőséget egy 1 órás átlagidő-összesítés beállításához. A lépés után az eseményindító a következőképpen fog kinézni:
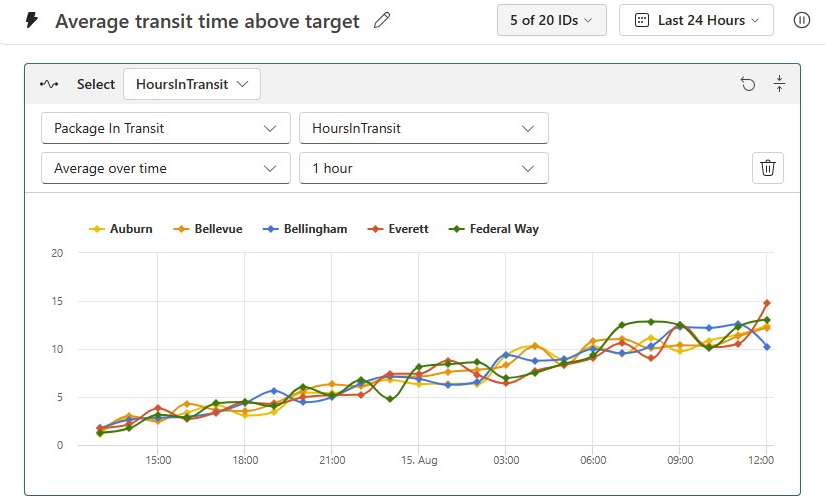
Az észlelési kártyán észlelje, hogy egy adott város átlagos tranzitideje meghaladja-e az 5 órát. Állítsa be az eseményindítót, hogy városonként óránként egyszer riasztást adjon meg. A lépés elvégzése után a Detect kártya a következőképpen fog kinézni:
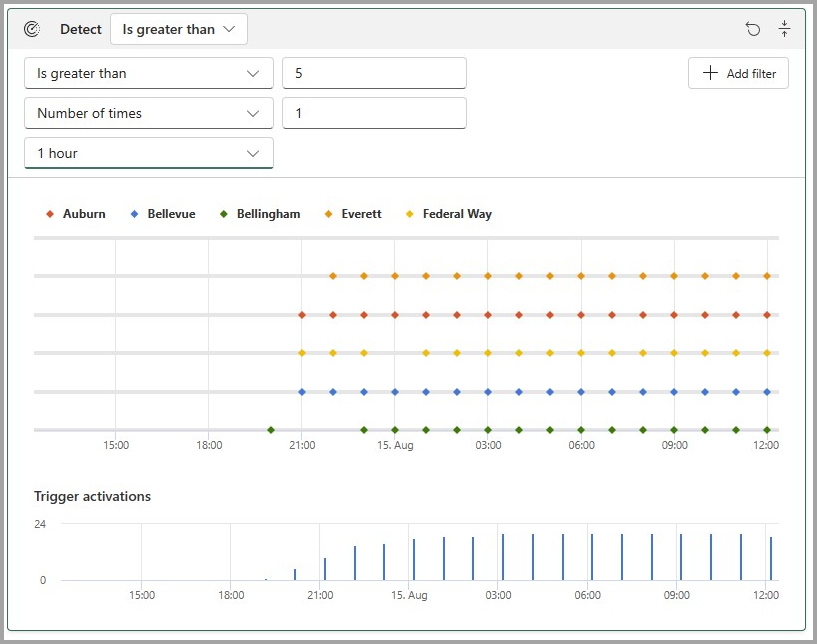
Adjon meg egy műveletet az eseményindítóhoz. Választhatja az E-mail vagy a Teams lehetőséget. Szabja testre a műveletet annak megfelelően, hogy hogyan jelenjen meg:
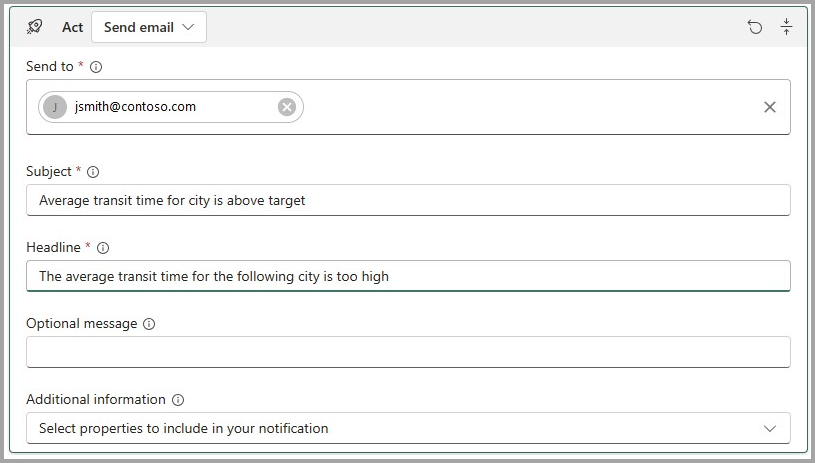
Tesztelje az eseményindítót a Tesztriasztás küldése gomb kiválasztásával. Győződjön meg arról, hogy riasztást kap (egy-két percig is eltarthat, amíg megérkezik.)
Indítsa el az eseményindítót a Start gombra kattintva.
Gratulálunk az oktatóanyag elvégzéséhez
Gratulálunk az első objektum létrehozásához és az eseményindító létrehozásához. A következő lépésként érdemes lehet más eseményindítókat beállítani a Város vagy a Csomag objektumon. Ha készen áll a Data Activator valós adatokon való használatára, kövesse az Adatok lekérése az Adataktivátorhoz című cikk lépéseit .
Ha végzett az oktatóanyag részeként létrehozott eseményindítókkal, mindenképpen állítsa le őket, hogy ne kelljen fizetnie az eseményindító háttérfeldolgozásáért. Jelölje ki egymás után az egyes triggereket, és nyomja le a Leállítás gombot a menüszalagról.

Kapcsolódó tartalom
- Mi az a Data Activator?
- A Data Activator használatának első lépései
- Adataktiváló adatainak lekérése a Power BI-ból
- Data Activator adatainak lekérése az Eventstreamsből
- Adatok hozzárendelése objektumokhoz az Adataktivátorban
- Data Activator-eseményindítók létrehozása tervező módban
- Egyéni műveletek használata a Power Automate-folyamatok aktiválásához
- Észlelési feltételek az Adataktivátorban
A Microsoft Fabricről további információt is megtudhat:
Visszajelzés
Hamarosan elérhető: 2024-ben fokozatosan kivezetjük a GitHub-problémákat a tartalom visszajelzési mechanizmusaként, és lecseréljük egy új visszajelzési rendszerre. További információ: https://aka.ms/ContentUserFeedback.
Visszajelzés küldése és megtekintése a következőhöz: