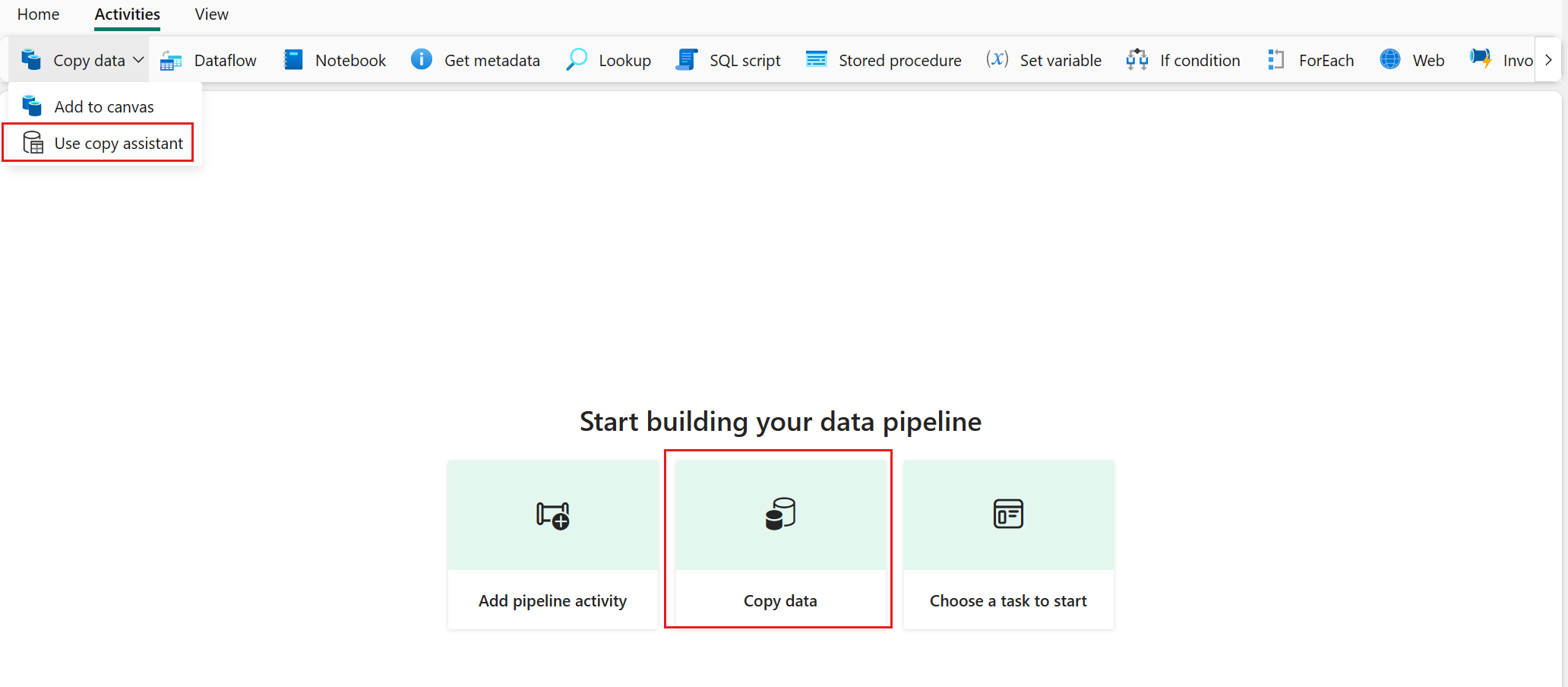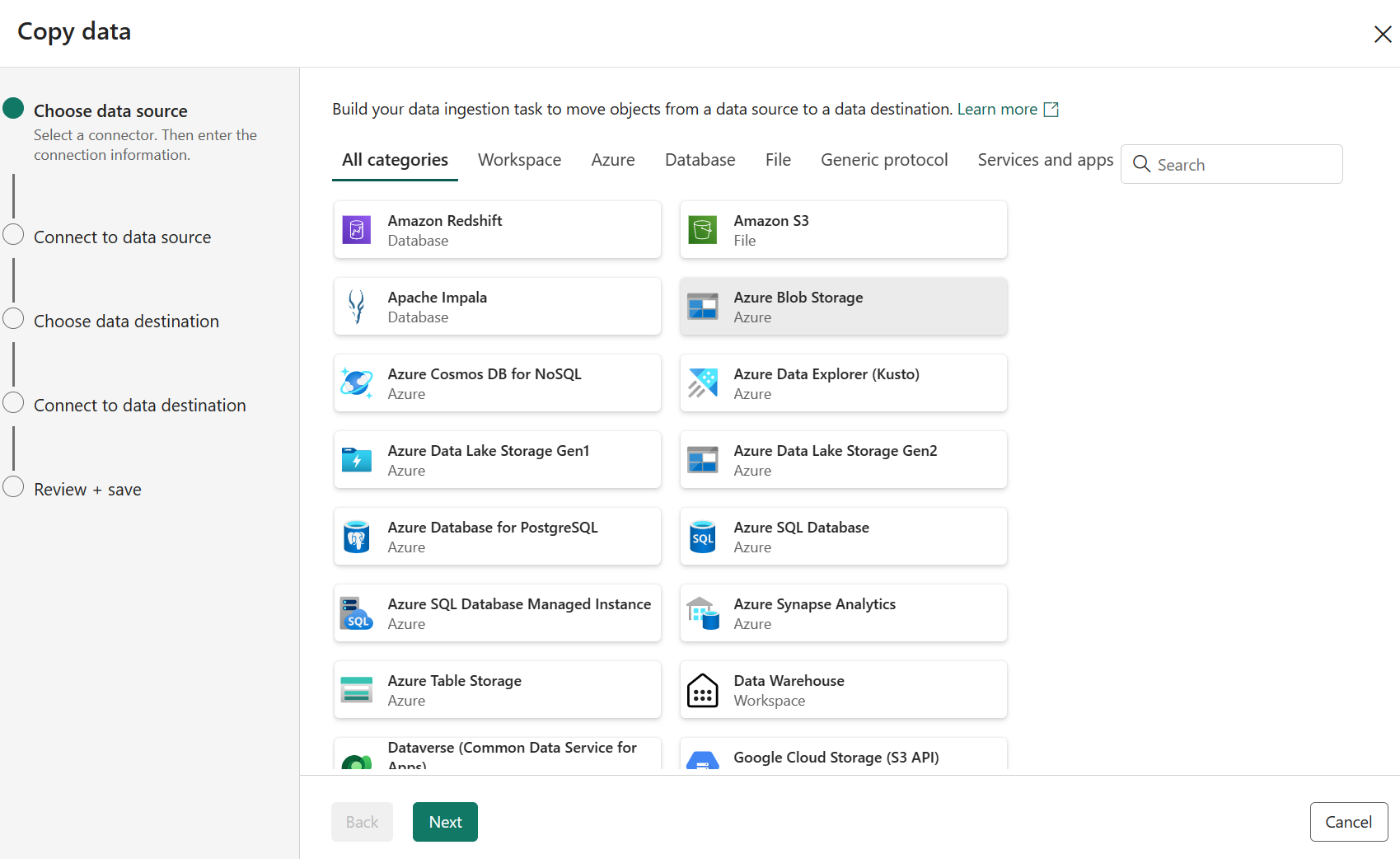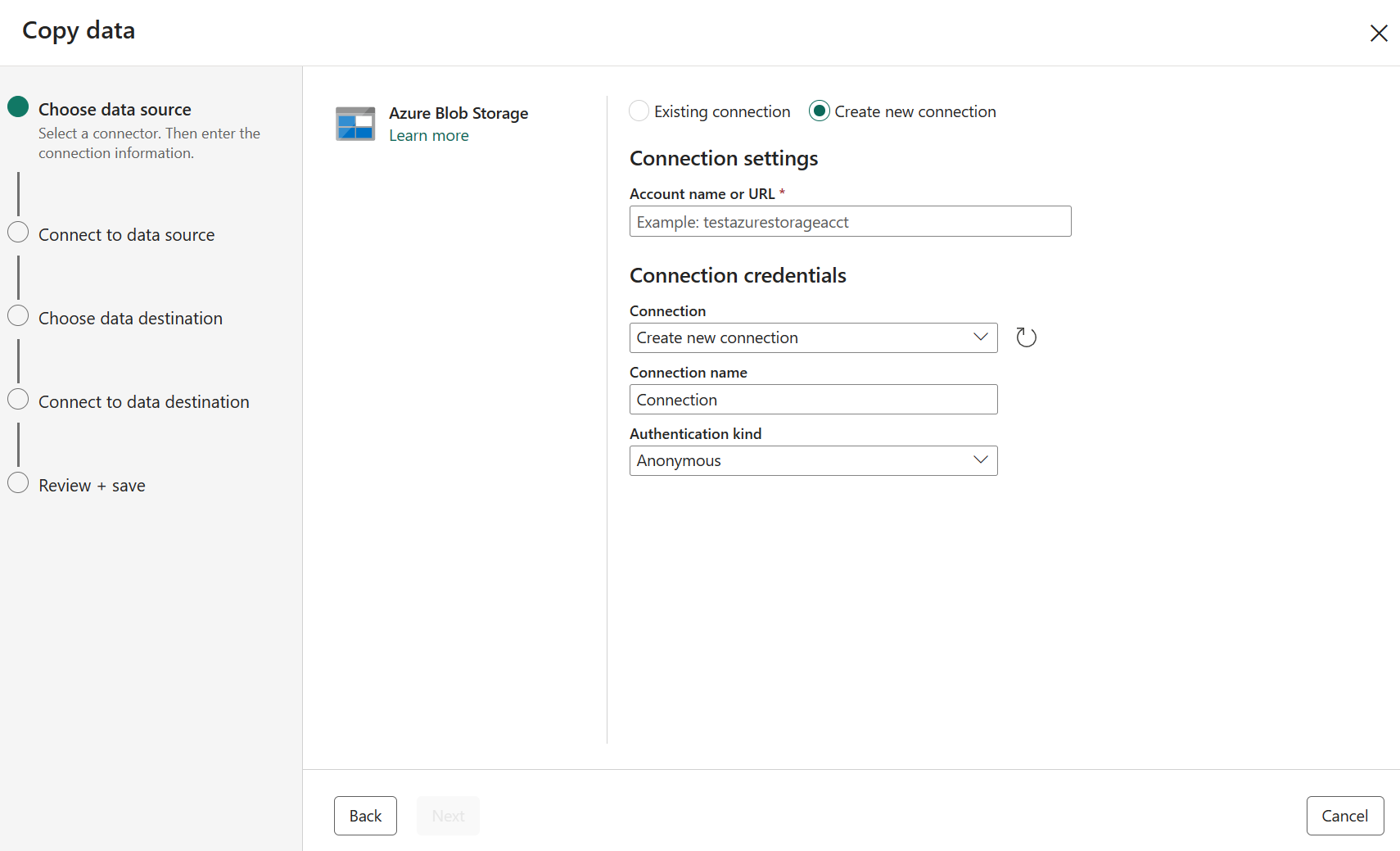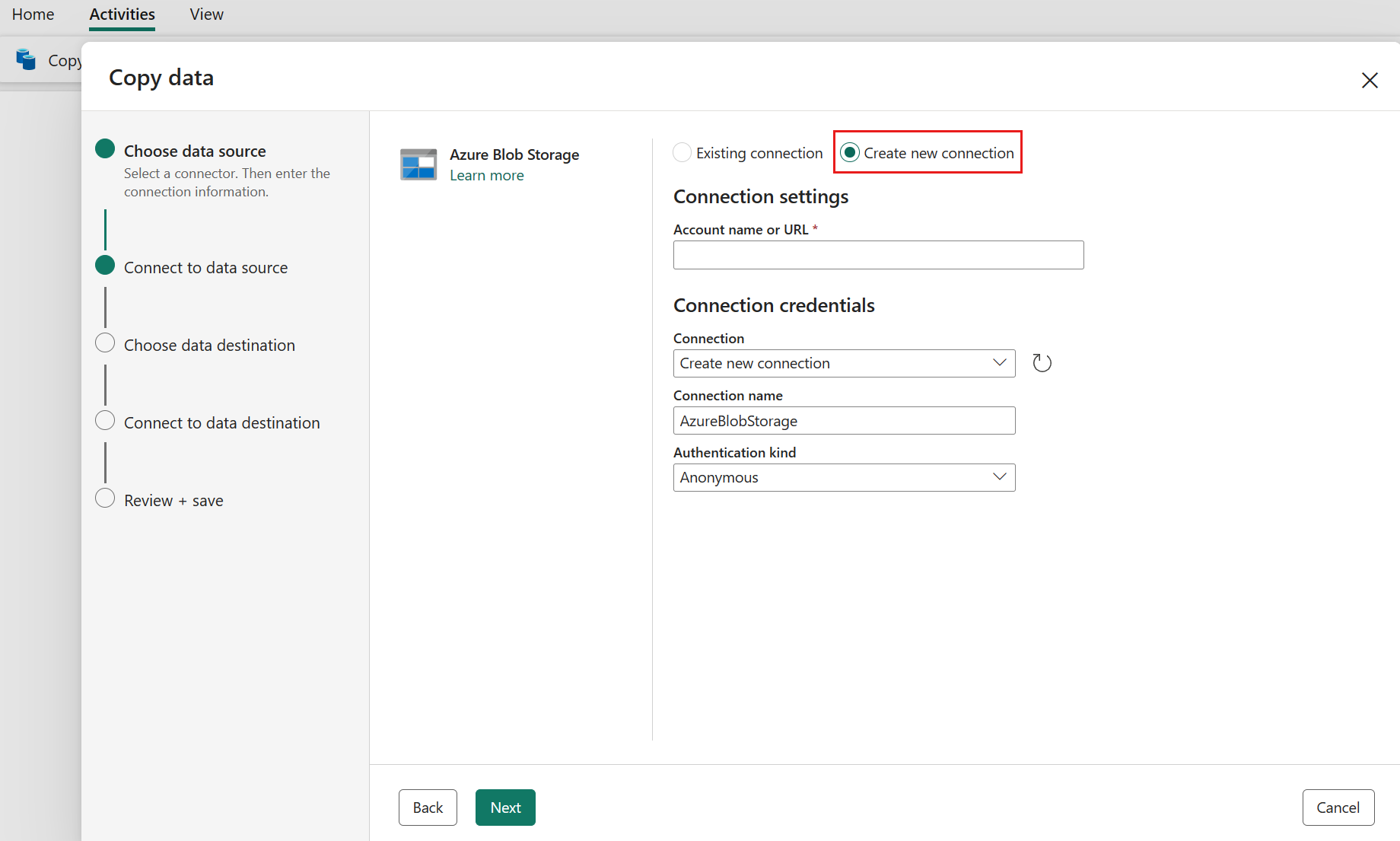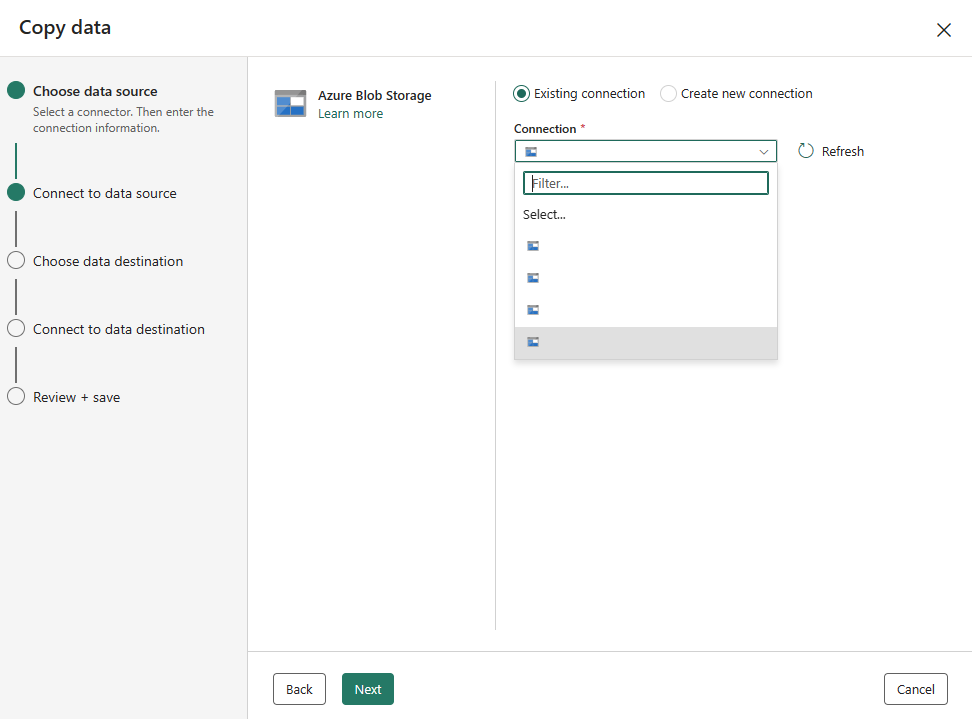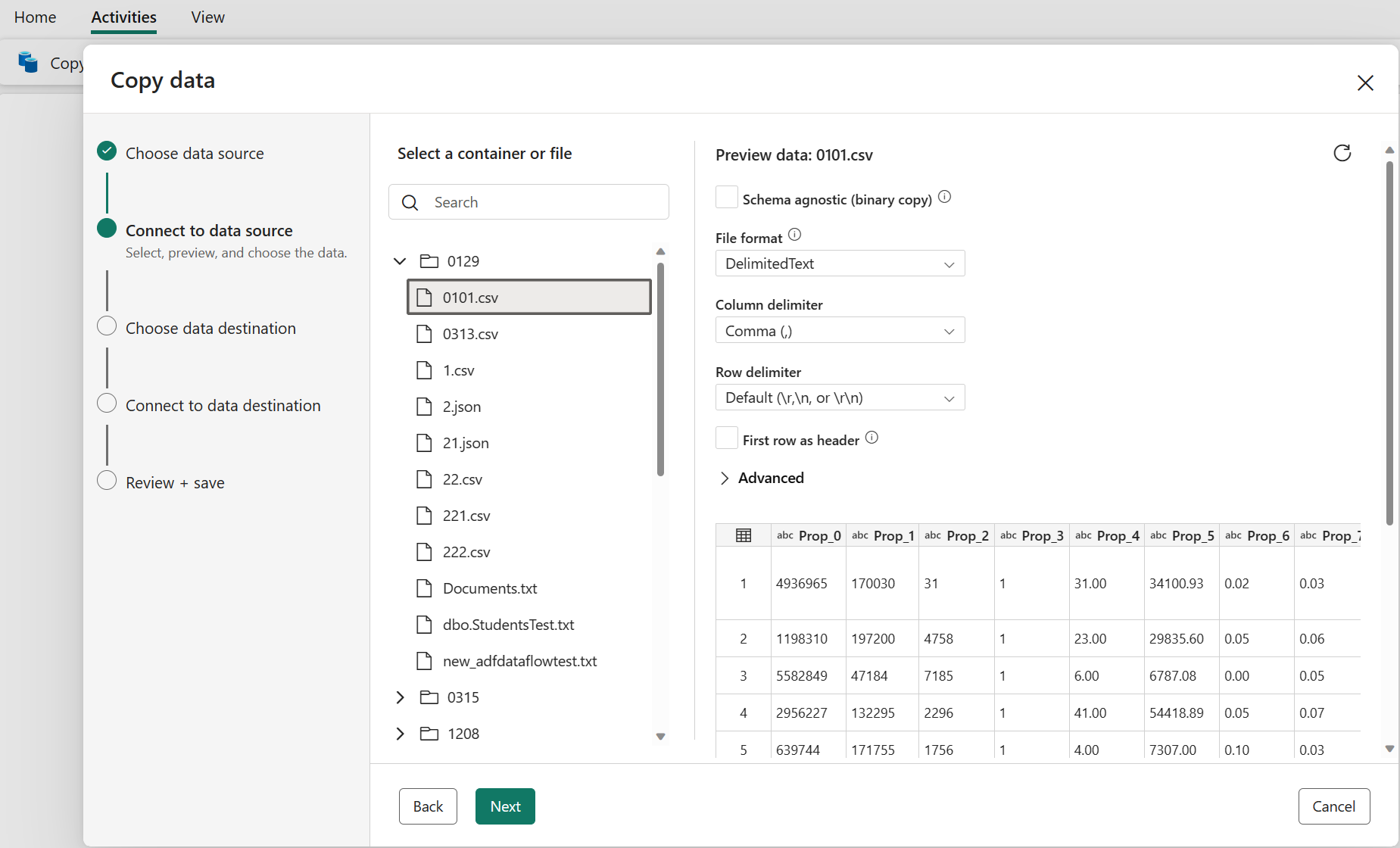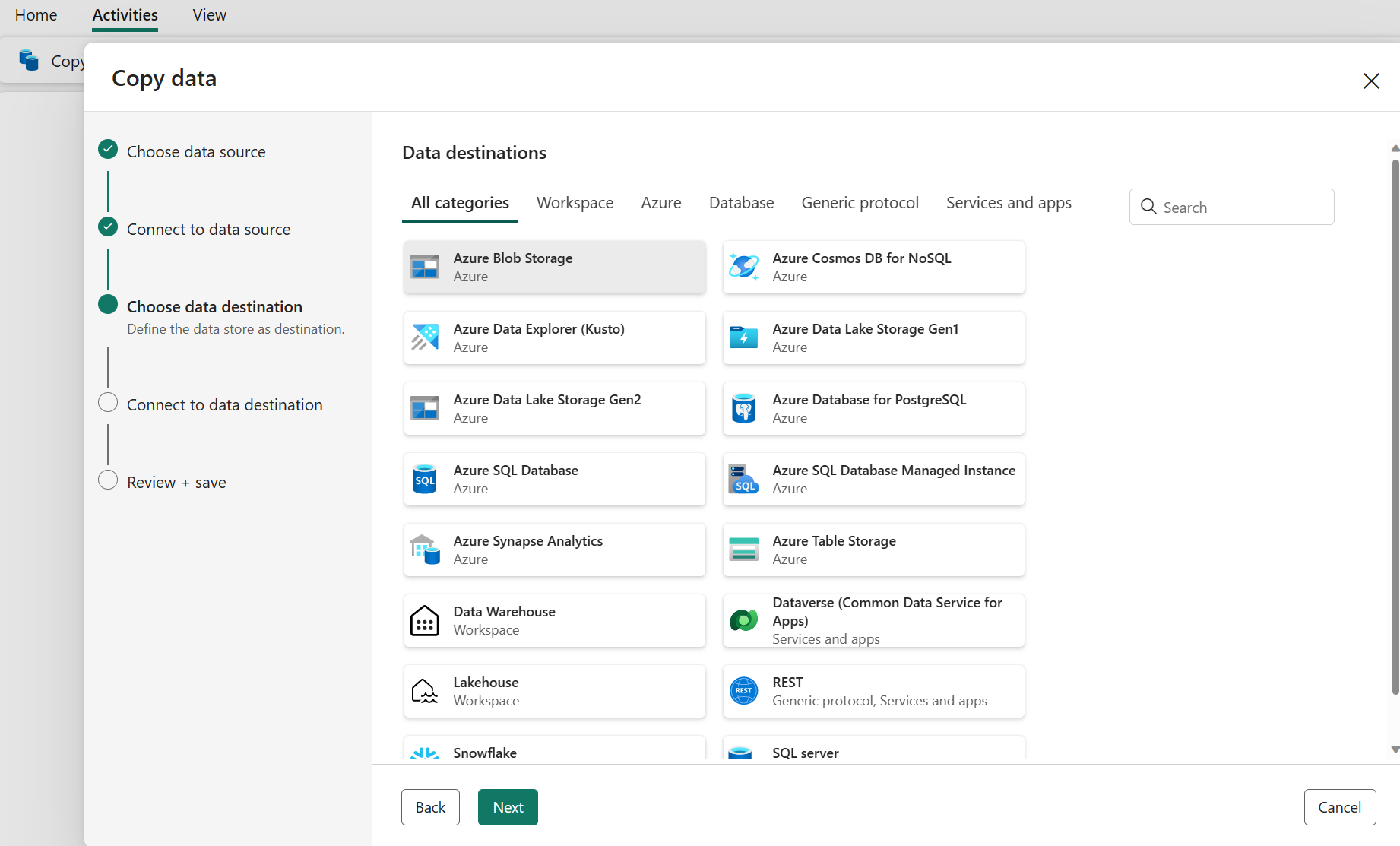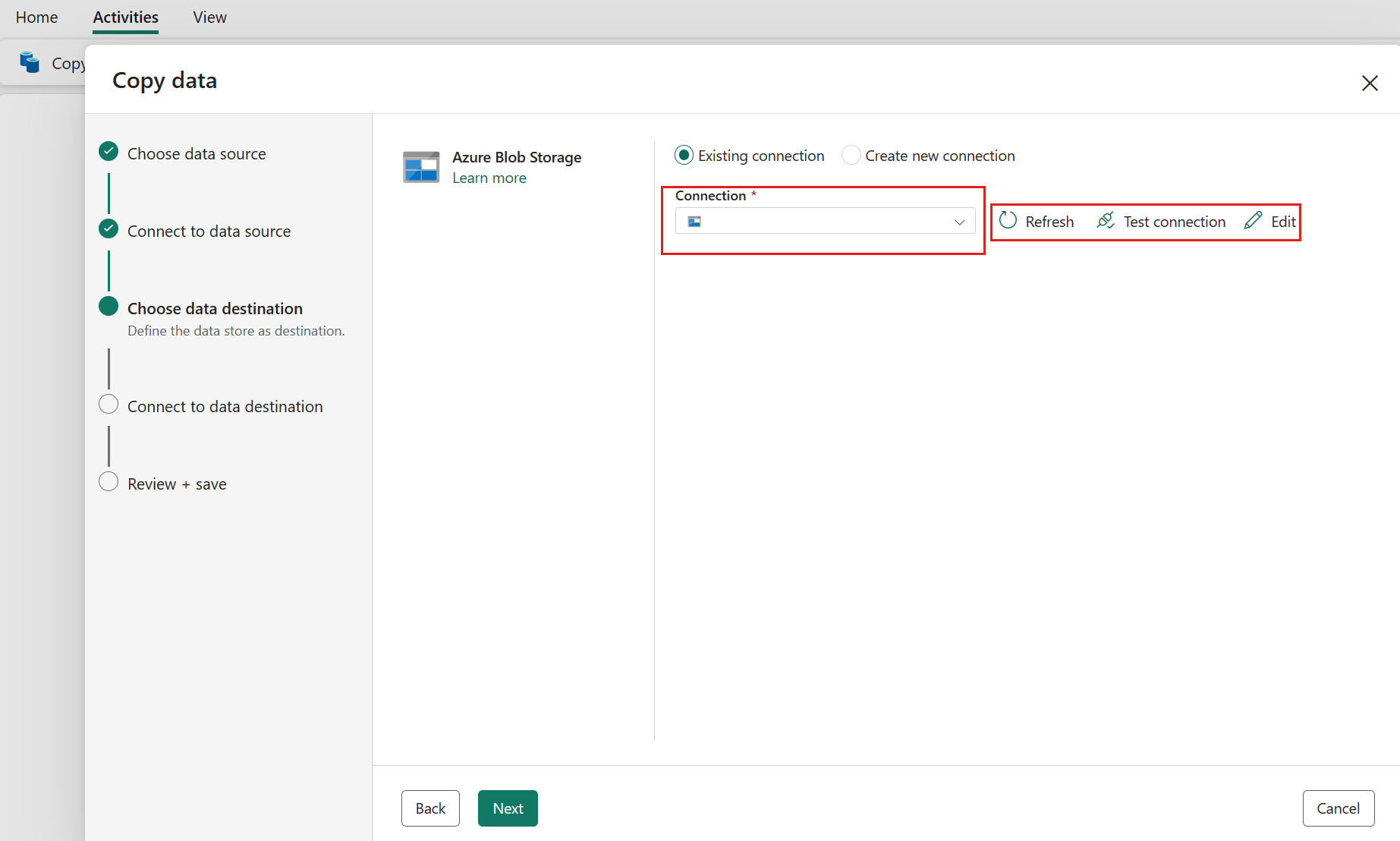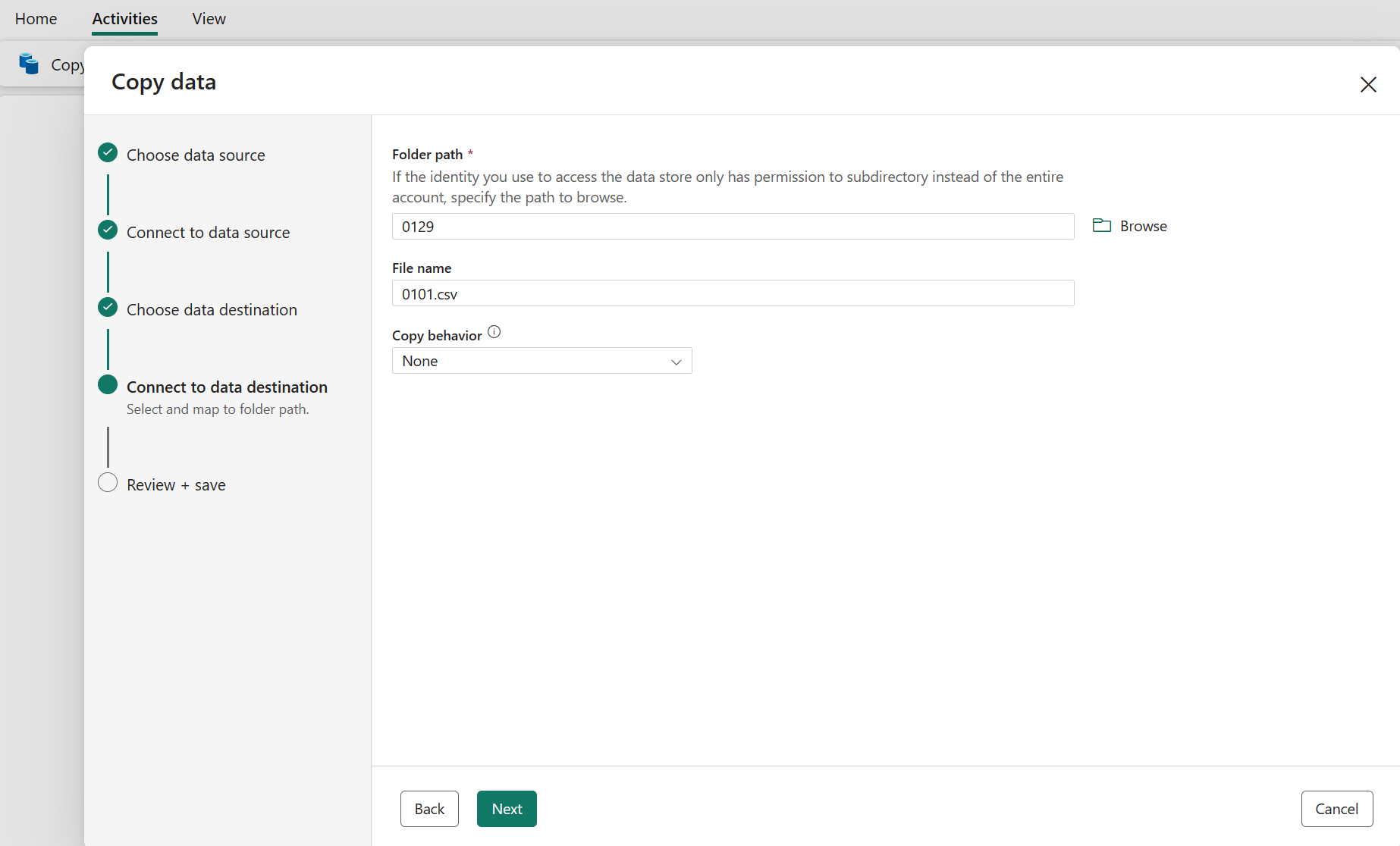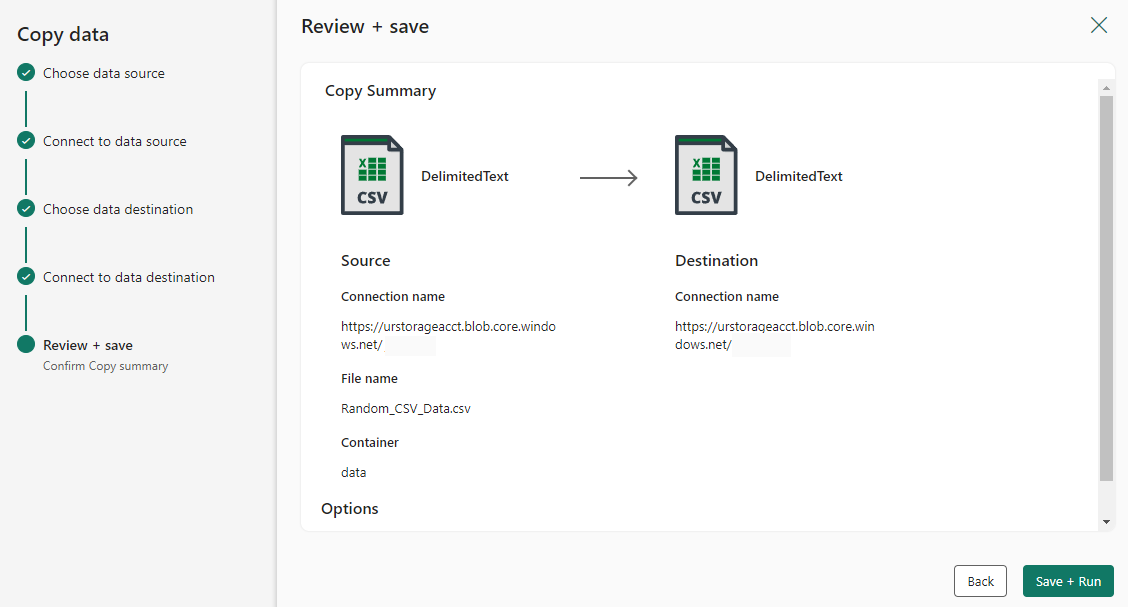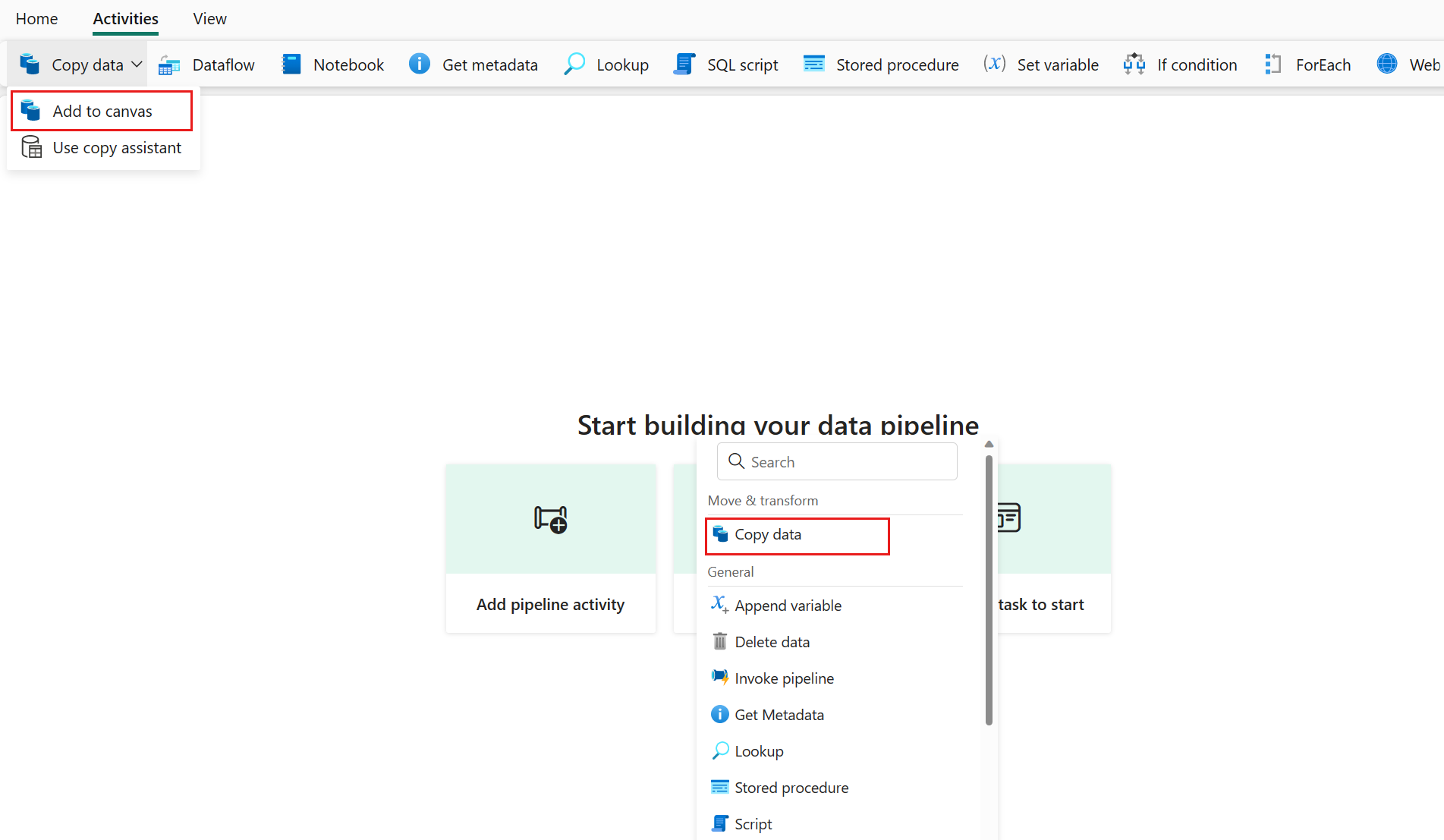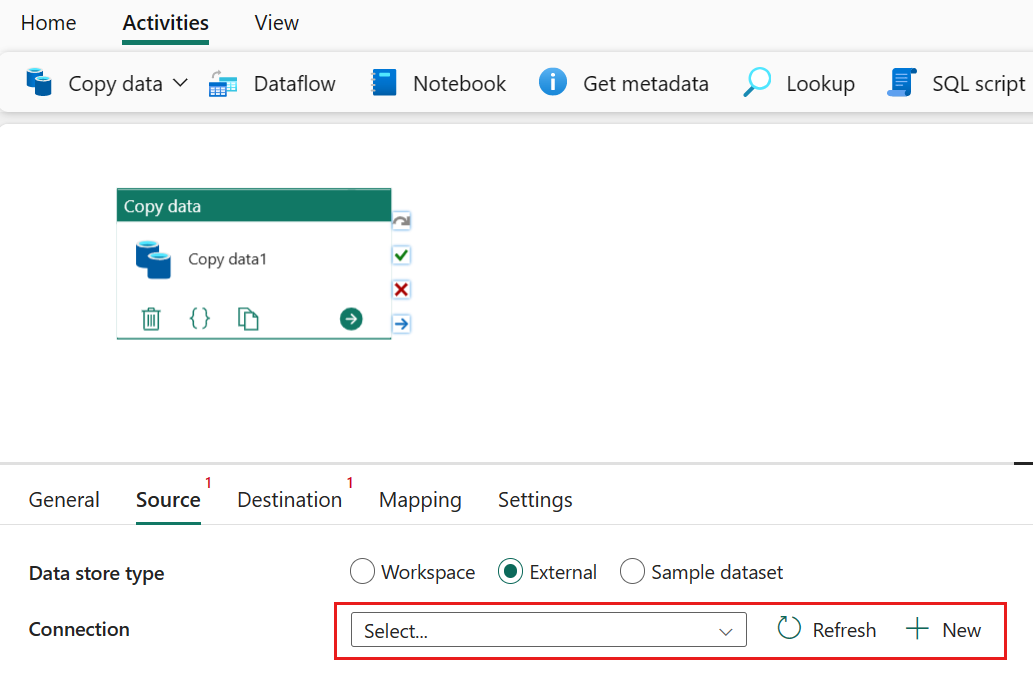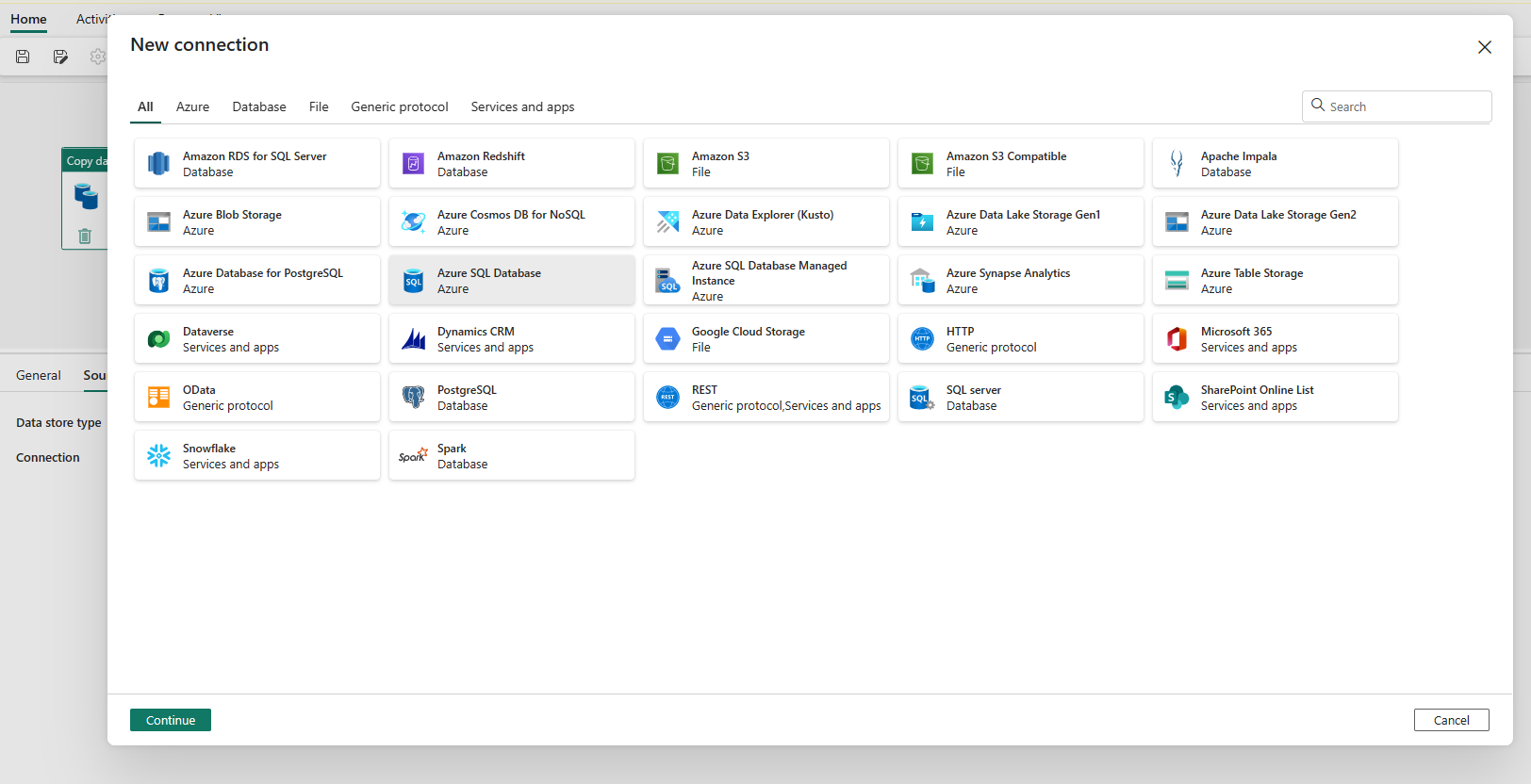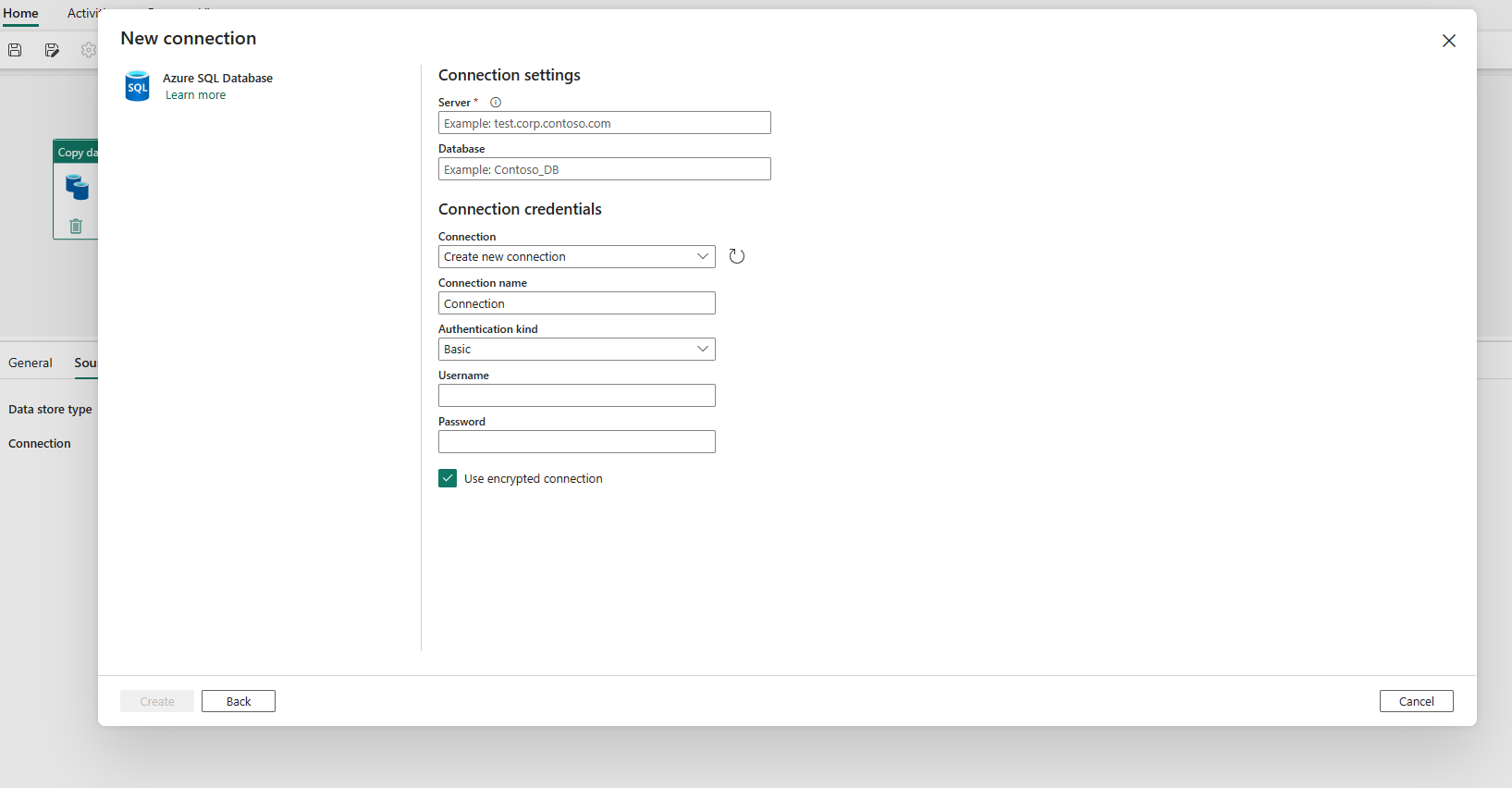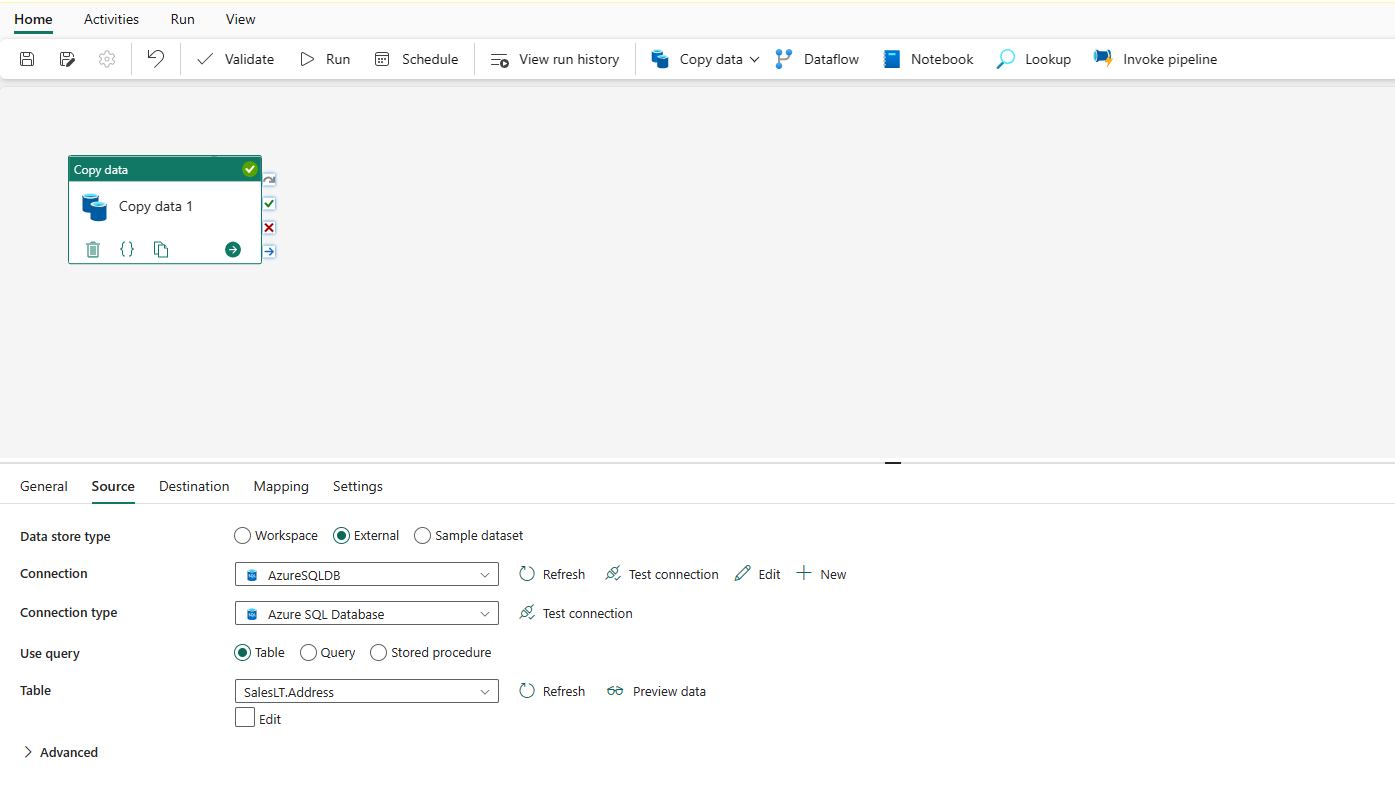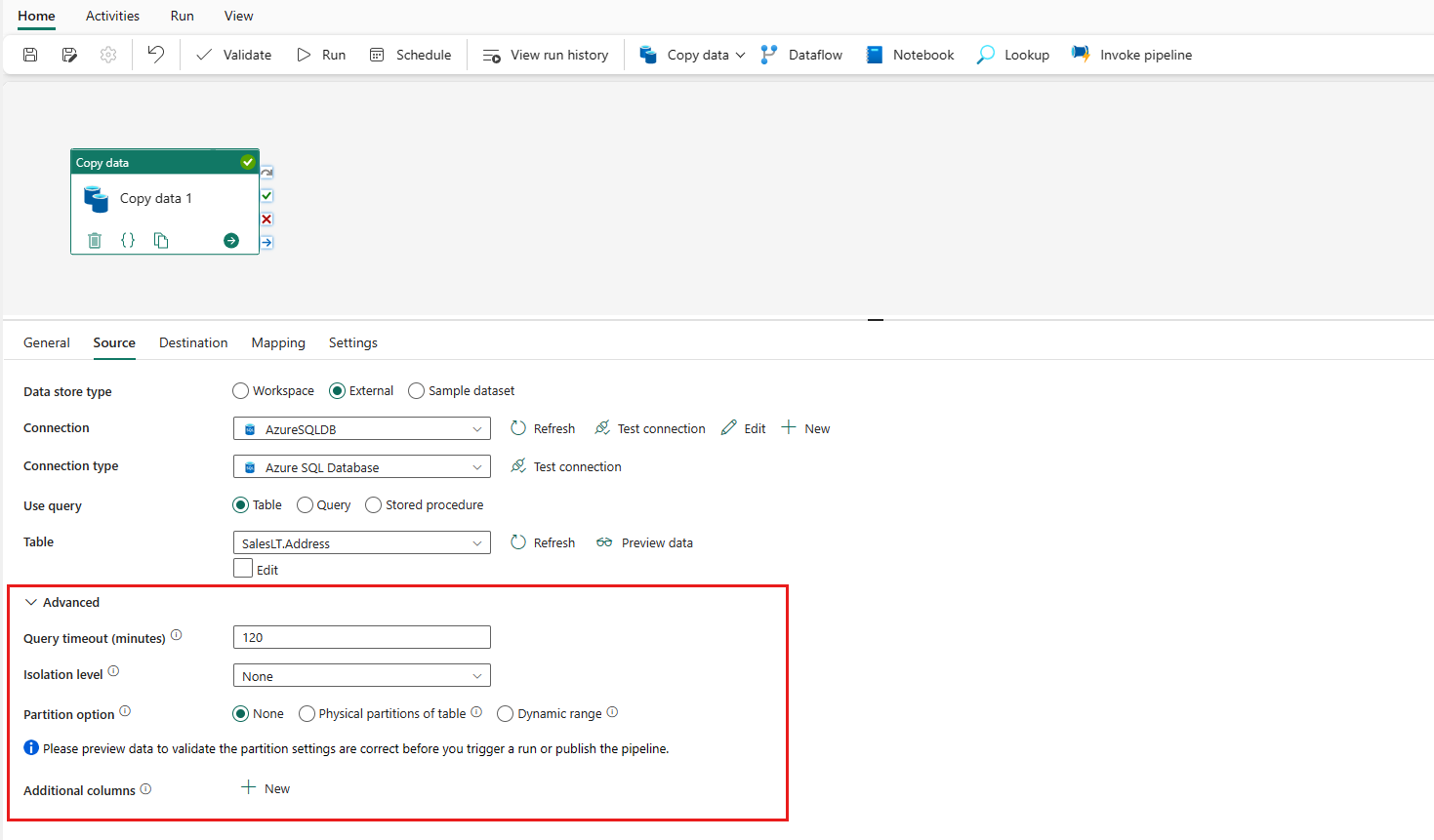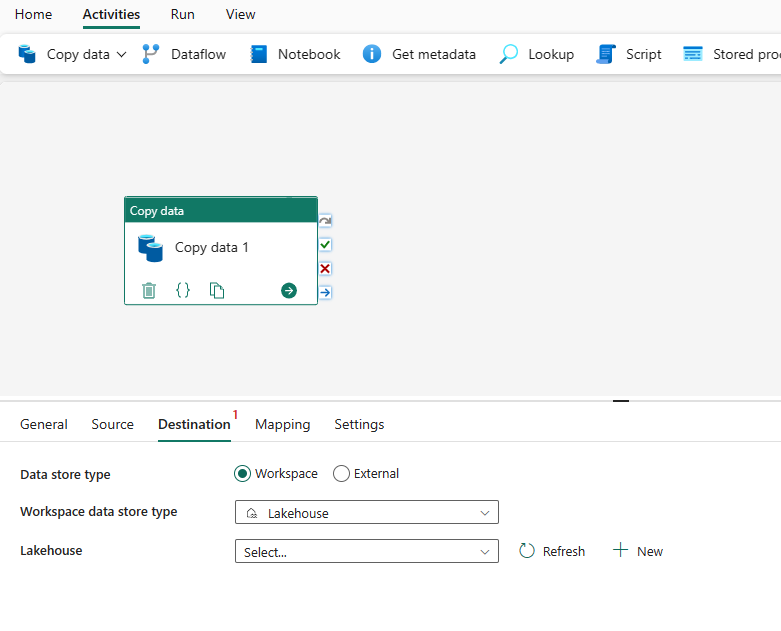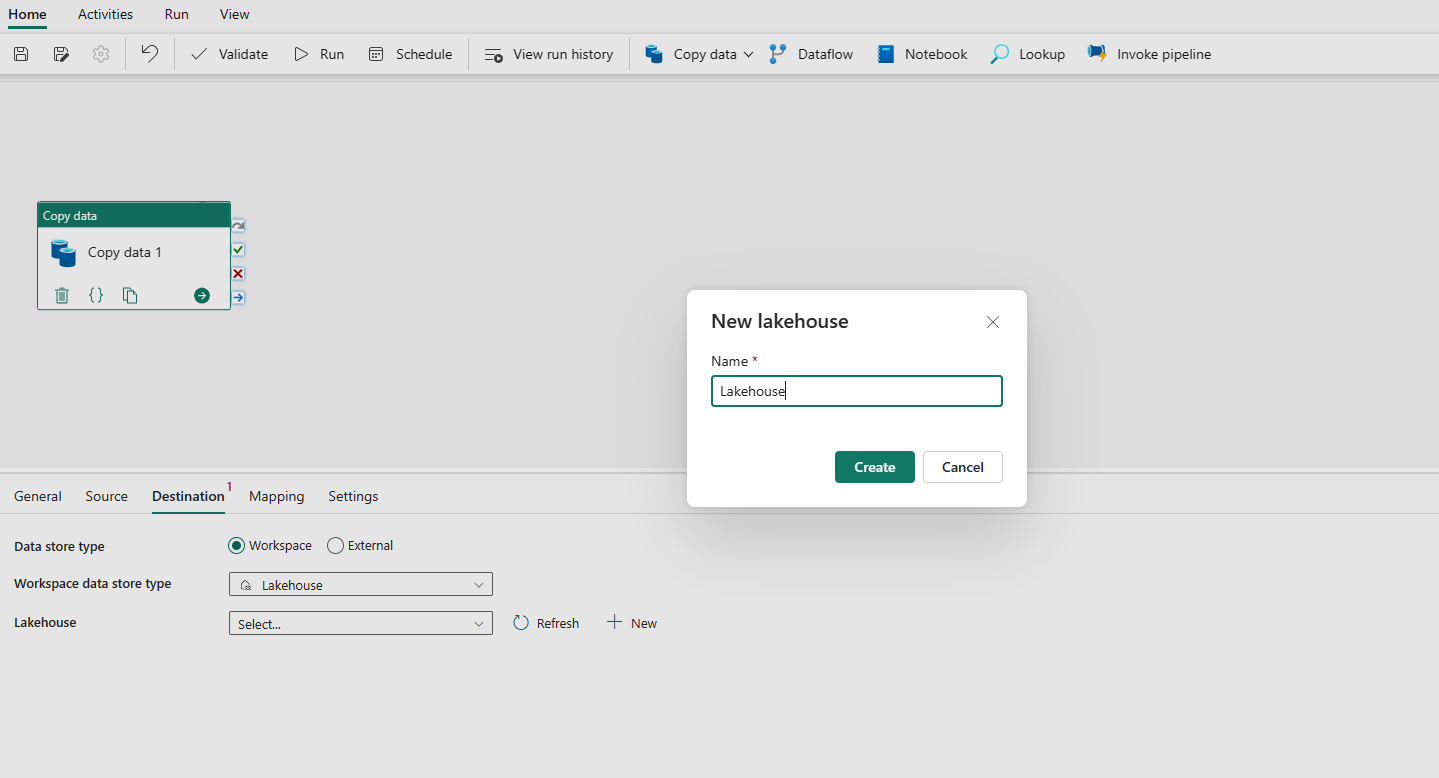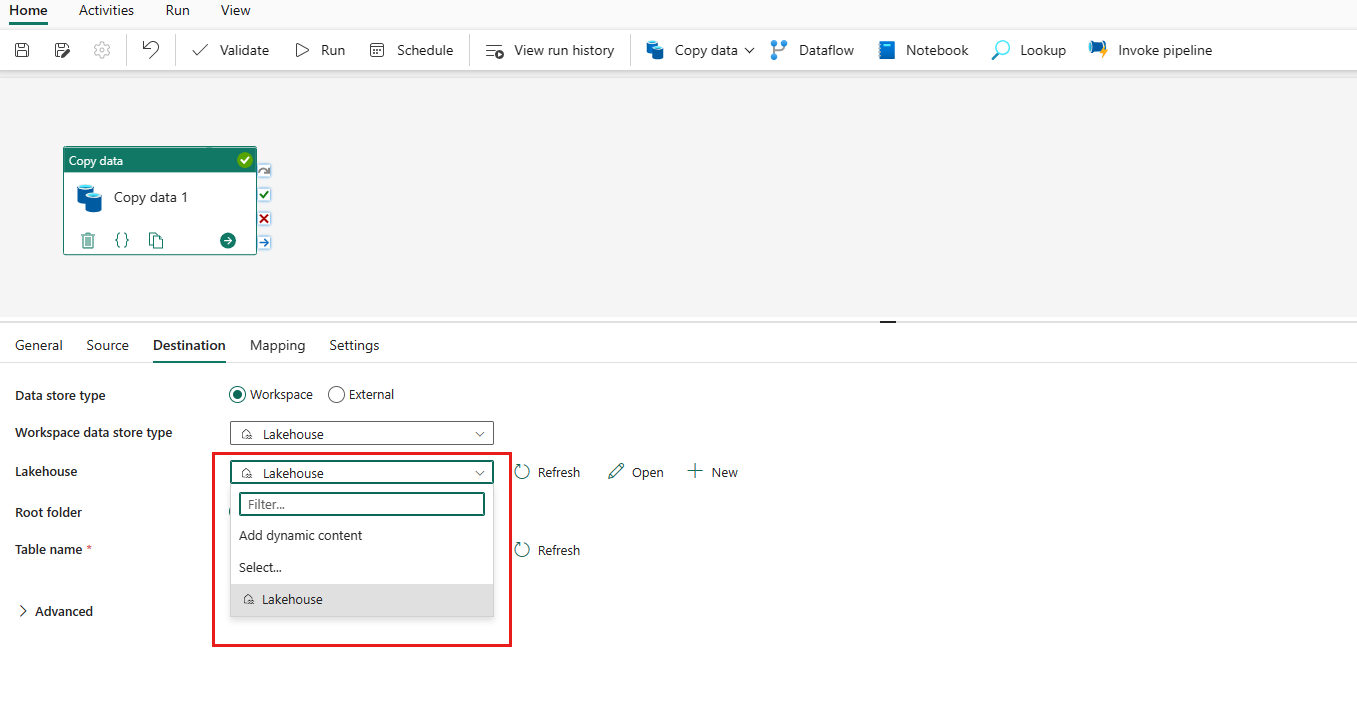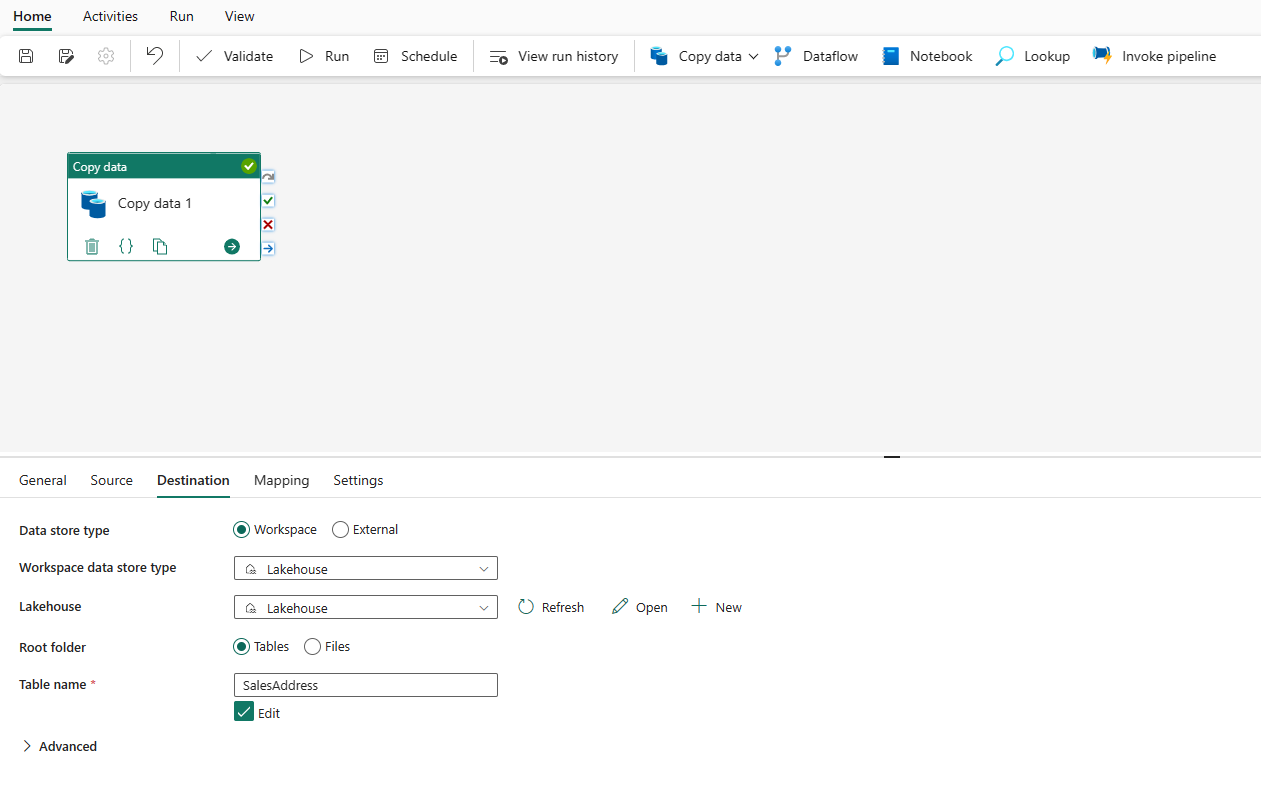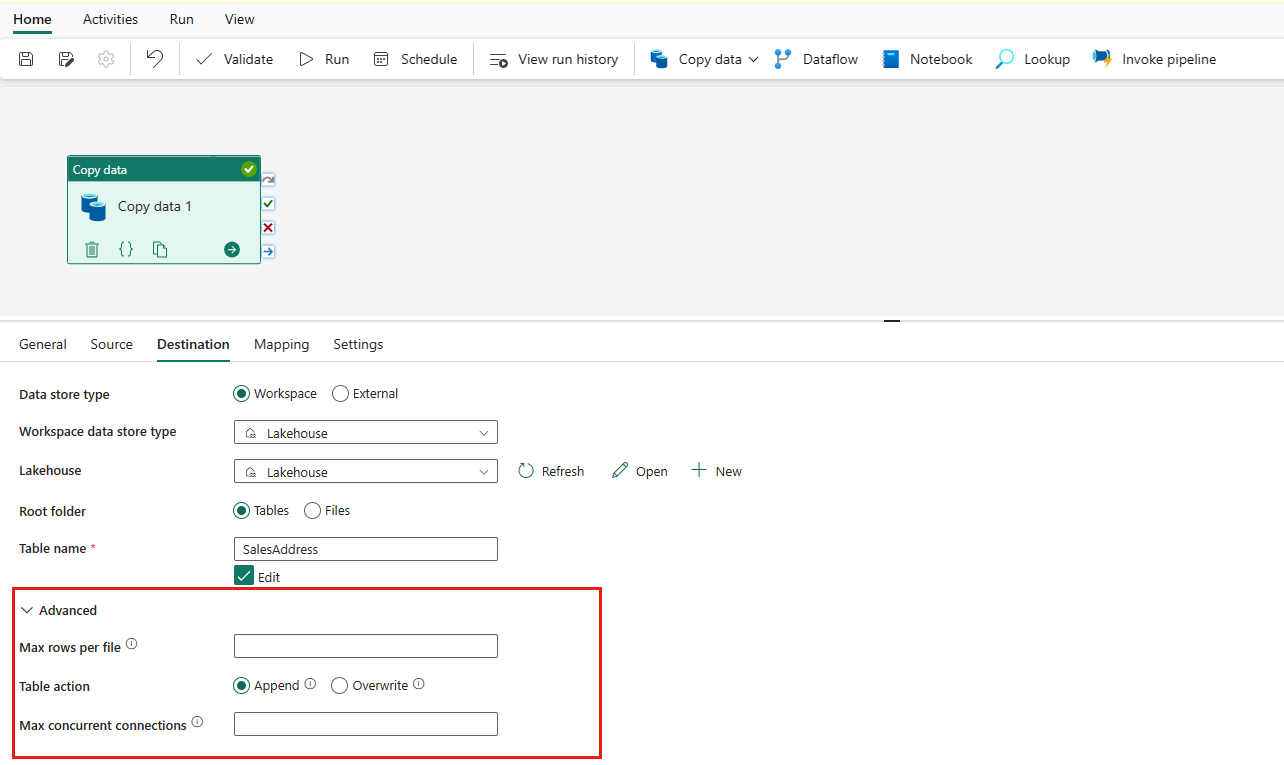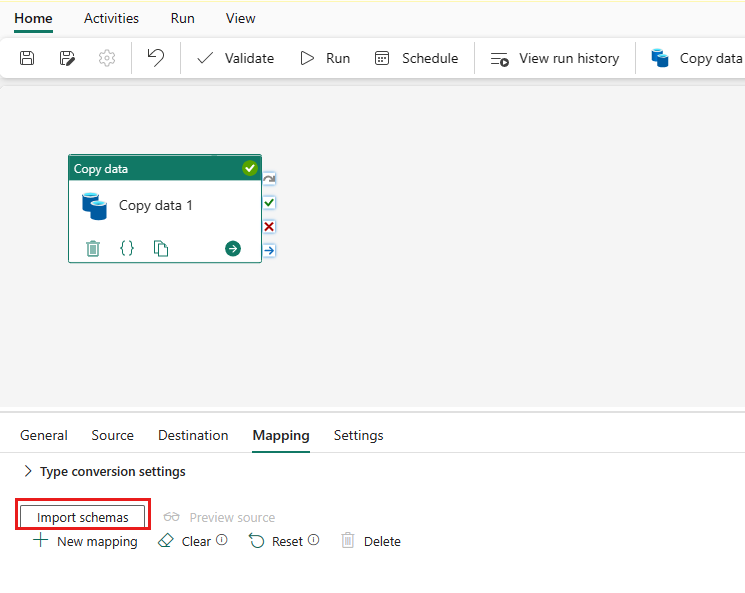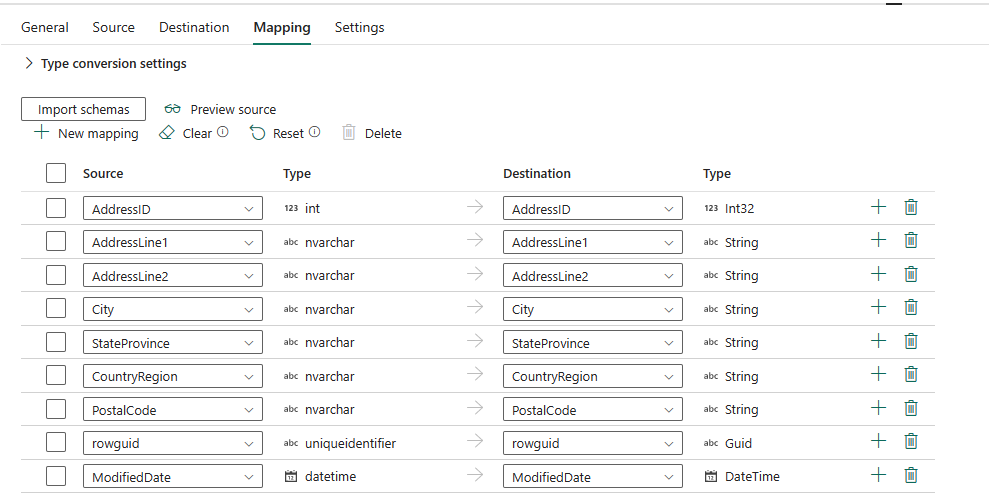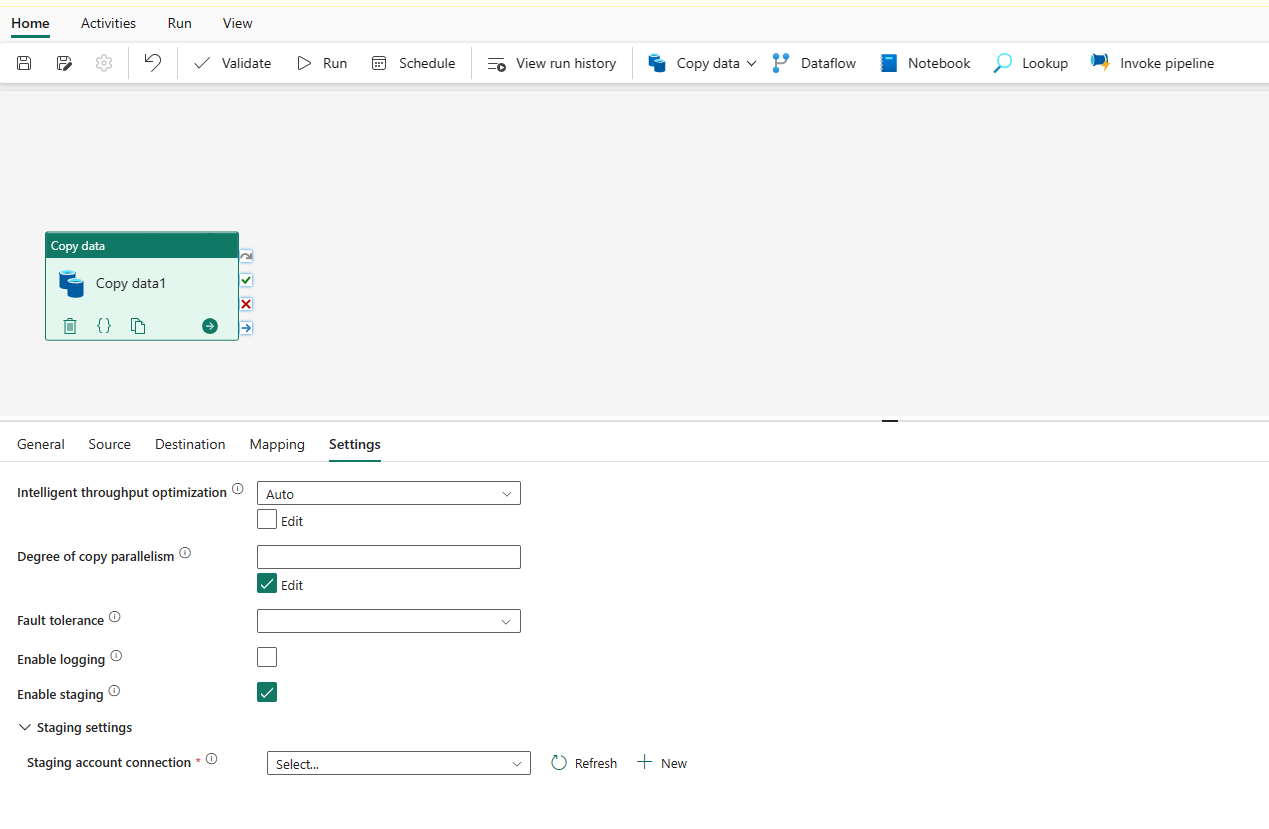Adatok másolása másolási tevékenység használatával
A Data Pipeline-ban a Copy tevékenység használatával másolhat adatokat a felhőben található adattárakba.
Az adatok másolása után más tevékenységeket is használhat az adatok további átalakítására és elemzésére. Az Copy tevékenység az üzleti intelligencia (BI) és az alkalmazáshasználat átalakítási és elemzési eredményeinek közzétételére is használható.
Ha adatokat szeretne másolni egy forrásból egy célhelyre, a Copy tevékenység futtató szolgáltatás végrehajtja az alábbi lépéseket:
- Adatokat olvas be egy forrásadattárból.
- Szerializálást/deszerializálást, tömörítést/dekompressziót, oszlopleképezést és így tovább. Ezeket a műveleteket a konfiguráció alapján hajtja végre.
- Adatokat ír a céladattárba.
Előfeltételek
Első lépésként el kell végeznie a következő előfeltételeket:
Aktív előfizetéssel rendelkező Microsoft Fabric-bérlői fiók. Fiók ingyenes létrehozása.
Győződjön meg arról, hogy rendelkezik Microsoft Fabric-kompatibilis munkaterületekkel.
Másolási tevékenység hozzáadása másolási segéd használatával
A másolási tevékenység másolási segéd használatával történő beállításához kövesse az alábbi lépéseket.
Kezdje a másolási asszisztenssel
Nyisson meg egy meglévő adatfolyamot, vagy hozzon létre egy új adatfolyamot.
Az első lépésekhez válassza az Adatok másolása a vásznon lehetőséget a Másolási segéd eszköz megnyitásához. Vagy válassza a Másolási segéd használata lehetőséget a menüszalag Tevékenységek lapJának Adatok másolása legördülő listájában.
A forrás konfigurálása
Válasszon egy adatforrástípust a kategóriából. Példaként az Azure Blob Storage-t fogja használni. Válassza az Azure Blob Storage lehetőséget, majd a Tovább gombot.
Hozzon létre kapcsolatot az adatforrással az Új kapcsolat létrehozása lehetőséget választva.
Miután kiválasztotta az Új kapcsolat létrehozása lehetőséget, töltse ki a szükséges kapcsolatadatokat, majd válassza a Tovább gombot. Az egyes adatforrástípusok kapcsolatlétrehozásának részleteiért tekintse meg az egyes összekötőkről szóló cikkeket.
Ha rendelkezik meglévő kapcsolatokkal, kiválaszthatja a Meglévő kapcsolatot , és kiválaszthatja a kapcsolatot a legördülő listából.
Válassza ki a forráskonfigurációs lépésben másolandó fájlt vagy mappát, majd válassza a Tovább gombot.
A célhely konfigurálása
Válasszon egy adatforrástípust a kategóriából. Példaként az Azure Blob Storage-t fogja használni. Válassza az Azure Blob Storage lehetőséget, majd a Tovább gombot.
Létrehozhat egy új kapcsolatot, amely egy új Azure Blob Storage-fiókra hivatkozik az előző szakaszban leírt lépések követésével, vagy használhat egy meglévő kapcsolatot a kapcsolat legördülő listájából. A Kapcsolat tesztelése és a Szerkesztés funkció minden kiválasztott kapcsolathoz elérhető.
A forrásadatok konfigurálása és leképezése a célhelyre. Ezután válassza a Tovább lehetőséget a célkonfigurációk befejezéséhez.
Feljegyzés
Ugyanazon Copy tevékenység belül csak egyetlen helyszíni adatátjárót használhat. Ha a forrás és a fogadó is helyszíni adatforrás, akkor ugyanazt az átjárót kell használnia. Ha különböző átjárókkal szeretné áthelyezni az adatokat a helyszíni adatforrások között, az első átjárót egy köztes felhőforrásba kell másolnia egy Copy tevékenység. Ezután egy másik Copy tevékenység is használhatja a köztes felhőforrásból a második átjáró használatával történő másolásához.
A másolási tevékenység áttekintése és létrehozása
Tekintse át a másolási tevékenység beállításait az előző lépésekben, és kattintson az OK gombra a befejezéshez. Vagy visszatérhet az előző lépésekhez a beállítások szerkesztéséhez, ha szükséges az eszközben.
Ha végzett, a másolási tevékenység hozzá lesz adva az adatfolyam-vászonhoz. A másolási tevékenységhez tartozó összes beállítás, beleértve a speciális beállításokat is, a lapfülek alatt érhető el a kijelöléskor.
Most mentheti az adatfolyamot ezzel az egyetlen másolási tevékenységgel, vagy folytathatja az adatfolyam tervezését.
Másolási tevékenység hozzáadása közvetlenül
A másolási tevékenység közvetlen hozzáadásához kövesse az alábbi lépéseket.
Másolási tevékenység hozzáadása
Nyisson meg egy meglévő adatfolyamot, vagy hozzon létre egy új adatfolyamot.
Másolási tevékenység hozzáadásához válassza a Folyamattevékenység> hozzáadása lehetőséget Copy tevékenység vagy válassza az Adatok>másolása a vászonra lehetőséget a Tevékenységek lap alatt.
Az általános beállítások konfigurálása az Általános lapon
Az általános beállítások konfigurálásáról az Általános témakörben olvashat.
A forrás konfigurálása a forrás lapon
Válassza a Kapcsolat melletti + Új lehetőséget az adatforráshoz való kapcsolat létrehozásához.
Válassza ki az adatforrás típusát az előugró ablakban. Példaként az Azure SQL Database-t fogja használni. Válassza az Azure SQL Database lehetőséget, majd válassza a Folytatás lehetőséget.
Ekkor megnyitja a kapcsolatlétrehozási lapot. Töltse ki a szükséges kapcsolati adatokat a panelen, majd válassza a Létrehozás lehetőséget. Az egyes adatforrástípusok kapcsolatlétrehozásának részleteiért tekintse meg az egyes összekötőkről szóló cikkeket.
A kapcsolat sikeres létrehozása után visszaviszi az adatfolyam lapjára. Ezután válassza a Frissítés lehetőséget a létrehozott kapcsolat lekéréséhez a legördülő listából. Ha korábban már létrehozta, választhat egy meglévő Azure SQL Database-kapcsolatot is a legördülő listából. A Kapcsolat tesztelése és a Szerkesztés funkció minden kiválasztott kapcsolathoz elérhető. Ezután válassza ki az Azure SQL Database-t kapcsolattípusban.
Adjon meg egy másolandó táblát. Válassza az Adatok előnézete lehetőséget a forrástábla előnézetének megtekintéséhez. A lekérdezés és a tárolt eljárás használatával adatokat is beolvashat a forrásból.
Speciális beállításokért bontsa ki a Speciális elemet.
Cél konfigurálása a céllap alatt
Válassza ki a céltípust. Ez lehet a munkaterület belső első osztályú adattára, például a Lakehouse vagy a külső adattárak. Példaként a Lakehouse-t fogja használni.
Válassza ki, hogy a Lakehouse-t használja-e a Workspace adattártípusban. Válassza az + Új lehetőséget, és a Lakehouse létrehozási oldalára navigál. Adja meg a Lakehouse nevét, majd válassza a Létrehozás lehetőséget.
A kapcsolat sikeres létrehozása után visszaviszi az adatfolyam lapjára. Ezután válassza a Frissítés lehetőséget a létrehozott kapcsolat lekéréséhez a legördülő listából. Ha korábban már létrehozta, választhat egy meglévő Lakehouse-kapcsolatot is a legördülő listából.
Adjon meg egy táblát, vagy állítsa be a fájl elérési útját a fájl vagy mappa célként való definiálásához. Itt válassza a Táblák lehetőséget, és adjon meg egy táblát az adatok írásához.
Speciális beállításokért bontsa ki a Speciális elemet.
Most mentheti az adatfolyamot ezzel az egyetlen másolási tevékenységgel, vagy folytathatja az adatfolyam tervezését.
A leképezések konfigurálása a leképezési lapon
Ha az alkalmazott összekötő támogatja a leképezést, a leképezés konfigurálásához lépjen a Leképezés lapra.
Válassza a Sémák importálása lehetőséget az adatséma importálásához.
Láthatja, hogy megjelenik az automatikus leképezés. Adja meg a Forrás oszlopot és a Cél oszlopot. Ha új táblát hoz létre a célhelyen, itt testre szabhatja a Cél oszlop nevét. Ha adatokat szeretne írni a meglévő céltáblába, nem módosíthatja a meglévő céloszlop nevét. Megtekintheti a forrás- és céloszlopok típusát is.
Emellett választhatja az + Új leképezés lehetőséget az új leképezés hozzáadásához, a Törlés lehetőséget az összes leképezési beállítás törléséhez, és az Alaphelyzetbe állítás lehetőséget az összes leképezési forrásoszlop alaphelyzetbe állításához.
Egyéb beállítások konfigurálása a Beállítások lapon
A Beállítások lap a teljesítmény, az előkészítés stb. beállításait tartalmazza.
Az egyes beállítások leírását az alábbi táblázat ismerteti.
| Beállítás | Leírás |
|---|---|
| Intelligens átviteli sebesség optimalizálása | Adja meg az átviteli sebesség optimalizálását. A következő lehetőségek közül választhat: • Automatikus • Standard • Kiegyensúlyozott • Maximális Az Automatikus beállítás kiválasztásakor a rendszer dinamikusan alkalmazza az optimális beállítást a forrás-cél pár és az adatminta alapján. Testre is szabhatja az átviteli sebességet, az egyéni érték pedig 2–256 lehet, míg a magasabb érték több nyereséget jelent. |
| Másolási párhuzamosság foka | Adja meg az adatbetöltés által használandó párhuzamosság mértékét. |
| Hibatűrés | Ha ezt a lehetőséget választja, figyelmen kívül hagyhat néhány hibát, amely a másolási folyamat közepén történt. Például inkompatibilis sorok a forrás- és céltároló között, a fájl törlése az adatáthelyezés során stb. |
| Naplózás engedélyezése | Ha ezt a lehetőséget választja, naplózhatja a másolt fájlokat, a kihagyott fájlokat és a sorokat |
| Előkészítés engedélyezése | Adja meg, hogy az adatokat ideiglenes átmeneti tárolón keresztül szeretné-e másolni. Csak a hasznos forgatókönyvek esetében engedélyezze az előkészítést. |
| Átmeneti fiókkapcsolat | Az Előkészítés engedélyezése lehetőség kiválasztásakor adja meg egy Azure Storage-adatforrás kapcsolatát átmeneti átmeneti tárolóként. Ha nem rendelkezik ezzel, válassza az + Új lehetőséget egy átmeneti kapcsolat létrehozásához. |
Paraméterek konfigurálása másolási tevékenységben
A paraméterekkel szabályozható egy folyamat és tevékenységeinek viselkedése. A dinamikus tartalom hozzáadása funkcióval paramétereket adhat meg a másolási tevékenység tulajdonságaihoz. Vegyük példaként a Lakehouse/Data Warehouse/KQL Database használatát.
A forrásban vagy a célhelyen, miután kiválasztotta a Munkaterületet adattártípusként, és a Lakehouse/Data Warehouse/KQL-adatbázist munkaterület-adattártípusként adta meg, válassza a Dinamikus tartalom hozzáadása lehetőséget a Lakehouse, az Adattárház vagy a KQL-adatbázis legördülő listájában.
Az előugró Dinamikus tartalom hozzáadása panel Paraméterek lapján válassza a lehetőséget +.
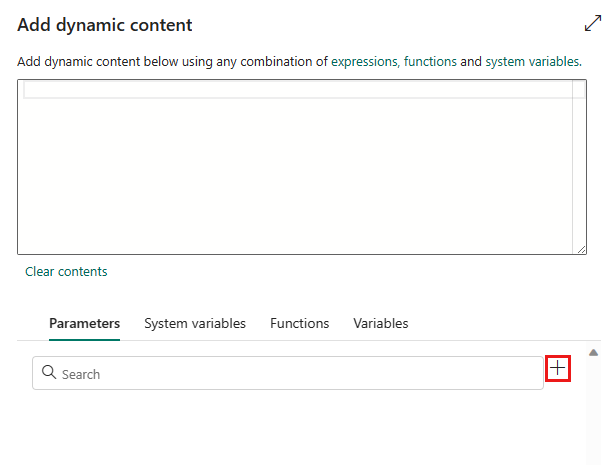
Adja meg a paraméter nevét, és adja meg az alapértelmezett értéket, ha szeretné, vagy megadhatja a paraméter értékét a Futtatás a folyamatban lehetőség választása után.
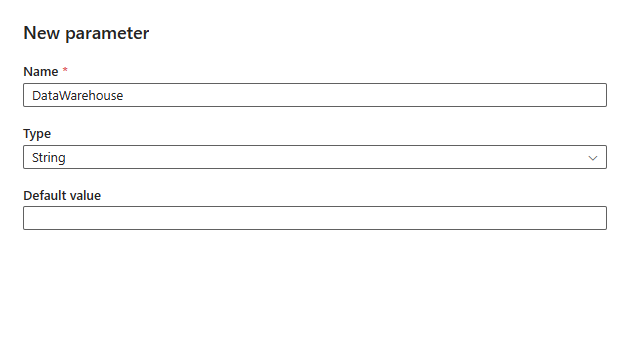
Vegye figyelembe, hogy a paraméter értékének a Lakehouse/Data Warehouse/KQL Database objektumazonosítónak kell lennie. A Lakehouse/Data Warehouse/KQL-adatbázis objektumazonosítójának lekéréséhez nyissa meg a Lakehouse/Data Warehouse/KQL-adatbázist a munkaterületen, és az azonosító az URL-cím után
/lakehouses/vagy/datawarehouses//databases/az URL-címében található.Lakehouse objektumazonosító:

Adattárház objektumazonosítója:

KQL-adatbázis objektumazonosítója:

A Mentés gombra kattintva visszatérhet a Dinamikus tartalom hozzáadása panelre. Ezután válassza ki a paramétert, hogy megjelenjen a kifejezésmezőben. Ezután válassza az OK gombra. Visszatér a folyamat lapjára, és láthatja, hogy a paraméterkifejezés a Lakehouse objektumazonosítója után van megadva, a KQL-adatbázis objektumazonosítója/ után./
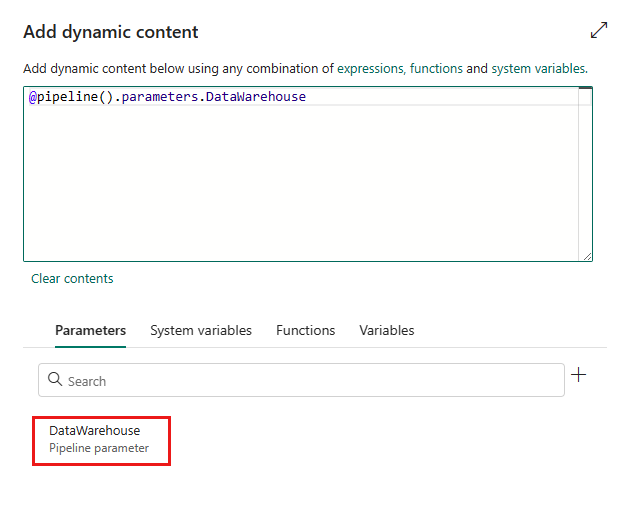
Kapcsolódó tartalom
Visszajelzés
Hamarosan elérhető: 2024-ben fokozatosan kivezetjük a GitHub-problémákat a tartalom visszajelzési mechanizmusaként, és lecseréljük egy új visszajelzési rendszerre. További információ: https://aka.ms/ContentUserFeedback.
Visszajelzés küldése és megtekintése a következőhöz: