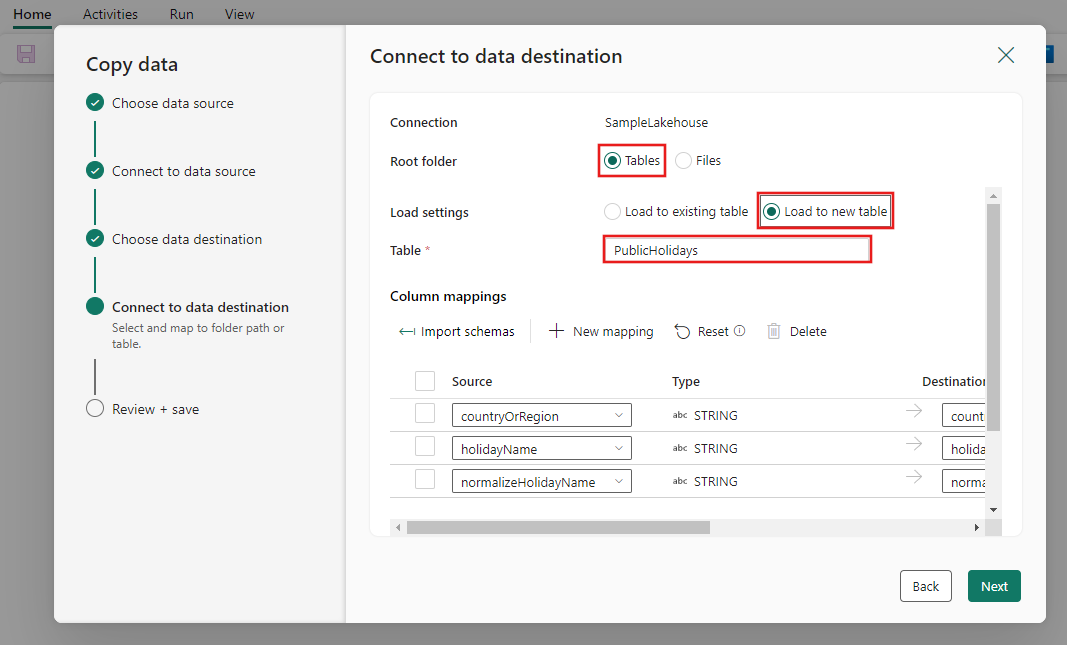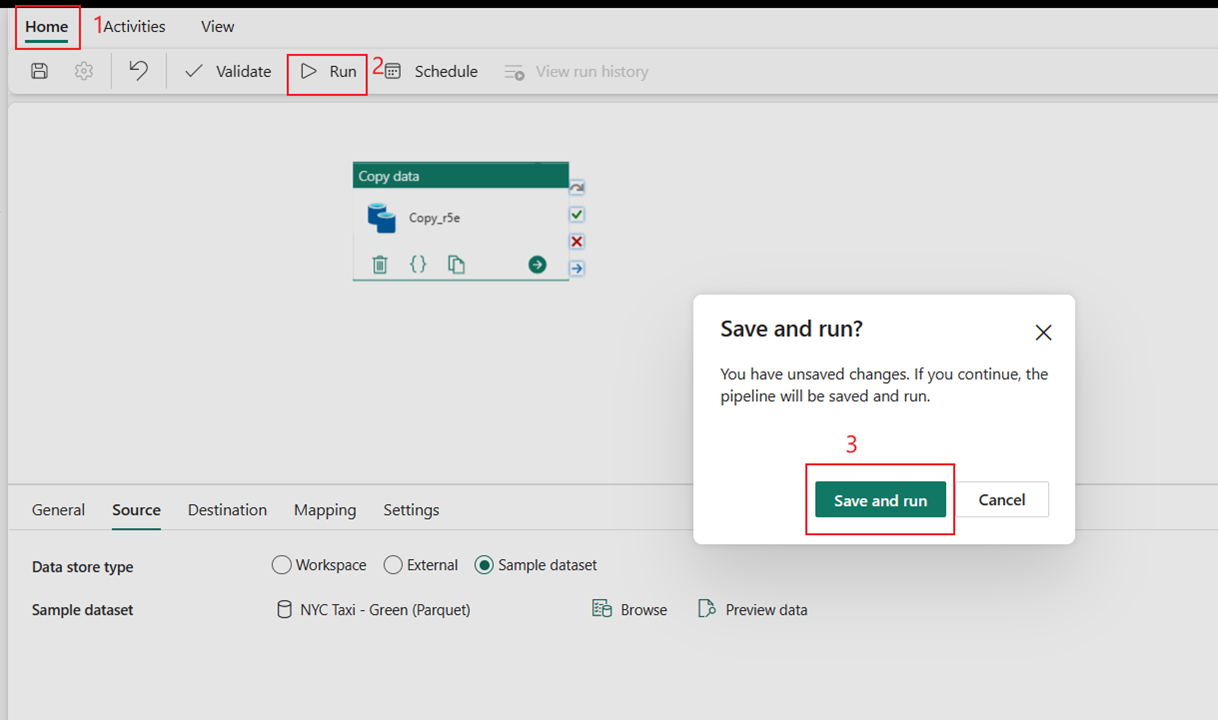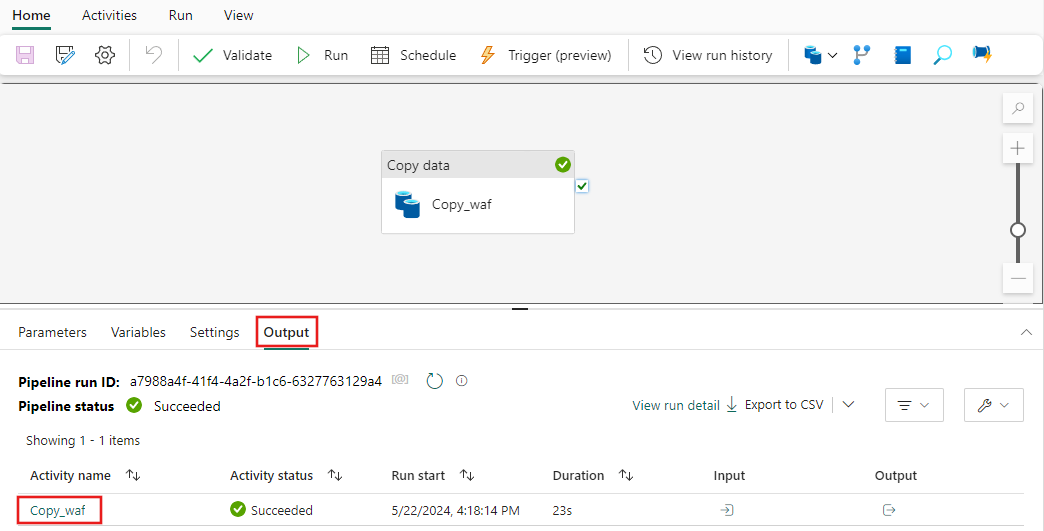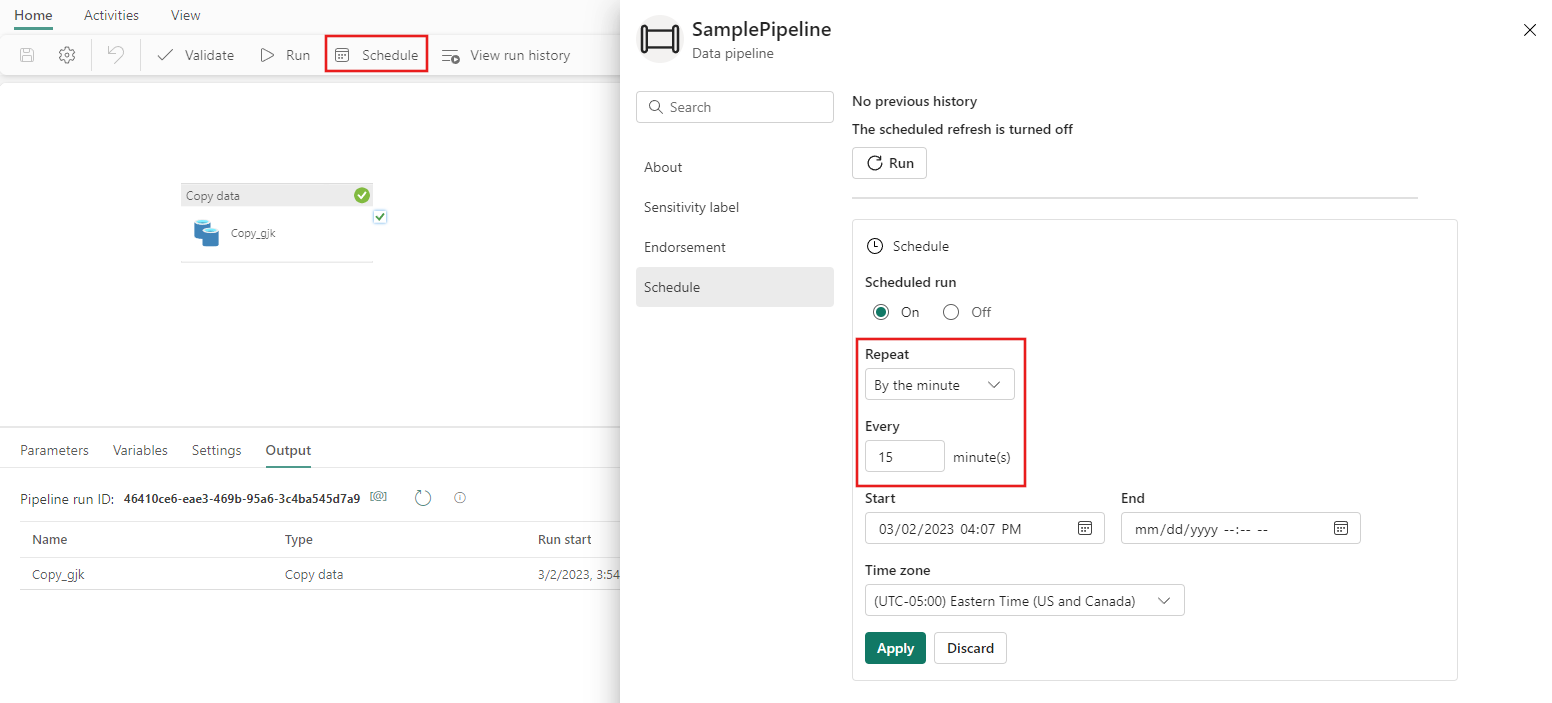Rövid útmutató: Az első folyamat létrehozása az adatok másolásához
Ebben a rövid útmutatóban egy adatfolyamatot hoz létre, amely egy mintaadatkészletet helyez át a Lakehouse-ba. Ez a felület egy gyors bemutatót mutat be arról, hogyan használhatja a folyamatmásolási tevékenységet, és hogyan tölthet be adatokat a Lakehouse-ba.
Előfeltételek
Első lépésként el kell végeznie a következő előfeltételeket:
- Aktív előfizetéssel rendelkező Microsoft Fabric-bérlői fiók. Hozzon létre egy ingyenes fiókot.
- Győződjön meg arról, hogy rendelkezik Microsoft Fabric-kompatibilis munkaterületekkel: Hozzon létre egy munkaterületet.
Adatfolyam létrehozása
A képernyő bal alsó részén válassza a Power BI ikont, majd a Data Factoryt választva nyissa meg a Data Factory kezdőlapját.
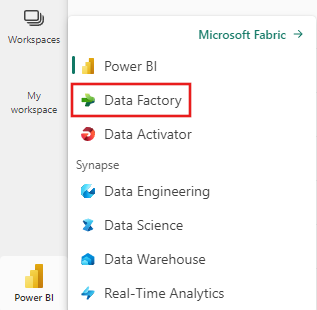
Lépjen a Microsoft Fabric-munkaterületre. Ha új munkaterületet hozott létre a korábbi előfeltételek szakaszban, használja ezt a munkaterületet.
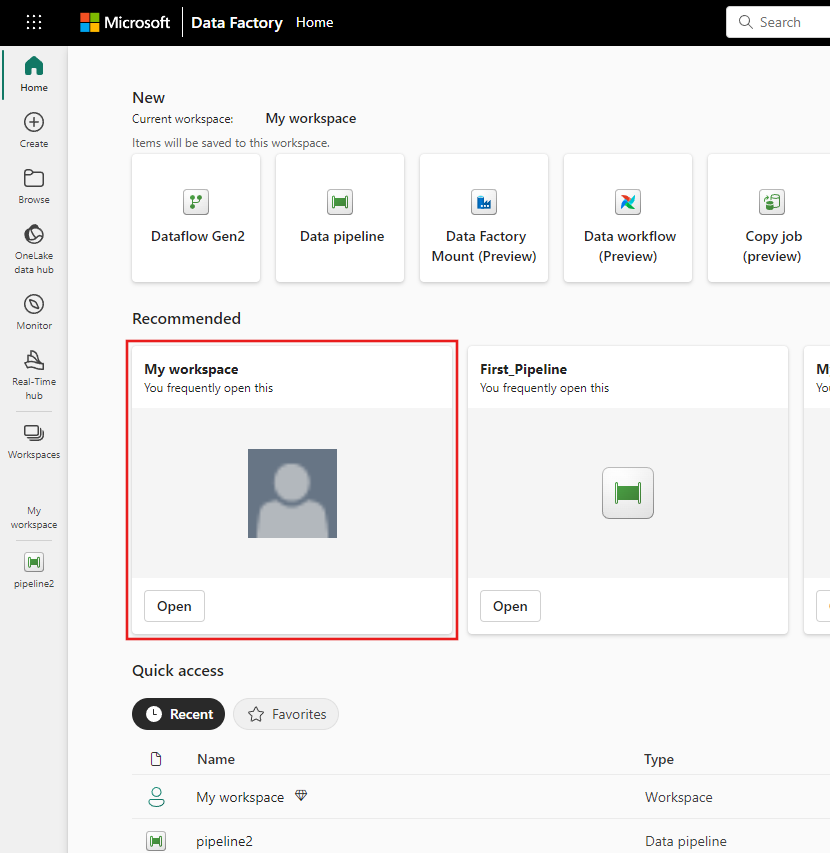
Válassza az Adatfolyamat lehetőséget, majd adjon meg egy folyamatnevet egy új folyamat létrehozásához.
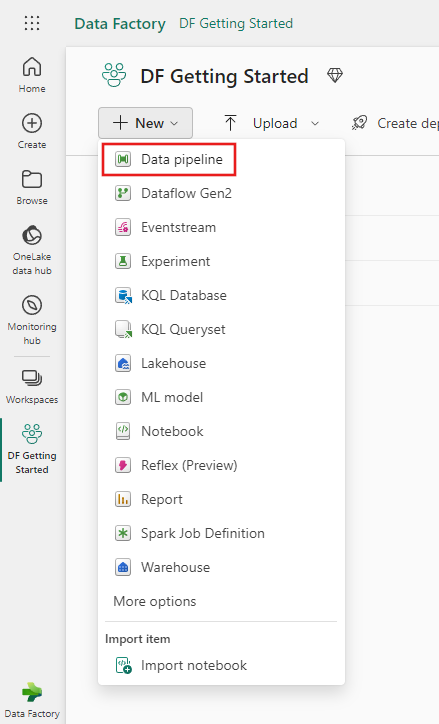
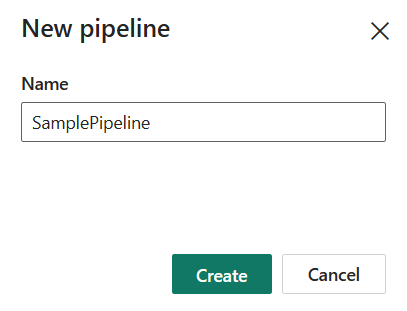
Adatok másolása folyamattal
Ebben a munkamenetben az első folyamatot a folyamat által biztosított mintaadatkészletből a Lakehouse-ba való másolás alábbi lépéseivel kezdi el létrehozni.
1. lépés: Az adatmásolási segéd használata
Miután kiválasztotta a Másolási adatsegédet a vásznon, a Másolási segéd eszköz megnyílik az első lépésekhez.
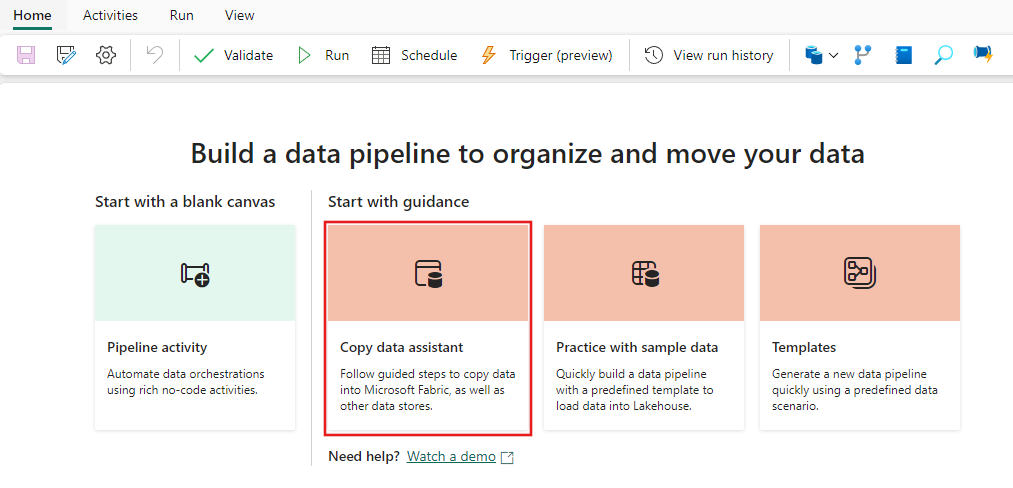
2. lépés: A forrás konfigurálása
Az adatforrás böngészőlapjának tetején válassza a Mintaadatok lapot, majd válassza ki a nyilvános ünnepnapok mintaadatait, majd a Tovább lehetőséget.
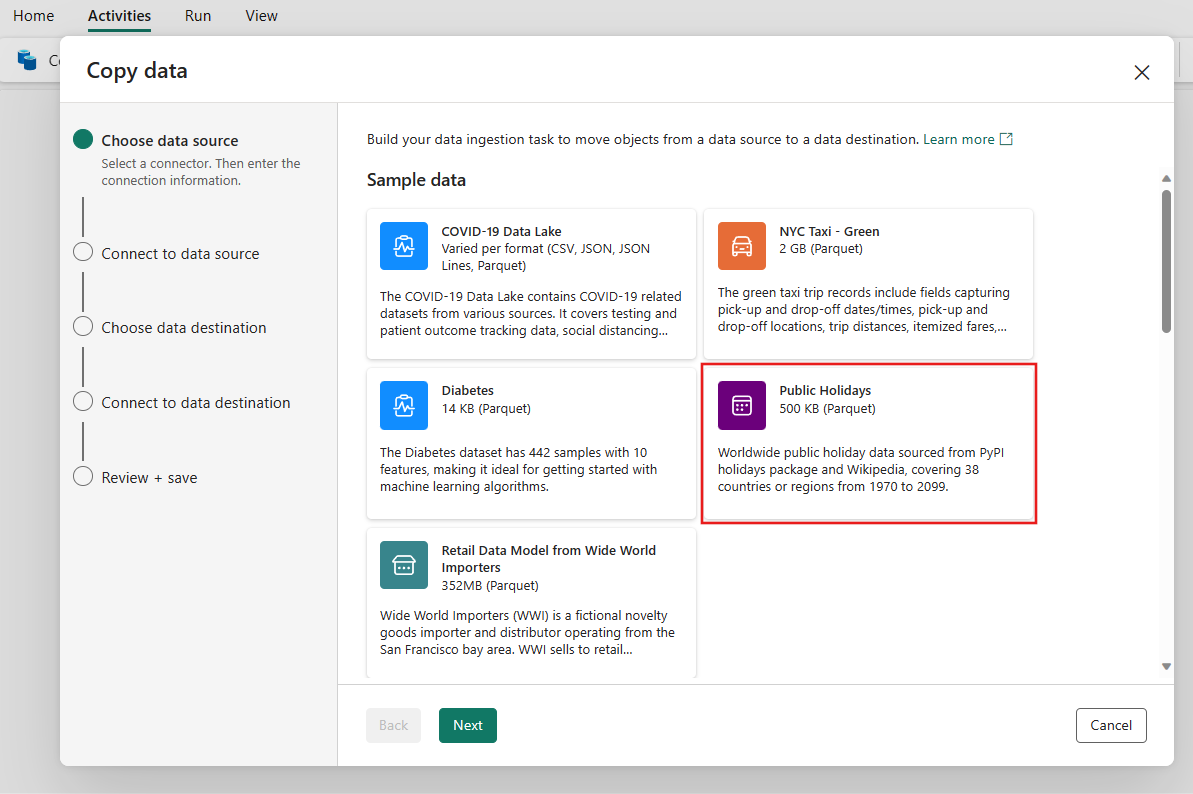
Az asszisztens Csatlakozás adatforrásoldalán megjelenik az ünnepnapok mintaadatainak előnézete, majd kattintson a Tovább gombra.
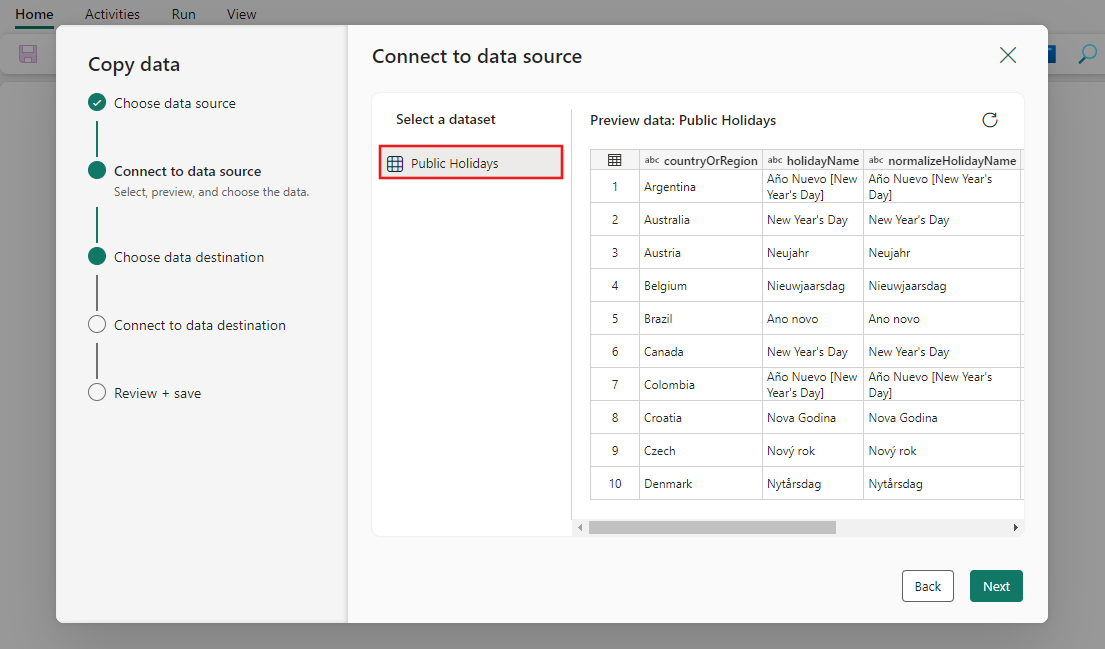
3. lépés: A cél konfigurálása
Válassza a Lakehouse, majd a Tovább lehetőséget.
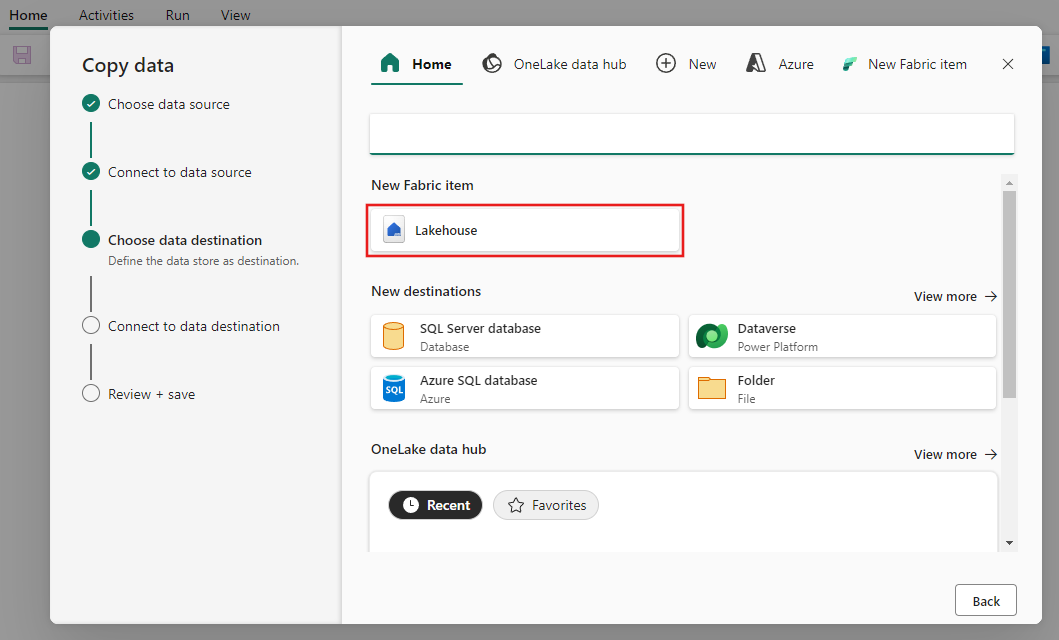
Adjon meg egy Lakehouse-nevet, majd válassza a Létrehozás és csatlakozás lehetőséget.
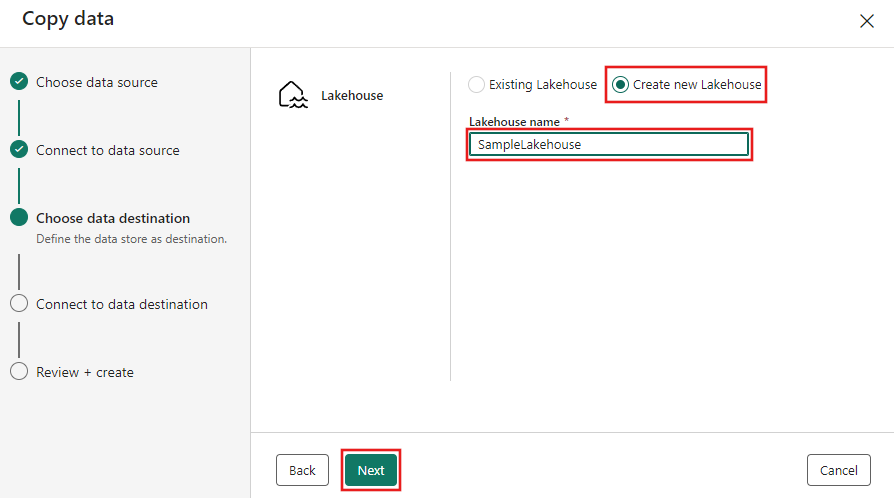
A forrásadatok konfigurálása és leképezése a cél Lakehouse-táblára. Válassza a Gyökérmappához tartozó Táblák lehetőséget, és a Betöltés új táblába a Betöltési beállításokhoz lehetőséget. Adjon meg egy táblanevet, és válassza a Tovább gombot.
4. lépés: A másolási tevékenység áttekintése és létrehozása
Tekintse át a másolási tevékenység beállításait az előző lépésekben, és válassza a Mentés + futtatás lehetőséget a befejezéshez. Vagy szükség esetén újra áttekintheti az eszköz korábbi lépéseit a beállítások szerkesztéséhez. Ha csak menteni szeretné, de nem szeretné futtatni a folyamatot, akkor azonnal törölje a jelölést az adatátvitel indítása jelölőnégyzetből.
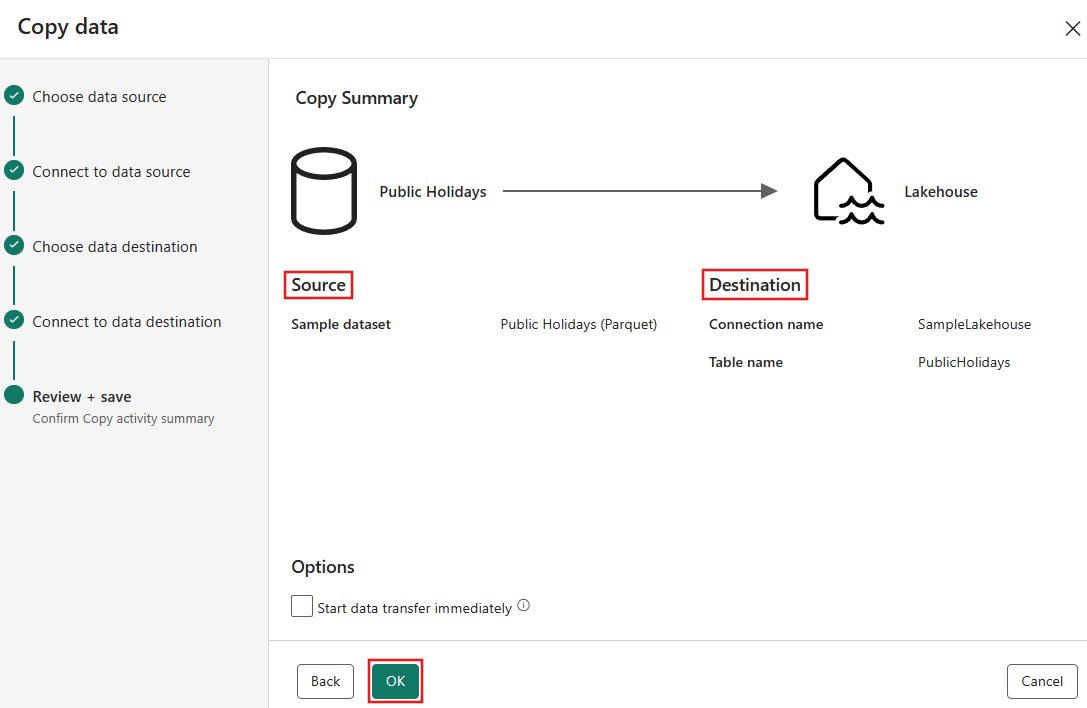
A Copy tevékenység hozzá lesz adva az új adatfolyam-vászonhoz. A létrehozott adatmásolási tevékenység kijelölésekor a folyamatvászon alatti füleken minden beállítás elérhető, beleértve a tevékenység speciális beállításait is.
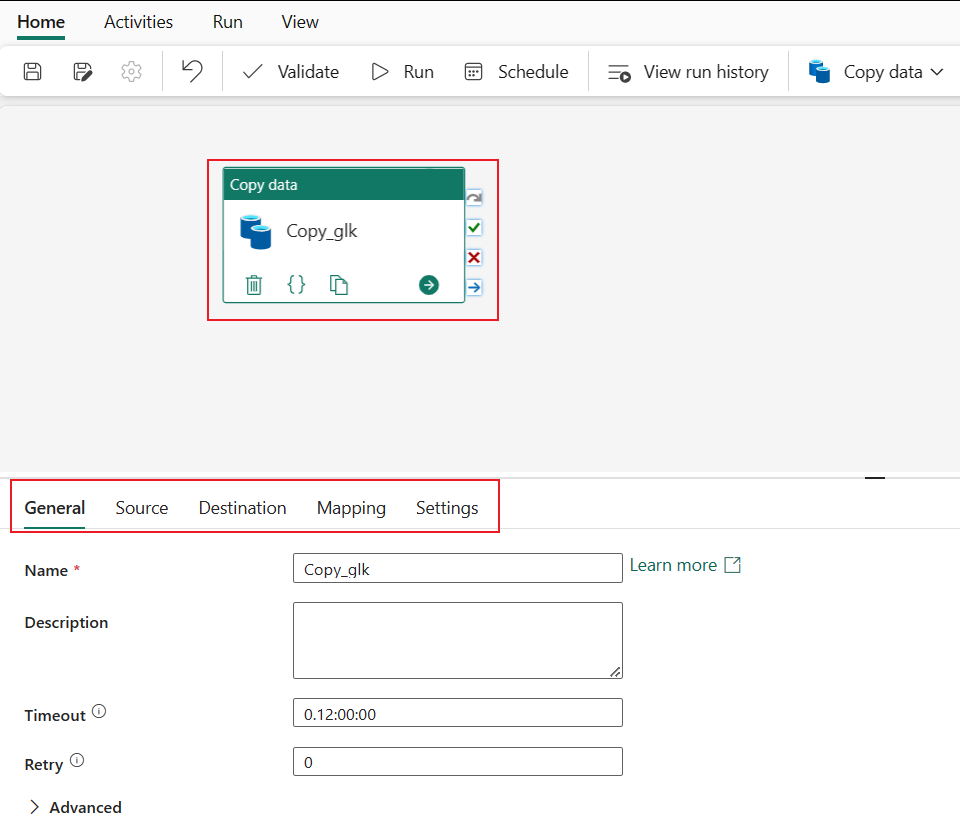
Az adatfolyam futtatása és ütemezése
Ha nem a Mentés + futtatás lehetőséget választotta az Adatmásolási segéd Véleményezés + mentés lapján, váltson a Kezdőlap lapra, és válassza a Futtatás lehetőséget. Megjelenik egy megerősítést kérő párbeszédpanel. Ezután válassza a Mentés és futtatás lehetőséget a tevékenység elindításához.
Figyelheti a futó folyamatot, és ellenőrizheti az eredményeket a folyamatvászon alatti Kimenet lapon. A futtatás részleteinek megtekintéséhez válassza a kimenet tevékenységnevének hivatkozását.
A futtatás részletei azt mutatják, hogy mennyi adatot olvastak és írtak, valamint különböző egyéb részleteket a futtatásról.
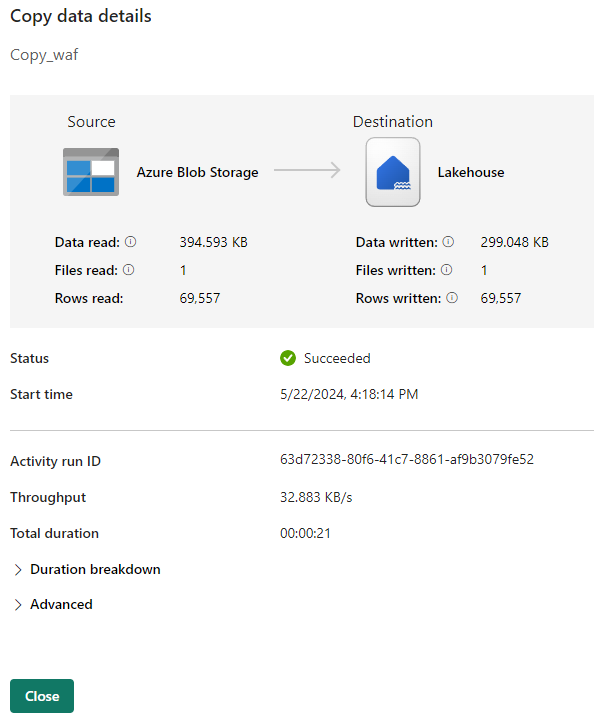
Azt is ütemezheti, hogy a folyamat szükség szerint meghatározott gyakorisággal fusson. Az alábbiakban látható egy példa a folyamat 15 percenkénti futtatásának ütemezésére.
Kapcsolódó tartalom
A mintafolyamat bemutatja, hogyan másolhat mintaadatokat a Lakehouse-ba. Megtanulta végrehajtani az alábbi műveleteket:
- Hozzon létre egy adatfolyamot.
- Adatok másolása a Másolási segéddel.
- Futtassa és ütemezze az adatfolyamot.
A következő lépésben további információt kaphat a folyamatfuttatások monitorozásáról.