Munkaterület létrehozása
Ez a cikk bemutatja, hogyan hozhat létre munkaterületeket a Microsoft Fabricben. A munkaterületeken olyan elemek gyűjteményei hozhatók létre, mint például a tóházak, a raktárak és a jelentések. További háttérért tekintse meg a Munkaterületek cikket.
Munkaterület létrehozása:
Válassza az Új munkaterület munkaterületek>lehetőséget. Megnyílik a Munkaterület létrehozása panel.
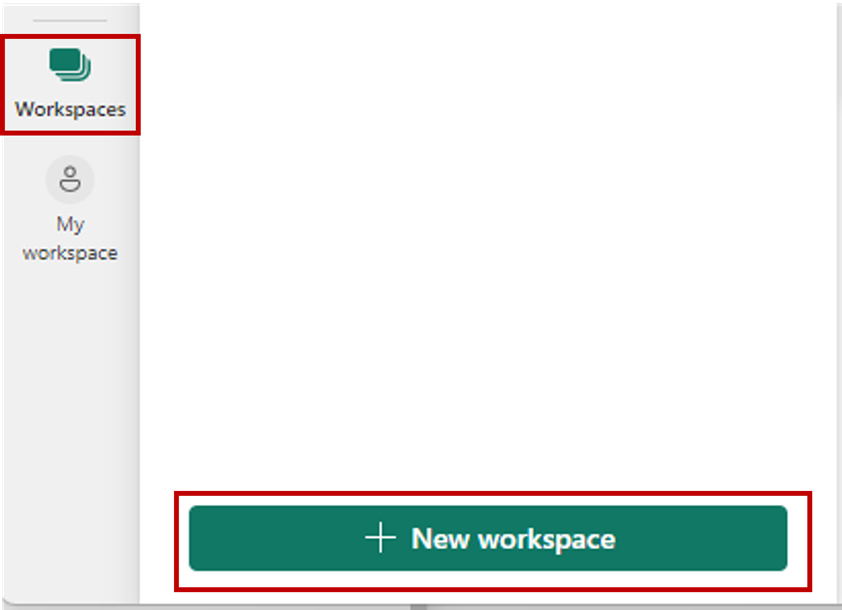
Megnyílik a Munkaterület létrehozása panel.
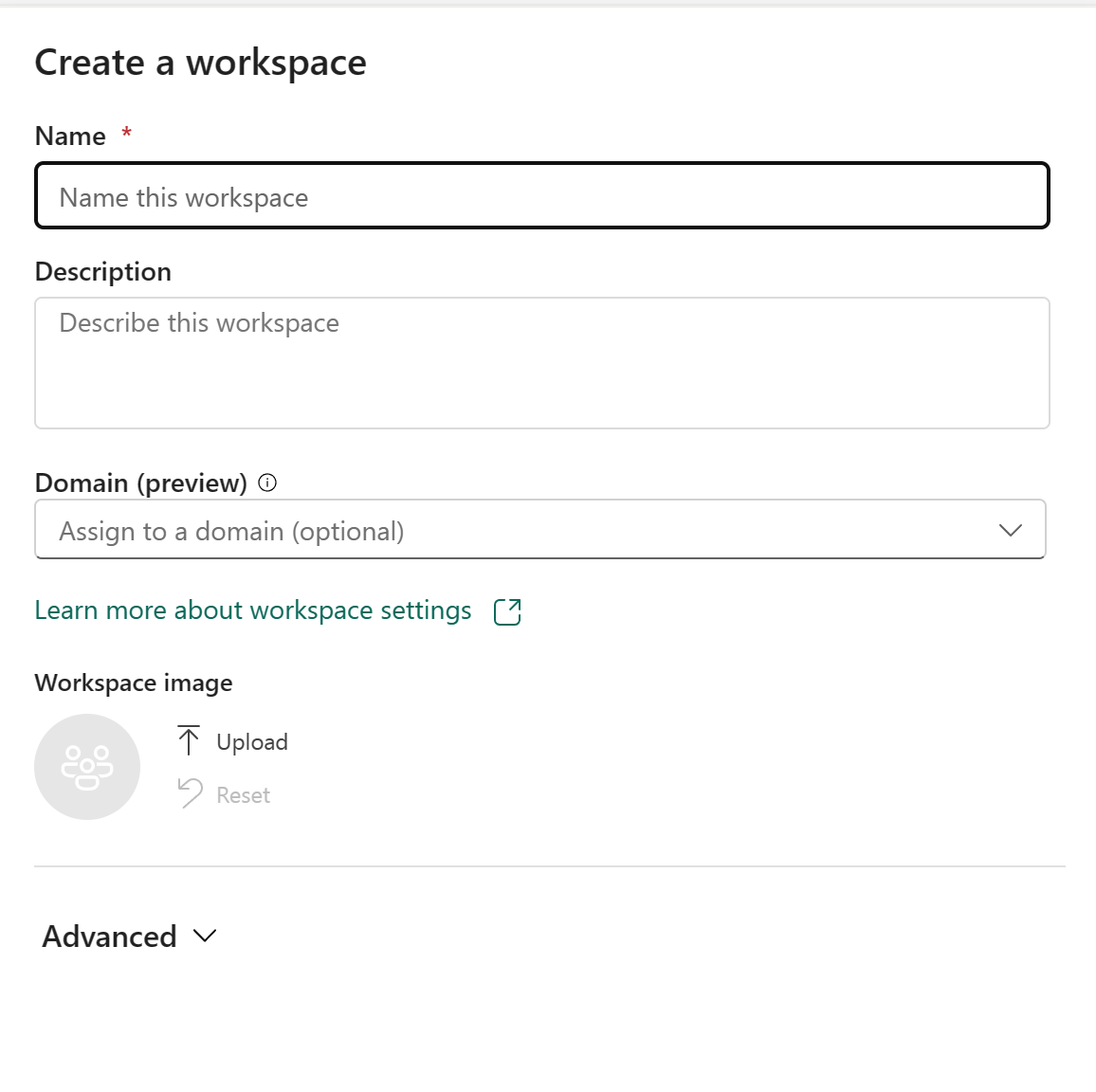
Adjon egyedi nevet a munkaterületnek (kötelező).
Adja meg a munkaterület leírását (nem kötelező).
Rendelje hozzá a munkaterületet egy tartományhoz (nem kötelező).
Ha Ön a munkaterület tartományi közreműködője, társíthatja a munkaterületet egy tartományhoz, vagy módosíthatja a meglévő társításokat. További információ a tartományokról: Tartományok a Hálóban.
Ha elkészült, folytassa a speciális beállításokat, vagy válassza az Alkalmaz lehetőséget.
Speciális beállítások
Bontsa ki a Speciális elemet, és a speciális beállításokat láthatja:
Partnerlista
A partnerlista egy olyan hely, ahol névjegyként felírhatja a személyek nevét a munkaterületre vonatkozó információkért. Ennek megfelelően a partnerlistában szereplő személyek rendszerszintű e-mail-értesítéseket kapnak a munkaterületszintű változásokról.
Alapértelmezés szerint a munkaterületet létrehozó első munkaterület-rendszergazda a kapcsolattartó. Igény szerint más felhasználókat vagy csoportokat is hozzáadhat. Írja be közvetlenül a nevet a beviteli mezőbe, így automatikusan kereshet és egyeztethet felhasználókat vagy csoportokat a szervezetében.

Licenc mód
A különböző licencmódok különböző funkciókészleteket biztosítanak a munkaterülethez. A létrehozás után a munkaterület beállításaiban továbbra is módosíthatja a munkaterület licenctípusát, de némi migrálási erőfeszítésre van szükség.
Feljegyzés
Ha jelenleg prémium szintű kapacitásról Pro-ra (megosztott kapacitásra) szeretné visszaminősíteni a munkaterület licenctípusát, először el kell távolítania a munkaterületen található nem Power BI Fabric-elemeket. Csak az ilyen elemek eltávolítása után lehet a kapacitást visszaminősíteni. További információ: Adatok áthelyezése.
Alapértelmezett tárolási formátum
A Power BI szemantikai modelljei nagy mértékben tömörített memóriabeli gyorsítótárban tárolhatják az adatokat az optimalizált lekérdezési teljesítmény érdekében, ami gyors felhasználói interaktivitást tesz lehetővé. Prémium szintű kapacitásokkal az alapértelmezett korláton túli nagy szemantikai modellek engedélyezhetők a Nagy szemantikai modell tárolási formátumbeállításával. Ha engedélyezve van, a szemantikai modell méretét a Prémium kapacitás mérete vagy a rendszergazda által beállított maximális méret korlátozza. További információ a nagy szemantikai modell tárolási formátumáról.
Sablonalkalmazások
A Power BI-sablonalkalmazások a szervezeten kívüli megosztáshoz lettek kifejlesztve. Ha bejelöli ezt a beállítást, egy speciális munkaterülettípus (sablonalkalmazás-munkaterület) jön létre. A létrehozás után nem állítható vissza normál munkaterületre.
Adatfolyam-tárolás (előzetes verzió)
A Power BI-ban használt adatok alapértelmezés szerint a Power BI által biztosított belső tárolóban lesznek tárolva. Az adatfolyamok és az Azure Data Lake Storage Gen 2 (ADLS Gen2) integrációjával az adatfolyamokat a szervezet Azure Data Lake Storage Gen2-fiókjában tárolhatja. További információ az Azure Data Lake Storage Gen2-fiókok adatfolyamairól.
Hozzáférés biztosítása a felhasználók számára a munkaterülethez
Most, hogy létrehozta a munkaterületet, további felhasználókat szeretne hozzáadni a munkaterület szerepköreihez, hogy együttműködjön velük. További információt az alábbi cikkekben talál:
Munkaterületek rögzítése
A kedvenc munkaterületek gyors eléréséhez rögzítse őket a munkaterület-úszólista tetejére.
Nyissa meg a munkaterület úszó panelét a navigációs panelen, és vigye az egérmutatót a rögzíteni kívánt munkaterületre. Válassza a Rögzítés a felső ikonra.
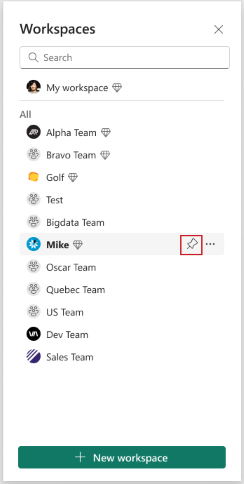
A munkaterület a rögzített listában lesz hozzáadva.
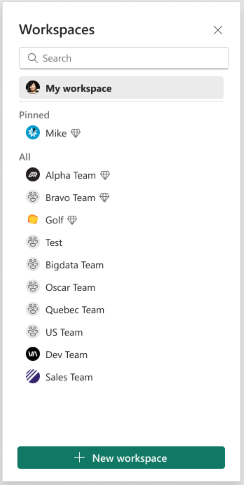
Munkaterület rögzítésének feloldásához válassza a rögzítés feloldása gombot. A munkaterület nincs rögzítve.
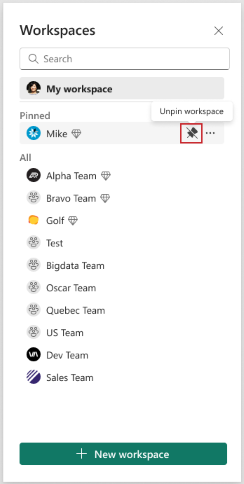
Kapcsolódó tartalom
- További információ a munkaterületekről
Visszajelzés
Hamarosan elérhető: 2024-ben fokozatosan kivezetjük a GitHub-problémákat a tartalom visszajelzési mechanizmusaként, és lecseréljük egy új visszajelzési rendszerre. További információ: https://aka.ms/ContentUserFeedback.
Visszajelzés küldése és megtekintése a következőhöz: