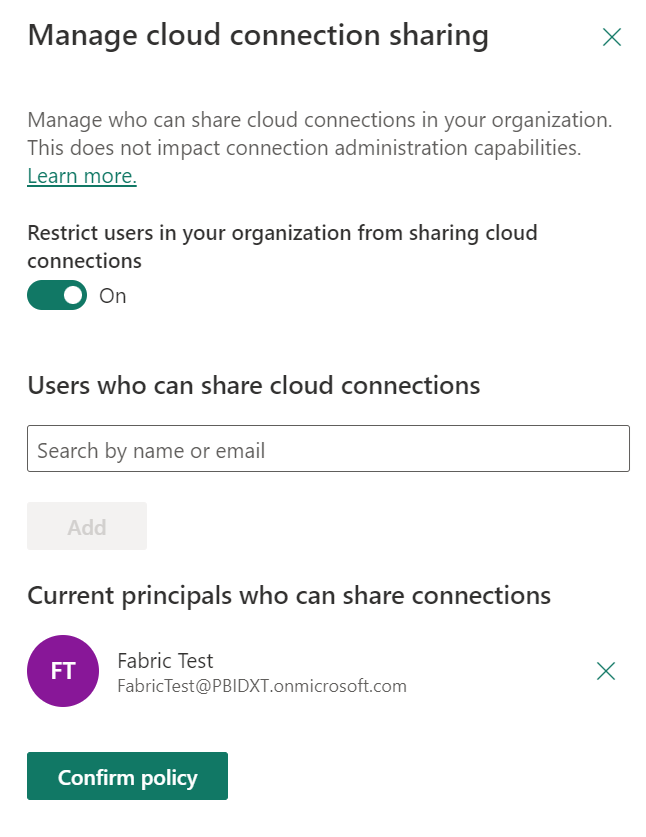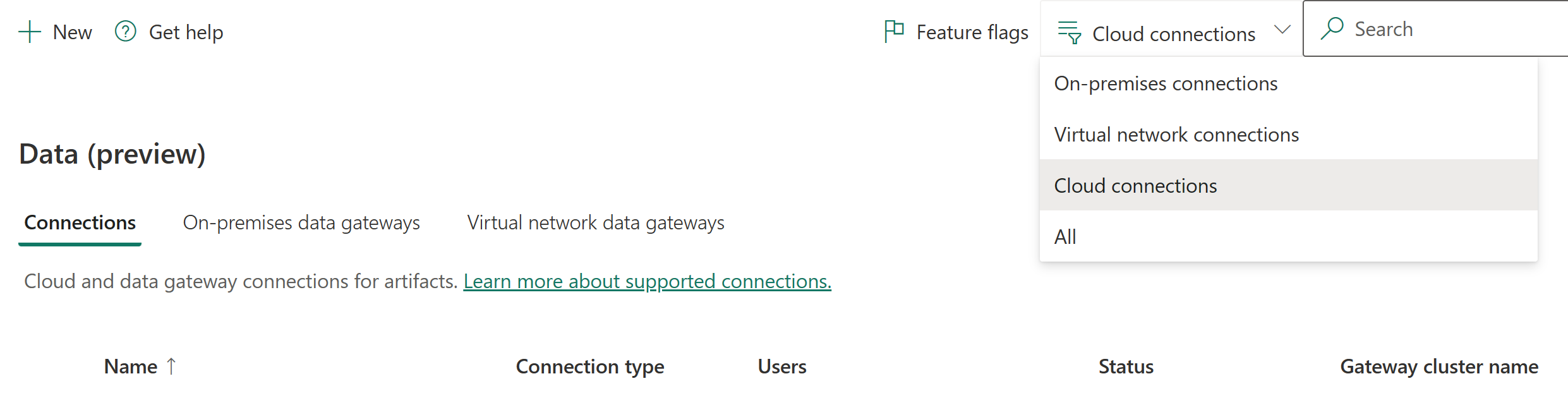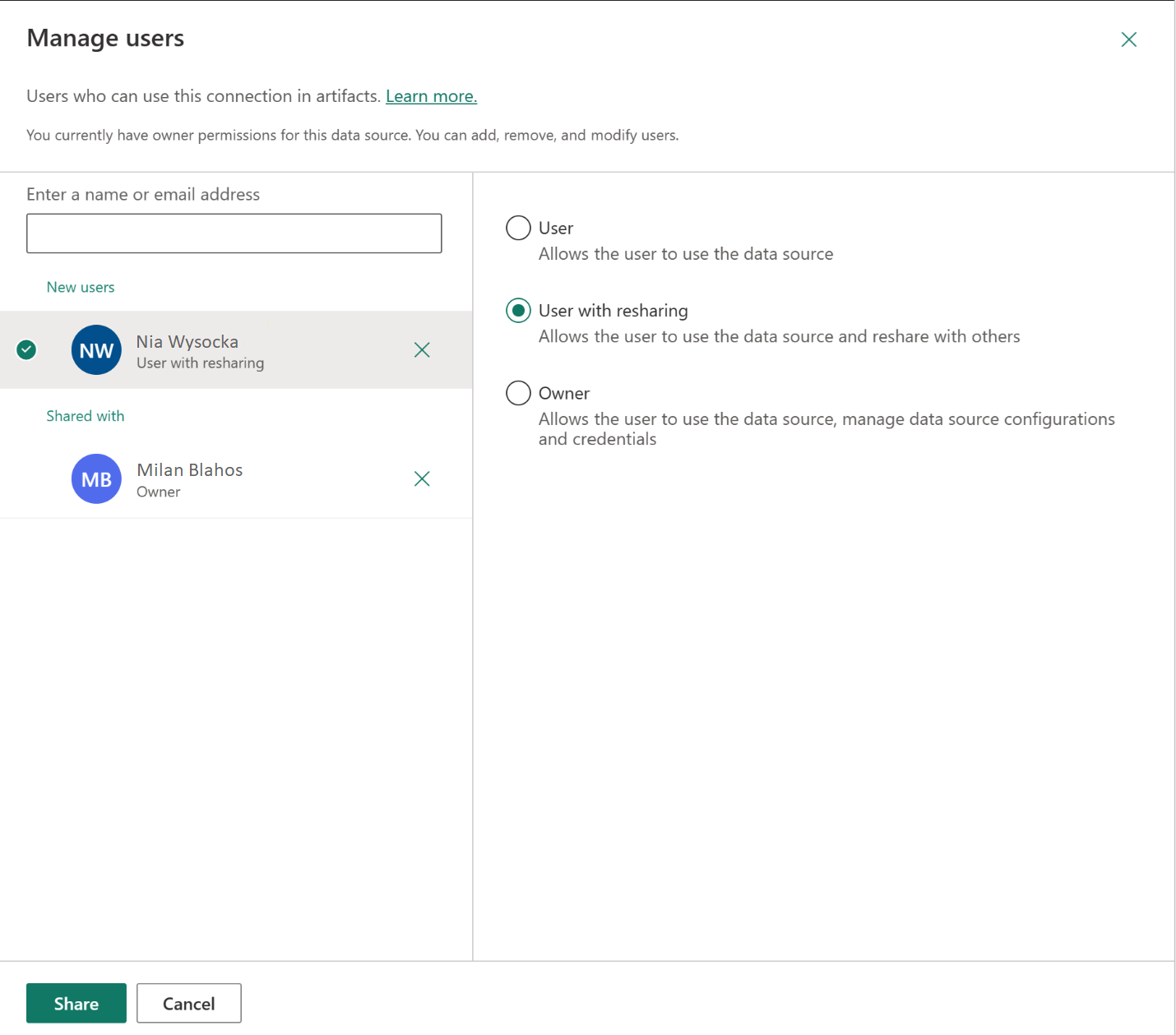Adatforrás-kezelés
A Microsoft Fabric számos helyszíni és felhőalapú adatforrást támogat, és mindegyik forrásnak saját követelményei vannak. Ha meg szeretné tudni, hogyan vehet fel és kezelhet helyszíni adatforrást, lépjen az Átjáró adatforrásának hozzáadása vagy eltávolítása elemre. Ebben a cikkben megtudhatja, hogyan vehet fel azure SQL Servert felhőbeli adatforrásként. A lépések hasonlóak más adatforrásokhoz.
Feljegyzés
Ezek a felhőkapcsolatok jelenleg csak az adatfolyamok és a Kusto esetében támogatottak. A jövőben más elemek is használhatják a felhőkapcsolatokat. Ha személyes felhőkapcsolatokat szeretne létrehozni adathalmazokban, adatmartokban és adatfolyamokban, használja a Power Query Online-felületet az "adatok lekérése" funkcióban.
Adatforrás felvétele
A Microsoft Fabric szolgáltatás lapfejlécében válassza a Beállítások ikont, majd a Kapcsolatok és átjárók kezelése lehetőséget.

Új adatforrás hozzáadásához válassza a Kapcsolatok lapot, majd a képernyő tetején az Új lehetőséget.
Az Új kapcsolat képernyőn válassza a Felhő lehetőséget, adjon meg egy kapcsolatnevet, és válassza ki a kapcsolat típusát. Ebben a példában válassza az SQL Servert.
Adja meg az adatforrás adatait. SQL Server esetén adja meg a kiszolgálót és az adatbázist.
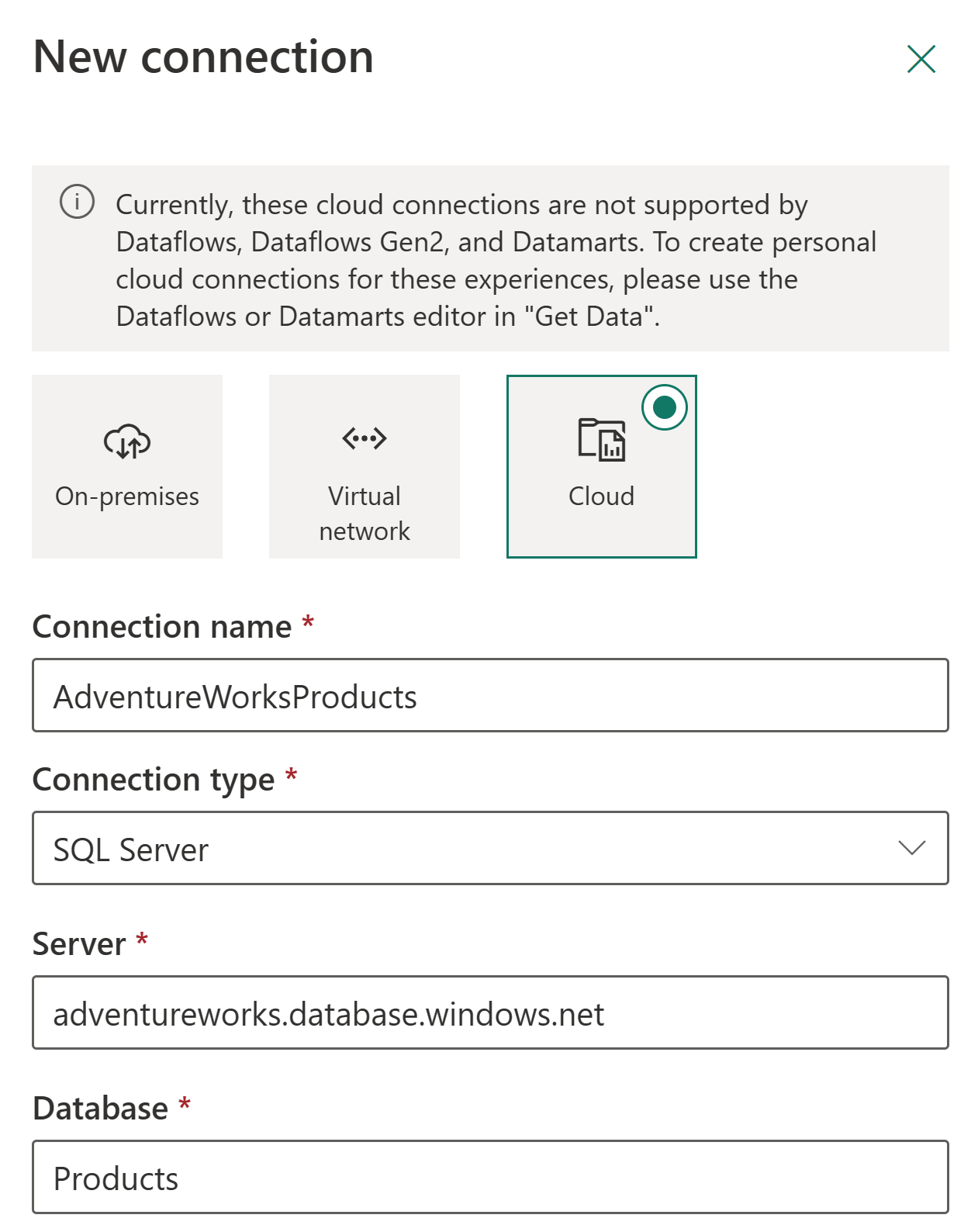
Válasszon ki egy hitelesítési módszert , amelyet az adatforráshoz való csatlakozáskor használ, legyen az Alapszintű, OAuth2 vagy Szolgáltatásnév. Válassza például az OAuth2 lehetőséget, és jelentkezzen be a fiókjával.
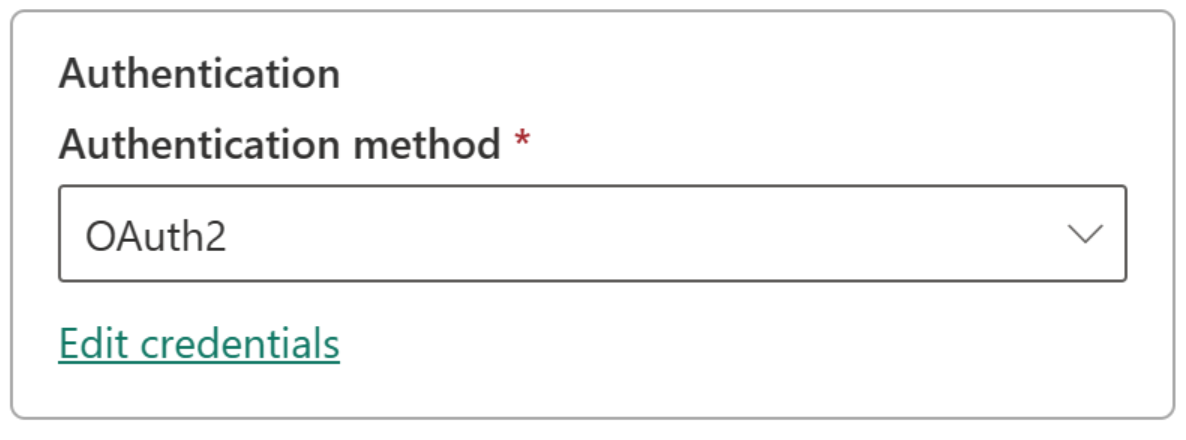
Ha az OAuth2 hitelesítési módszert választotta:
- Az OAuth-jogkivonat lejárati szabályzatánál hosszabb ideig futó lekérdezések sikertelenek lehetnek.
- A bérlők közötti Microsoft Entra-fiókok nem támogatottak.
Az Általános>adatvédelmi szint alatt igény szerint konfiguráljon egy adatvédelmi szintet az adatforráshoz. Ez a beállítás nem vonatkozik a DirectQueryre.
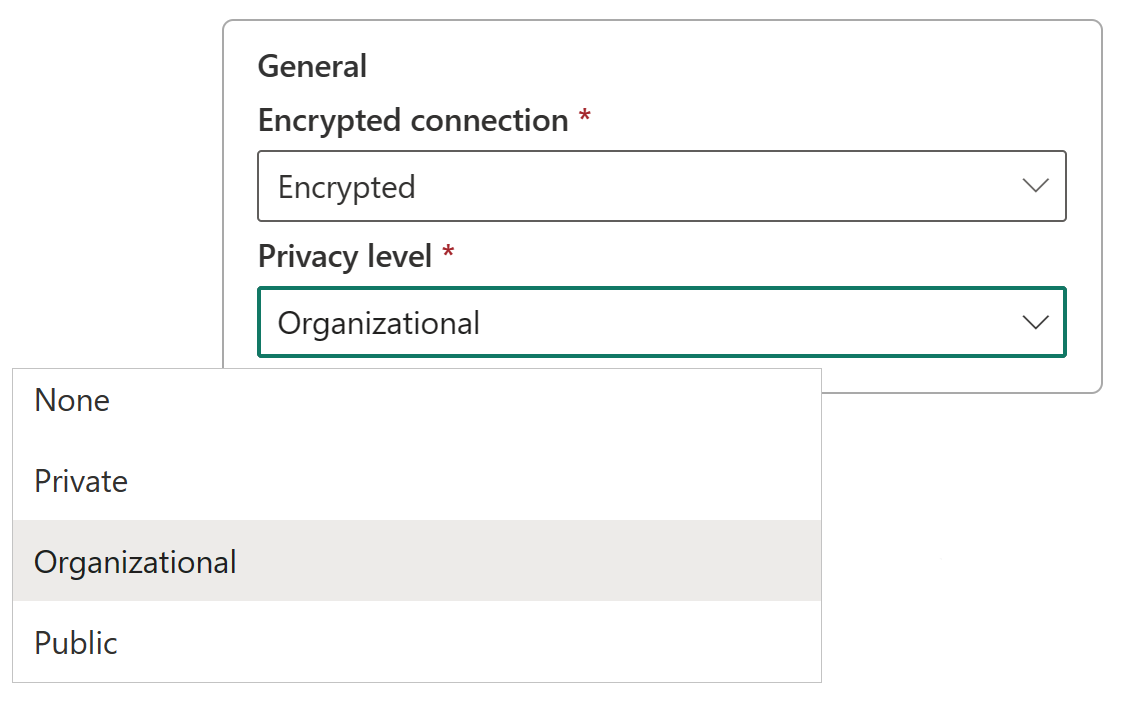
Válassza a Létrehozás lehetőséget. A Beállítások területen az Új kapcsolat létrehozása lehetőség jelenik meg, ha a folyamat sikeres.

Ezzel az adatforrással mostantól az Azure SQL-ből származó adatokat is belefoglalhatja a támogatott Microsoft Fabric-elemekbe.
Adatforrás eltávolítása
Ha már nem használja, eltávolíthat egy adatforrást. Ha eltávolít egy adatforrást, az adatforrásra támaszkodó elemek már nem működnek.
Adatforrás eltávolításához válassza ki az adatforrást az Adatképernyőről a Kapcsolatok és átjárók kezelése területen, majd válassza az Eltávolítás lehetőséget a felső menüszalagról.
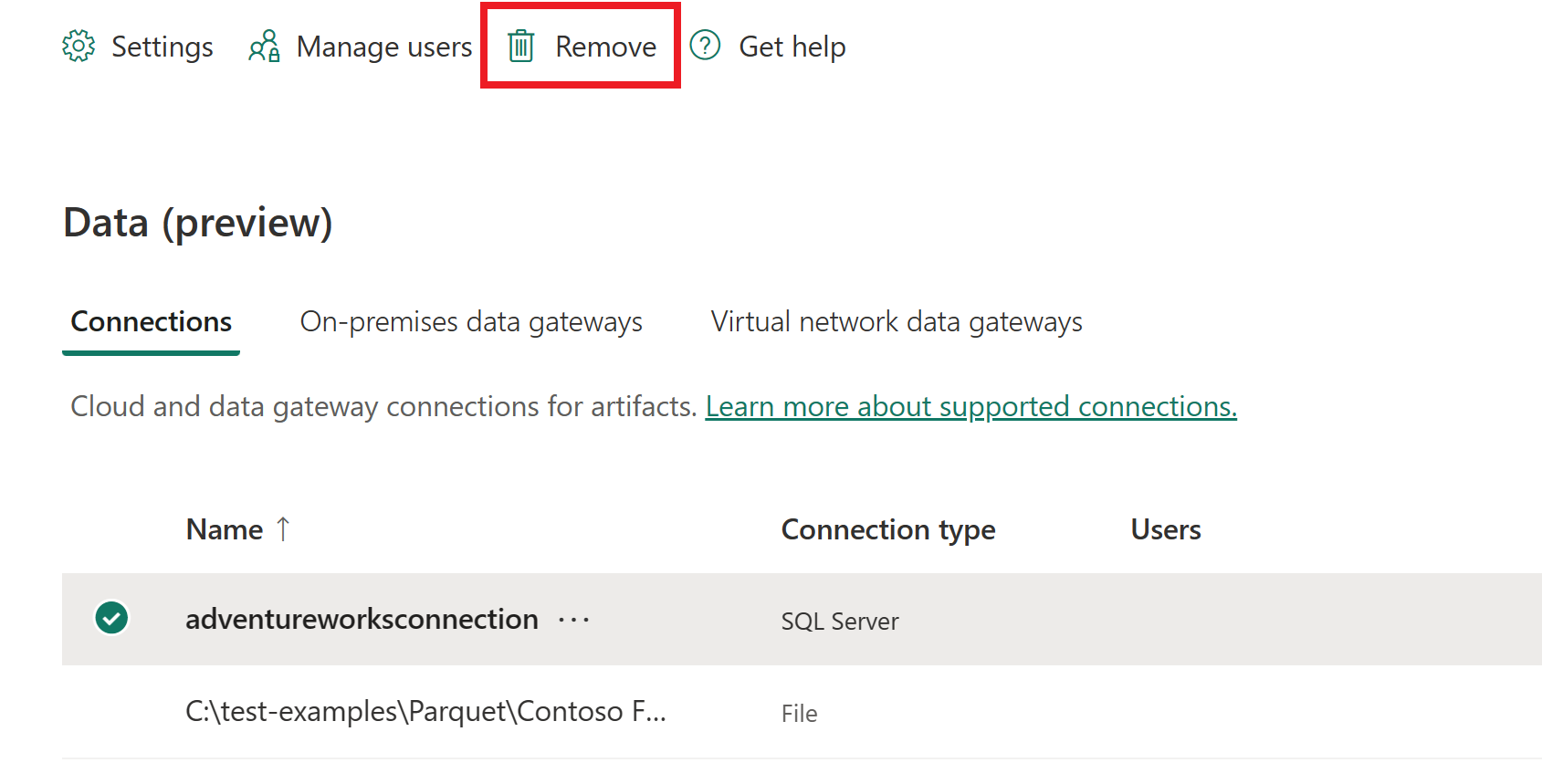
Felhasználók kezelése
Miután felvett egy felhőbeli adatforrást, hozzáférést biztosít a felhasználóknak és a biztonsági csoportoknak az adott adatforráshoz. Az adatforrás hozzáférési listája csak azt szabályozza, hogy ki használhatja az adatforrást az adatforrásból származó adatokat tartalmazó elemekben.
Felhasználók hozzáadása adatforráshoz
A Power BI szolgáltatás lapfejlécében válassza a Beállítások ikont, majd válassza a Kapcsolatok és átjárók kezelése lehetőséget.
Válassza ki azt az adatforrást, amelyhez felhasználókat szeretne hozzáadni. Az összes felhőkapcsolat egyszerű megkereséséhez a felső menüszalagon szűrhet vagy kereshet.
Válassza a Felhasználók kezelése lehetőséget a felső menüszalagon.
A Felhasználók kezelése képernyőn adja meg a szervezet azon felhasználóit és/vagy biztonsági csoportjait, akik hozzáférhetnek a kiválasztott adatforráshoz.
Válassza ki az új felhasználónevet, és válassza ki a hozzárendelni kívánt szerepkört: Felhasználó, Újramegosztással rendelkező felhasználó vagy Tulajdonos.
Válassza a Megosztás lehetőséget. A hozzáadott tag neve felkerül azoknak a személyeknek a listájára, akik közzétehetik az adatforrást használó jelentéseket.
Ne feledje, hogy minden olyan adatforráshoz hozzá kell adnia felhasználókat, amelyekhez hozzáférést szeretne biztosítani. Minden adatforrás külön listát tartalmaz a felhasználókról. Felhasználók hozzáadása minden adatforráshoz külön-külön.
Felhasználók eltávolítása adatforrásból
Az adatforrás Felhasználók kezelése lapján eltávolíthatja az adatforrást használó felhasználókat és biztonsági csoportokat.
Megosztás kezelése
A Hálóban alapértelmezés szerint a felhőkapcsolatok megosztására jogosult felhasználók korlátozása, a Hálóban lévő felhasználók megoszthatják a kapcsolataikat, ha a kapcsolaton az alábbi felhasználói szerepkör van:
- Kapcsolat tulajdonosa vagy rendszergazdája
- Felhasználó csatlakoztatása megosztással
A hálóban való kapcsolat megosztására néha szükség van ugyanazon a számítási feladaton belüli együttműködéshez vagy a számítási feladat másokkal való megosztásához. A Kapcsolatok megosztása a Hálóban megkönnyíti ezt azáltal, hogy biztonságos módot biztosít a kapcsolatok megosztására másokkal együttműködés céljából, de anélkül, hogy bármikor felfedi a titkos kulcsokat. Ezek a kapcsolatok csak a Háló környezetben használhatók.
Ha a szervezet nem engedélyezi a kapcsolatmegosztást, vagy korlátozni szeretné a kapcsolatok megosztását, a bérlői rendszergazda korlátozhatja a megosztást bérlői szabályzatként. A szabályzat lehetővé teszi, hogy letiltsa a megosztást a teljes bérlőn belül.
Feljegyzés
Ez a korlátozás azt eredményezheti, hogy több felhasználó nem tud együttműködni ugyanazon a számítási feladaton belül. A kapcsolatmegosztás letiltása nem érinti a már megosztott kapcsolatokat.
A beállítás engedélyezése
- A Power BI szolgáltatásadminisztrátori szerepkörének megfelelő jogosultságokkal kell rendelkeznie.
- A Power BI-ban vagy a Fabricben lépjen a beállításokra, valamint a kapcsolatok és átjárók kezelésére szolgáló lapra.
- A jobb felső sarokban kapcsolja be a bérlői felügyelet kapcsolót.

- Válassza a Megosztható felhőkapcsolatok blokkolása lehetőséget, és állítsa be a kapcsolót. Alapértelmezés szerint a szabályzat ki van kapcsolva, ami azt jelenti, hogy a bérlő minden felhasználója megoszthat felhőkapcsolatokat.
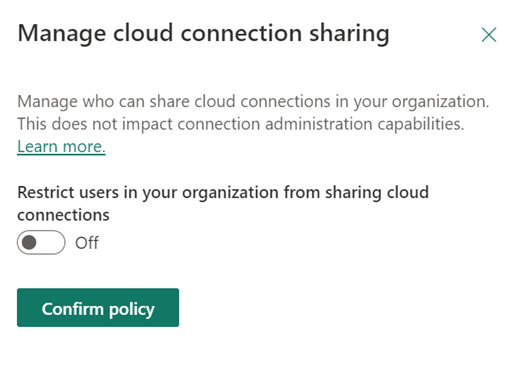
- Ha szeretné, engedélyezheti az egyes felhasználók engedélyezését úgy, hogy megkeresi őket a Hozzáadás gombra kattintva. Az alábbi listában szereplő összes felhasználó megoszthatja a kapcsolatokat.