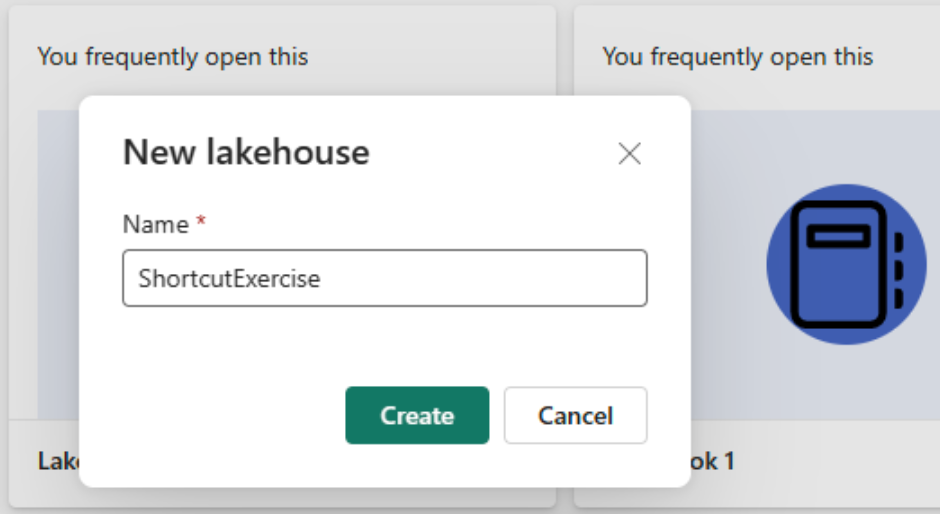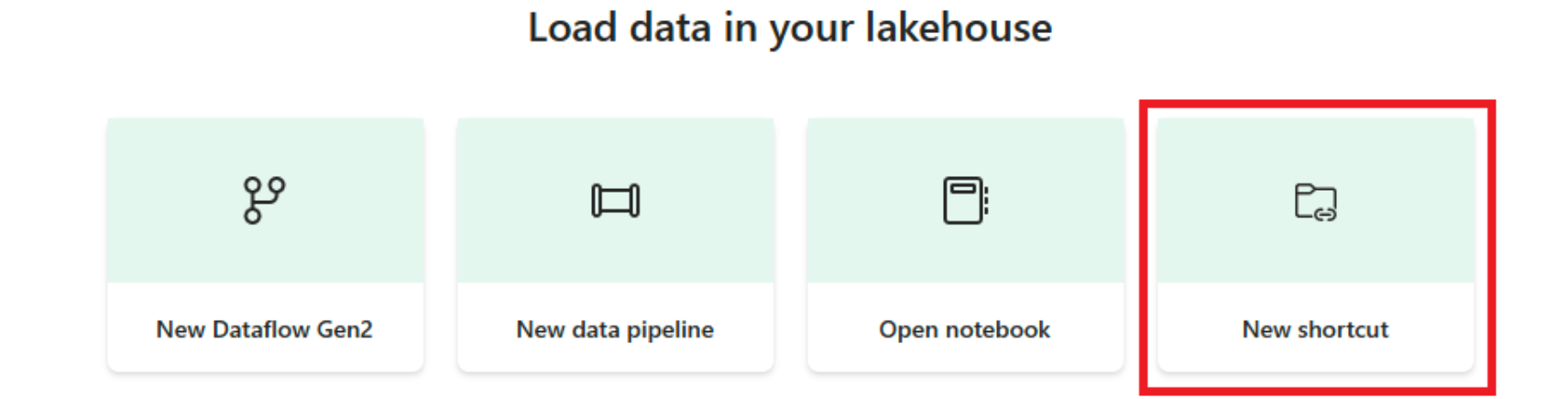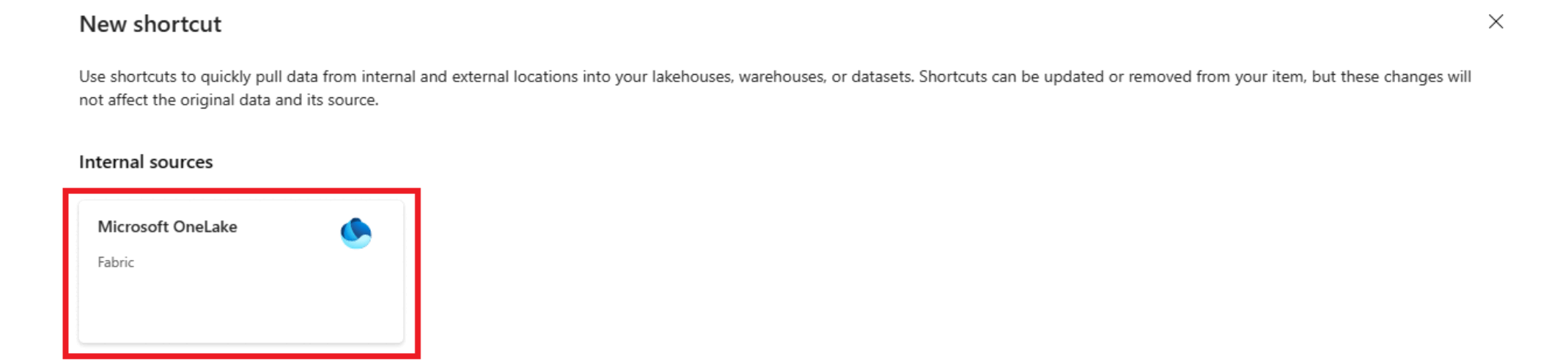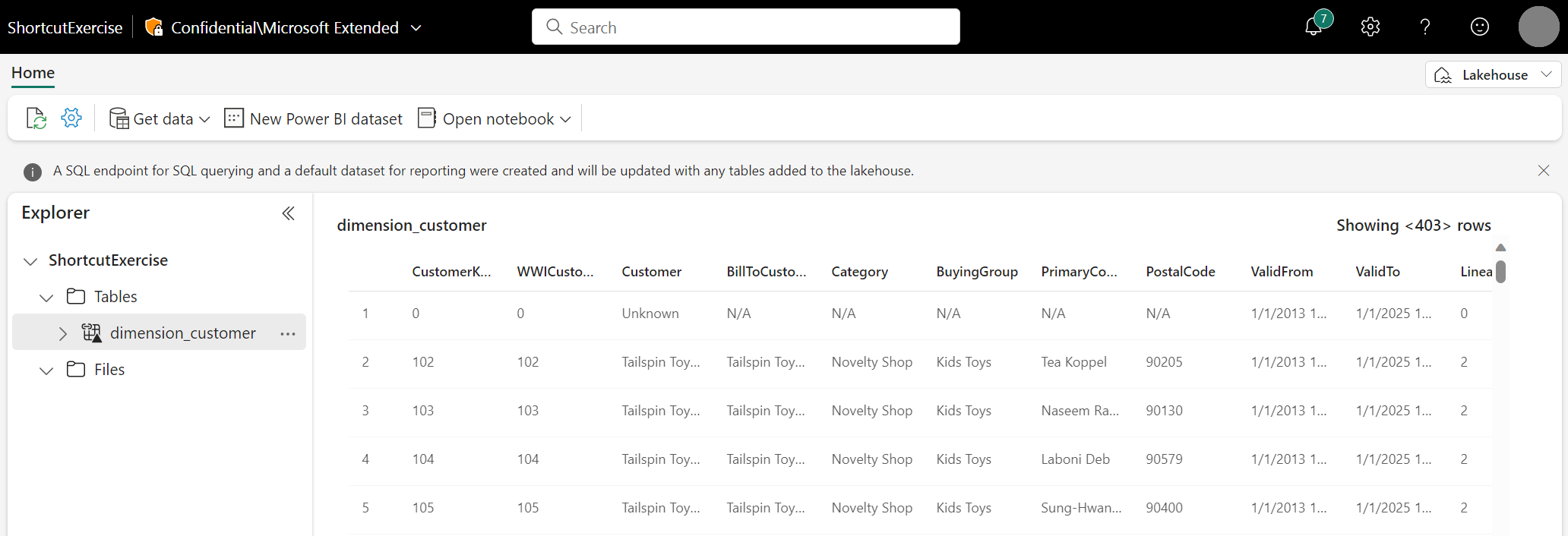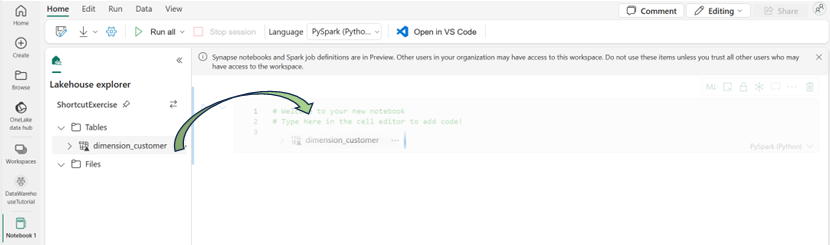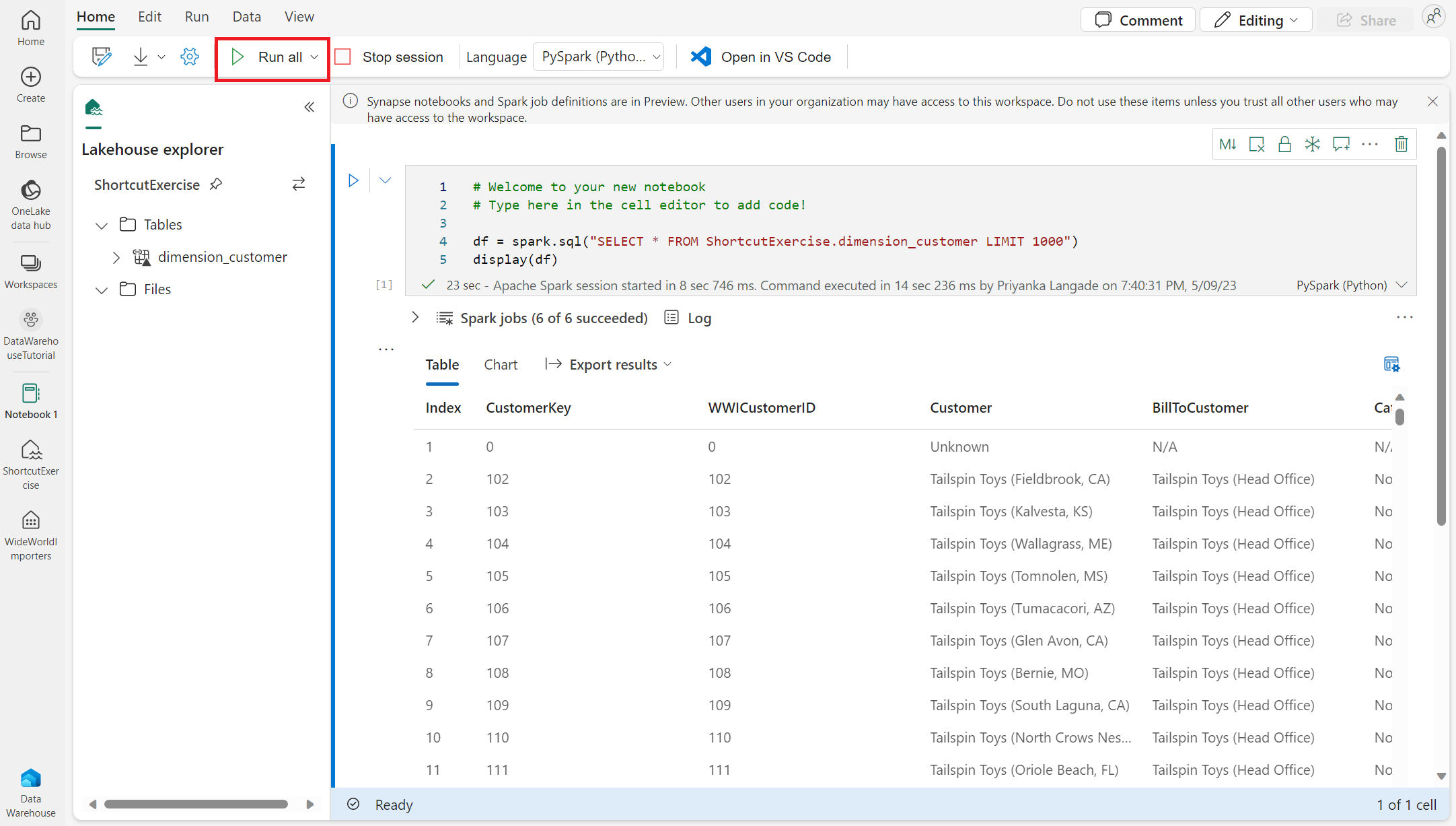Oktatóanyag: Adatok elemzése jegyzetfüzettel
A következőkre vonatkozik: SQL Analytics-végpont és Warehouse a Microsoft Fabricben
Ebben az oktatóanyagban megtudhatja, hogyan mentheti az adatokat egyszer, majd használhatja számos más szolgáltatással. Az Azure Data Lake Storage-ban és az S3-ban tárolt adatokhoz is létrehozhat billentyűparancsokat, amelyek lehetővé teszik a deltatáblák külső rendszerekből való közvetlen elérését.
Tóház létrehozása
Először létrehozunk egy új tóházat. Új tóház létrehozása a Microsoft Fabric-munkaterületen:
Válassza ki a munkaterületet
Data Warehouse Tutoriala navigációs menüben.Válassza az + Új> **Lakehouse **lehetőséget.
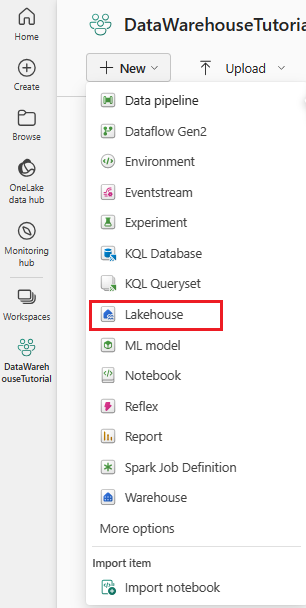
A Név mezőbe írja be
ShortcutExerciseés válassza a Létrehozás lehetőséget.Az új tóház betöltődik, és megnyílik az Explorer nézet, és megjelenik az Adatok lekérése a lakehouse menüben. Az Adatok betöltése a tóházban csoportban válassza az Új parancsikon gombot.
Az Új parancsikon ablakban válassza a Microsoft OneLake gombot.
Az Adatforrástípus kiválasztása ablakban görgessen végig a listán, amíg meg nem találja a korábban létrehozott raktárt
WideWorldImporters. Jelölje ki, majd válassza a Tovább gombot.A OneLake objektumböngészőben bontsa ki a Táblák elemet, bontsa ki a
dbosémát, majd válassza a mellettedimension_customerlévő választógombot. Válassza a Létrehozás gombot.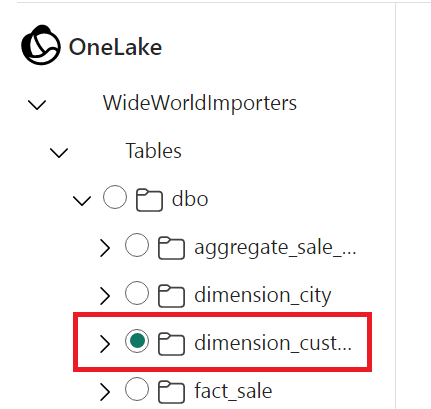
Ha a Táblák csoportban egy mappa jelenik
Unidentifiedmeg, válassza a Frissítés ikont a vízszintes menüsávon.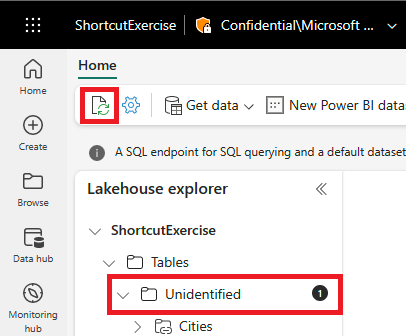
dimension_customerAz adatok előnézetének megtekintéséhez válassza ki a Táblázat listában szereplő elemet. Figyelje meg, hogy a lakehouse megjeleníti a tábla adatait adimension_customerWarehouse-ból!Ezután hozzon létre egy új jegyzetfüzetet a tábla lekérdezéséhez
dimension_customer. A Kezdőlap menüszalagon válassza a Jegyzetfüzet megnyitása legördülő menüt, és válassza az Új jegyzetfüzet lehetőséget.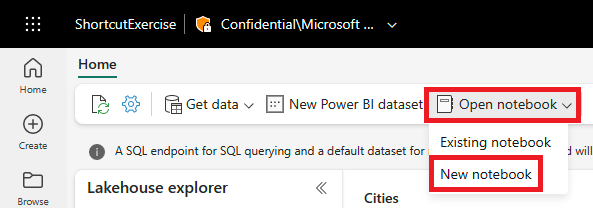
Jelölje ki, majd húzza a
dimension_customerTáblák listából a megnyitott jegyzetfüzetcellába. Láthatja, hogy egy PySpark-lekérdezés lett megírva, amelyből lekérdezheti az összes adatotShortcutExercise.dimension_customer. Ez a jegyzetfüzet-élmény hasonló a Visual Studio Code Jupyter notebook felületéhez. A jegyzetfüzetet a VS Code-ban is megnyithatja.A Kezdőlap menüszalagon válassza az Összes futtatása gombot. A lekérdezés befejezése után láthatja, hogy a PySpark segítségével egyszerűen lekérdezheti a Warehouse-táblákat!
Következő lépés
Visszajelzés
Hamarosan elérhető: 2024-ben fokozatosan kivezetjük a GitHub-problémákat a tartalom visszajelzési mechanizmusaként, és lecseréljük egy új visszajelzési rendszerre. További információ: https://aka.ms/ContentUserFeedback.
Visszajelzés küldése és megtekintése a következőhöz: