Oktatóanyag: Lekérdezés létrehozása a vizuális lekérdezésszerkesztővel
A következőkre vonatkozik: SQL Analytics-végpont és Warehouse a Microsoft Fabricben
Lekérdezés létrehozása és mentése a Vizualizáció lekérdezésszerkesztőjével a Microsoft Fabric portálon.
A visual query builder használata
A menüszalag Kezdőlap lapján válassza az Új vizualizációs lekérdezés lehetőséget.

Húzza a táblázatot az
fact_saleExplorerből a lekérdezéstervező panelre.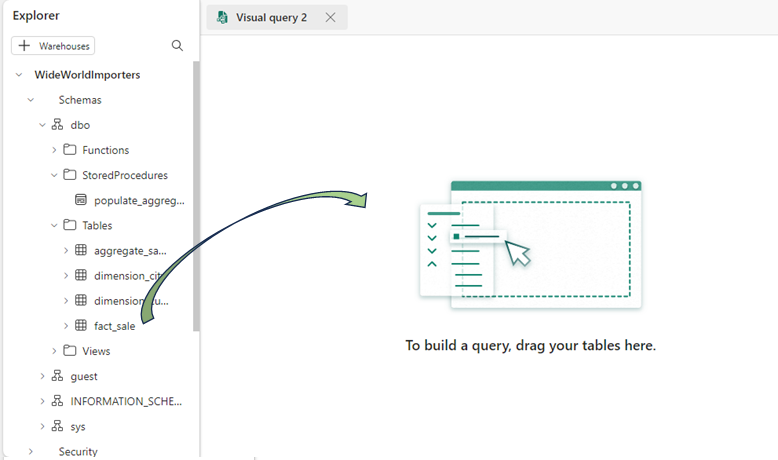
Az adathalmaz méretének korlátozásához válassza a Sorok>csökkentése lehetőséget: Tartsa a felső sorokat az átalakítások menüszalagjáról.
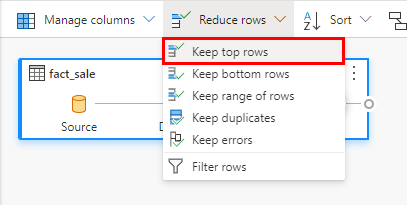
A Felső sorok megtartása párbeszédpanelen adja meg a következőt
10000:Kattintson az OK gombra.
Húzza a táblázatot az
dimension_cityexplorerből a lekérdezéstervező panelre.Az Átalakítások menüszalagon válassza az Egyesítés melletti legördülő menüt, és válassza a Lekérdezések egyesítése újként lehetőséget.
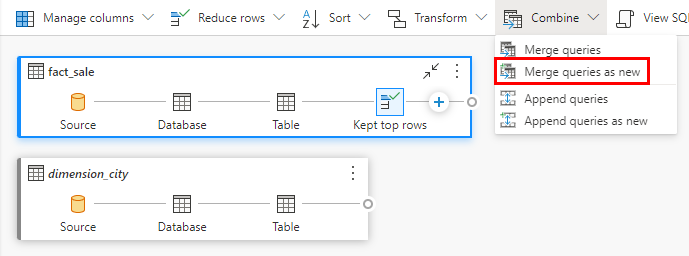
Az Egyesítés beállításai lapon:
Az egyesítési legördülő lista Bal oldali táblájában válassza a
dimension_cityAz egyesítési legördülő lista Jobb táblájában válassza a
fact_saleJelölje ki a
CityKeytábla mezőjét úgydimension_city, hogy a fejlécsorban az oszlop nevére kattintva jelzi az illesztési oszlopot.Jelölje ki a
CityKeytábla mezőjét úgyfact_sale, hogy a fejlécsorban az oszlop nevére kattintva jelzi az illesztési oszlopot.Az Illesztés típusú diagram kiválasztásában válassza az Inner (Belső) lehetőséget.
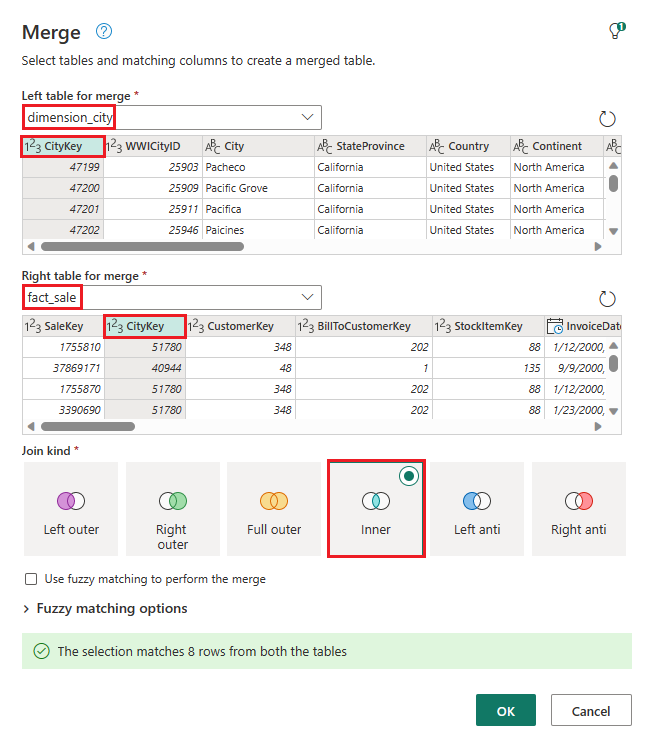
Kattintson az OK gombra.
Ha az Egyesítés lépés ki van jelölve, válassza az adatrács fejléce melletti
fact_saleKibontás gombot, majd jelölje ki az oszlopokat,ProfitmajdTotalIncludingTaxaz oszlopokatTaxAmount.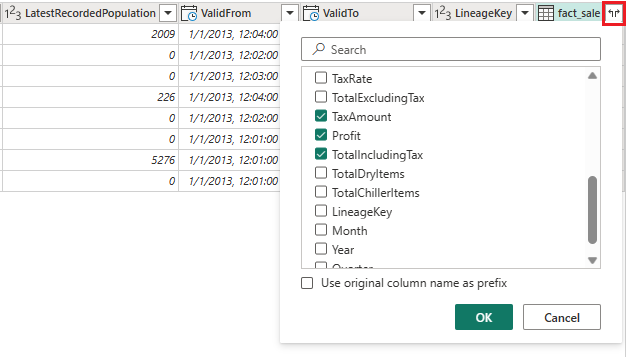
Kattintson az OK gombra.
Válassza az Átalakítás>csoport lehetőséget az Átalakítások menüszalagon.
A Csoport beállításai lapon:
Váltson speciálisra.
Csoportosítás (ha szükséges, válassza a Csoportosítás hozzáadása lehetőséget további oszlopok szerinti csoportosítás hozzáadásához):
CountryStateProvinceCity
Új oszlopnév (ha szükséges, válassza az Összesítés hozzáadása lehetőséget további összesítő oszlopok és műveletek hozzáadásához):
SumOfTaxAmount- Válassza az Összeg és oszlop műveletét
TaxAmount.
- Válassza az Összeg és oszlop műveletét
SumOfProfit- Válassza az Összeg és oszlop műveletét
Profit.
- Válassza az Összeg és oszlop műveletét
SumOfTotalIncludingTax- Válassza az Összeg és oszlop műveletét
TotalIncludingTax.
- Válassza az Összeg és oszlop műveletét
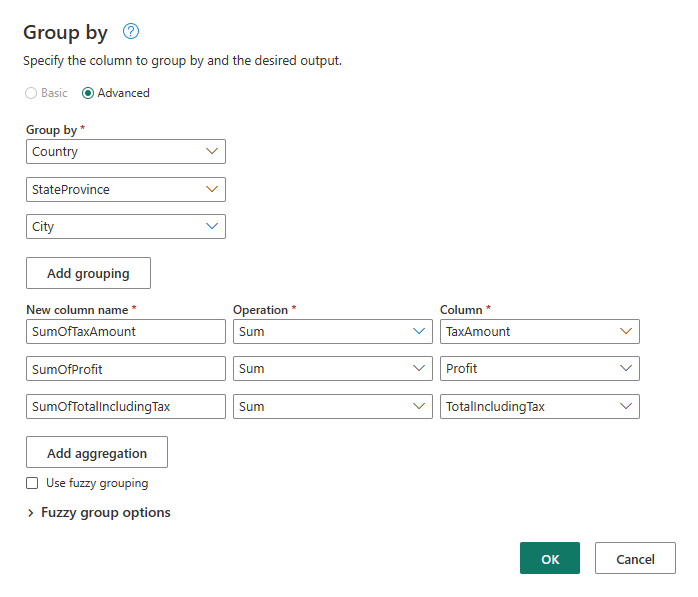
Kattintson az OK gombra.
Kattintson a jobb gombbal a Visual Query 1 elemre az Explorerben, és válassza az Átnevezés lehetőséget.
Írja be
Sales Summarya lekérdezés nevét.A módosítás mentéséhez nyomja le az Enter billentyűt , vagy a lapon kívülre kattintva mentse a módosítást.
Következő lépés
Visszajelzés
Hamarosan elérhető: 2024-ben fokozatosan kivezetjük a GitHub-problémákat a tartalom visszajelzési mechanizmusaként, és lecseréljük egy új visszajelzési rendszerre. További információ: https://aka.ms/ContentUserFeedback.
Visszajelzés küldése és megtekintése a következőhöz:

