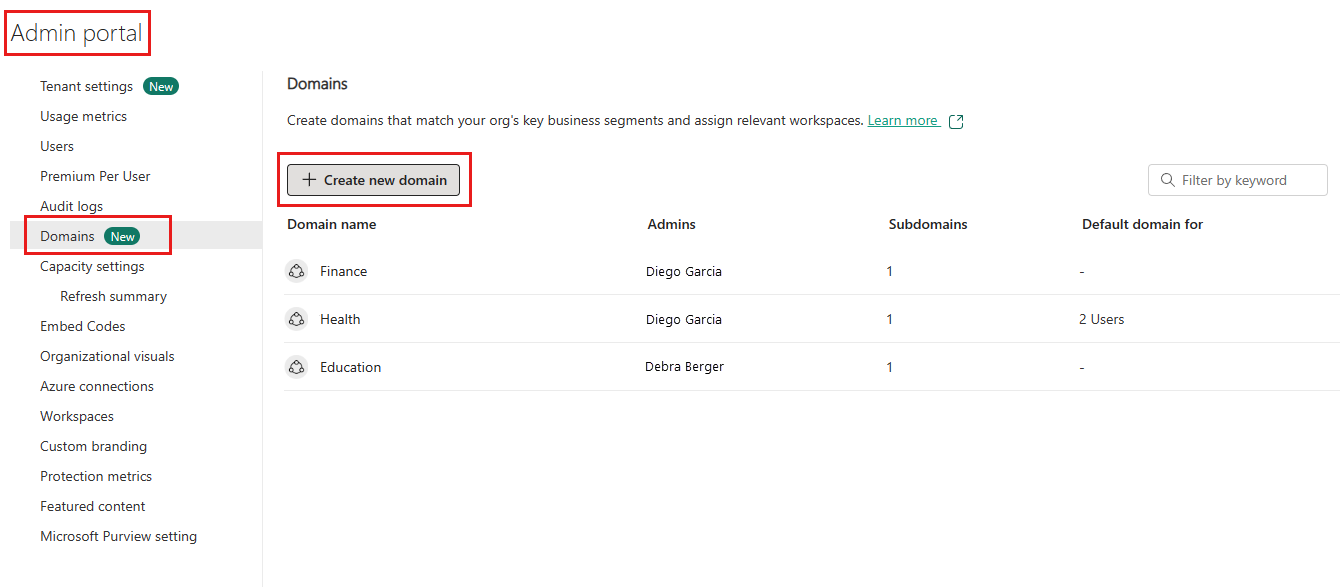Hálótartományok
Ez a cikk bemutatja a Fabric tartományainak alapvető fogalmait, és bemutatja, hogyan állíthatja be és kezelheti őket. A szervezet tartományainak tervezésének megkezdéséhez tekintse meg a Microsoft Fabrictartománytervezési és -létrehozási ajánlott eljárásait.
Napjainkban a szervezetek jelentős adatnövekedéssel szembesülnek, és egyre nagyobb szükség van arra, hogy az adatok logikus módon legyenek rendszerezve és kezelve, ami elősegíti a célzottabb és hatékonyabb felhasználást és szabályozást.
Ennek a kihívásnak a kielégítése érdekében a szervezetek a hagyományos informatikai központú adatarchitektúrákról, ahol az adatok központilag vannak szabályozva és felügyelve, az üzleti igényeknek megfelelően szervezett, összevontabb modellekre váltanak. Ezt az összevont adatarchitektúrát adathálónak nevezzük. Az adatháló egy decentralizált adatarchitektúra, amely meghatározott üzleti tartományok, például marketing, értékesítés, emberi erőforrások stb. szerint rendezi az adatokat.
A Microsoft Fabric adathálós architektúrája jelenleg elsősorban az adatok tartományokba való rendszerezését támogatja, és lehetővé teszi az adatfelhasználók számára, hogy tartományonként szűrhessék és megkereshessék a tartalmat. Emellett lehetővé teszi az összevont szabályozást is, ami azt jelenti, hogy a bérlői szinten jelenleg ellenőrzött egyes szabályozások tartományszintű vezérlésre delegálhatók, így minden üzleti egység/részleg saját szabályokat és korlátozásokat határozhat meg az adott üzleti igényeknek megfelelően.
A Fabricben a tartomány logikailag csoportosítja a szervezet összes olyan adatát, amely egy adott terület vagy mező szempontjából releváns. A tartományok egyik leggyakoribb felhasználási módja az adatok üzleti részlegek szerinti csoportosítása, ami lehetővé teszi, hogy a részlegek a saját szabályzataik, korlátozásaik és igényeik szerint kezeljék az adataikat.
Az adatok tartományokba való csoportosításához a munkaterületek tartományokhoz vannak társítva. Ha egy munkaterület tartományhoz van társítva, a munkaterület összes eleme szintén a tartományhoz van társítva, és a metaadatok részeként tartományattribútumot kapnak. A munkaterületek és a bennük lévő elemek tartományokkal való társítása jelenleg elsősorban a jobb használatot teszi lehetővé. A OneLake-adatközpontban például a felhasználók tartományonként szűrhetnek tartalmakat, hogy megtalálják a számukra releváns tartalmakat. Emellett az adatok kezelésének és szabályozásának néhány bérlői szintű beállítása delegálható a tartományszintre, így lehetővé teszi ezeknek a beállításoknak a tartományspecifikus konfigurációját.
Az altartományok az adatok logikai csoportosításának finomhangolására szolgálnak. Altartományokat a tartományok alatt hozhat létre. További információ az altartományok létrehozásáról: Altartományok létrehozása.
A tartományok létrehozásának és kezelésének három szerepköre van:
Hálógazdák (vagy magasabb szintű): A hálógazdák tartományokat hozhatnak létre és szerkeszthetnek, megadhatnak tartománygazdákat és tartományi közreműködőket, és munkaterületeket társíthatnak tartományokhoz. A hálógazdák a felügyeleti portál Tartományok lapján látják az összes definiált tartományt, és szerkeszthetik és törölhetik a tartományokat.
Tartománygazdák: Ideális esetben a tartomány tartománygazdái a vállalat tulajdonosai vagy a kijelölt szakértők. Ismerniük kell a területükön lévő adatokat, valamint a vonatkozó szabályozásokat és korlátozásokat.
A tartománygazdák hozzáférhetnek a Felügyeleti portál Tartományok lapjához, de csak azokat a tartományokat láthatják és szerkeszthetik, amelyhez ők a rendszergazdái. A tartománygazdák frissíthetik a tartomány leírását, definiálhatják/frissíthetik a tartomány közreműködőit, és munkaterületeket társíthatnak a tartományhoz. Emellett definiálhatják és frissíthetik a tartomány lemezképét , és felülbírálhatják a bérlői beállításokat minden olyan beállításnál, amelyet a bérlői rendszergazda delegált a tartományszintre. Nem törölhetik a tartományt, nem módosíthatják a tartománynevet, és nem adhatnak hozzá/törölhetnek más tartománygazdákat.
Tartomány-közreműködők: A tartományi közreműködők olyan munkaterület-rendszergazdák , akiknek egy tartomány vagy háló rendszergazdája jogosult a munkaterületek tartományhoz rendelésére vagy az aktuális tartomány-hozzárendelés módosítására.
A tartományi közreműködők maguk a munkaterület beállításaiban rendelik hozzá a hozzájuk tartozó munkaterületeket. Nem férnek hozzá a Felügyeleti portál Tartományok lapjához.
Megjegyzés
Ne feledje, hogy ahhoz, hogy egy munkaterületet hozzárendelhessen egy tartományhoz, a tartományi közreműködőnek munkaterület-rendszergazdának kell lennie (vagyis rendszergazdai szerepkörrel kell rendelkeznie a munkaterületen).
A tartományspecifikus konfiguráció engedélyezéséhez az adatok kezelésének és szabályozásának néhány bérlői szintű beállítása delegálható a tartományszintre. A tartománybeállítások delegálása lehetővé teszi, hogy az egyes üzleti egységek/részlegek saját szabályokat és korlátozásokat határozzanak meg az adott üzleti igényeknek megfelelően.
Ha a felhasználók adatelemeket keresnek a OneLake-adatközpontban, előfordulhat, hogy csak az adott tartományhoz tartozó adatelemeket szeretnék látni. Ehhez kiválaszthatják a tartományt az adatközpont tartományválasztójában, hogy csak az adott tartományhoz tartozó elemek jelenjenek meg. Ha emlékeztetni szeretné őket arra, hogy mely tartomány adatelemeit látják, választhat egy képet, amely a tartományát képviseli. Ezután, amikor a tartomány ki van jelölve a tartományválasztóban, a rendszerkép az adatközpont témájának részévé válik, ahogyan az az alábbi képen is látható.
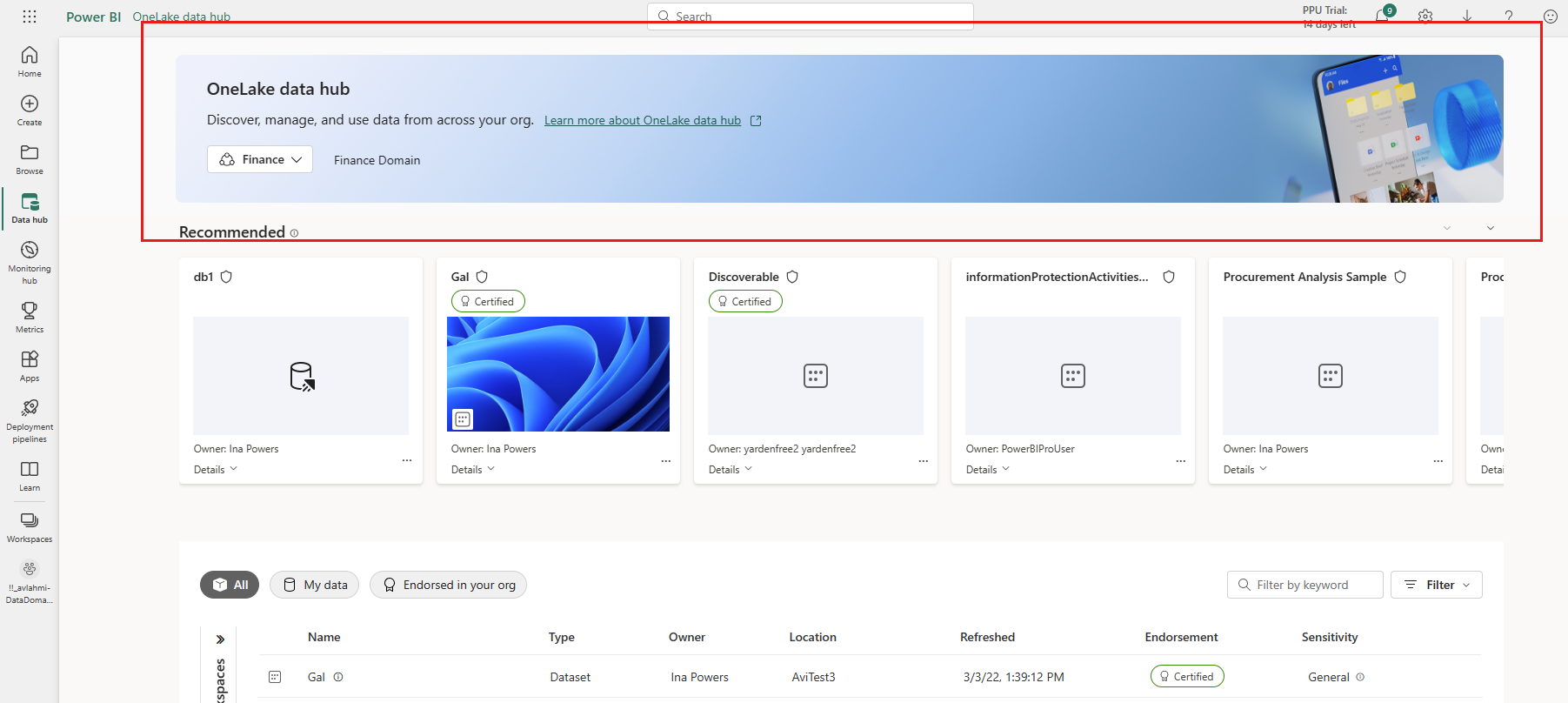
A tartomány képének megadásáról további információt a Tartománykép megadása című témakörben talál.
Az alapértelmezett tartomány az a tartomány, amely a megadott felhasználók és/vagy biztonsági csoportok alapértelmezett tartományaként van definiálva. Ha megadott felhasználók és/vagy biztonsági csoportok alapértelmezett tartományaként definiál egy tartományt, a következők történnek:
- A rendszer megvizsgálja a szervezet munkaterületeit. Ha olyan munkaterületet talál, amelynek rendszergazdája egy megadott felhasználó vagy egy adott biztonsági csoport tagja:
- Ha a munkaterület már rendelkezik tartomány-hozzárendeléssel, az megmarad. Az alapértelmezett tartomány nem bírálja felül az aktuális hozzárendelést.
- Ha a munkaterület nincs hozzárendelve, az alapértelmezett tartományhoz lesz hozzárendelve.
- Ezt követően minden alkalommal, amikor egy adott felhasználó vagy egy adott biztonsági csoport tagja létrehoz egy új munkaterületet, az alapértelmezett tartományhoz lesz rendelve.
A megadott biztonsági csoportok megadott felhasználói és/vagy tagjai általában automatikusan az ilyen módon hozzárendelt munkaterületek tartományi közreműködőivé válnak.
A tartomány alapértelmezett tartományként való definiálásáról további információt a Tartomány definiálása alapértelmezett tartományként című témakörben talál.
Tartomány létrehozásához háló-rendszergazdának kell lennie.
Nyissa meg a felügyeleti portált, és válassza a Tartományok lapot.
A Tartományok lapon válassza az Új tartomány létrehozása lehetőséget.
A megjelenő Új tartomány párbeszédpanelen adjon meg egy nevet (kötelező), és adja meg a tartománygazdákat (nem kötelező). Ha nem ad meg tartománygazdákat, ezt később is megteheti a tartománybeállítások között.
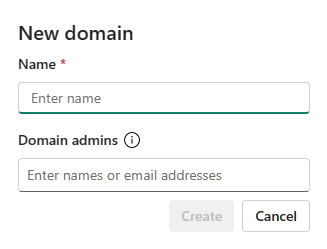
Válassza a Létrehozás lehetőséget. Létrejön a tartomány, és folytathatja a tartomány konfigurálását az alábbi szakaszokban leírtak szerint.
Miután létrehozott néhány tartományt, finomíthatja az adatok strukturálásának logikáját a tartományok altartományainak létrehozásával.
Az adatokat a megfelelő tartományokba és altartományokba rendezheti azzal, hogy hozzárendeli azokat a munkaterületeket, amelyben az adatok az adott tartományhoz vagy altartományhoz találhatók. Ha egy munkaterület tartományhoz van rendelve, a munkaterület összes eleme a tartományhoz lesz társítva.
Ha altartományokat szeretne létrehozni egy tartományhoz, háló-rendszergazdának vagy tartományadminisztrátornak kell lennie.
Nyissa meg azt a tartományt, amelyhez altartományt szeretne létrehozni, és válassza az Új altartomány lehetőséget.
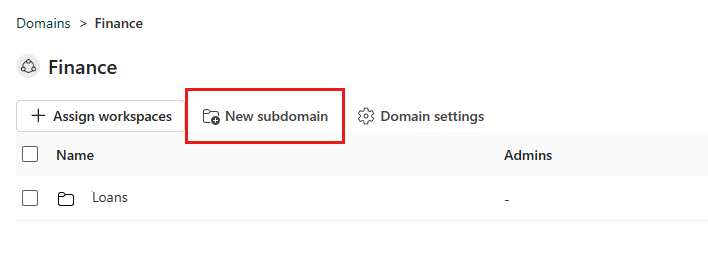
Adja meg az altartomány nevét a megjelenő Új altartomány párbeszédpanelen. Ha elkészült, válassza a Létrehozás lehetőséget.
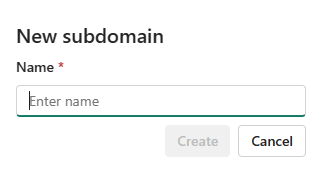
Megjegyzés
Az altartományok nem rendelkeznek saját tartományadminisztrátorokkal. Az altartomány tartománygazdái a szülőtartomány tartománygazdái.
Ha munkaterületeket szeretne hozzárendelni egy tartományhoz vagy altartományhoz a felügyeleti portálon, háló-rendszergazdának vagy tartományi rendszergazdának kell lennie.
Lépjen a tartomány vagy altartomány lapjára, és válassza a Munkaterületek hozzárendelése lehetőséget.
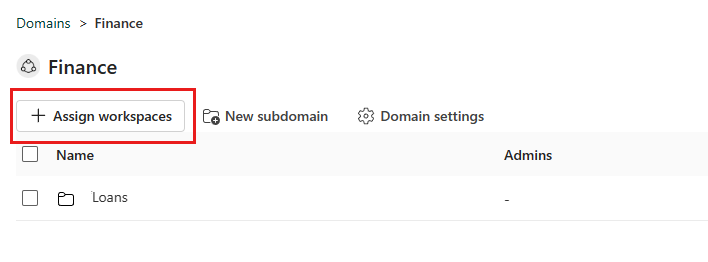
A Munkaterületek hozzárendelése ehhez a tartományoldali panelhez válassza ki a munkaterületek hozzárendelésének módját.
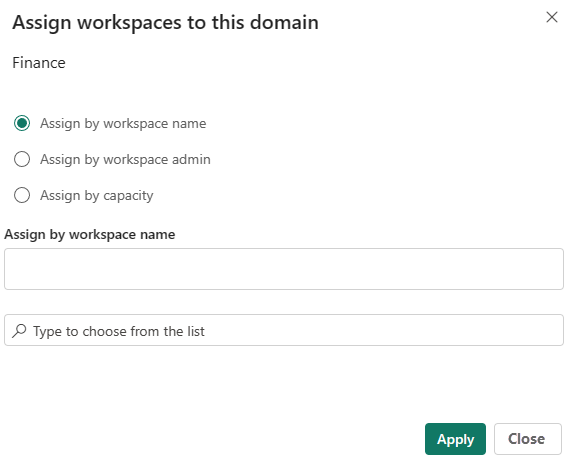
Hozzárendelés munkaterületnév alapján
- Egyes szervezetek elnevezési konvencióval rendelkeznek a munkaterületekhez, amelyek megkönnyítik az adatok üzleti környezetének azonosítását.
- Egyszerre több munkaterületet is kereshet és jelölhet ki
- Ha egy munkaterület már társítva van egy másik tartományhoz, megjelenik egy ikon az adott név mellett. Ha úgy döntött, hogy folytatja a műveletet, megjelenik egy figyelmeztető üzenet, de folytathatja és felülbírálhatja az előző társítást.
Hozzárendelés munkaterület-rendszergazda szerint
- Az üzleti struktúrában meghatározott felhasználókat vagy biztonsági csoportokat választhat ki. Ha megerősíti a kijelölést, a rendszer a tartományhoz társítja az összes olyan munkaterületet, amelyhez a felhasználók és a biztonsági csoportok rendszergazdái tartoznak.
- Ez a művelet kizárja a "Saját munkaterületek" elemet.
- Ha egyes munkaterületek már egy másik tartományhoz vannak társítva, megjelenik egy figyelmeztető üzenet, de folytathatja és felülbírálhatja az előző társítást.
- Ez a művelet csak a meglévő munkaterületeket érinti. A művelet végrehajtása után a kijelölt felhasználók által létrehozott munkaterületek nem lesznek hatással.
Hozzárendelés kapacitás szerint
- Egyes szervezetek részlegenként/üzleti egységenként dedikált kapacitással rendelkeznek.
- Egyszerre több kapacitást is kereshet és jelölhet ki. A kijelölés megerősítésekor a kijelölt kapacitásokhoz társított összes munkaterület hozzá lesz rendelve a tartományhoz.
- Ha egyes munkaterületek már egy másik tartományhoz vannak társítva, megjelenik egy figyelmeztető üzenet, de folytathatja és felülbírálhatja az előző társítást.
- Ez a művelet kizárja a "Saját munkaterületek" elemet.
- Ez a művelet csak a meglévő munkaterületeket érinti. Ez nem érinti a művelet végrehajtása után a megadott kapacitásokhoz rendelt munkaterületeket.
Megjegyzés
A Háló és a tartománygazdák munkaterület-tartomány-hozzárendelései csak akkor bírálják felül a meglévő hozzárendeléseket, ha engedélyezve van a bérlői és tartományi rendszergazdák számára a munkaterület-hozzárendelések (előzetes verzió) bérlői beállításának felülbírálása. További információt a munkaterület-hozzárendelések (előzetes verzió) felülbírálásának engedélyezése a bérlői és tartományi rendszergazdák számára című témakörben talál.
Ha tartományból vagy altartományból szeretné megszüntetni a munkaterület hozzárendelését, jelölje be a munkaterület neve melletti jelölőnégyzetet, majd kattintson a lista feletti Unassign gombra. Egyszerre több munkaterület hozzárendelésének megszüntetéséhez több jelölőnégyzetet is kijelölhet.
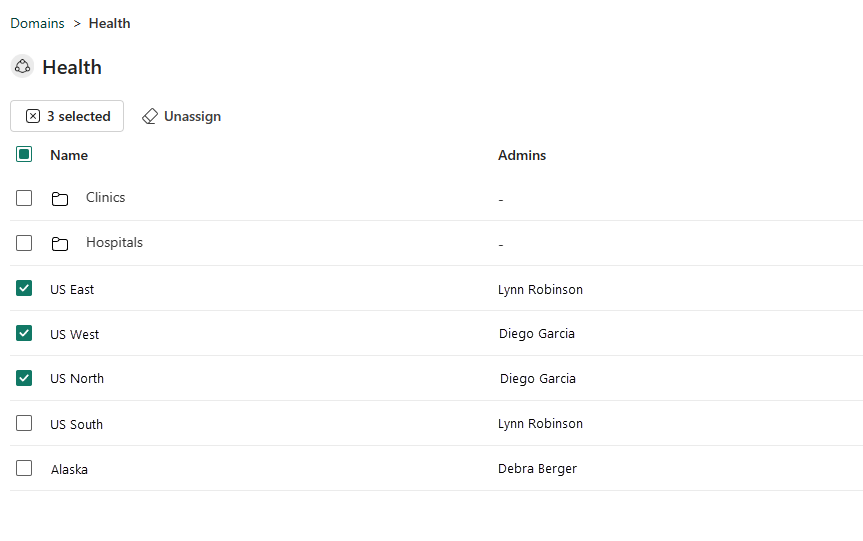
A tartomány- és altartománybeállításokat a tartomány vagy altartomány Tartománybeállítások oldalpaneljén konfigurálhatja.
A Tartománybeállítások oldalpanelen a következő lapok találhatók:
- Általános beállítások: Tartománynév és leírás szerkesztése
- Kép: Tartománykép megadása
- Rendszergazdák: Tartományi rendszergazdák megadása
- Közreműködők: Tartományi közreműködők megadása
- Alapértelmezett tartomány: Tartomány beállítása alapértelmezett tartományként
- Delegált beállítások: Bérlőszintű beállítások felülbírálása
Megjegyzés
Az altartományok jelenleg csak általános beállításokkal rendelkeznek.
A Tartománybeállítások oldalpanel megnyitásához nyissa meg a tartományt vagy altartományt, és válassza a Tartománybeállítások (altartományok, Altartomány beállításai) lehetőséget.
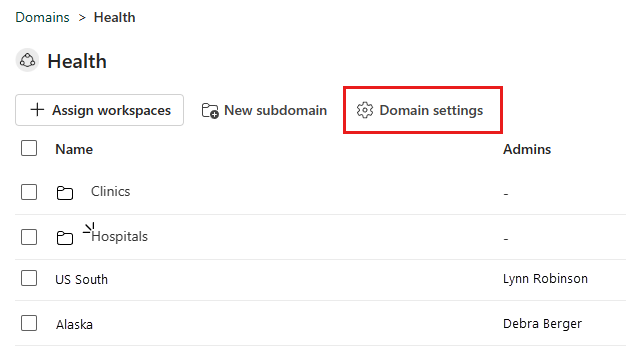
Másik lehetőségként a tartományok esetében a tartomány fölé helyezheti az egérmutatót a Tartomány lapon, kiválaszthatja a További beállítások (...) lehetőséget, és kiválaszthatja a Beállítások lehetőséget.
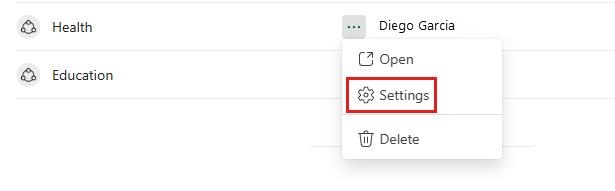
Válassza az Általános beállítások lehetőséget , majd tetszés szerint szerkessze a név- és leírásmezőket.
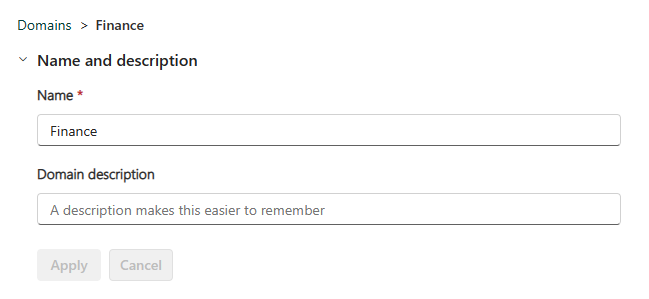
Megjegyzés
A tartományi rendszergazdák csak a leírásmezőt szerkeszthetik.
Ha elkészült, válassza az Alkalmaz lehetőséget.
Válassza a Kép lehetőséget, majd válassza a Kép kijelölése lehetőséget.
Az előugró fényképgyűjteményben választhat egy képet vagy színt, amely a tartományát jelöli a OneLake-adatközpontban a tartomány kiválasztásakor.
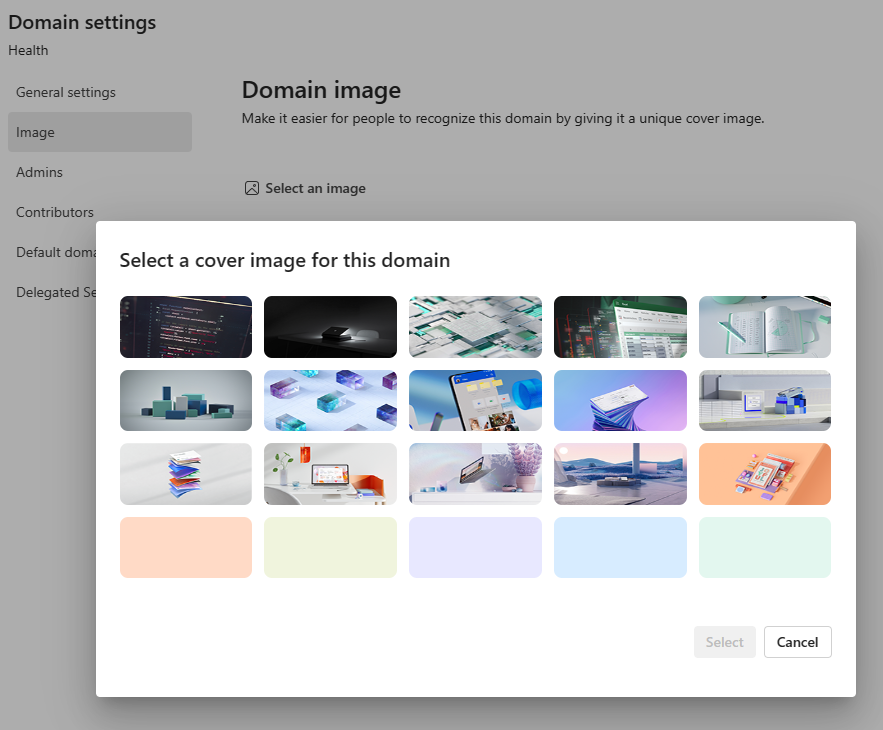
Tartománygazdák megadásához háló rendszergazdának kell lennie.
Válassza a Rendszergazdák lehetőséget, majd adja meg, hogy ki módosíthatja a tartománybeállításokat, és ki vehet fel vagy távolíthat el munkaterületeket. Ha elkészült, válassza az Alkalmaz lehetőséget.
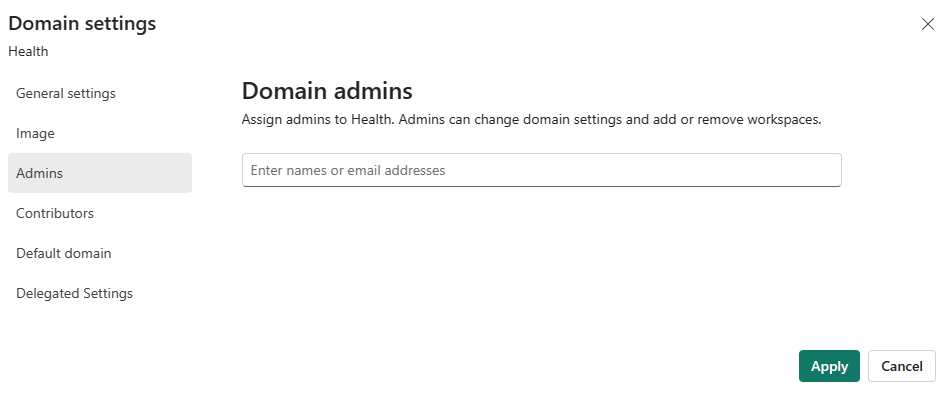
A tartomány közreműködőinek megadásához tartományadminisztrátornak vagy háló-rendszergazdának kell lennie.
Válassza a Közreműködők lehetőséget, majd adja meg, hogy ki rendelhet munkaterületeket a tartományhoz. Megadhatja a szervezet összes felhasználóját (alapértelmezett), csak adott felhasználókat/csoportokat, vagy engedélyezheti, hogy csak a bérlői rendszergazdák és az adott tartománygazdák rendeljenek munkaterületeket a tartományhoz. Ha elkészült, válassza az Alkalmaz lehetőséget.
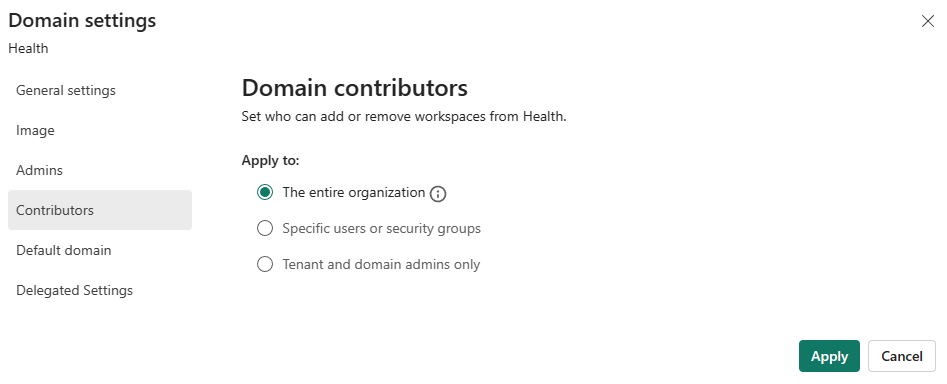
Megjegyzés
Ahhoz, hogy a tartományi közreműködők társíthassák a munkaterületeiket a tartományukkal, rendszergazdai szerepkörrel kell rendelkezniük a tartományhoz társítani kívánt munkaterületeken.
Ha alapértelmezett tartományként szeretne definiálni egy tartományt, háló-rendszergazdának vagy tartományadminisztrátornak kell lennie.
Válassza az Alapértelmezett tartomány lehetőséget, és adja meg a felhasználókat és/vagy a biztonsági csoportokat. Amikor személyeket vesz fel az alapértelmezett tartománylistára, a rendszer automatikusan hozzárendeli a tartományhoz azokat a nem hozzárendelt munkaterületeket, amelyeket ők a rendszergazdák, és új munkaterületeket hoz létre. A folyamat részletes leírását az Alapértelmezett tartomány című témakörben találja.
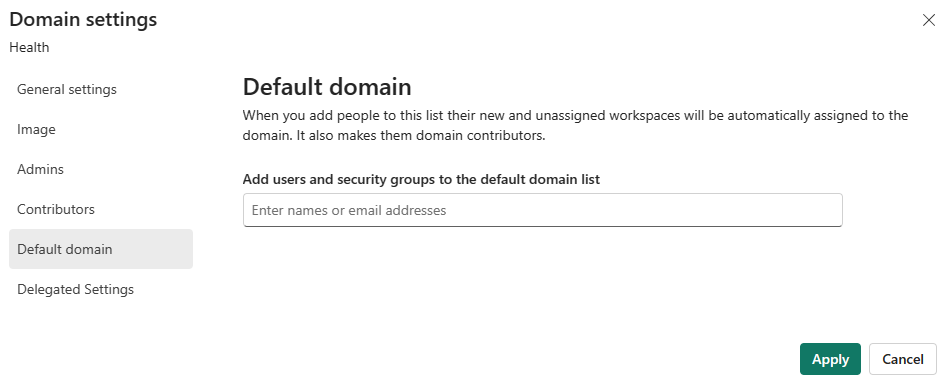
Megjegyzés
Az alapértelmezett tartománydefinícióban megadott biztonsági csoportok felhasználói és/vagy tagjai általában automatikusan a tartományhoz hozzárendelt munkaterületek tartományi közreműködőivé válnak az alapértelmezett tartományi mechanizmuson keresztül.
Egyes bérlői szintű beállítások felülírhatók tartományszinten. A beállítások megtekintéséhez válassza a Delegált beállítások lehetőséget. A következő rendszergazdai beállításokat felül lehet bírálni.
Ha a tartományszintű alapértelmezett bizalmassági címke funkció engedélyezve van a szervezetben, megadhat egy bizalmassági címkét, amely alapértelmezés szerint a tartományhoz rendelt munkaterületeken lévő elemekre lesz alkalmazva.
A tartomány alapértelmezett bizalmassági címkéjének megadásához háló-rendszergazdának vagy tartományadminisztrátornak kell lennie.
Bontsa ki a Delegált beállítások elemet , és válassza az Információvédelem lehetőséget. Ekkor megjelenik a tartomány alapértelmezett címkéjének beállítása beállítás. Válassza ki a legördülő menüt, és válassza ki a kívánt bizalmassági címkét. A címke a tartományhoz társított munkaterületeken lévő elemekre lesz alkalmazva a Microsoft Fabric tartományszintű alapértelmezett bizalmassági címkéiben leírt logika szerint.
A minősítéssel a szervezetek megjelölhetik azokat az elemeket, amelyeket minőségi elemeknek tekintenek. A minősítéssel kapcsolatos további információkért lásd az ajánlást.
A tartományszintű minősítési beállítások a következőt jelentik:
- Engedélyezze vagy tiltsa le a tartományhoz tartozó elemek minősítését.
- Adja meg a tartomány szakértőinek minősítését.
- Adjon meg egy URL-címet a tartomány minősítéséhez kapcsolódó dokumentációhoz.
A bérlőszintű minősítési beállítások felülbírálásához bontsa ki a minősítési szakaszt, jelölje be a Bérlői rendszergazdai kijelölés felülbírálása jelölőnégyzetet, és igény szerint konfigurálja a beállításokat.
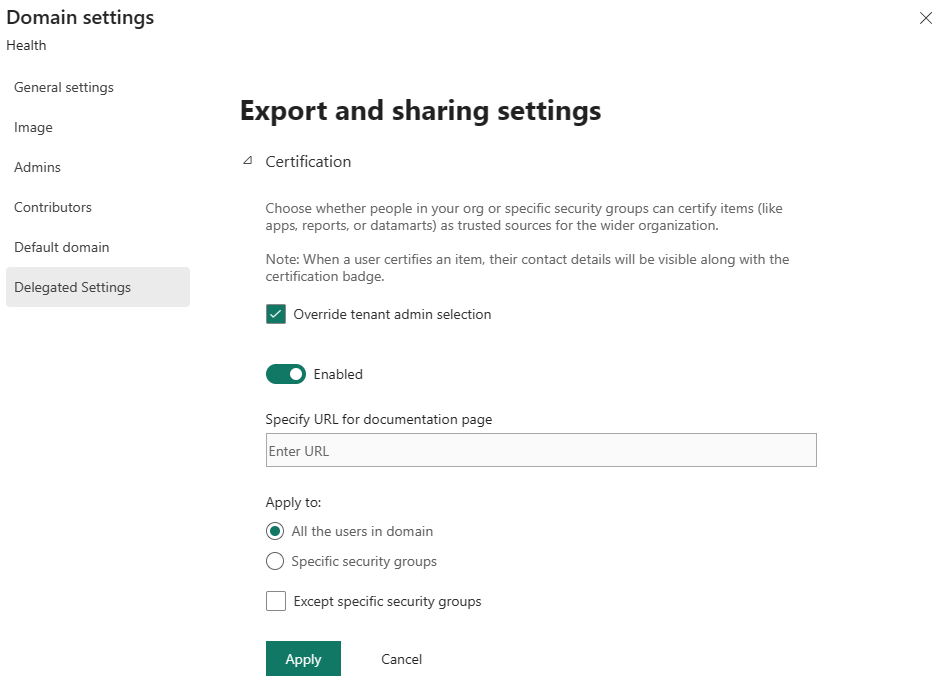
A beállítani kívánt dolgok leírását a minősítés beállítása című témakörben találhatja meg.
A felhasználói felületen elérhető műveletek többsége a Tartományok háló REST felügyeleti API-jain keresztül érhető el. További információ: Domains API-referencia.
Amikor létrehoz, szerkeszt vagy töröl egy tartományt, a rendszer rögzíti ezt a tevékenységet a Fabric naplózási naplójában. Ezeket a tevékenységeket az egyesített naplóban vagy a Háló tevékenységnaplóban követheti nyomon. A Háló naplózási sémájának tartományokra vonatkozó információiról a tartományok naplózási sémája című témakörben olvashat.
- Tartománykezelési bérlő beállításai
- Tartománytervezés – ajánlott eljárások
- Tartományszintű alapértelmezett bizalmassági címkék
- Microsoft Fabric REST admin API-k tartományokhoz
- Naplózási séma tartományokhoz
- Rendszergazdai szerepkör a munkaterületeken
- Blog: A Data Mesh-architektúra egyszerűen implementálható tartományokkal a Fabric