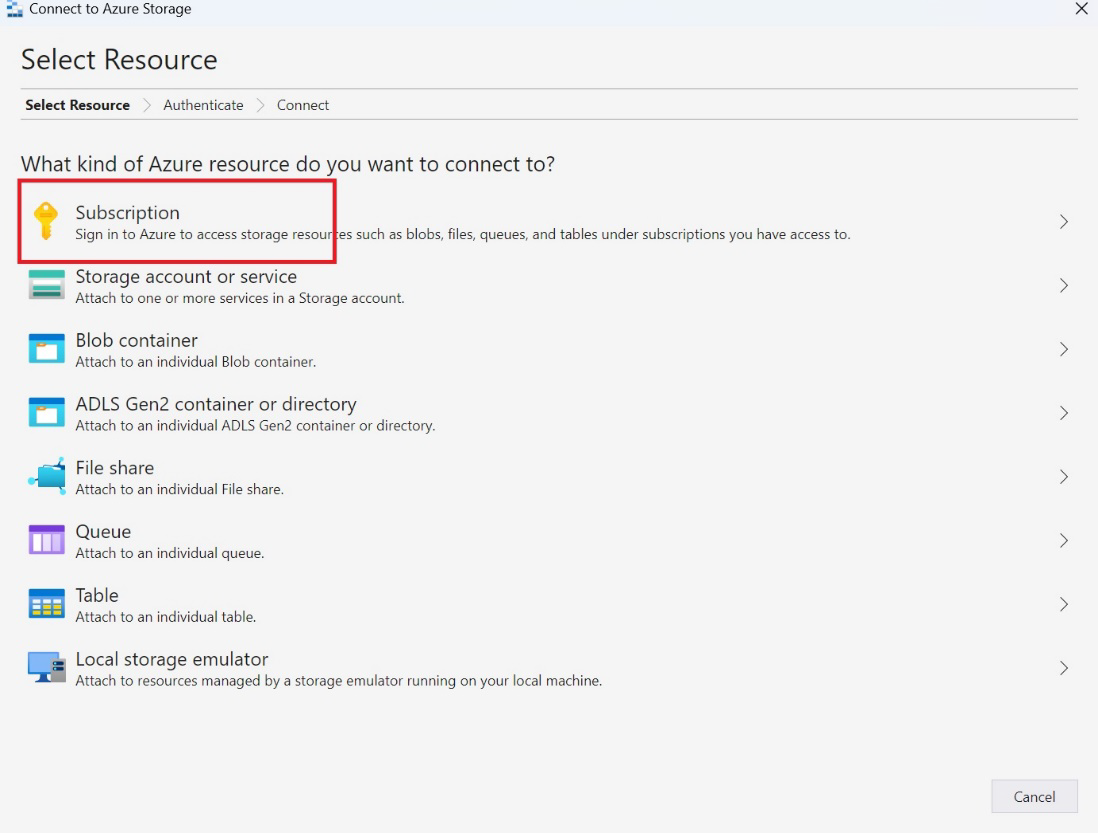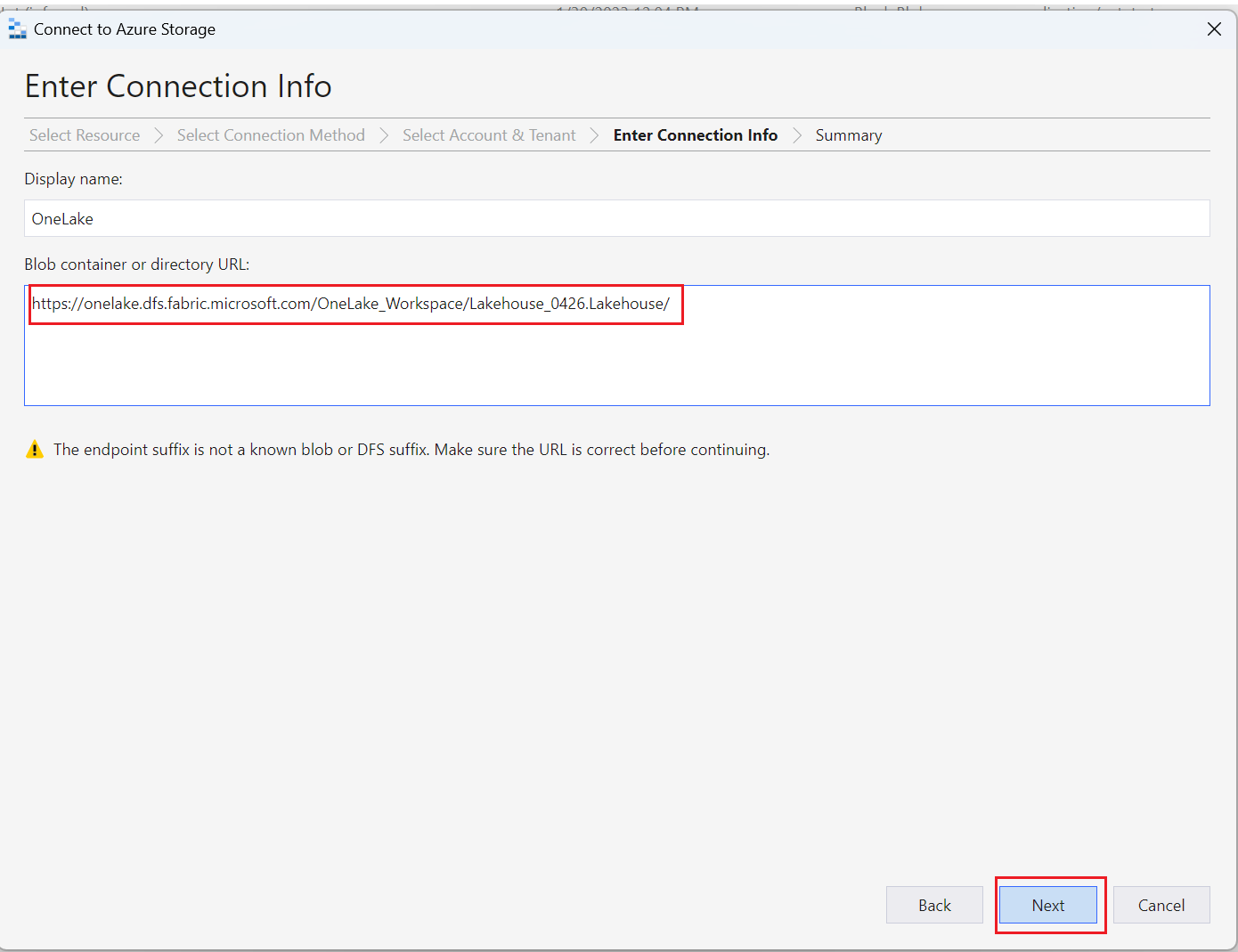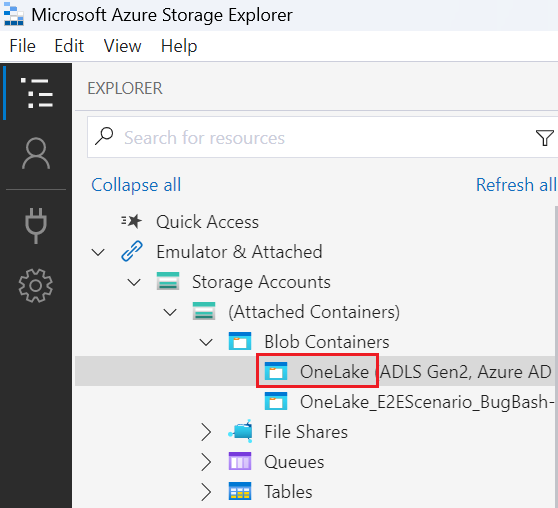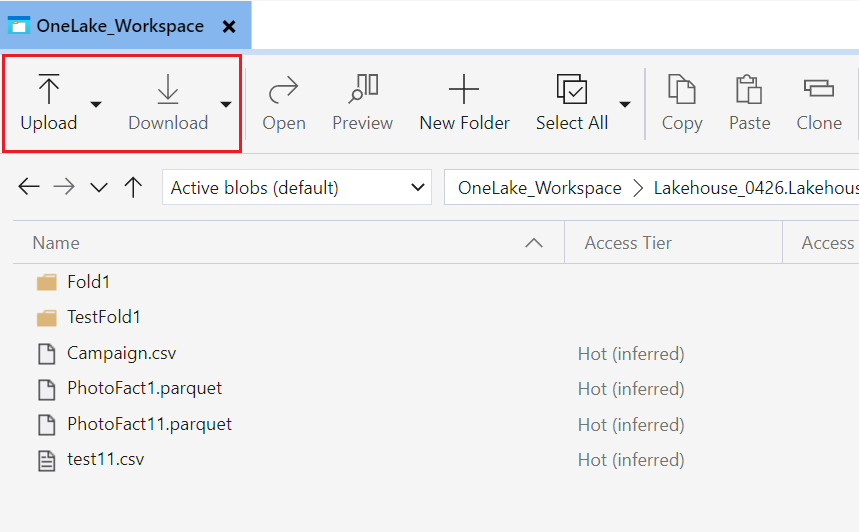A OneLake integrálása az Azure Storage Explorerrel
Ez a cikk az Azure Storage Explorerrel való OneLake-integrációt mutatja be. Az Azure Storage Explorer lehetővé teszi a felhőalapú tárfiók tartalmának megtekintését és kezelését. Fájlokat tölthet fel, tölthet le vagy helyezhet át egyik helyről a másikra.
Az Azure Storage Explorer csatlakoztatása és használata
Telepítse az Azure Storage Explorer legújabb verzióját a termék weblapjáról.
Ellenőrizze, hogy a telepített verzió 1.29.0-s vagy újabb-e. (Ellenőrizze a verziót a Súgó>.)
Válassza a Csatlakozás megnyitása párbeszédpanel ikont.
Az Azure Storage Explorer használatához be kell jelentkeznie az Azure-erőforrásokhoz. Válassza az Előfizetés lehetőséget, és kövesse az utasításokat a bejelentkezéshez.
Csatlakozzon a OneLake-hez a Csatlakozás megnyitása párbeszédpanel ikonra kattintva, majd válassza az ADLS Gen2 tárolót vagy könyvtárat.
Adja meg annak a munkaterületnek vagy elemnek az URL-címét, amelyhez csatlakozni szeretne, a következő formátumban:
https://onelake.dfs.fabric.microsoft.com/{workspace-Name}/{itemName.itemType}/. A munkaterület nevét és az elem nevét egy fájl Tulajdonságok paneljén találja a Microsoft Fabric portálon.A megjelenítési nevet a kényelem kedvéért választhatja ki, majd válassza a Tovább gombot.
A Storage Explorer megkeresi a beírt OneLake helyét.
A tartalom megtekintéséhez válassza ki a csatlakoztatott OneLake mappát.
Válassza a Feltöltés lehetőséget. A Feltölteni kívánt fájlok kiválasztása párbeszédpanelen válassza ki a feltölteni kívánt fájlokat.
A letöltéshez jelölje ki a letölteni kívánt mappákat vagy fájlokat, majd válassza a Letöltés lehetőséget.
Az adatok helyek közötti másolásához jelölje ki a másolni kívánt mappákat, és válassza a Másolás lehetőséget, majd keresse meg a célhelyet, és válassza a Beillesztés lehetőséget.
Korlátozások
Ha egy munkaterület neve nagybetűkkel rendelkezik, a fájlok vagy mappák törlése a tárolási szolgáltatás korlátozása miatt meghiúsul. Javasoljuk, hogy a munkaterület nevét kisbetűkben használja.