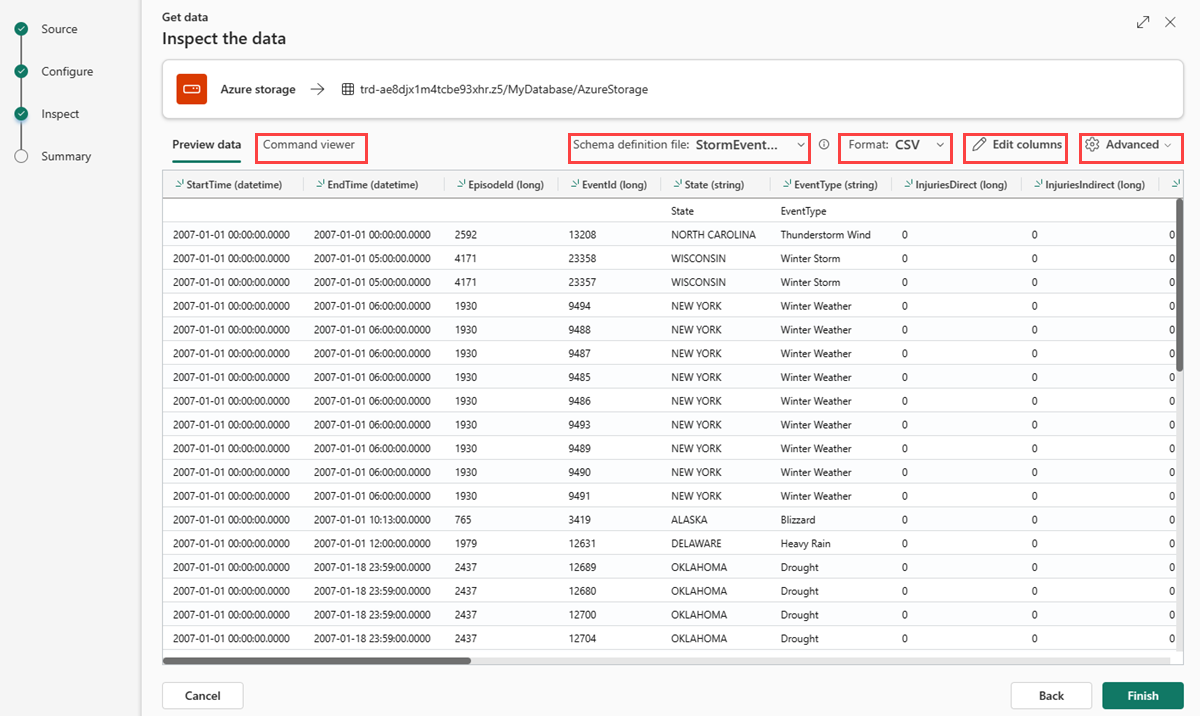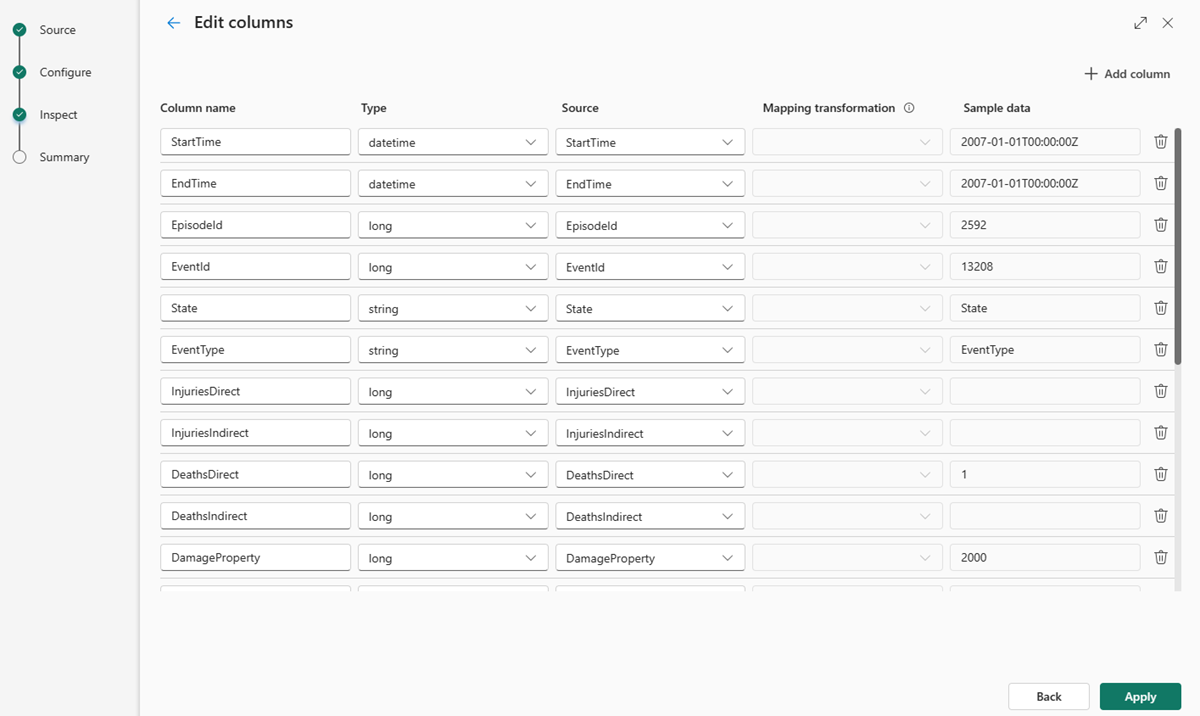Adatok lekérése az Azure Storage-ból
Ebben a cikkben megtudhatja, hogyan kérhet le adatokat az Azure Storage-ból (ADLS Gen2-tároló, blobtároló vagy egyéni blobok) egy új vagy meglévő táblába.
Előfeltételek
- Microsoft Fabric-kompatibilis kapacitással rendelkező munkaterület
- KQL-adatbázis szerkesztési engedélyekkel
- Tárfiók
Forrás
A KQL-adatbázis alsó menüszalagján válassza az Adatok lekérése lehetőséget.
Az Adatok lekérése ablakban a Forrás lap van kijelölve.
Válassza ki az adatforrást az elérhető listából. Ebben a példában az Azure Storage-ból betölti az adatokat.
Konfigurálás
Válasszon ki egy céltáblát. Ha adatokat szeretne bevinni egy új táblába, válassza az + Új tábla lehetőséget, és adjon meg egy táblanevet.
Megjegyzés:
A táblázatnevek legfeljebb 1024 karakter hosszúságúak lehetnek, például szóközök, alfanumerikusak, kötőjelek és aláhúzásjelek. A speciális karakterek nem támogatottak.
Az adatforrás hozzáadásához illessze be a tárolási kapcsolati sztring az URI mezőbe, majd válassza a lehetőséget+. Az alábbi táblázat a támogatott hitelesítési módszereket és az Azure Storage-ból való adatbetöltéshez szükséges engedélyeket sorolja fel.
Authentication method Egyéni blob Blob container Azure Data Lake Storage Gen2 Közös hozzáférésű (SAS) jogkivonat Olvasás és írás Olvasás és lista Olvasás és lista Tárfiók hozzáférési kulcsa Megjegyzés:
- Legfeljebb 10 önálló blobot adhat hozzá, vagy akár 5000 blobot is betölthet egyetlen tárolóból. Egyszerre nem lehet mindkettőt betöltésre.
- Minden blob legfeljebb 1 GB tömörítetlen lehet.
Ha egy blobtárolóhoz vagy egy Azure Data Lake Storage Gen2-hez illesztett be egy kapcsolati sztring, a következő választható szűrőket veheti fel:
Beállítás Mező leírása Fájlszűrők (nem kötelező) Mappa elérési útja Szűri az adatokat egy adott mappa elérési útjával rendelkező fájlok betöltésére. Fájlkiterjesztés Az adatokat csak egy adott fájlkiterjesztéssel rendelkező fájlok betöltésére szűri.
Válassza a Tovább lehetőséget
Vizsgálat
Megnyílik a Vizsgálat lap az adatok előnézetével.
A betöltési folyamat befejezéséhez válassza a Befejezés lehetőséget.
Vagy:
- Válassza a Parancsmegjelenítő lehetőséget a bemenetekből létrehozott automatikus parancsok megtekintéséhez és másolásához.
- A sémadefiníciós fájl legördülő listájával módosíthatja azt a fájlt, amelyből a séma származik.
- Az automatikusan kikövetkezési adatformátum módosításához válassza ki a kívánt formátumot a legördülő listából. További információ: Valós idejű elemzés által támogatott adatformátumok.
- Oszlopok szerkesztése.
- Az adattípus alapján megismerheti a speciális beállításokat.
Oszlopok szerkesztése
Megjegyzés:
- Táblázatos formátumok (CSV, TSV, PSV) esetén nem lehet kétszer leképezni az oszlopokat. Ha meglévő oszlopra szeretne megfeleltetni, először törölje az új oszlopot.
- Meglévő oszloptípus nem módosítható. Ha más formátumú oszlopra próbál megfeleltetni, előfordulhat, hogy üres oszlopokat fog létrehozni.
A táblázatban végrehajtott módosítások a következő paraméterektől függnek:
- A táblatípus új vagy meglévő
- A leképezési típus új vagy meglévő
| Táblatípus | Leképezés típusa | Elérhető módosítások |
|---|---|---|
| Új tábla | Új leképezés | Oszlop átnevezése, adattípus módosítása, adatforrás módosítása, leképezési átalakítás, oszlop hozzáadása, oszlop törlése |
| Meglévő tábla | Új leképezés | Oszlop hozzáadása (amelyen ezután módosíthatja az adattípust, átnevezheti és frissítheti) |
| Meglévő tábla | Meglévő leképezés | Nincs |
Leképezési átalakítások
Egyes adatformátum-leképezések (Parquet, JSON és Avro) támogatják az egyszerű betöltési idejű átalakításokat. A leképezési átalakítások alkalmazásához hozzon létre vagy frissítsen egy oszlopot az Oszlopok szerkesztése ablakban.
A leképezési átalakítások egy sztring típusú vagy datetime típusú oszlopon végezhetők el, és a forrás adattípusa int vagy long. A támogatott leképezési átalakítások a következők:
- DateTimeFromUnixSeconds
- DateTimeFromUnixMilliseconds
- DateTimeFromUnixMicroseconds
- DateTimeFromUnixNanoseconds
Speciális beállítások adattípus alapján
Táblázatos (CSV, TSV, PSV):
Ha táblázatos formátumokat használ egy meglévő táblában, válassza az Advanced>Keep táblaséma lehetőséget. A táblázatos adatok nem feltétlenül tartalmazzák a forrásadatok meglévő oszlopokhoz való leképezéséhez használt oszlopneveket. Ha ez a beállítás be van jelölve, a leképezés sorrendben történik, és a táblaséma változatlan marad. Ha ez a beállítás nincs bejelölve, a rendszer az adatstruktúrától függetlenül új oszlopokat hoz létre a bejövő adatokhoz.
Ha az első sort oszlopnévként szeretné használni, válassza a Speciális>első sor oszlopfejléc lehetőséget.
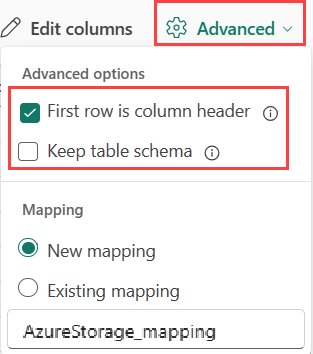
JSON:
A JSON-adatok oszlopelosztásának meghatározásához válassza a Speciális>beágyazott szintek lehetőséget 1 és 100 között.
Ha a JSON-sorok speciális>kihagyása lehetőséget választja hibákkal, az adatok JSON formátumban lesznek betöltve. Ha bejelöletlenül hagyja ezt a jelölőnégyzetet, az adatok több-egyenhangos formátumban lesznek betöltve.
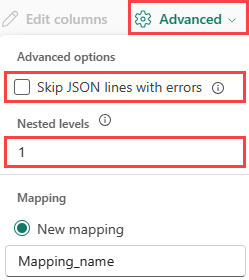
Összesítés
Az Adat-előkészítés ablakban mind a három lépés zöld pipával van megjelölve, amikor az adatbetöltés sikeresen befejeződik. Kiválaszthat egy kártyát a lekérdezéshez, elvetheti a betöltött adatokat, vagy megtekintheti a betöltési összegzés irányítópultját.
Kapcsolódó tartalom
- Az adatbázis kezeléséhez lásd : Adatok kezelése
- Lekérdezések létrehozásához, tárolásához és exportálásához lásd : Lekérdezési adatok KQL-lekérdezéskészletben
Visszajelzés
Hamarosan elérhető: 2024-ben fokozatosan kivezetjük a GitHub-problémákat a tartalom visszajelzési mechanizmusaként, és lecseréljük egy új visszajelzési rendszerre. További információ: https://aka.ms/ContentUserFeedback.
Visszajelzés küldése és megtekintése a következőhöz: