Eredmények testreszabása a KQL-lekérdezéskészlet eredményrácsában
A KQL-lekérdezéskészlet eredményrácsával testre szabhatja az eredményeket, és további elemzéseket végezhet az adatokon. Ez a cikk azokat a műveleteket ismerteti, amelyek a lekérdezés futtatása után elvégezhetők az eredményrácson.
Előfeltételek
- Microsoft Fabric-kompatibilis kapacitással rendelkező munkaterület
- KQL-adatbázis szerkesztési engedélyekkel és adatokkal
- KQL-lekérdezéskészlet
Cella kibontása
A cellák kibontásával hosszú sztringeket vagy dinamikus mezőket, például JSON-mezőket tekinthet meg.
Kibontott nézet megnyitásához kattintson duplán egy cellára. Ez a nézet lehetővé teszi a hosszú sztringek olvasását, és JSON-formázást biztosít a dinamikus adatokhoz.
Az eredményrács jobb felső sarkában lévő ikonra kattintva válthat az olvasóablak üzemmódjai között. A kibontott nézethez válasszon az alábbi olvasóablak-módok közül: beágyazott, alsó és jobb oldali panel.
Sor kibontása
Ha több oszlopból álló táblával dolgozik, bontsa ki a teljes sort, hogy könnyen áttekinthesse a különböző oszlopokat és azok tartalmát.
Kattintson a kibontani kívánt sortól balra lévő nyílra > .
A kibontott sorban egyes oszlopok ki vannak bontva (lefelé mutató nyíl), és egyes oszlopok összecsukva vannak (jobbra mutató nyíl). Ezekre a nyilakra kattintva válthat a két mód között.
Oszlop csoportosítása eredmények szerint
Az eredményeken belül az eredményeket bármely oszlop szerint csoportosíthatja.
Futtassa az alábbi lekérdezést:
StormEvents | sort by StartTime desc | take 10Mutasson az Állapot oszlopra, válassza a menüt, és válassza a Csoportosítás állapot szerint lehetőséget.
A rácson kattintson duplán Kaliforniára az adott állapot rekordjainak kibontásához és megtekintéséhez. Ez a fajta csoportosítás hasznos lehet felderítési jellegű elemzések elvégzésekor.
Vigye az egérmutatót a Csoport oszlop fölé, majd válassza a Csoportbontás oszlopnév/> alapján <lehetőséget. Ez a beállítás a rács eredeti állapotát adja vissza.

Üres oszlopok elrejtése
Az üres oszlopokat elrejtheti vagy megjelenítheti az eredményrács menüjében lévő szem ikonra kattintva.
Oszlopok szűrése
Egy vagy több operátor használatával szűrheti az oszlopok eredményeit.
Egy adott oszlop szűréséhez válassza ki az adott oszlop menüjét.
Válassza ki a szűrő ikont.
A szűrőszerkesztőben válassza ki a kívánt operátort.
Írja be azt a kifejezést, amelyre szűrni szeretné az oszlopot. A rendszer gépelés közben szűri az eredményeket.
Feljegyzés
A szűrő nem érzékeny a kis- és nagybetűkre.
Többfeltételes szűrő létrehozásához válasszon ki egy logikai operátort egy másik feltétel hozzáadásához
A szűrő eltávolításához törölje a szöveget az első szűrőfeltételből.
Cellastatisztika futtatása
Futtassa az alábbi lekérdezést.
StormEvents | sort by StartTime desc | where DamageProperty > 5000 | project StartTime, State, EventType, DamageProperty, Source | take 10Az eredménypanelen jelöljön ki néhány numerikus cellát. A táblázatrácson több sort, oszlopot és cellát jelölhet ki, és összesítéseket számíthat ki rajtuk. Numerikus értékek esetén az alábbi függvények támogatottak: Átlag, Darabszám, Min, Max és Összeg.
Szűrés rácsról történő lekérdezésre
A rács szűrésének másik egyszerű módja, ha közvetlenül a rácsról ad hozzá egy szűrőoperátort a lekérdezéshez.
Jelölje ki azt a cellát, amelynek tartalma lekérdezésszűrőt szeretne létrehozni.
Kattintson a jobb gombbal a cellaműveletek menü megnyitásához. Válassza a Kijelölés hozzáadása szűrőként lehetőséget.
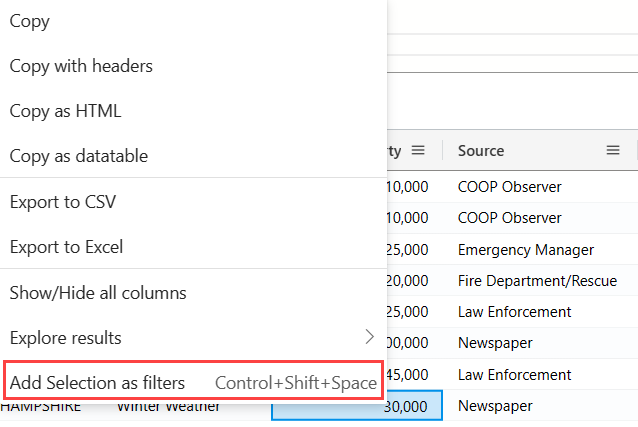
A lekérdezésszerkesztőben egy lekérdezési záradék lesz hozzáadva a lekérdezéshez:

Kimutatás
A kimutatás mód funkciója hasonló az Excel kimutatástábláihoz, így speciális elemzéseket hajthat végre magában a rácsban.
A kimutatás lehetővé teszi, hogy egy oszlop értékét oszlopmá alakítsa. Például a State (Állam) oszlopokat készíthet Florida, Missouri, Alabama stb. számára.
A rács jobb oldalán válassza az Oszlopok lehetőséget a táblázat eszközpaneljének megtekintéséhez.

Válassza a Kimutatás mód lehetőséget, majd húzza az oszlopokat az alábbiak szerint: EventType és Sorcsoportok; DamageProperty to Values; and State to Column labels.

Az eredménynek a következő kimutatástáblához hasonlóan kell kinéznie:
Keresés a találati rácsban
Az eredménytáblában kereshet egy adott kifejezést.
Futtassa az alábbi lekérdezést:
StormEvents | where DamageProperty > 5000 | take 1000Válassza a keresés gombot a jobb oldalon, és írja be a "Wabash" kifejezést
A keresett kifejezés összes említése ki van emelve a táblázatban. A közöttük való navigáláshoz kattintson az Enter gombra a továbblépéshez, a Shift+Enter billentyűkombinációval pedig visszafelé, vagy használhatja a keresőmező melletti fel- és le gombokat.








