Tanúsítványkezelő
- Továbbfejlesztett naplózási, diagnosztikai és érvényesítési eszköz az eszközbiztonság és -megfelelőség érdekében az új Tanúsítványkezelőn keresztül. Ez a képesség lehetővé teszi a tanúsítványok nagy léptékű üzembe helyezését, hibaelhárítását és érvényesítését kereskedelmi környezetekben.
A Windows Holographic 20H2-es verziójában hozzáadunk egy Tanúsítványkezelőt a HoloLens 2 Beállítások alkalmazásban. Lépjen a Beállítások > frissítése & biztonsági > tanúsítványok területre. Ez a funkció egyszerű és felhasználóbarát módot kínál a tanúsítványok megtekintésére, telepítésére és eltávolítására az eszközön. Az új Tanúsítványkezelővel a rendszergazdák és a felhasználók mostantól továbbfejlesztett naplózási, diagnosztikai és érvényesítési eszközökkel gondoskodnak arról, hogy az eszközök biztonságosak és megfelelőek maradjanak.
- Naplózás: A tanúsítvány megfelelő üzembe helyezésének ellenőrzésére vagy annak ellenőrzésére, hogy a tanúsítványt megfelelően eltávolították-e.
- Diagnózis: Ha problémák merülnek fel, a megfelelő tanúsítványok meglétének ellenőrzése időt takarít meg, és segít a hibaelhárításban.
- Érvényesítés: Annak ellenőrzése, hogy a tanúsítvány a kívánt célt szolgálja-e, és működik-e, jelentős időt takaríthat meg, különösen kereskedelmi környezetekben, mielőtt nagyobb léptékben helyez üzembe tanúsítványokat.
Ha gyorsan meg szeretne találni egy adott tanúsítványt a listában, név, tároló vagy lejárati dátum szerint rendezhet. A felhasználók közvetlenül is kereshetnek tanúsítványt. Az egyes tanúsítványtulajdonságok megtekintéséhez jelölje ki a tanúsítványt, és kattintson az Információ gombra.
A tanúsítványtelepítés jelenleg a .cer és a .crt fájlokat támogatja. Az eszköztulajdonosok tanúsítványokat telepíthetnek a helyi gépen és az aktuális felhasználóban; az összes többi felhasználó csak az Aktuális felhasználóba telepíthet.
Tanúsítvány telepítése
- Csatlakoztassa a HoloLens 2 egy számítógéphez.
- Helyezze a telepíteni kívánt tanúsítványfájlt a HoloLens 2 egy helyére.
- Lépjen a Beállítások alkalmazásfrissítése > & biztonsági > tanúsítványok területre, és válassza a Tanúsítvány telepítése lehetőséget.
- Kattintson a Fájl importálása gombra, és keresse meg a tanúsítvány mentési helyét.
- Válassza az Áruház helye lehetőséget.
- Válassza a Tanúsítványtároló lehetőséget.
- Kattintson az Install (Telepítés) gombra.
A tanúsítványt most telepíteni kell az eszközön.
Megjegyzés
A tanúsítványok helyi géphez való hozzáadása csak az eszköztulajdonosok számára engedélyezett. A koncepcióval kapcsolatos részletekért olvassa el az eszköztulajdonosokat .
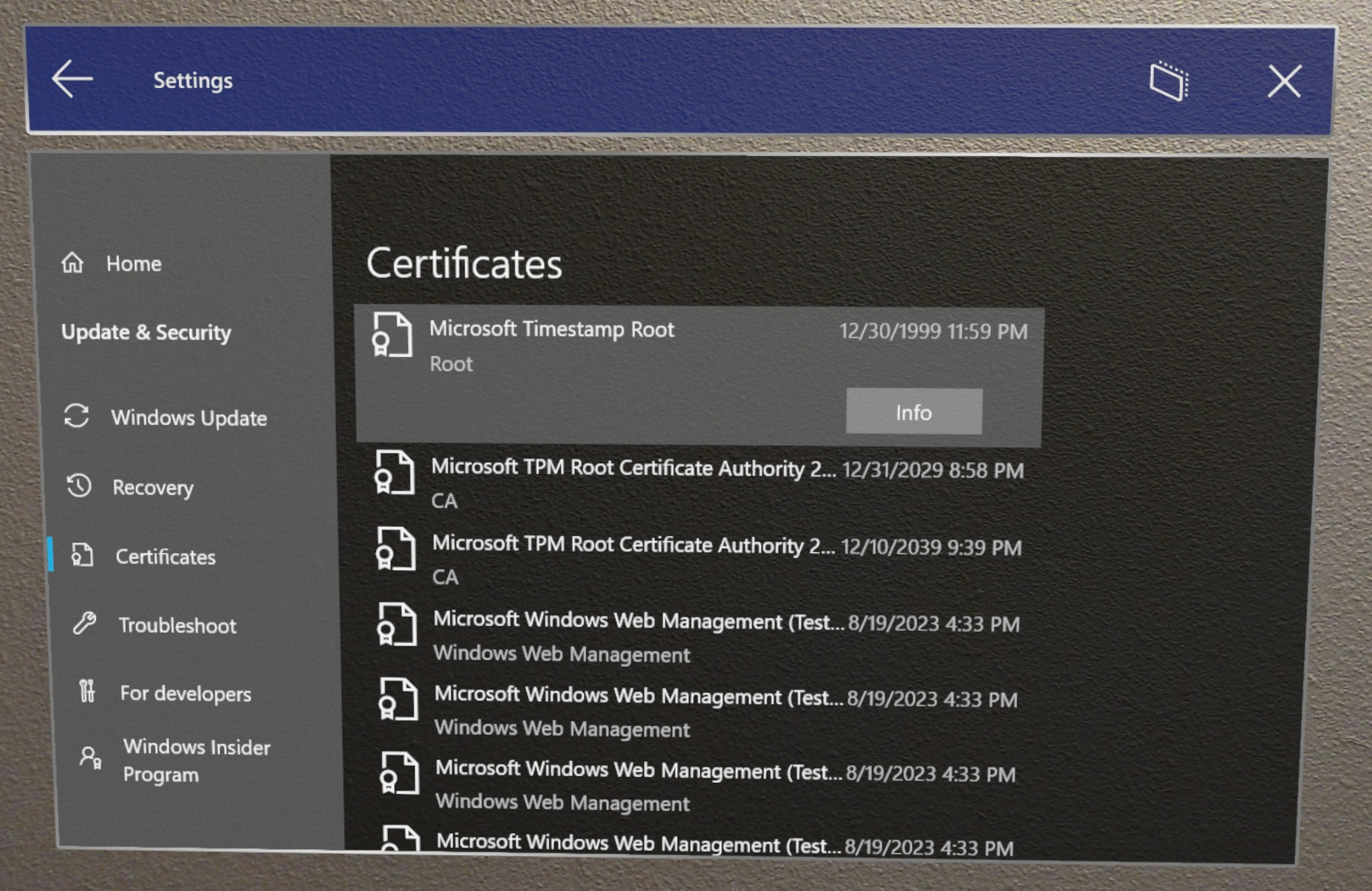
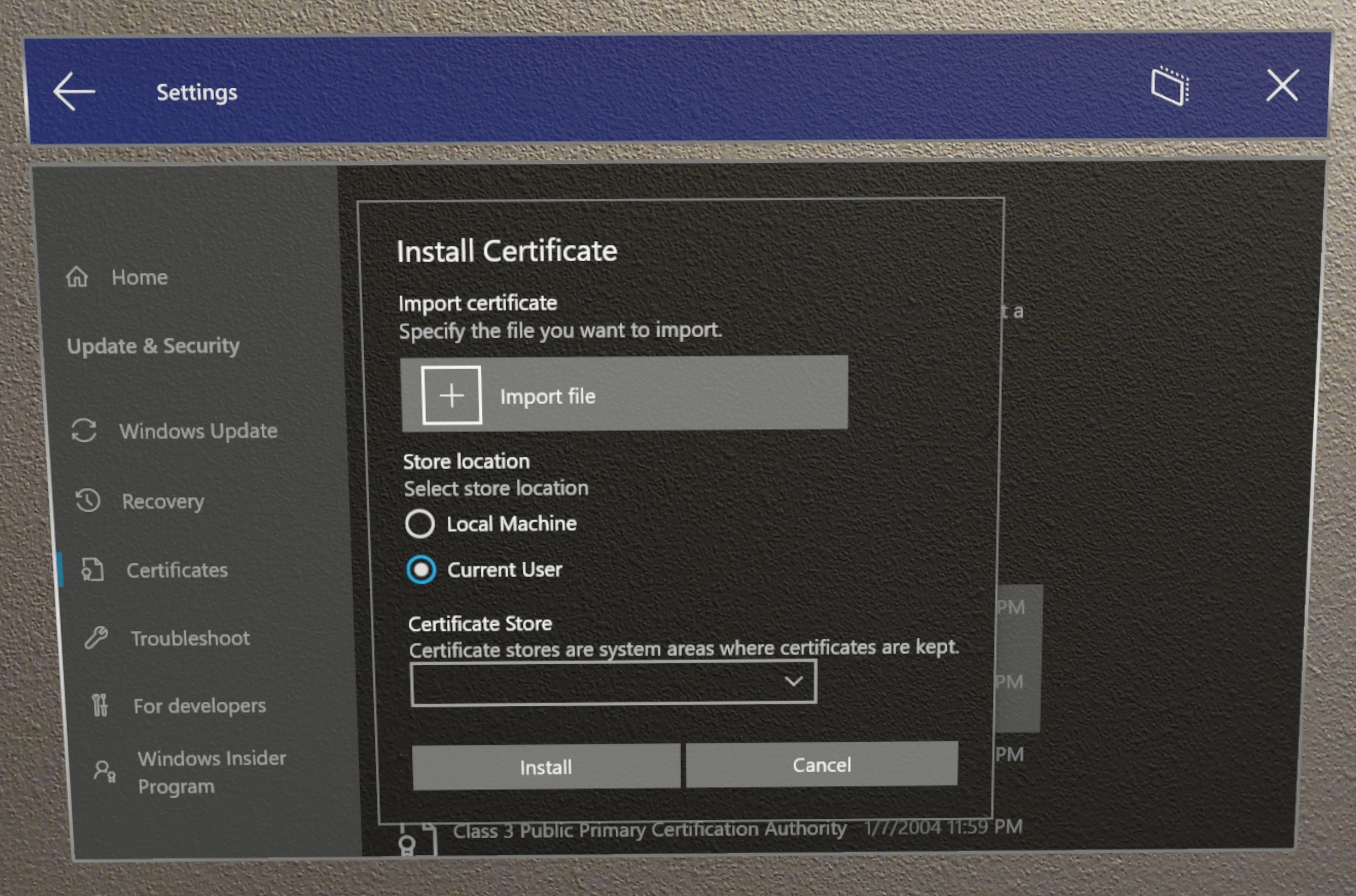
Tanúsítvány eltávolítása
Figyelmeztetés
A Tanúsítványkezelő használatával a felhasználók csak közvetlenül a Beállítások felhasználói felületéről távolíthatják el a telepített tanúsítványokat. Ha egy tanúsítványt más módon telepítettek, akkor azt is el kell távolítani ugyanazzal a mechanizmussal, és nem távolítható el a Tanúsítványkezelőből. Bár az MDM által üzembe helyezett tanúsítványokat a Tanúsítványkezelőben tekintheti meg, a Tanúsítványkezelőben nem távolíthatja el őket. Ezeket az MDM-ben kell eltávolítania.
- Lépjen a Beállítások alkalmazásfrissítési > és biztonsági > tanúsítványai területre.
- Keresse meg a tanúsítványt név szerint a keresőmezőben.
- Válassza ki a tanúsítványt.
- Kattintson az Eltávolítás gombra
- Ha a rendszer megerősítést kér, válassza az Igen lehetőséget.
PFX-fájltámogatás a Tanúsítványkezelőhöz
- A Windows Holographic 21H2-es verziójában vezettük be.
Támogatást adtunk a Tanúsítványkezelőhöz a .pfx-tanúsítványok használatához. Amikor a felhasználók a Beállítások>frissítése & biztonsági>tanúsítványok területre lépnek, és a Tanúsítvány telepítése lehetőséget választják, a felhasználói felület mostantól támogatja a .pfx tanúsítványfájlt. A felhasználók privát kulccsal importálhatják a .pfx tanúsítványt a felhasználói tárolóba vagy a géptárolóba.
Visszajelzés
Hamarosan elérhető: 2024-ben fokozatosan kivezetjük a GitHub-problémákat a tartalom visszajelzési mechanizmusaként, és lecseréljük egy új visszajelzési rendszerre. További információ: https://aka.ms/ContentUserFeedback.
Visszajelzés küldése és megtekintése a következőhöz: