HoloLens 2 kibocsátási megjegyzések
A HoloLens-eszközök hatékony használata érdekében továbbra is kiadjuk a funkciókat, a hibajavításokat és a biztonsági frissítéseket. Ezen a lapon minden hónapban láthatja a HoloLens újdonságait. A Legújabb HoloLens 2 frissítés beszerzéséhez ellenőrizheti a frissítéseket, és manuálisan frissítheti, vagy lekérheti a Full Flash Update (FFU) eszközt, az Advanced Recovery Companionsegítségével villogtathatja az eszközt. A letöltési naprakészen tartjuk, és a legújabb általánosan elérhető buildet biztosítjuk.
Tudnivalók a HoloLens-kiadásokról
A HoloLens 2 havonta frissül. Néha a funkciókiadások ugyanazon a kódbázison találhatók, és néha továbblépünk. Ez a különbség a buildek főverziószámában látható. Ha egy frissítés ugyanazt a kódbázist használja, például a "2004" és a "20H2" verziót, ugyanazzal a fő verziószámmal rendelkeznek, amely 19041. A következő funkciókiadásban frissítettük a kódbázist, és az új fő buildszám a 20346- os, így a következő funkciókiadás a "21H1" verzió.
Megjegyzés
Ha halasztott szabályzatot használ, csak a fő buildszám módosítása minősül funkciófrissítésnek.
A Windows Holographic verzió neve jelzi, hogy mikor lett elérhető a kiadás. A jelenlegi elnevezési konvenció év/fél év. A 21H1-es verzió például 2021 első felében vált elérhetővé. A névben szereplő "21" az év (2021) és a "H1" az év első felét jelzi. A múltban az elnevezési konvenció év/hónap alapján történt.
A funkciófrissítések között javításokat, fejlesztéseket és biztonsági frissítéseket is kiadunk. Ezek a frissítések mindig kisebb frissítések, és soha nem változtatják meg a fő build számát.
Az egyértelműség kedvéért ez a kibocsátási megjegyzések lap minden nagyobb és kisebb frissítéssel kapcsolatos információt tartalmaz. Először a legfrissebb kiadás szerepel a listán, a korábbi kiadások pedig időrendben jelennek meg. Ha szeretne többet megtudni a alacsonyabb szintű verziók frissítéseiről (vagy a korábbi fő funkciók kiadásainak megtekintéséről), tekintse meg az alábbi táblázatot.
Megjegyzés: a jelenlegi kiadási verzió a 2024. augusztusi frissítés, az 1397-es build.
| Fő kiadási szám | A funkció kiadásának neve | Dátum | Buildszám |
|---|---|---|---|
| 22621 |
Windows Holographic 24H1-es Windows Holographic 23H2-es Windows Holographic 23H1-es |
2024. május 2023. október 2023. június |
22621.1376 22621.1244 22621.1113 |
| 20348 |
Windows Holographic 22H2-es Windows Holographic 22H1-es Windows Holographic 21H2-es Windows Holographic 21H1-es |
2022. november 2022. április 2021. október 2021. május |
20348.1528 20348.1501 20348.1432 20346.1002 |
| 19041 |
Windows Holographic 20H2 Windows Holographic 2004-es |
2020. nov. 2020. május |
19041.1128 19041.1103 |
| 18362 | Windows Holographic 1903- | 2019. nov. | 18362.1039 |
Az Egyesült Királyság PSTI-megfelelősége
Az Egyesült Királyság termékbiztonsági és távközlési infrastruktúrájával (PSTI) kapcsolatos törvénynek való megfelelés érdekében a HoloLens 2 minimális biztonsági frissítési időszaka 2027. december 31. (a 2024 decemberéig vásárolt egységek esetében). A 2024 decembere után vásárolt egységek esetében a támogatási időszak a vásárlástól számított 3 év lesz.
Hogyan állapítható meg, hogy melyik operációsrendszer-verzió van a HoloLensben?
A HoloLens verziójának ellenőrzéséhez nyissa meg a Beállítások alkalmazást, és válassza a Rendszer –>Tudnivalók (attól függően, hogy milyen jelentős az ablak, lehet, hogy lefelé kell görgetnie a Névjegy lap megjelenítéséhez.)
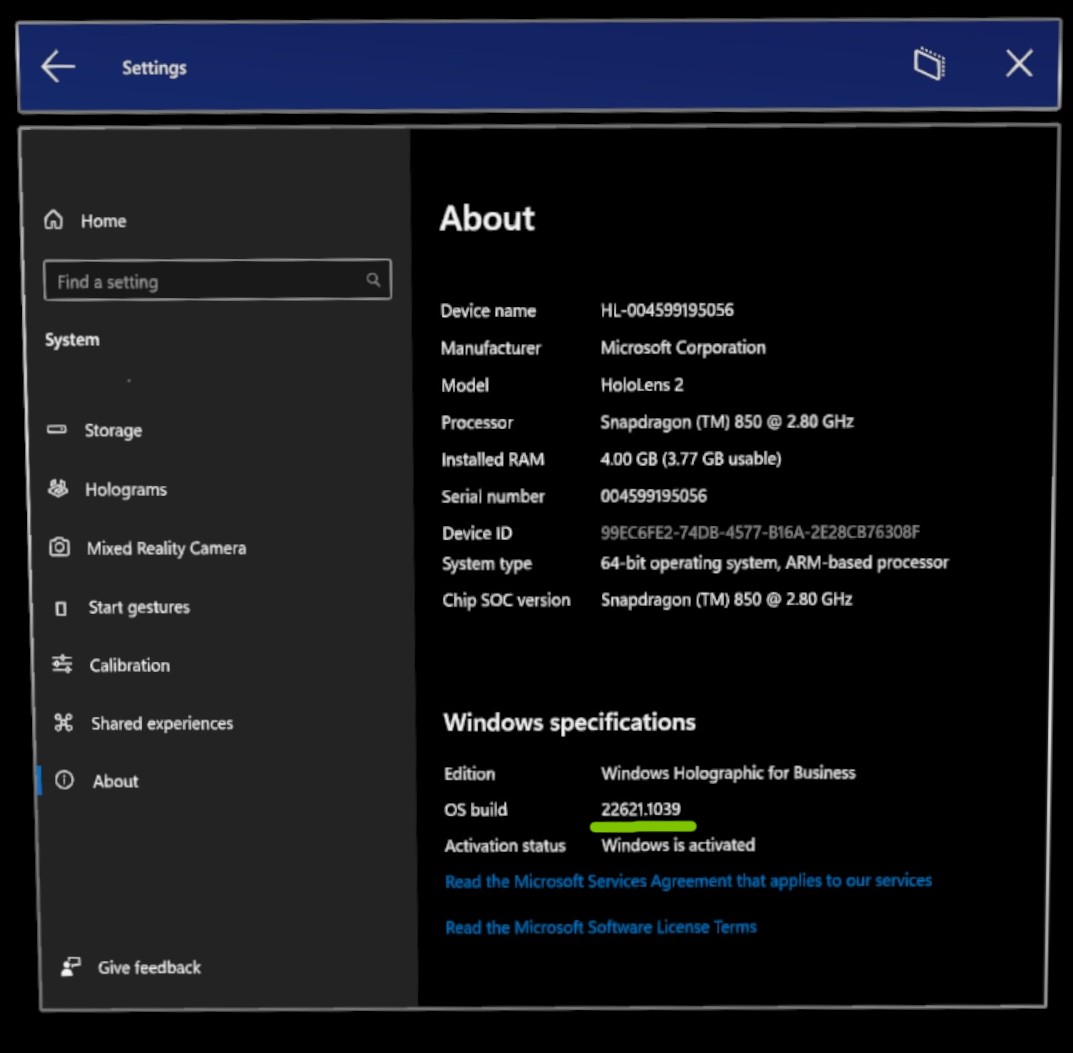
Hogyan szerezhet be konkrét operációsrendszer-verziót a HoloLensben?
Alapértelmezés szerint a HoloLens operációs rendszere általában automatikusan frissül az aktív munkaidőn kívül, amennyiben a HoloLens modern készenléti üzemmódban van, és internetkapcsolattal rendelkező áramforráshoz van csatlakoztatva.
A frissítések explicit ellenőrzéséhez indítsa el a Beállítások alkalmazást, és válassza Frissítés & Biztonságilehetőséget, majd koppintson a Frissítések keresése gombra.
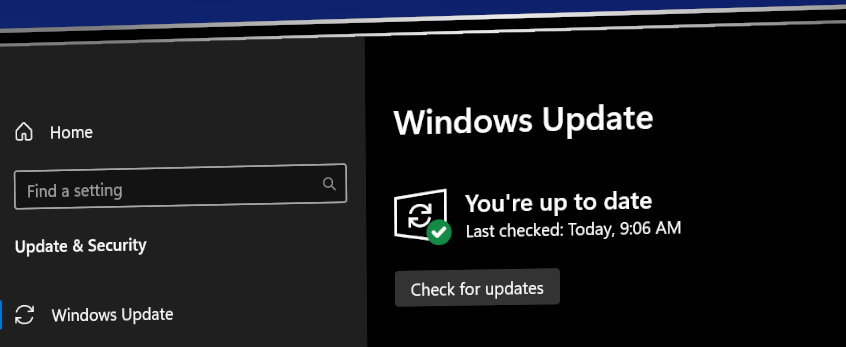
Tipp
Keresett egy funkciót, de nem találta meg ezen a lapon? Próbálja ki az előző funkciókiadási oldalakat. A megadott hivatkozások vagy a tartalomjegyzék használatával navigálhat ott.
Windows Holographic, 24H1-es verzió – 2024. augusztusi frissítés
- Build 22621.1397
Fejlesztések és javítások a frissítésben:
- A hálózati kapcsolat jelentés mostantól vezeték nélküli hálózati profilokat is tartalmaz. Ez a kiegészítés segíthet elháríteni a vezeték nélküli hálózati csatlakozási problémákat, különösen azokat a problémákat, amelyek hitelesítéshez szükséges tanúsítványokkal járnak.
Két előzetes verziós funkcióval is rendelkezünk, amelyeket kipróbálhat. Ezek a funkciók nem kötődnek a 2024. augusztusi frissítéshez, de az elkövetkező hónapokban az összes HoloLens-eszközön elérhető funkciók.
Microsoft Store-alkalmazások letöltése a WinGet használatával
A
Az új OneDrive-felület előnézete a HoloLensben
A OneDrive nemrég bemutatta a OneDrive-élmény új fejlesztéseit, és ezek a fejlesztések az elkövetkező hónapokban megjelennek a HoloLens OneDrive appban. Próbálja ki az új OneDrive-élményt a HoloLens OneDrive Előzetes verziós alkalmazás környezetében való üzembe helyezésével. Várjuk visszajelzését!
Windows Holographic, 24H1-es verzió – 2024. júliusi frissítés
- 22621.1390-s build
Fejlesztések és javítások a frissítésben:
- Kijavítottunk egy hibát a Miracast-kapcsolattal kapcsolatban.
Windows Holographic, 24H1-es verzió – 2024. júniusi frissítés
- Build 22621.1383
Fejlesztések és javítások a frissítésben:
- Kijavítottunk egy billentyűzetproblémát, amely megakadályozta a kínai gépelést a Microsoft PinYin IME-vel.
- Minimalizálta a "mi az IP-címem" rendszerhangparancs nem tervezett aktiválásainak előfordulását.
- Kijavítottunk egy hibát, amely miatt a szemkövetési kalibráció nem jelenik meg az új felhasználói bejelentkezéshez, még akkor sem, ha a szabályzat engedélyezi.
Windows Holographic, 24H1-es verzió – 2024. májusi frissítés
- 22621.1376-os build
A Windows Holographic 24H1-es verziója már elérhető, és számos új funkciót kínál a HoloLens 2 felhasználóinak, informatikai szakembereinek és fejlesztőinek. Tekintse meg a HoloLens 2 új nagyszerű funkcióit!
| Vonás | Leírás | Felhasználó vagy forgatókönyv |
|---|---|---|
| OpenXR-kódfrissítési | A 113.2403.5001-es verzióra frissített beépített OpenXR-kód. | Fejlesztő |
| Megosztott Microsoft Entra-fiókok | A HoloLens megosztott Microsoft Entra -fiókjai (korábbi nevén Azure Active Directory) rendszeres Microsoft Entra-felhasználói fiókok, amelyek hitelesítő adatok nélkül tudnak bejelentkezni a HoloLensbe. | Informatikai rendszergazda |
| szabályzat az automatikus zárolás feloldásának engedélyezéséhez | Szabályzat annak szabályozására, hogy a rendszer kéri-e a felhasználótól a hitelesítő adatokat, amikor felfüggesztett állapotban tér vissza az eszközre. | Informatikai rendszergazda |
| Hálózati kapcsolati jelentés összegyűjtése és megtekintése | A hálózati kapcsolati jelentés hozzáadódik az offline diagnosztika szolgáltatáshoz, amely segít a felhasználóknak a HoloLens 2-eszközök hálózati csatlakozási problémáinak kivizsgálásában. | Minden |
| Időszinkronizálás kényszerítése az OOBE | Amikor a HoloLens csatlakozik a Wi-Fi-hez, az eszköz megkísérli szinkronizálni az időkiszolgálót. | Minden |
| Az Intune alkalmazásfrissítési élményének javítása | Az Intune LOB alkalmazásfrissítése az alkalmazás bezárására vár az alkalmazás leállítása helyett. | Minden |
| Szemkövetési kalibrációs frissítése | A szemkövetési kalibráció elvégzésének lehetősége akkor is megjelenik az eszközön, ha az Autopiloton keresztül lett üzembe helyezve. | Minden |
| az eszköz készenléti műveletének beállítására vonatkozó szabályzatok | A házirendek lehetővé teszik a rendszergazda számára a támogatott műveletek modern készenléti állapotban történő végrehajtását. | Informatikai rendszergazda |
| Javítások és fejlesztések | További javítások és fejlesztések a HoloLenshez. | Minden |
Rendszergazdai ellenőrzőlista
✔️ Ha megosztott Microsoft Entra-fiókot szeretne létrehozni a HoloLensen, tekintse meg Megosztott Microsoft Entra-fiókokat.
✔️ Ha azt szeretné konfigurálni, hogy a rendszer hitelesítő adatokat kér-e a felhasználóktól, amikor felfüggesztett állapotú eszközre tér vissza, tekintse meg házirendet az automatikus zárolás feloldásának engedélyezéséhez.
✔️ Ha szeretné szabályozni az eszköz viselkedését a modern készenléti állapotban, akkor tekintse meg szabályzatokat az eszköz készenléti műveleténekbeállításához.
OpenXR-kódfrissítés
Az OpenXR legújabb kiadása a microsoftos áruházi hozzáféréssel nem rendelkező ügyfelek számára nyújtja a legjobb helyszíni élményt. A kiadásról további információt OpenXR Tools for Windows Mixed Reality – 113.2403.5001.
Megosztott Microsoft Entra-fiókok
Ha megosztott Microsoft Entra-fiókot használ a HoloLensen, az a leggyorsabb bejelentkezési élményt eredményezi, mivel nem igényel hitelesítő adatokat. Ez a beállítás ideális olyan helyzetekben, ahol a következő feltételek teljesülnek:
- Többen is ugyanazt a HoloLens-eszközt használják.
- A Microsoft Entra-erőforrásokhoz, például a Dynamics 365 Guides-tartalmakhoz való hozzáférés szükséges.
- Nem szükséges nyomon követni, hogy ki használta az eszközt.
További részletek, beleértve a fiókok konfigurálására vonatkozó konkrét lépéseket is, a HoloLens cikkben található
Az Intune alkalmazásfrissítési élményének javítása
Az Intune LOB alkalmazásfrissítése nem kényszeríti az alkalmazás leállítását, ha az alkalmazás továbbra is fut az eszközön. Ehelyett a LOB-alkalmazás új verziója telepítve van, és csak a régi alkalmazás felhasználói művelet, kijelentkezés vagy eszköz újraindítása után váltja fel a régi alkalmazást.
Tekintse meg Konzisztens LOB-alkalmazások üzembe helyezését és frissítési a HoloLens-eszközök konzisztens LOB-alkalmazásfrissítési felületének beszerzésére vonatkozó ajánlott eljárásokért.
Szabályzat az automatikus zárolás feloldásának engedélyezéséhez
Új házirend az automatikus zárolás feloldásának engedélyezéséhez MixedReality/AutoUnlock. Ha engedélyezve van, ez a szabályzat lehetővé teszi, hogy a bejelentkezett felhasználók hitelesítő adatok megadása nélkül folytathassák az eszköz használatát.
Hálózati kapcsolati jelentés összegyűjtése és megtekintése
A hálózati kapcsolati jelentés hozzáadódik az offline diagnosztika szolgáltatáshoz, amely segít a felhasználóknak a HoloLens 2-eszközök hálózati csatlakozási problémáinak kivizsgálásában. Miután a felhasználó aktiválta az offline diagnosztikát, az eszköz IP-címeit, Wi-Fi információkat, proxybeállításokat és az eszköz ismert felhőszolgáltatás-végpontokhoz való kapcsolódását.
A jelentésfájl NetworkConnectivityReport.txt a Dokumentumok mappa diagnosztikai ZIP-fájljában található. A felhasználók a Beállítások > Biztonsági > Frissítés & > Biztonsági > hibaelhárítási > A hálózati kapcsolati jelentés megtekintése szolgáltatáson keresztül is megtekinthetik a jelentést.
Időszinkronizálás kényszerítése az OOBE során
Az OOBE során a HoloLens eszköz megpróbálja szinkronizálni az eszköz idejét az időkiszolgálóval, miután az eszköz csatlakozott a Wi-Fi-hez.
Frissítés a szemkövetési kalibrációra
A szemkövetési kalibráció elvégzésének lehetősége most már akkor is megjelenik az eszközön, ha az Autopiloton keresztül van üzembe helyezve. Az ügyfelek továbbra is letilthatják ezt a viselkedést a meglévő MixedReality/SkipCalibrationDuringSetup szabályzaton keresztül.
Az eszköz bármely felhasználója bármikor dönthet úgy, hogy a szem kalibrálását futtatja a felhasználói élmény javítása érdekében.
Az eszköz készenléti műveletének beállítására vonatkozó szabályzatok
MixedReality/ConfigureDeviceStandbyAction és MixedReality/ConfigureDeviceStandbyActionTimeout szabályzatok lehetővé teszik a HoloLens 2 konfigurálását bizonyos műveletek végrehajtására, ha az eszköz bizonyos idő elteltével modern készenléti állapotban van. A támogatott műveletekről a szabályzat dokumentációjában olvashat.
Javítások és fejlesztések
Kijavítottunk egy hibát, amely miatt a megjelenített felhasználói kép nem egyezik meg a bejelentkezési képernyőn kijelölt felhasználóval, ha MixedReality/PreferLogonAsOtherUser házirend engedélyezve van.
Kijavítottunk egy hibát, amely miatt a felhasználói lista nem nyitható meg, ha a bejelentkezési képernyőn a "Felhasználó hozzáadása" vagy az "Egyéb felhasználó" gombra kattint, ha MixedReality/PreferLogonAsOtherUser házirend engedélyezve van.
Továbbfejlesztett hibakezelés, amikor az eszköz eléri a támogatott felhasználók maximális számát az eszközön. Ha az eszközt több mint 63 Microsoft Entra-fiók használja, olvassa el Felhasználók eltávolítása eszközről című témakört.
Továbbfejlesztett hibakezelés, ha helytelen felhasználói hitelesítő adatokat adnak meg webes bejelentkezéskor.
Kijavítottunk egy hibát az eszközportálon, amely időnként megakadályozta a térbeli leképezési adatbázis exportálását.
Módosította a LOB-alkalmazások frissítéseinek időzítését. A múltban a LOB-alkalmazás frissítette a kényszerített alkalmazásokat, hogy leállítsanak egy frissítést. Most, ha egy alkalmazást aktívan használnak, a LOB-alkalmazás frissítése megvárja a frissítést, amíg az alkalmazás nincs használatban.
Windows Holographic, 23H2-es verzió – 2024. áprilisi frissítés
- 22621.1272-s build
Fejlesztések és javítások a frissítésben:
- Javította a háttérben futó Áruházbeli alkalmazásfrissítések megbízhatóságát.
Windows Holographic, 23H2-es verzió – 2024. márciusi frissítés
- 22621.1266-os build
Fejlesztések és javítások a frissítésben:
Kijavítottunk egy hibát, amely miatt a megjelenített felhasználói kép nem egyezik meg a bejelentkezési képernyőn kijelölt felhasználóval, ha MixedReality/PreferLogonAsOtherUser házirend engedélyezve van.
Kijavítottunk egy hibát, amely miatt a felhasználói lista nem nyitható meg, ha a bejelentkezési képernyőn a "Felhasználó hozzáadása" vagy az "Egyéb felhasználó" gombra kattint, ha MixedReality/PreferLogonAsOtherUser házirend engedélyezve van.
Windows Holographic, 23H2-es verzió – 2024. februári frissítés
- 22621.1263-os build
Fejlesztések és javítások a frissítésben:
- Javította a Dynamics 365-útmutatók teljesítményét a HoloLensben.
Windows Holographic, 23H2-es verzió – 2024. januári frissítés
- 22621.1258-os build
Fejlesztések és javítások a frissítésben:
- Megoldott egy hibát, amely megakadályozta az ideiglenes fájlok teljes eltávolítását.
Windows Holographic, 23H2-es verzió – 2023. decemberi frissítés
- 22621.1254-ös build
Fejlesztések és javítások a frissítésben:
Kijavítottunk egy hibát az alkalmazás nevének a Beállítások alkalmazásban való megjelenítésével kapcsolatban.
Kijavítottunk egy hivatkozást a Hologram Stabilitás lapján az Eszközportálon.
Windows Holographic, 23H2-es verzió – 2023. novemberi frissítés
- 22621.1252-ös build
Fejlesztések és javítások a frissítésben:
- Kijavítottunk egy hibát, amely miatt az Insider-buildekbe való regisztráció azt eredményezte, hogy egyes frissítési fájlok nem lettek megfelelően aláírva.
Windows Holographic, 23H2-es verzió – 2023. októberi frissítés
- 22621.1244-s build
A Windows Holographic 23H2-es verziója már elérhető, és számos új funkciót kínál a HoloLens 2 felhasználóinak, informatikai szakembereinek és fejlesztőinek. Tekintse meg a HoloLens 2 új nagyszerű funkcióit!
| Vonás | Leírás | Felhasználó vagy forgatókönyv |
|---|---|---|
| Szem helyzetének gyorsabb frissítése | Ez a fejlesztés gyorsabb szemhelyzet-frissítéseket biztosít, ha a felhasználó nem végzi el a szem kalibrálási folyamatát. | Minden |
| Kamera keresője | Mostantól egy kereső is megjelenik a képben vagy videóban rögzített adatok megjelenítéséhez. | Minden |
| HoloLens 2 eszköz átnevezése | A HoloLens 2-eszközök mostantól átnevezhetők a Beállítások alkalmazásból. | Minden |
| Start menü kézmozdulatbeállításai az MDM | Új szabályzat érhető el a start menü kézmozdulat-beállításainak konfigurálásához. | Informatikai rendszergazda |
| A HoloLens 2 USB-perifériáinak letiltására vonatkozó szabályzatok | A HoloLens 2-eszközök mostantól zárolhatók az USB-perifériák használatának megakadályozása érdekében. | Informatikai rendszergazda |
| bejelentkezéskor javasolt tartománynév | A bejelentkezés során a rendszer automatikusan kitölti a tartománynevet, hogy időt takarítson meg. | Minden |
| Új szabályzat a Windows Hello kiépítési viselkedéséhez | Ez az új szabályzat a Windows Hello kiépítési viselkedésének szabályozására használható a FIDO2 biztonsági kulcsokkal bejelentkezett felhasználók esetében. | Informatikai rendszergazda |
| Bejelentkezési alkalmazás alapértelmezett képernyőjének új szabályzata | Ezzel az új szabályzattal vezérelhető az alapértelmezett képernyő, amikor a bejelentkezési alkalmazás elindul, és megjeleníti a Másik felhasználót. | Informatikai rendszergazda |
| Kézkövetés fejlesztései | A kézkövetés mostantól megbízhatóbb, ha a padlóra céloz. | Minden |
| Betűtípus- és IME-fejlesztések | Számos egyszerűsített kínai betűtípus és a Microsoft Pinyin beviteli módszerszerkesztő (IME) mostantól támogatja a GB18030-2022-es verziót. | Minden |
| NFC-olvasók támogatása | A felhasználók most már bejelentkezhetnek az eszközeikre egy NFC (Near Field Communication) olvasóval a biztonsági jelvényükkel. | Minden |
| Javítások és fejlesztések | További javítások és fejlesztések a HoloLenshez. | Minden |
Rendszergazdai ellenőrzőlista
✔️ Ha a felhasználók indítási kézmozdulatának menübeállításait szeretné konfigurálni, tekintse meg Start menü kézmozdulatok beállításait az MDM.
✔️ Ha meg szeretné akadályozni az USB-perifériák használatát a HoloLens2-en, akkor tekintse meg házirendeket az USB-perifériák holoLens 2való letiltására.
✔️ Ha szeretné szabályozni a Windows Hello kiépítési viselkedését a FIDO2 biztonsági kulcsokkal bejelentkezett felhasználók számára, tekintse meg A Windows Hello kiépítési viselkedésének új szabályzata.
✔️ Ha be szeretné állítani az alapértelmezett képernyőt, amely akkor jelenik meg, amikor a bejelentkezési alkalmazás elindul az "Egyéb felhasználó" megjelenítéséhez, akkor tekintse meg Bejelentkezési alkalmazás alapértelmezett képernyőjének új szabályzata.
Gyorsabb szempozíció-frissítések
Azon HoloLens 2 felhasználók esetében, akik nem mentik a Szemkövetési kalibrációt (vagy kihagyták vagy hibát észleltek a kezdeti beállítás során), most frissítjük a Szem pozíciókat vagy az Inter Pupillary Distance (IPD) eszközt, amint a felhasználó az eszközre kerül. Ez a változás jelentősen gördülékenyebb felhasználói élményt eredményez, különösen a hologramok szoros interakcióihoz, például a gombok lenyomásához vagy a billentyűzeten való gépeléshez.
Kereső kamerához
Mivel a legújabb kamerafrissítések érkeznek ebben a kiadásban, most már rendelkezik egy keresővel, amely jelzi, hogy mi szerepel a kép- vagy videorögzítésben. Ez az átfedés nem rejt el semmit a nézetben, amikor képet vagy videót készít. A rögzítés tartalma nagyobb, mint a szögletes zárójel területe.
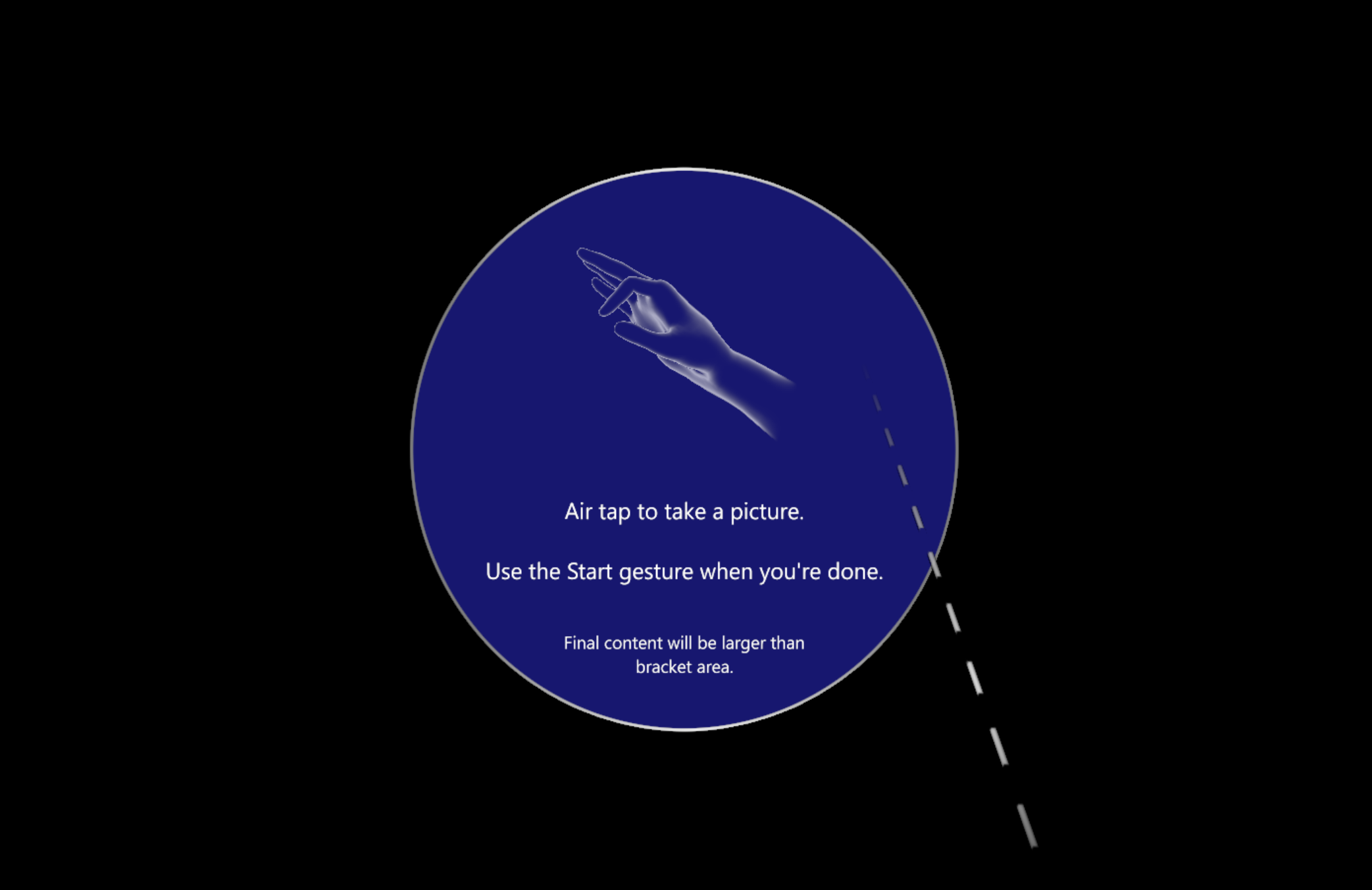
Ekkor megjelenik a MÉ kamerastream közép- és közelítő szegélyeinek mutatói.
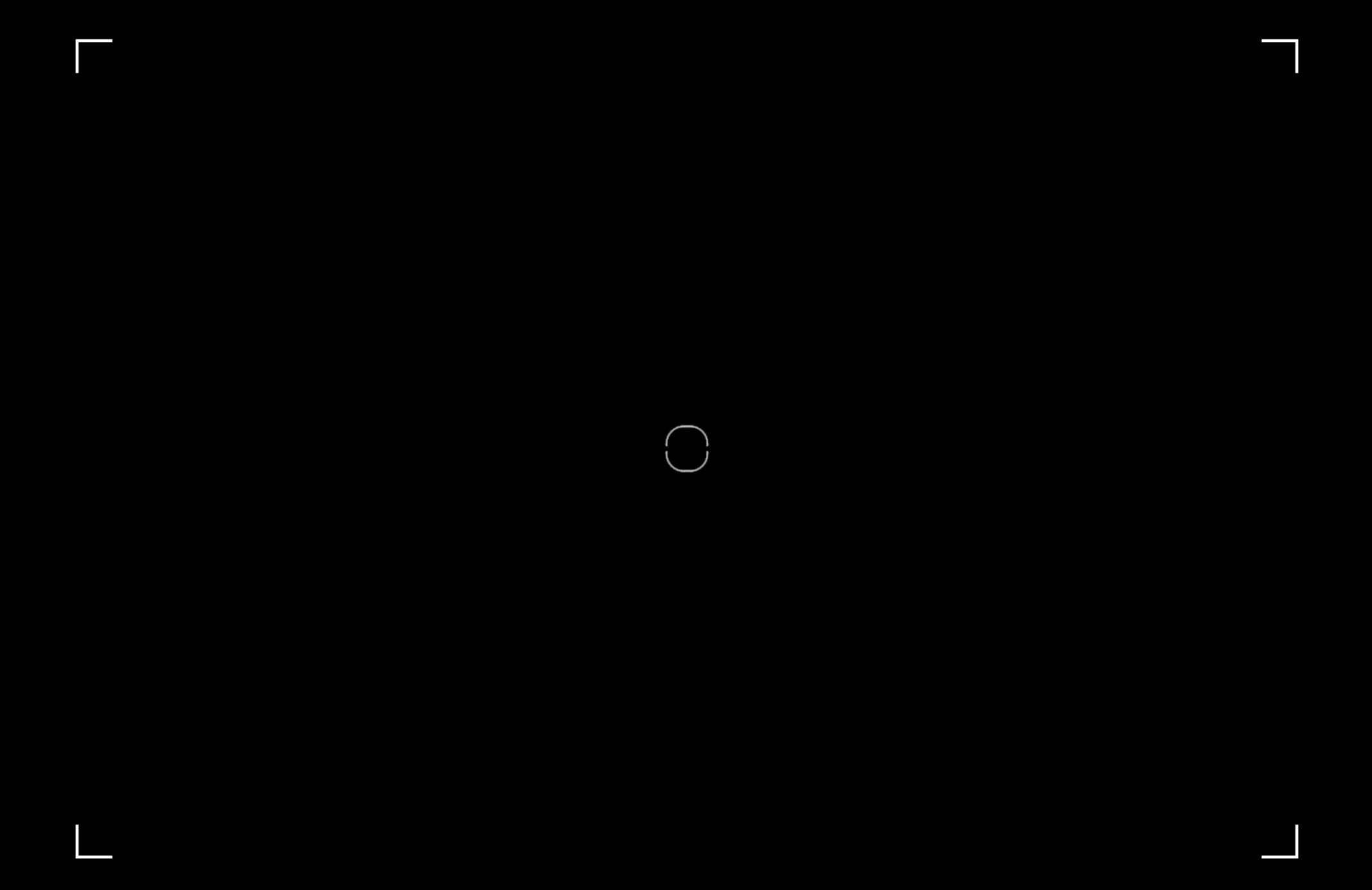
HoloLens 2-eszköz átnevezése
A HoloLens 2-eszközök mostantól átnevezhetők a Beállítások alkalmazás Névjegy lapján. A felhasználók vagy az informatikai rendszergazdák választhatják az "Átnevezés" gombot, és az utasításokat követve új nevet hozhatnak létre az eszközükhöz. Betűk, kötőjelek és számok kombinációja használható.
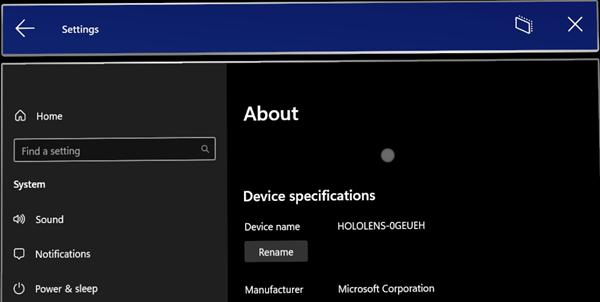
Az eszköz sikeres átnevezésekor megjelenik egy megerősítést kérő képernyő.
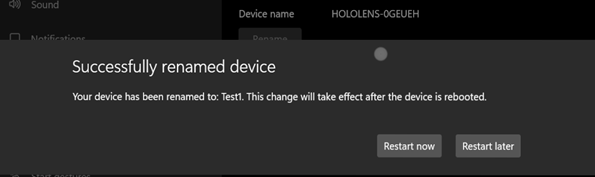
Az átnevezési módosítás érvénybe lépéséhez újra kell indítani az eszközt.
Start menü kézmozdulat-beállításai az MDM-ben
Az informatikai rendszergazdák mostantól mDM-en keresztül vezérelhetik a Start menü kézmozdulatbeállításait a felügyelt HoloLens 2-eszközökön a Start menü kézmozdulat-szabályzatainak új készletén keresztül.
EnableStartMenuWristTap
Ez a szabályzat szabályozza, hogy a Start menü megnyitható-e a csukló start ikonjára koppintva. A kezelés egyéni OMA-URI szabályzaton keresztül történik:
- URI-érték: ./Vendor/MSFT/Policy/Config/MixedReality/EnableStartMenuWristTap
| Politika | Leírás | Konfigurációk |
|---|---|---|
| MixedReality/EnableStartMenuWristTap | A Start menü megnyitásának engedélyezése csuklókoppintással | 0 (Letiltva), 1 (Engedélyezve, alapértelmezett) |
RequireStartIconVisible
Ez a szabályzat szabályozza, hogy a felhasználóknak meg kell-e nézniük a Start ikont, amikor le van képezve a Start menü megnyitásához. A kezelés egyéni OMA-URI szabályzaton keresztül történik:
- URI-érték: ./Vendor/MSFT/Policy/Config/MixedReality/RequireStartIconVisible
| Politika | Leírás | Konfigurációk |
|---|---|---|
| MixedReality/RequireStartIconVisible | Azt határozza meg, hogy a felhasználó a Start menü megnyitásához megtekintse-e a Start ikont | 0 (Letiltva, alapértelmezett), 1 (engedélyezve) |
RequireStartIconHold
Ez a szabályzat szabályozza, hogy szükség van-e a Start ikonra két másodpercig a Start menü megnyitásához. A kezelés egyéni OMA-URI szabályzaton keresztül történik:
- URI-érték: ./Vendor/MSFT/Policy/Config/MixedReality/RequireStartIconHold
| Politika | Leírás | Konfigurációk |
|---|---|---|
| MixedReality/RequireStartIconHold | Azt szabályozza, hogy a Start ikon két másodpercig lenyomva legyen-e a Start menü megnyitásához | 0 (Letiltva, alapértelmezett), 1 (engedélyezve) |
EnableStartMenuSingleHandGesture
Ez a szabályzat azt szabályozza, hogy a Start menü megnyitható-e a hüvelykujj és a mutatóujj összecsípésével, miközben a csuklón a Start ikonra kattint. A kezelés egyéni OMA-URI szabályzaton keresztül történik:
- URI-érték: ./Vendor/MSFT/Policy/Config/MixedReality/EnableStartMenuSingleHandGesture
| Politika | Leírás | Konfigurációk |
|---|---|---|
| MixedReality/EnableStartMenuSingleHandGesture | Azt határozza meg, hogy a Start menü megnyitható-e a hüvelykujj és a mutatóujj összecsípésével, miközben a Start ikonra kattint | 0 (Letiltva), 1 (Engedélyezve, alapértelmezett) |
EnableStartMenuVoiceCommand
Ez a szabályzat szabályozza, hogy hangparancsok használatával megnyitható-e a Start menü. A kezelés egyéni OMA-URI szabályzaton keresztül történik:
- URI-érték: ./Vendor/MSFT/Policy/Config/MixedReality/EnableStartMenuVoiceCommand
| Politika | Leírás | Konfigurációk |
|---|---|---|
| MixedReality/EnableStartMenuVoiceCommand | Azt szabályozza, hogy a hangparancsok használhatók-e a Start menü megnyitásához | 0 (Letiltva), 1 (Engedélyezve, alapértelmezett) |
Az USB-perifériák letiltására vonatkozó szabályzatok
Érdemes lehet zárolni a HoloLens 2-eszközöket, hogy ne használjon USB Ethernet-meghajtókat vagy USB Flash-meghajtókat. Ebben a frissítésben több DeviceInstall MDM-házirend is engedélyezve van, hogy az informatikai rendszergazdák konfigurálhassák az eszközillesztő telepítési szabályzatait. A hatálybalépéshez a házirendeket az USB-perifériák csatlakoztatása előtt kell alkalmazni. Javasoljuk, hogy ezeket a házirendeket az eszköz alaphelyzetbe állítása után vagy egy tiszta, újravágott eszközön konfigurálja.
DeviceInstall_Removable_Deny
Ezzel a szabályzattal megakadályozhatja, hogy a HoloLens 2 eltávolítható eszközöket telepítsen. A kezelés egyéni OMA-URI szabályzaton keresztül történik:
- URI-érték: ./Device/Vendor/MSFT/Policy/Config/ADMX_DeviceInstallation/DeviceInstall_Removable_Deny
| Politika | Adattípus | Érték |
|---|---|---|
| Konfiguráció/ADMX_DeviceInstallation/DeviceInstall_Removable_Deny | Karakterlánc | <enabled/><data id="DenyRemovableDevices" value="1"/> |
Részletekért tekintse meg a DeviceInstall_Removable_Deny.
EnableInstallationPolicyLayering
Ez a szabályzat módosítja az engedélyezési és letiltó házirend-beállítások alkalmazásának sorrendjét, ha egy adott eszközre több telepítési házirend-beállítás is alkalmazható. Engedélyezze ezt a házirend-beállítást, ha meg szeretné győződni arról, hogy az AllowInstallationOfMatchingDeviceIDs házirendben felsorolt eszközök telepíthetők, még akkor is, ha a DeviceInstall_Removable_Deny házirend engedélyezve van. A kezelés egyéni OMA-URI szabályzaton keresztül történik:
- URI-érték: ./Device/Vendor/MSFT/Policy/Config/DeviceInstallation/EnableInstallationPolicyLayering
| Politika | Adattípus | Érték |
|---|---|---|
| Config/DeviceInstallation/EnableInstallationPolicyLayering | Karakterlánc | <enabled/><data id="AllowDenyLayered" value="1"/> |
A részletekért tekintse meg EnableInstallationPolicyLayering.
AllowInstallationOfMatchingDeviceIDs
Ez a szabályzat a HoloLens 2 által telepíthető eszközök plug and play hardverazonosítóinak és kompatibilis azonosítóinak listáját adja meg. Ez a szabályzat csak akkor használható, ha engedélyezve van az EnableInstallationPolicyLayering házirend-beállítás. A kezelés egyéni OMA-URI szabályzaton keresztül történik:
- URI-érték: ./Device/Vendor/MSFT/Policy/Config/DeviceInstallation/AllowInstallationOfMatchingDeviceIDs
| Politika | Adattípus | Érték |
|---|---|---|
| Config/DeviceInstallation/AllowInstallationOfMatchingDeviceIDs | Karakterlánc | <enabled/><data id="DeviceInstall_IDs_Allow_List" value="your_allowed_device_ids"/> |
A részletekért tekintse meg AllowInstallationOfMatchingDeviceIDs.
Bejelentkezéskor javasolt tartomány
A bejelentkezési folyamat során, ha PreferredAadTenantDomainName MDM-szabályzat be van állítva a HoloLens 2-ben, a rendszer azt javasolja a felhasználónak, hogy felgyorsítsa a bejelentkezési folyamatot, és időt takarítson meg. A felhasználók igény szerint másik bérlői tartománynevet is beírhatnak.
Megjegyzés
A rendszergazdáknak konfigurálnia kell a szolgáltatásra vonatkozó szabályzatot.
A Windows Hello viselkedése FIDO2-szabályzattal
A felhasználói fiókok beállításának egyszerűsítése érdekében az új felhasználók fido2 biztonsági kulcsokkal (webes bejelentkezés helyett) bejelentkeznek a HoloLens 2-be, miután a kezdeti eszközbeállítás után már nem kell átmenniük az írisz- és PIN-kódregisztráción. Ez a viselkedés nem vonatkozik a felhasználó bejelentkezésére kezdeti eszközbeállítási.
A FIDO2 biztonsági kulcsok alternatív bejelentkezési beállításaiként íriszt és/vagy PIN-kódot igénylő felhasználók támogatásához a PassportForWork CSP részeként egy új szabályzat, az EnableWindowsHelloProvisioningForSecurityKeys érhető el a PassportForWork CSP részeként a Windows Hello kiépítési viselkedésének szabályozásához. Ha ez a szabályzat engedélyezve van a HoloLens 2-ben, az eszköz elindítja az írisz- és PIN-regisztrációkat, miután az új felhasználók FIDO2 biztonsági kulcsokkal jelentkeznek be az eszközükre. Az Intune-ban egy egyéni OMA-URI profilon keresztül konfigurálható:
- URI-érték: ./Device/Vendor/MSFT/PassportForWork/{TenantId}/Policies/EnableWindowsHelloProvisioningForSecurityKeys
| Politika | Adattípus | Érték |
|---|---|---|
| MSFT/PassportForWork/{TenantId}/Policies/EnableWindowsHelloProvisioningForSecurityKeys | Bool | Hamis (alapértelmezett), Igaz |
Bejelentkezési alkalmazás alapértelmezett képernyőszabályzata
Vannak olyan környezetek, ahol az eszközök több személy között vannak megosztva, és nem mindenki regisztrálva van az Írisz-bejelentkezésben. Ezekben az esetekben célszerű mindig a Másik felhasználó képernyőt megjeleníteni, hogy az eszközt szedő felhasználó gyorsan elindíthassa a bejelentkezési folyamatot. Például egy olyan környezetben, ahol mindenki a FIDO2 biztonsági kulcsait használja a bejelentkezéshez, célszerűbb a Másik felhasználó képernyőn kezdeni ahelyett, hogy először a megfelelő felhasználót kellene megtalálnia.
Ebben a forgatókönyvben egy új MDM-szabályzatot adtunk hozzá: PreferLogonAsOtherUser. Ha ez a szabályzat engedélyezve van, a HoloLens bejelentkezési alkalmazás alapértelmezés szerint az Egyéb felhasználó képernyőt jeleníti meg az alkalmazás indításakor.
- URI-érték: ./Device/Vendor/MSFT/Policy/Config/MixedReality/PreferLogonAsOtherUser
| Politika | Adattípus | Érték |
|---|---|---|
| Config/MixedReality/PreferLogonAsOtherUser | Int | 0 (Letiltva, alapértelmezett), 1 (engedélyezve) |
Kézkövetési fejlesztések
A kézkövető rendszer továbbfejlesztett, így a nyomon követés megbízhatóbb, ha a padlón lévő tárgyakra céloz.
Betűtípus- és IME-fejlesztések
Ez a frissítés számos egyszerűsített kínai betűtípust és a Microsoft Pinyin beviteli módszerszerkesztőt (IME) javítja a GB18030-2022 támogatása érdekében. A Microsoft Yahei, a Simsun és a Dengxian kiegészítésével megadhatja és megjelenítheti az 1. vagy a 2. megfelelési szintből származó karaktereket. Ez a frissítés mostantól támogatja az E és F Unicode-bővítményeket a Simsun Ext-B betűtípusban. Ez a frissítés megfelel a 3. szint követelményeinek. Ezek a fejlesztések összhangban vannak a Windows 11 build kiadási előzetes csatornáján megjelent újdonságokkal. További részleteket a Windows Insider blog.
NFC-olvasók támogatása
A HoloLens következő Insider Előzetes verziós verziója lehetővé teszi, hogy a felhasználók kihasználhassák az NFC-olvasók előnyeit. Egy USB-C NFC-olvasóval a HoloLens 2 eszköz integrálható az Azure AD által támogatott NFC FIDO2-kártyákkal. A tiszta helyiségben lévő felhasználók vagy az azonosító jelvények FIDO technológiát tartalmaznak, ez a módszer lehetővé teszi a HoloLens-bejelentkezéshez a "Tap & PIN-kód" felületet. Ez a funkció gyorsabb bejelentkezést tesz lehetővé a felhasználók számára.
USB NFC-olvasó támogatása
USB-CCID (Chip Card Interface Device) kompatibilis NFC FIDO2-olvasók a "0B" USB-alaposztálysal és a "00" alosztálysal támogatottak. Az USB CCID intelligens kártyákhoz Microsoft Osztályillesztők az USB CCID-eszközök Microsoft-osztályillesztőivel kapcsolatos részletekért. Kétféleképpen állapíthatja meg, hogy az NFC-olvasó kompatibilis-e a HoloLens szolgáltatással. Az olvasó gyártójának dokumentációjára is hivatkozhat. Vagy használhatja az Eszközkezelőt a pc-n az alábbiak szerint:
- Csatlakoztassa az USB NFC-olvasót egy Windows rendszerű pc-hez.
- Az Eszközkezelőben keresse meg az olvasóeszközt, kattintson rá a jobb gombbal, és válassza a Tulajdonságok lehetőséget.
- A Részletek lapon válassza a "Kompatibilis azonosítók" tulajdonságokat, és ellenőrizze, hogy az "USB\Class_0b&SubClass_00" szerepel-e a listában.
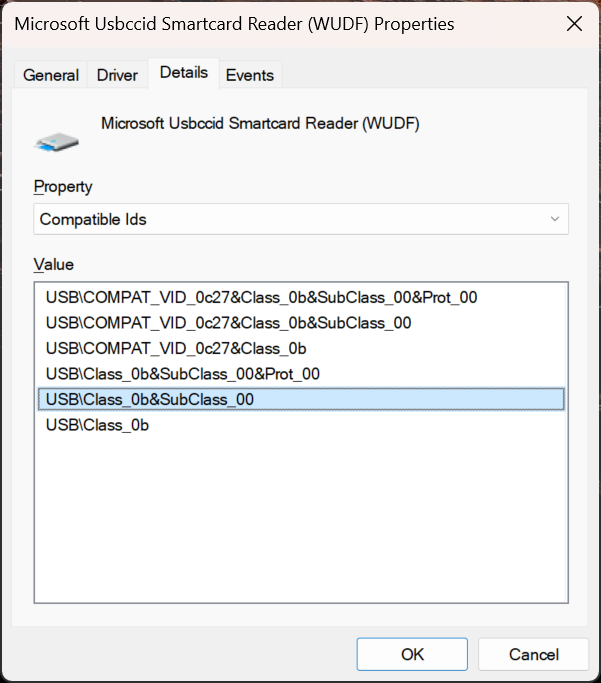
Megjegyzés
Ha egy USB NFC-olvasó a Windows Desktopon a CCID-illesztőprogrammal működik, akkor ez az olvasó várhatóan kompatibilis lesz a HoloLens 2-vel. Ha az olvasó külső illesztőprogramot igényel (a Windows Update-ből vagy manuális illesztőprogram-telepítésből), az olvasó nem kompatibilis a HoloLens 2-vel.
Akár korábban használt eszközre, akár új eszközre jelentkezik be, az alábbi lépéseket követve jelentkezzen be egy NFC-olvasóval:
Az "Egyéb felhasználó" képernyőn adja meg a FIDO billentyűt/ Koppintson az NFC-kulcsra az olvasón.
Adja meg a FIDO PIN-kódot.
Nyomja le a FIDO-kulcs gombját/ Koppintson ismét az NFC-kulcsra az olvasón.
Az eszköz bejelentkezik.
A. Megjegyzés: ha a felhasználó új az eszközön, megjelenik az egyetlen biometrikus adatfelfedés képernyő.
Ekkor megjelenik a Start menü.
Megjegyzés
A HoloLens 2 NFC-olvasói támogatása csak az NFC CTAP-t támogatja a FIDO2-bejelentkezéshez. Nincs terv arra, hogy a Smartcard WinRT API-támogatás ugyanolyan szintű legyen, mint a Windows Desktopban. Ennek oka a Smartcard WinRT API-k különböző változatai. Emellett a HoloLens 2-hez használt SCard API valamivel kevesebb funkcióval rendelkezik az asztali verziókhoz képest, és egyes olvasótípusok és funkciók nem támogatottak.
Javítások és fejlesztések
- Kijavítottunk egy hibát, amely miatt az egyes lapok nem jelentek meg vagy rejtettek el helyesen a PageVisibility MDM-házirendben (csak Windows 11-buildek esetén).
- Kijavítottunk egy hibát, amely miatt a virtuális billentyűzeten való beíráshoz pöccintéssel nem működött megfelelően (csak Windows 11-buildek esetén).
- Kijavítottunk egy hibát, amely miatt az "Alaphelyzetbe állítás" gomb nem jelenik meg autopilot-hiba esetén, amely az ESP-konfiguráció elolvasása előtt történt.
- Kisebb frissítések történtek a virtuális billentyűzeten, beleértve a felhasználók számára megjelenített billentyűzetjavaslatok optimalizálását és a jobb hangvisszajelzést gépelés közben.
- A frissítés előtt a felhasználók gyakran nem voltak egyértelműek, hogy mikor volt elérhető a diktálás a virtuális billentyűzetről. A felhasználók mostantól egy forgó ikont látnak a diktálás indításakor, és a diktálás indításához szükséges diktálási tipp csak akkor jelenik meg, ha a diktálás elérhető.
- A bejelentkezési képernyőn található "Fiók hozzáadása" gomb mostantól az eszközön meglévő fiókok listája felett található. A képernyő görgetési helyzetétől függetlenül láthatóvá válik.
- Kijavítottunk egy hibát, amely miatt a felhasználók nem tudták megadni a Windows Update aktív óratartományát a Beállítások alkalmazáson keresztül.
- Kijavítottunk egy hibát, amely miatt a felhasználó első alkalommal való bejelentkezése (íriszregisztráció, PIN-regisztráció stb.) több percet is igénybe vehet.
- Kijavítottunk egy hibát a Beállítások alkalmazással kapcsolatban, amely miatt néhány indítási URI helytelenül lett kezelve.
- Kijavítottuk a keresőmező funkcióit a Beállítások alkalmazásban.
- A LocalUsersAndGroups MDM-szabályzat támogatása a HoloLensen. (Csak az "Eszköztulajdonosok" csoport esetén.)
Windows Holographic, 23H1-es verzió – 2023. szeptemberi frissítés
- 22621.1133-os build
Fejlesztések és javítások a frissítésben:
- Kijavítottunk egy hibát, amely miatt az eszköz összeomlhat egy felhasználó törlésekor.
- Visszaállított WebXR (AR) funkciók a Microsoft Edge-ben.
Windows Holographic, 23H1-es verzió – 2023. augusztusi frissítés
- 22621.1125-ös build
Fejlesztések és javítások a frissítésben:
- Ez a frissítés windowsos biztonsági frissítéseket tartalmazott.
Windows Holographic, 23H1-es verzió – 2023. júliusi frissítés
- 22621.1120-os build
Fejlesztések és javítások a frissítésben:
- Kijavítottunk egy hibát, amely miatt helytelen beszédfelismerési beállítások jelentek meg, amikor az Adatvédelmi/AllowInputPersonalization szabályzat nem volt engedélyezve.
- Kijavítottunk egy hibát, amely miatt a felhasználók nem tudtak Bluetooth-kapcsolattal párosítani egy pc-t.
Windows Holographic, 23H1-es verzió – 2023. júniusi frissítés
- 22621.1113-os build
A Windows Holographic 23H1-es verziója már elérhető, és számos új funkciót kínál a HoloLens 2 felhasználóinak, informatikai szakembereinek és fejlesztőinek. Tekintse meg a HoloLens 2 új nagyszerű funkcióit!
A HoloLens 2 a 23H1 kiadás részeként a Windows 11-be költözik. A frissítéshez a HoloLens 2-eszközöknek jelenleg a 2021. május 21-i frissítéssel (20346.1002-s build) vagy újabb verzióval kell rendelkeznie. Ha a 23H1 funkciófrissítés nem érhető el, frissítse az eszközt, és próbálkozzon újra. Ha a Windows Holographic 20H2-es verziójánál (19041.1136-os build) régebbi verziót használ, először frissítenie kell a 2021. februári frissítésre (19041.1136-os vagy újabb buildre), mielőtt a 2021. május 21-i (20346.1002-es build) vagy újabb verzióra frissít.
Megjegyzés: A Windows Holographic 23H1-es verziójának bevezetésével megszüntetjük a Windows Holographic 20H2-es verziójának (19041.1128-es build) havi karbantartási frissítéseit. Ez a változás lehetővé teszi számunkra, hogy a legújabb kiadásokra összpontosítsunk, és továbbra is értékes fejlesztéseket nyújtsunk.
| Vonás | Leírás | Felhasználó vagy forgatókönyv |
|---|---|---|
| Áruházbeli alkalmazásfrissítés a Beállítások funkcióból | Bevezeti azt a lehetőséget, hogy manuálisan ellenőrizze az alkalmazásfrissítéseket a Beállítások alkalmazásból. | Minden |
| WebView2 vezérlő már elérhető | A Microsoft Edge WebView2 vezérlővel webes technológiákat (HTML, CSS és JavaScript) ágyazhat be a natív alkalmazásokba, és már elérhető a HoloLens 2-ben. | Fejlesztő |
| Beállítások alkalmazás eszköz-visszaállítási követelményei | Az eszközöknek elegendő akkumulátorral és szabad lemezterülettel kell rendelkezniük az eszköz alaphelyzetbe állításához. | Minden |
| Alkalmazások elhelyezésének eltávolítása a vegyes világban | A helyi menüben már elérhető az alkalmazás egy vagy az összes elhelyezésének bezárása. | Minden |
| Dynamics 365 Remote Assist és Dynamics 365-segédvonalak automatikus frissítése az Autopilot-folyamat során | Amikor HoloLens 2-eszközt épít ki az Autopilottal, a Dynamics 365-alkalmazások automatikusan frissülnek. | Informatikai rendszergazda |
| CSP újraindítása engedélyezve van, és a kapcsolódó módosítások | A Hololens mostantól támogatja a heti ütemezett újraindításokat és egyéb lehetőségeket. | Informatikai rendszergazda |
| Elérhető értesítési frissítése | Megjeleníti a felhasználót, hogy a frissítés elérhető a start menüben. | Végfelhasználó |
| Autopilot alaphelyzetbe állításának élménye | Az Autopilot visszaállítási felületének fejlesztései lehetővé teszik a felhasználók számára a HoloLens 2 alaphelyzetbe állítását és az Autopilot újraindítását manuális villogás nélkül. | Informatikai rendszergazda |
| biometriai adatfeltáró képernyő | Információkat jelenít meg az összes új felhasználónak arról, hogy milyen biometrikus adatokat használ az eszköz. | Minden |
| Felhasználók eltávolítása az eszköz | Új szabályzatok, amelyek a maximális korlát elérésének megakadályozása érdekében kezelik, hogy mikor távolítson el felhasználókat az eszközről. | Informatikai rendszergazda |
| Javítások | Javítások és fejlesztések a HoloLenshez. | Minden |
Rendszergazdai ellenőrzőlista
✔️ Ha szeretné kezelni, hogy a felhasználók manuálisan ellenőrizhetik-e az Áruházbeli alkalmazások frissítéseit a Beállítások alkalmazásból, tekintse meg Áruházbeli alkalmazásfrissítést a Beállítások.
✔️ Ha többet szeretne megtudni arról, hogy a Dynamics 365 Apps hogyan frissül automatikusan a legújabb verziókra, olvassa el Automatikus frissítés az Autopilot Flowsorán.
✔️ Ha azt szeretné, hogy a felhasználók manuális vaku nélkül visszaállíthassák eszközüket, tekintse meg Autopilot visszaállításicímű témakört.
✔️ Ha automatikusan törölnie kell a felhasználókat a HoloLensből, olvassa el Felhasználók eltávolítása eszközrőlcímű témakört.
✔️ Ha egy szabályzatot szeretne beállítani a HoloLens-eszközökhöz, hogy automatikusan újrainduljanak egy ütemezett, olvassa el a következőt.
Áruházbeli alkalmazásfrissítés a Beállításokból
Bár a Microsoft Store-ból származó alkalmazásokat az eszköz automatikusan naprakészen tartja, előfordulhat, hogy érdemes manuálisan ellenőriznie a frissítéseket, hogy hamarabb megkapja ezeket az alkalmazásfrissítéseket. Ez az ellenőrzés általában a Microsoft Store alkalmazásból történik. Ez a beállítás azonban nem érhető el, ha a Microsoft Store le van tiltva a környezetben. Ilyen környezetek esetén mostantól manuálisan is ellenőrizheti az Áruházbeli alkalmazások frissítéseit az Alkalmazások –> Alkalmazásfrissítések területen található Beállítások alkalmazásból.
A rendszergazdák letilthatják vagy engedélyezhetik ezt a lapot a Beállítások/PageVisibilityList szabályzattal, az URI ms-settings:appupdate.
Ez a képernyőkép a Beállítások alkalmazásról, ahol ez a funkció látható.
.png) képernyőképe
képernyőképe
A WebView2 már elérhető
A Microsoft Edge WebView2 vezérlővel webes technológiákat (HTML, CSS és JavaScript) ágyazhat be a natív alkalmazásokba, és mostantól nyilvános előzetes verzióként elérhető a HoloLens 2-ben. A WebView2 vezérlő az új Chromium-alapú Microsoft Edge-t használja renderelő motorként a webes tartalom natív alkalmazásokban való megjelenítéséhez. A WebView2 használatával webes kódot ágyazhat be a natív alkalmazás különböző részeibe, vagy létrehozhatja az összes natív alkalmazást egyetlen WebView2-példányon belül.
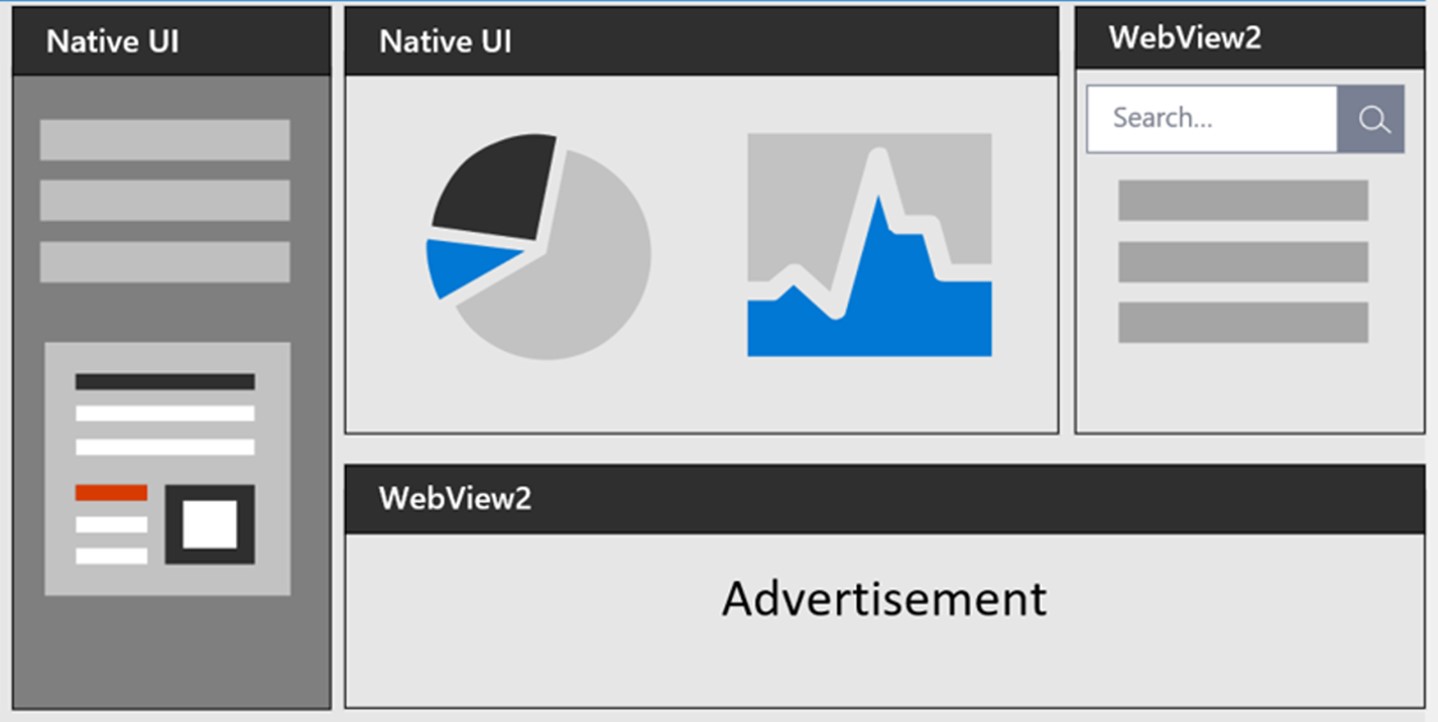
WebView2-alkalmazás készítésének megkezdéséhez tekintse meg A WebView2 használatának első lépéseit ismertető általános áttekintést. A HoloLens-specifikus dokumentáció A WebView2 használatának első lépései a HoloLens 2 Unity-alkalmazásokban (előzetes verzió).
A HoloLens 2 fejlesztése esetén a Microsoft.Web.WebView2 csomagnak 1.0.1722.45-ös vagy újabb verziónak kell lennie, ami magasabb lehet az alapértelmezettnél. A Unity fejlesztői számára a Unity
Eszköz alaphelyzetbe állításának követelményei a Beállítások alkalmazásban
Ahhoz, hogy az eszköz alaphelyzetbe állítása sikeresen befejeződjön, a következő két feltételnek kell teljesülnie: az eszköznek elegendő akkumulátorral és szabad lemezterülettel kell rendelkeznie. A Visszaállítás & helyreállítási lapon az Első lépések gomb csak akkor van engedélyezve, ha az eszköz legalább 40% töltöttségi szintnek és 6 GB szabad lemezterület-küszöbértéknek felel meg.
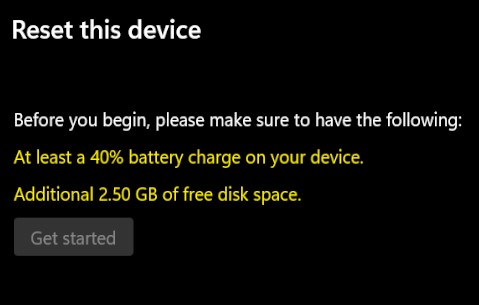
Alkalmazások elhelyezéseinak eltávolítása vegyes világban
Most már bezárhatja egy alkalmazás összes elhelyezését a vegyes világban, ha az alkalmazás helyi menüjében kiválasztja a Az összes bezárása (vagy bezárása, ha csak egy elhelyezés van). Ez a funkció Kioszk módban is elérhető. Megjegyzés: ez a menüpont csak akkor érhető el, ha egy alkalmazás a vegyes világban van elhelyezve.
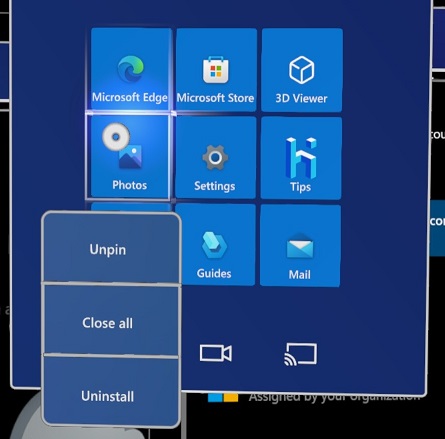
A Dynamics 365 Remote Assist és útmutatók automatikus frissítése az Autopilot Flow során
Amikor HoloLens 2-eszközt épít ki az Autopilot használatával, a Dynamics 365 Remote Assist és a Dynamics 365 Guides alkalmazás is automatikusan frissül a legújabb elérhető verziókra. A frissítés közvetlenül az Azure Active Directory-csatlakozás befejezése után történik.
A CSP engedélyezése és a kapcsolódó módosítások újraindítása az Intune-ban
Az ütemezett egyszeri napi újraindítások támogatása mellett CSP újraindítása mostantól támogatja az ütemezett heti újraindításokat.
Hozzon létre egy egyéni OMA-URI eszközkonfigurációs profilt az alábbiak szerint, és alkalmazza egy HoloLens-eszközcsoportra:
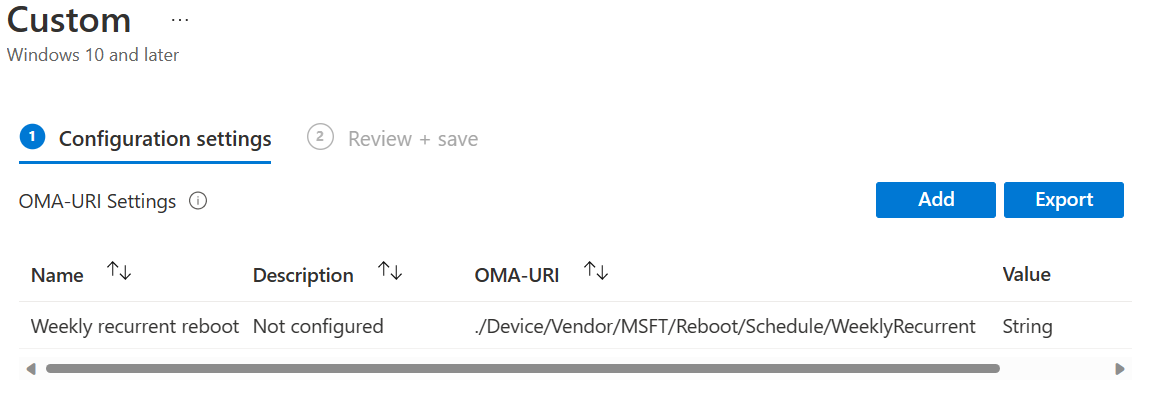
Megjegyzés
A CSP újraindításának beállítása a "Beállítások katalógusban" hamarosan támogatott lesz. Addig is használja az OMA-URI-t.
A OMA-URI mezőben adja meg a következő három lehetőséget:
./Device/Vendor/MSFT/Reboot/Schedule/Single./Device/Vendor/MSFT/Reboot/Schedule/DailyRecurrent./Device/Vendor/MSFT/Reboot/Schedule/WeeklyRecurrent
Megjegyzés
Nem támogatott a DailyRecurrent és a WeeklyRecurrent konfiguráció beállítása ugyanazon az eszközön.
Az adattípus mezőben válassza sztring.
A érték mezőben adjon meg egy dátumértéket egy kezdő dátumhoz és időponthoz, például 2023-01-06T10:35:00 a DailyRecurrent újraindítások beállításához az adott dátumtól kezdve, és két perccel a napi után. Hasonlóképpen, a WeeklyRecurrent újraindítások beállítása a megadott dátumtól kezdve, és két perccel hét naponta a kezdési időpont után. Ha például 10:00 értéket ad meg, az újraindítás 10:02-kor történik.
Megjegyzés
Az ismétlődő ütemezés újraindításának tényleges ideje körülbelül 2 perccel a konfigurált idő után van. Ez a késés várható és szándékos a műveletek és a kommunikációs állapotok megőrzése érdekében.
Elérhető értesítés frissítése
Fontos up-to-date eszközök használata. Egy korábbi funkciófejlesztéssel láthatja, hogy a frissítések készen állnak-e telepítésére. Ezzel az új frissítéssel az eszköz akkor jelenik meg, ha egy frissítés elérhető letöltéséhez. Az asztali eszközökhöz hasonlóan, ha egy frissítés elérhető, a Hololens egy kék frissítési kör ikont jelenít meg. Ez az ikon a felhasználói ikon közelében található.
- Válassza ki a felhasználó ikonját. Megnyílik a felhasználói helyi menü.
- Válassza a Frissítés letöltése lehetőséget a letölthető frissítést megjelenítő Beállítások alkalmazásfrissítési oldalának elindításához.
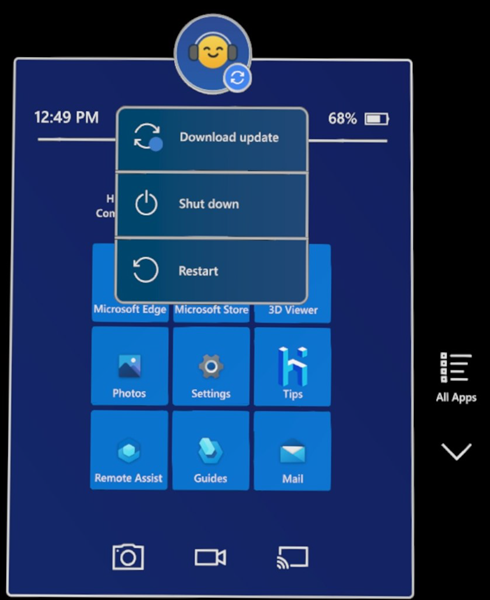
Autopilot visszaállítási felület
Ha a Hololens 2 bizonyos telepítési helyzetekben meghiúsul, új beállítás érhető el az Autopilot alaphelyzetbe állításának javítására. Ezzel a beállítással a felhasználók anélkül kezdhetik újra az Autopilot-élményt, hogy a HoloLens 2-eszközök manuális villogását kellene megkövetelni. Az ESP-konfigurációban állítsa be a Az eszköz alaphelyzetbe állításának engedélyezése a felhasználók számára, ha telepítési hiba történik,Igen, és az eszköz megjeleníti az "Eszköz alaphelyzetbe állítása" gombot. Ha a felhasználó Eszköz alaphelyzetbe állításalehetőséget választja, körülbelül 1 perces késés után a HoloLens 2 alaphelyzetbe állítja az operációs rendszert és az OOBE felületet.
Biometrikus adatok felfedése képernyő
Az eszköz kalibrálása előtt módosítottuk az egyik OOBE-képernyőt, hogy a fej, kéz és szemmozgások eszközhasználatával kapcsolatos információkat jelenítsünk meg. A kalibráció kihagyására konfigurált eszközök nem hagyják ki ezt a biometrikus adatfeltáró képernyőt, így az eszköz összes új felhasználója látja az eszköz biometrikus adatait. A képernyő célja, hogy jobban tájékoztassa a felhasználókat az összegyűjtött adatokról. Az összegyűjtött adatok nem változnak.
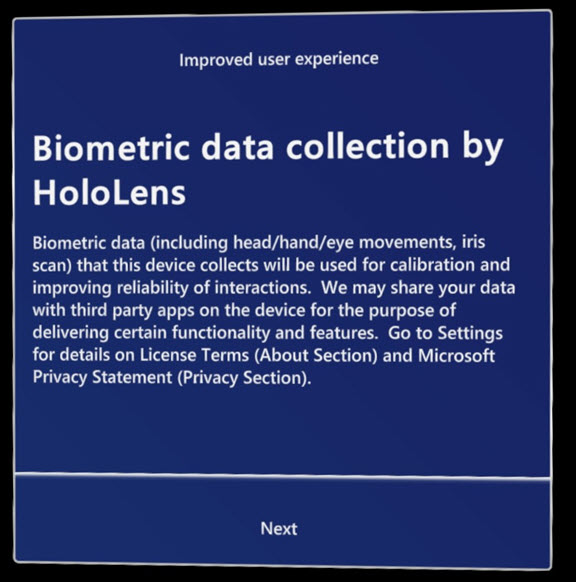
Felhasználók eltávolítása az eszközön
A HoloLens 2-eszközök skálázott üzembe helyezésével rendelkező szervezetek eszközenként 64 felhasználós korlátot tapasztalhatnak, amely megakadályozza a felhasználók hozzáadását. A helyzet megoldásához olyan vezérlőket adtunk hozzá, amelyek szabályozott időközönként törlik a legkevésbé friss felhasználókat az eszközről. Ez a funkció a Windows asztali verziójában is elérhető. A felhasználók ellenőrzött módon történő törlése más okokból is hasznos. Az inaktív fiókok eltávolítása felgyorsítja a bejelentkezési folyamatot, és a nem használt adatok megőrzésének csökkentésével javítja az adatvédelmet és a biztonságot. Három feltételt használunk annak meghatározására, hogy mikor kell eltávolítani a felhasználói fiókokat az eszközön:
- Ha egy felhasználó adott számú napig inaktív az eszközön, ProfileInactivityThreshold használatával konfigurálható.
- Amikor az eszköz eléri a tárolási küszöbértéket, StorageCapacityStartDeletion és StorageCapacityStopDeletionkeresztül konfigurálható.
- Amikor az eszköz eléri a támogatott felhasználók maximális számát (64).
Ha többet szeretne megtudni ezekről a szabályzatokról, látogasson el AccountManagement CSP-, vagy tekintse meg HoloLens megosztása több felhasználóval telepítési útmutató szakaszát.
Javítások és fejlesztések
Korábban az EnterpriseModernAppManagement CSP-en keresztül lehetett telepíteni egy alkalmazást az eszközkörnyezetben. Mostantól az eszközkörnyezetben is el lehet távolítani egy alkalmazást.
Bevezetett egy Low-Signal mélységi módot, amely teljesebb mélységi méréseket végez sötét és fényes objektumokon. Ez a funkció javítja az Azure Object Anchoring észlelését sötét autókon.
Frissített repülési builddokumentáció a hibás eszköz alaphelyzetbe állítási forgatókönyvének és megoldásának kezeléséhez.
Kijavítottunk egy hibát, amely miatt az egyes lapok nem jelentek meg vagy rejtettek el helyesen a PageVisibility MDM-házirendben.
Windows Holographic, 22H2-es verzió – 2023. májusi frissítés
- Build 20348.1543
Ez a frissítés windowsos biztonsági frissítéseket tartalmazott.
Windows Holographic, 22H2-es verzió – 2023. áprilisi frissítés
- Build 20348.1542
Ez a frissítés windowsos biztonsági frissítéseket tartalmazott.
Windows Holographic, 22H2-es verzió – 2023. márciusi frissítés
- Build 20348.1540
A frissítés a következő hibát javította:
- Az AAD-csoporttagság feldolgozásának megbízhatósága javult egy adott hálózati hiba esetén. Ez a probléma kioszk módban korlátozott számú felhasználó bejelentkezési élményére volt hatással.
Windows Holographic, 22H2-es verzió – 2023. februári frissítés
- Build 20348.1537
Fejlesztések és javítások a frissítésben:
- Frissítette a Kiterjesztett Szemkövetés API-t, hogy hozzáférést biztosítson a 90fps szemkövető adatokhoz.
- Frissítette a
AADGroupMembershipCacheValidityInDaysviselkedését, hogy a gyorsítótár lejáratakor az AAD-csoporttagság azonnal ellenőrizze a bejelentkezési felhasználót. - Kijavítottunk egy hibát, amely miatt a több protokollkezelőt regisztráló Edge-ből kattintott hivatkozások nem nyíltak meg megfelelően.
- Továbbfejlesztett megbízhatóság a LOB-alkalmazások MDM-en keresztüli telepítéséhez, miközben az eszköz készenléti állapotban van.
Windows Holographic, 22H2-es verzió – 2023. januári frissítés
- 20348.1535-ös build
Fejlesztések és javítások a frissítésben:
- Elhárítottunk egy hibát, amely bizonyos esetekben megakadályozta a kétkezes indítási kézmozdulat (csuklókoppintás) megfelelő működését.
Windows Holographic, 22H2-es verzió – 2022. decemberi frissítés
- Build 20348.1531
Fejlesztések és javítások a frissítésben:
- Kijavítottunk egy hibát, amely miatt egy MDM által felügyelt profil váratlanul törlődött, ha a VPN-profil törlése és hozzáadása is ugyanabban a munkamenetben történt.
Windows Holographic, 22H2-es verzió
- Build 20348.1528
Ez a frissítés számos új funkciót kínál a HoloLens 2 felhasználóinak és informatikai szakembereinek. Tekintse meg a HoloLens 2 új nagyszerű funkcióit!
| Vonás | Leírás | Felhasználó vagy forgatókönyv |
|---|---|---|
| Új szabályzatok a felhasználók hozzáadásának felgyorsításához | Az új házirendek lehetővé teszik, hogy az informatikai rendszergazdák több képernyőt kihagyjanak az OOBE-ban, amikor új felhasználókat adnak hozzá az eszközökhöz. | Informatikai rendszergazda |
| Az NCSI passzív lekérdezési letiltására szolgáló új szabályzat | Ha kikapcsolja az automatikus újracsatlakozást Wi-Fi hozzáférési pontokhoz, csatlakozzon az intranethez. | Informatikai rendszergazda |
| Kötött portál bejelentkezési képernyőn adja meg Wi-Fi hitelesítő adatait a bejelentkezéshez | Az informatikai rendszergazdák által engedélyezett új szabályzat lehetővé teszi a kötött portálok használatát a bejelentkezési képernyőn a Wi-Fi-hez való csatlakozáshoz. | Informatikai rendszergazda |
| Tárterület eltávolítása MDM- | Fájlok eltávolítása MDM-en keresztül, tárolóérzékkel a régebbi nem használt fájlok eltávolításához. | Informatikai rendszergazda |
| biztonsági alapkonfiguráció | Két biztonsági korlátozáscsoport, a segítségével további vezérlést adhat az eszközökhöz. | Informatikai rendszergazda |
| NTP-ügyfél konfigurálása A W32 Time service | A saját időkiszolgáló beállítására szolgál az eszközökhöz, hogy azok megfeleljenek a követelményeknek. | Informatikai rendszergazda |
| Javítások | Javítások és fejlesztések a HoloLenshez. | Minden |
Rendszergazdai ellenőrzőlista
✔️ Ha szeretné felgyorsítani az új felhasználói bejelentkezéseket, tekintse meg az új új szabályzatokat, amelyek felgyorsítják a felhasználókhozzáadását.
✔️ Ha meg kell tartania, hogy az eszközök automatikusan csatlakozzanak Wi-Fi hozzáférési pontokhoz, akkor megtudhatja, hogyan tilthatja le Wi-Fi automatikus helyreállítás.
✔️ Távolról próbál elhárítani egy eszközt, de nincs elég hely a naplók gyűjtéséhez? Próbálja meg megtisztítani néhány tárterületet az MDMhasználatával.
✔️ Ha nagyobb biztonságra van szüksége, tervezi az eszközök árusítását, vagy be kell jelölnie egy biztonsági felülvizsgálat jelölőnégyzetét, tekintse meg a biztonsági alapkonfigurációt.
✔️ Ha saját időkiszolgálót használ, és azt szeretné, hogy HoloLens-eszközei is használják, tekintse meg, hogyan beállítani a saját.
Új vagy újonnan engedélyezett szabályzatok listája:
MixedReality/AllowCaptivePortalBeforeLogonMixedReality/ConfigureNtpClientMixedReality/DisallowNetworkConnectivityPassivePollingMixedReality/NtpClientEnabledMixedReality/SkipCalibrationDuringSetupMixedReality/SkipTrainingDuringSetupStorage/AllowStorageSenseGlobalStorage/AllowStorageSenseTemporaryFilesCleanupStorage/ConfigStorageSenseCloudContentDehydrationThresholdStorage/ConfigStorageSenseDownloadsCleanupThresholdStorage/ConfigStorageSenseGlobalCadence
A felhasználók hozzáadásának felgyorsítására vonatkozó szabályzatok
A HoloLens-eszközök vállalaton belüli üzembe helyezésének méretezése során gyorsabban állíthat be új felhasználókat az új szabályzatokkal, amelyek lehetővé teszik aBox-Experience (OOBE) lépéseinek kihagyását. Két új területet lehet megkerülni. Ha kombinálja ezeket a képernyőket, lehetővé teszi, hogy valaki új Azure AD-felhasználót adjon hozzá egy eszközhöz, hogy gyorsabban fusson, mint korábban. Ezek az új szabályzatok még finomhangolást tesznek lehetővé az eszközleltárban.
Az általuk kihagyott új szabályzatok és képernyők a következők:
| Politika | Kihagyott képernyők | Screenshot |
|---|---|---|
| Kalibráció kihagyása | A kalibráció az OOBE során fut, amely később a Beállítások alkalmazáson keresztül futtatható, vagy amikor egy szemkövetést használó alkalmazás kéri a felhasználót a kalibrálásra. Használat: SkipCalibrationDuringSetup |
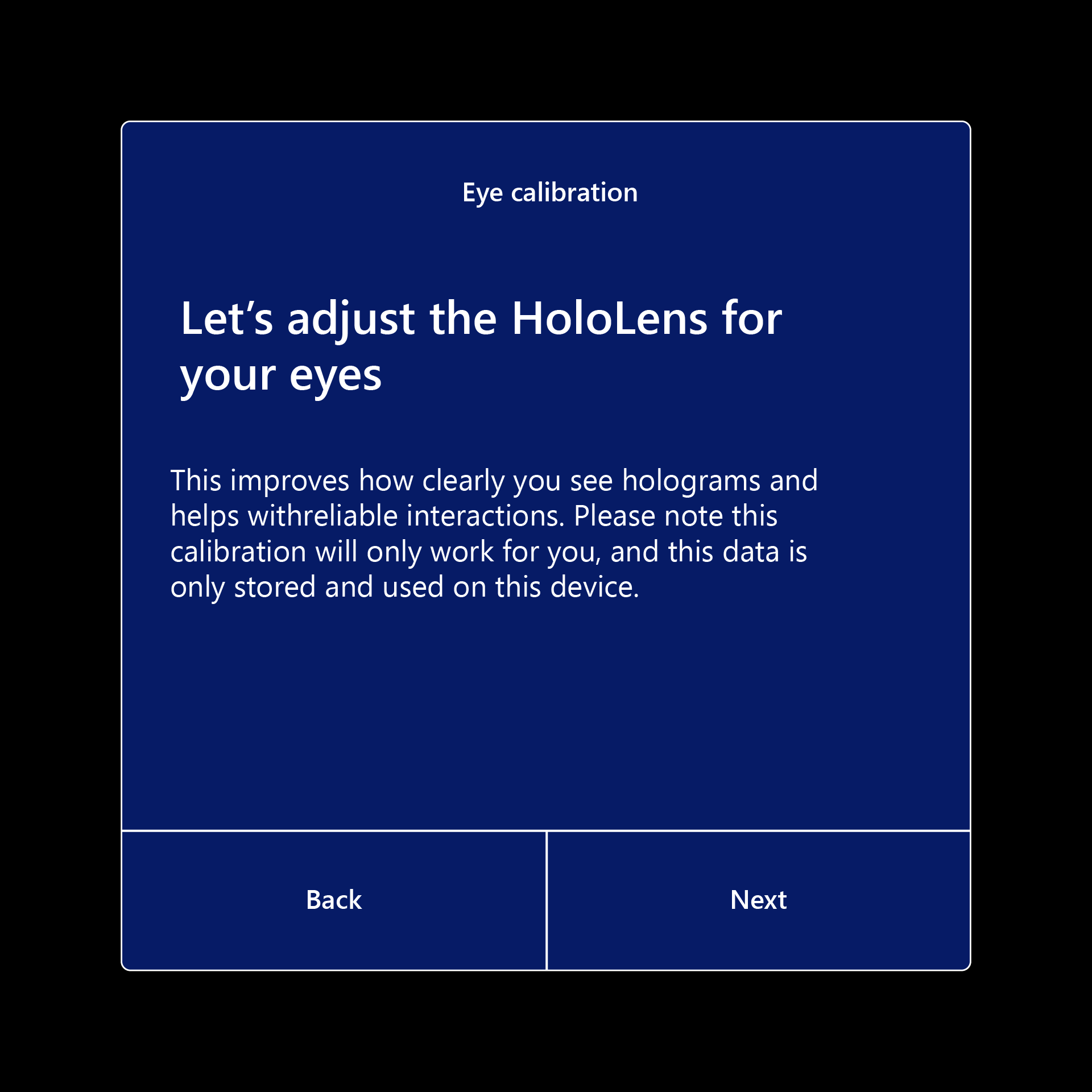
|
| Betanítás kihagyása | A Start menü megnyitása és bezárása, amely később a Tippek alkalmazáson keresztül tanulható meg. Használat: SkipTrainingDuringSetup |
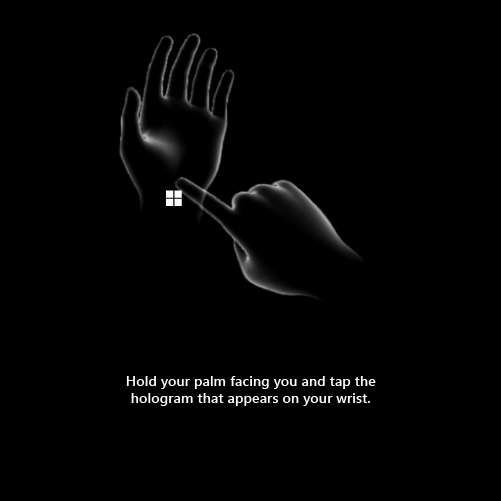
|
Az új szabályzatok OMA-URI (Open Mobile Alliance Uniform Resource Identifier):
./Device/Vendor/MSFT/Policy/Config/MixedReality/SkipCalibrationDuringSetup./Device/Vendor/MSFT/Policy/Config/MixedReality/SkipTrainingDuringSetupInt érték
- 0: Az élmény megtartása (alapértelmezett)
- 1: Kihagyás
Az új felhasználók beállítási sebességének növelésével kapcsolatos további információkért tekintse meg az új felhasználók gyors beállításáról szóló útmutatót.
Ezeket az információkat később Házirend CSP – MixedRealitycímű témakörben találja.
Új házirend az NCSI passzív lekérdezésének letiltásához
A Windows hálózati kapcsolat állapotjelzője hamis pozitív internetes jelet kaphat a passzív lekérdezésből. Ez váratlan Wi-Fi adapter alaphelyzetbe állítását eredményezheti, ha az eszköz csak intranetes hozzáférési ponthoz csatlakozik. A házirend engedélyezése elkerülné a hamis pozitív NCSI passzív lekérdezések által okozott váratlan hálózati megszakításokat.
Az új szabályzatok OMA-URI: ./Device/Vendor/MSFT/Policy/Config/MixedReality/DisallowNetworkConnectivityPassivePolling
- Bool érték
Ezeket az információkat később Házirend CSP – MixedRealitycímű témakörben találja.
Kötött portál a bejelentkezési képernyőn, adja meg Wi-Fi hitelesítő adatait, hogy segítsen a bejelentkezésben
Néha Wi-Fi kapcsolatokhoz további információkra van szükség a hozzáférési pont hitelesítő adatainak megadásához. Korábban a felhasználók csak akkor tudták megadni ezeket a hitelesítő adatokat, amikor az eszköz első alkalommal lett beállítva az OOBE-ban, vagy a Beállítások alkalmazásban, miután bejelentkeztek. Korábban a felhasználók nem tudták módosítani ezt a konfigurációt a bejelentkezési képernyőn, ami néha bonyolult feladat volt.
Ez az új funkció egy olyan engedélyezési szabályzat, amelyet a rendszergazdák engedélyezhetik az új eszközök beállításához új területeken vagy új felhasználókon. Ha ez a szabályzat be van kapcsolva, lehetővé teszi egy kötött portál a bejelentkezési képernyőn, amely lehetővé teszi, hogy a felhasználó hitelesítő adatokat adjon meg a Wi-Fi hozzáférési ponthoz való csatlakozáshoz. Ha engedélyezve van, a bejelentkezés az OOBE-hoz hasonló logikát alkalmaz a kötött portál szükség esetén való megjelenítéséhez.
MixedReality/AllowCaptivePortalBeforeLogon
Az új szabályzat OMA-URI: ./Device/Vendor/MSFT/Policy/Config/MixedReality/AllowCaptivePortalBeforeLogon
Int érték
- 0: Alapértelmezett – Kikapcsolva
- 1: Bekapcsolva
Ezeket az információkat később Házirend CSP – MixedRealitycímű témakörben találja.
Tároló eltávolítása MDM-en keresztül
Storage Sense ma elérhető a HoloLens 2-ben a régi fájlok törlésének kezeléséhez. Az informatikai rendszergazdák mostantól a Storage Sense viselkedését is konfigurálhatják a HoloLens 2-ben a következő MDM-szabályzatokkal:
-
Storage/AllowStorageSenseGlobal
- Beállítja, hogy a Storage-érzék engedélyezve legyen az eszközön, és fut, amikor alacsony tárterületet ér el.
-
Storage/AllowStorageSenseTemporaryFilesCleanup
- A Storage Sense futtatásakor törölheti a felhasználó nem használt ideiglenes fájljait.
-
Storage/ConfigStorageSenseCloudContentDehydrationThreshold
- A Storage Sense futtatásakor a felhőben tárolt, adott számú napon belül meg nem nyitott tartalmakat is képes dehidratálni. Ha engedélyezi ezt a házirend-beállítást, meg kell adnia azt a minimális napot, amíg a felhőben tárolt fájlok nem lesznek kibontva, mielőtt a Storage Sense dehidratálja azt. Támogatott értékek: 0–365.
-
Storage/ConfigStorageSenseDownloadsCleanupThreshold
- A Storage Sense futtatásakor törölheti a fájlokat a felhasználó Letöltések mappájában, ha azok nem nyithatóak meg több napig. Ha engedélyezi ezt a házirend-beállítást, meg kell adnia azt a minimális napot, amíg a fájl nem lesz kibontva, mielőtt a Storage Sense törli azt a Letöltések mappából. A támogatott értékek a következők: 0–365.
-
Storage/ConfigStorageSenseGlobalCadence
- A Storage Sense automatikusan megtisztítja a felhasználó fájljait, hogy felszabadítsa a lemezterületet. A következő lehetőségek támogatottak:
- 1 – Naponta
- 7 – Heti
- 30 – Havonta
- 0 – Alacsony szabad lemezterület alatt (alapértelmezett)
- A Storage Sense automatikusan megtisztítja a felhasználó fájljait, hogy felszabadítsa a lemezterületet. A következő lehetőségek támogatottak:
Ezeket az információkat később Házirend CSP – MixedRealitycímű témakörben találja.
Biztonsági alapkonfiguráció
Bizonyos esetekben érdemes lehet szigorúbb korlátozásokat beállítani az eszközökre. Bármilyen biztonsági igény is legyen, választhat két biztonsági alapkonfiguráció közül, hogy további biztonsági réteget adjon hozzá az eszközparkhoz.
Erre a hivatkozásra kattintva elolvashatja a biztonsági alapkonfigurációkat.
NTP-ügyfél konfigurálása a W32 Time service-hez
Érdemes lehet egy másik időkiszolgálót konfigurálni az eszközparkhoz. Ezzel a frissítéssel a rendszergazdák mostantól a következő szabályzatokkal konfigurálhatják az NTP-ügyfél bizonyos aspektusait. A Beállítások alkalmazásban az Idő/nyelv lap az időszinkronizálás utáni időkiszolgálót jeleníti meg, például time.windows.com vagy egy másik értéket, ha egy másik érték MDM-szabályzaton keresztül van konfigurálva.
Megjegyzés
A szabályzatok érvénybe lépéséhez újraindítás szükséges.
NtpClientEnabled
Ez a házirend-beállítás határozza meg, hogy a Windows NTP-ügyfél engedélyezve van-e.
- OMA-URI:
./Device/Vendor/MSFT/Policy/Config/MixedReality/NtpClientEnabled - Adattípus: Sztring
- Érték
<enabled/>
ConfigureNtpClient
Ez a házirend-beállítás paraméterkészletet ad meg a Windows NTP-ügyfél vezérléséhez. A támogatott konfigurációs paraméterekért tekintse meg házirend CSP - ADMX_W32Time - Windows ügyfélfelügyeleti.
Megjegyzés
Cserélje le a példában szereplő értékeket az időkiszolgáló kívánt értékeire. További részletekért tekintse meg ezt a hivatkozást.
- OMA-URI:
./Device/Vendor/MSFT/Policy/Config/MixedReality/ConfigureNtpClient - Adattípus: Sztring
- Érték:
<enabled/><data id="W32TIME_NtpServer"
value="time.windows.com,0x9"/><data id="W32TIME_Type"
value="NTP"/><data id="W32TIME_CrossSiteSyncFlags"
value="2"/><data id="W32TIME_ResolvePeerBackoffMinutes"
value="15"/><data id="W32TIME_ResolvePeerBackoffMaxTimes"
value="7"/><data id="W32TIME_SpecialPollInterval"
value="1024"/><data id="W32TIME_NtpClientEventLogFlags"
value="0"/>
Javítások a Windows Holographic 22H2-es verziójában – 2022. novemberi frissítés
- Kijavítottunk egy hibát, amely miatt a távoli naplógyűjtés nem lett megbízhatóan összegyűjtve, amikor az eszköz csatlakoztatott készenléti állapotban van, és 8 órányi regisztráció után csatlakozik az AC-áramforráshoz.
Windows Holographic, 22H1-es verzió – 2022. októberi frissítés
- Build 20348.1522
Az e havi build csak windowsos biztonsági javításokat tartalmaz. Várjuk a közelgő kiadást, és tekintse meg az insider build.
Windows Holographic, 22H1-es verzió – 2022. szeptemberi frissítés
- Build 20348.1518
Fejlesztések és javítások a frissítésben:
- A beépített OpenXR-kód frissült. Ez a módosítás a microsoftos áruházi hozzáféréssel nem rendelkező ügyfelek számára nyújtja a legjobb helyszíni élményt.
- Az orvosi partnerek a kiterjesztett ET API-val férhetnek hozzá a 90fps szemkövetéshez.
- Kijavítottunk egy hibát az AssignedAccessSettings szolgáltatásban, amely nem adott megfelelő eredményt, amikor a kioszk mód engedélyezve lett a bejelentkezett felhasználó számára a HoloLens 2-ben.
Windows Holographic, 22H1-es verzió – 2022. augusztusi frissítés
- Build 20348.1513
Fejlesztések és javítások a frissítésben:
- Távolítsa el a "Developer" (Fejlesztő) elemet az "OpenXR Tools" alkalmazás cím- és beállítások lapján.
- Stabilitási fejlesztések az alkalmazás felfüggesztésével/folytatásával és az eszköz alvó üzemmódjával.
- A kézkövetés teljesítményének javítása.
- Frissítse
XR_MSFT_spatial_graph_bridgefüggvények és struktúraneveket. - Nem kell engedélyt kérnie a kiterjesztett ET API használatára.
- A kiterjesztett ET API mostantól támogatja a 30fps, a 60fps és a 90fps protokollt.
Windows Holographic, 22H1-es verzió – 2022. júliusi frissítés
- 20348.1511-ös build
Fejlesztések és javítások a frissítésben:
- Kijavítottunk egy hibát, amely miatt az OpenXR-munkafolyamatok hologramstabilitásának hibakeresése összeomlást okozhat.
Windows Holographic, 22H1-es verzió – 2022. júniusi frissítés
- 20348.1506-os build
Fejlesztések és javítások a frissítésben:
- Ez a havi minőségi frissítés nem tartalmaz jelentős módosításokat. Javasoljuk, hogy tartsa naprakészen az eszközeit a legújabb javításokkal és fejlesztésekkel. Figyelje meg Insider-buildjeink a következő funkciókiadás néhány lehetséges új funkcióját.
Microsoft Store alkalmazásfrissítés
A HoloLens 2-hez készült Microsoft Store alkalmazás új verziója érhető el. Ez az alkalmazásfrissítés zökkenőmentesen történik, amikor maga a Microsoft Store alkalmazás frissül. Ha a frissítés befejeződött, megjelenik egy, az asztali áruházbeli alkalmazáshoz hasonló áruház. Ez az alkalmazásfrissítés az operációs rendszer verziójától függetlenül minden HoloLens 2-eszközre el van terjesztve.
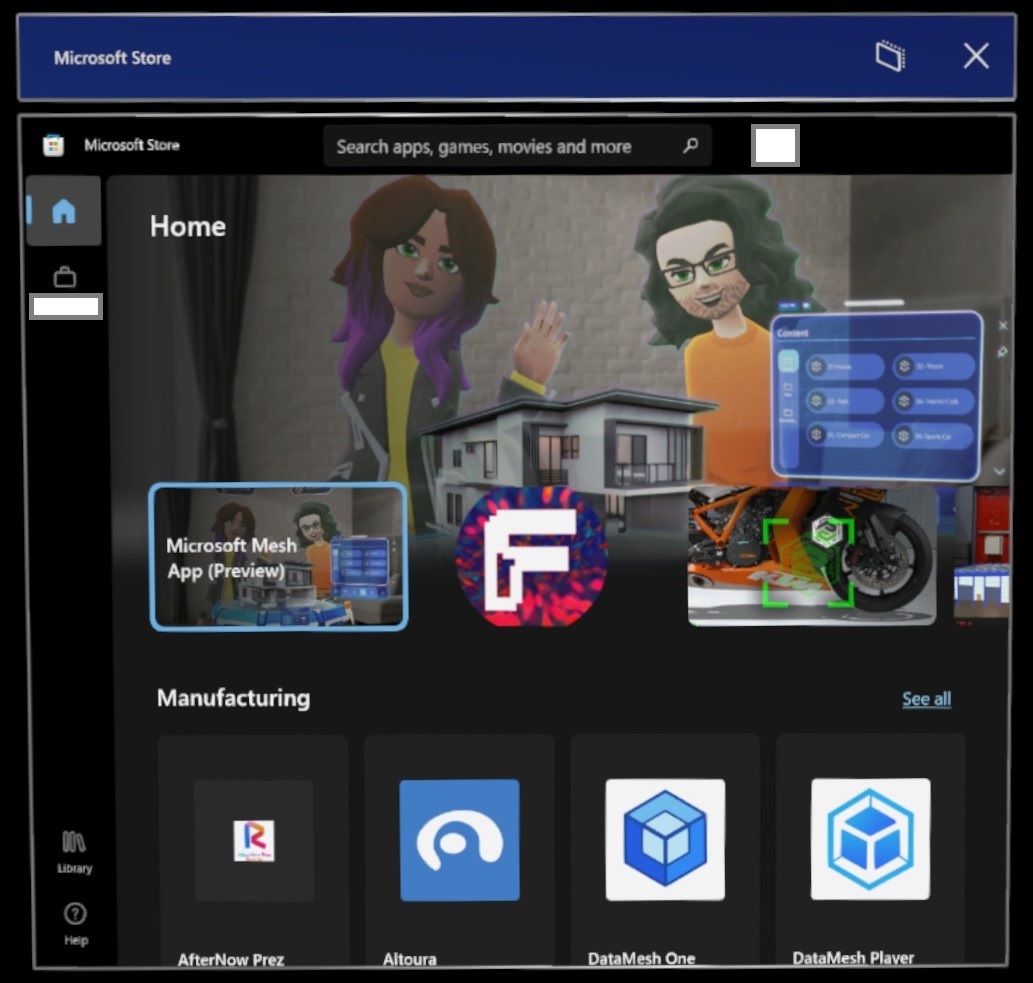
Az új áruházban a HoloLens 2-hez elérhető alkalmazások jelennek meg. Különböző iparágakban és megoldásokban görgetve megtekintheti az Ön számára hasznos alkalmazásokat. A bal felső sarokban lévő aktatáskának tűnő Munkahelyi ikonnal bármilyen vállalati alkalmazáshoz hozzáférhet. (A képernyőképen a vállalat neve és felhasználója lesz cenzúrázva).
Szeretné ellenőrizni az alkalmazásait vagy az alkalmazásverziókat? Válassza a Kódtár ikont, és Frissítések lekérése. Szeretné tudni, hogy az alkalmazás melyik verzióban van bekapcsolva? A Könyvtár képernyőn válassza ki az eszközön telepített alkalmazást az adott alkalmazáslapra való ugráshoz, görgessen az aljára, és keresse meg a >_ Telepített verzió.
Windows Holographic, 22H1-es verzió – 2022. májusi frissítés
- Build 20348.1503
Fejlesztések és javítások a frissítésben:
- Kijavítottunk egy ismert hibát, amely miatt HoloLens-felhasználó nem tudta elindítani a Microsoft Edge, ha az ApplicationManagement/AllowAllTrustedApps csoportházirend-objektum le van tiltva.
- Nagyobb megbízhatóság a távoli diagnosztikai naplók Microsoft Intune-on keresztüli gyűjtésében, különösen a nagyobb méretű naplók esetében.
- Amikor egy HoloLens 2 eszköz törlését kezdeményezi az Intune-ból, az eszköz az eszköz törlése után törlődik az Intune konzoljáról.
- Nagyobb megbízhatóság az AutoRestartRequiredNotificationDismissal és ScheduleRestartWarning szabályzatok használatakor.
Windows Holographic, 22H1-es verzió
- Build 20348.1501
A Windows Holographic 22H1-es verziója már elérhető, és számos új funkciót kínál a HoloLens 2 felhasználóinak és informatikai szakembereinek.
Sokan nagyon várják, hogy megkapják az év elején, januárban és februárban kiadott funkciófrissítéseinket, beleértve a platform mód áthelyezésének fejlesztéseit és kezelhetőségét. Tekintse meg a HoloLens 2 új nagyszerű funkcióit!
Ez a legújabb kiadás egy "havi frissítés" a 21H1 -es (és 21H2-es) verziókhoz, amely új funkciókat tartalmaz. Ennek eredményeképpen a fő buildszám változatlan marad, és a Windows Update a 21H1-es verzió (20348-as build) havi kiadását jelzi. A 22H1-es verziószám ellenőrzéséhez ellenőrizze, hogy a verziószám 20348.1501 vagy újabb-e. A buildszámot a Beállítások –>Rendszer –>A bemutatása képernyőn ellenőrizheti, hogy a legújabb elérhető 20348.1501-es builden van-e.
A legújabb kiadásra való frissítéshez nyissa meg a Beállítások alkalmazást, nyissa meg a Frissítés & Biztonsági verziót, és koppintson a Frissítések keresése elemre. A HoloLens-frissítések kezelésével kapcsolatos további információkért látogasson el a HoloLens-frissítések kezelésére.
| Vonás | Leírás | Célközönség | Elérhető a Buildben |
|---|---|---|---|
| Színvak módú | Olyan szűrőket alkalmaz, amelyek módosítják a színvak felhasználók megjelenített színeit. | Végfelhasználók | 22H1 |
| Alkalmazáskioszk-szabályzat más alkalmazások indításához | Lehetővé teszi a másodlagos alkalmazás indítását. | Informatikai rendszergazdák | 22H1 |
| Power and Thermal SDK alkalmazásokhoz | Lehetővé teszi, hogy az alkalmazások alkalmazkodjanak a hőhatás csökkentéséhez. | Fejlesztők | 22H1 |
| Platform mód beállításainak áthelyezése | Platform mód és egyebek váltása a Beállításokon keresztül | Végfelhasználók | februári |
| Platform módú MDM-szabályzatok áthelyezése | Új MPM-beállítások konfigurálása MDM-en keresztül | Informatikai rendszergazdák | februári |
| Platform módú SDK- áthelyezése | MpM konfigurálása alkalmazásokon keresztül | Fejlesztők | februári |
| Kézmozdulatok indítása beállítás | A start menü megnyitásának egyéni korlátozásai. | Végfelhasználók | januári |
| Javítások és fejlesztések a Windows Holographic 22H1-es verziójában | Ezek a javítások a Windows Holographic 22H1-es verziójának részét képezik. | Minden | 22H1 |
Rendszergazdai funkciók ellenőrzőlistája – 22H1
✔️ Ha engedélyezni szeretné egy másik alkalmazás elindítását egyetlen alkalmazásból , akkor tekintse meg az új alkalmazáskioszk-szabályzatot a többi alkalmazás indításához.
✔️ Ha a HoloLens-eszközöket dinamikus mozgással rendelkező helyen használja, érdemes lehet beállítani ezeket az új Mozgóplatform módÚ MDM-szabályzatokat.
Színvak mód
A színvak mód a HoloLens akadálymentesebbé tételének egyik funkciója. Az új színvak mód a Beállítások alkalmazás Beállítások –>Könnyű kezelés –>Színszűrőkalatt található. Számos új szűrő érhető el. Íme egy vizuális példa néhány elérhető szűrőre.
| Ki | Szürke skálázás | Tritanopia |
|---|---|---|
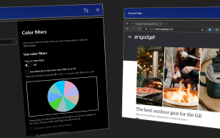
|
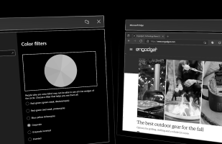
|
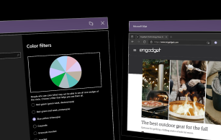
|
Egyalkalmazásos kioszkszabályzat más alkalmazások indításához
Bevezetett egy új MDM-szabályzatot MixedReality\AllowLaunchUriInSingleAppKiosk. Ez a szabályzat lehetővé teszi, hogy más alkalmazások is elinduljanak egyetlen alkalmazás kioszkjában. Ez akkor lehet hasznos, ha a Beállítások alkalmazást szeretné elindítani az eszköz kalibrálásához vagy a Wi-Fi módosításához.
Alapértelmezés szerint az alkalmazások indítása Launcher API-val (Launcher Class (Windows.System) – Windows UWP-alkalmazások) egyetlen alkalmazáskioszk módban le van tiltva. Ha engedélyezni szeretné, hogy az alkalmazások egyszeri alkalmazáskioszk módban induljanak el HoloLens-eszközökön, állítsa a szabályzat értékét igaz értékre.
Az új szabályzat OMA-URI: ./Device/Vendor/MSFT/Policy/Config/MixedReality/AllowLaunchUriInSingleAppKiosk
- Bool érték
Power and Thermal SDK alkalmazásokhoz
Ha a HoloLens 2 meleg környezetben vagy nagy teljesítményigényekkel (CPU-/GPU-használat, perifériahasználat stb.) fut, elég meleg lehet ahhoz, hogy automatikusan végrehajtsa a műveleteket a túlmelegedés elkerülése érdekében. Ha az alkalmazás nagy perifériateljesítményt igényel, fontolja meg a PowerThermalNotification Software Development Kit (SDK) használatával, hogy feliratkozzon az értesítési eseményekre, és saját egyéni műveleteket hajtson végre.
Az új SDK használatával az eszköz hosszabb ideig működhet olyan helyzetekben, amikor a rendszer bezárja az alkalmazást.
Javítások és fejlesztések a Windows Holographic 22H1-es verziójában
Ezek a javítások a Windows Holographic 22H1-es verziójának részét képezik. Ha a fent említett funkciók mellett ezek a javítások és az életminőség javításai elérhetők a 22H1-es és újabb verzióra frissített eszközök számára.
- A platform mód áthelyezésének fejlesztése a lefelé irányuló irány észlelésekor.
- Kijavítottunk egy hibát a frissítési párbeszédpanelekkel kapcsolatban.
- A Microsoft Edge böngésző frissített verziója.
- Kijavítottunk egy hibát, amely miatt az opcionális diagnosztikai adatok összevonása nem őrizte meg a kiválasztott beállítást a telemetriai beállítások lapján az újraindítás után.
- Kijavítottunk egy hibát, amely miatt az MDM-regisztráció elakadt a helyi fiókok futtatókörnyezetének kiépítésekor.
- Kijavítottunk egy hibát, amely miatt a kioszk mód nem esett vissza a globális kioszkra (ha konfigurálva van) az AAD-csoportalapú kioszkk-konfiguráció hibáinak észlelésekor.
- Kijavítottunk egy hibát, amely miatt néhány kamerahasználati forgatókönyv során kiszivárgott a grafikus memória.
- A HoloLens beérkezett üzenetek mappájában a Microsoft Edge böngésző 98.0.1108.43-ra frissült.
- Kijavítottunk egy hibát a Location API-ban, amely miatt az adatvédelmi/LetAppsAccessLocation_ForceAllowTheseApps szabályzat értékét nem tartották be helyesen.
Windows Holographic, 21H2-es verzió – 2022. márciusi frissítés
- Build 20348.1450
Fejlesztések és javítások a frissítésben:
- Kijavítottunk egy háttérbeli MDM-szinkronizálási hibát proxyhálózaton keresztül.
Windows Holographic, 21H2-es verzió – 2022. februári frissítés
- Build 20348.1447
| Vonás | Leírás | Célközönség |
|---|---|---|
| Platform mód beállításainak áthelyezése | Platform mód és egyebek váltása a Beállításokon keresztül | Felhasználók befejezése |
| Platform módú MDM-szabályzatok áthelyezése | Új MPM-beállítások konfigurálása MDM-en keresztül | Informatikai rendszergazdák |
| Platform módú SDK- áthelyezése | MpM konfigurálása alkalmazásokon keresztül | Fejlesztők |
✔️ Ha a HoloLens-eszközöket dinamikus mozgással rendelkező helyen használja, érdemes lehet beállítani ezeket az új Mozgóplatform módÚ MDM-szabályzatokat.
Platform mód beállításainak áthelyezése
Új lapot adtunk hozzá a Beállítások alkalmazáshoz, amely konfigurálja és szabályozza Platform mód áthelyezése. A platform üzemmódjának bekapcsolásához már nincs szükség eszközportál használatára, ami növeli a használhatóságot és a biztonságot. A felhasználó a Beállítások alkalmazás megnyitásával és a ->Rendszer ->Hologramok lehetőség kiválasztásával érheti el az új lapot, majd görgessen le a Mozgóplatform mód szakasz megtekintéséhez, majd válassza a Mozgóplatform mód beállításalehetőséget.
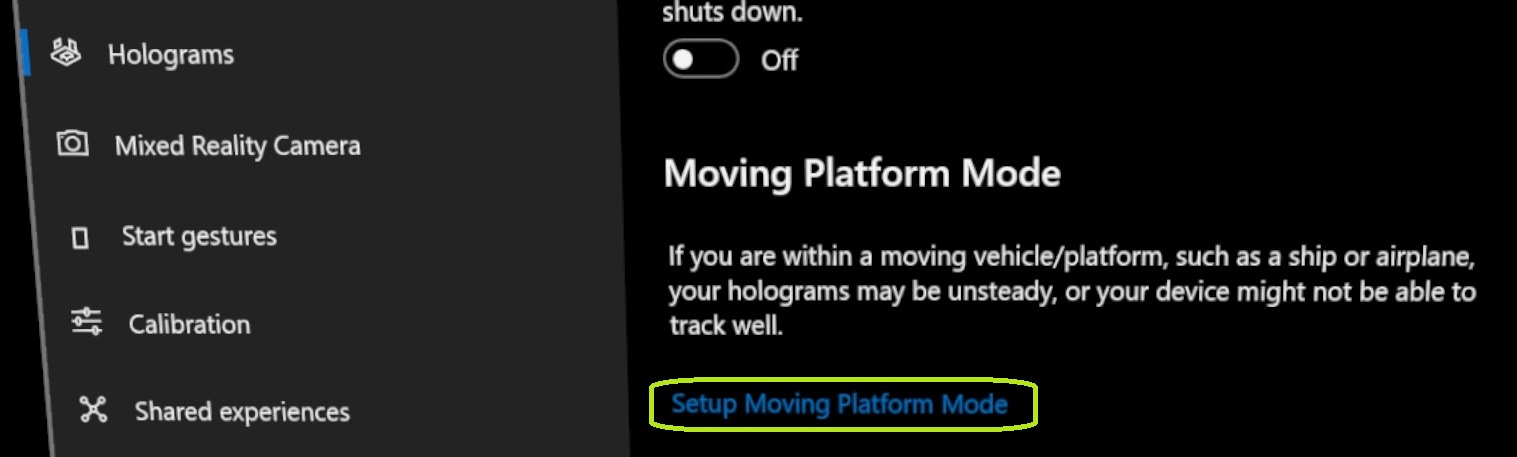
Ezen az új lapon a felhasználók manuálisan kapcsolhatják be a platform üzemmódjának áthelyezését a kapcsoló beállításával.
A felhasználók manuálisan is beállíthatják a lefelé irányuló irányt, ha például olyan módon használja az eszközt, ahol nem szeretné, hogy a gravitáció legyen a lefelé irányuló irány. Ez jól működik olyan esetekben, amikor lehet, hogy a munka alatt fekszik, vagy ha a platform a gravitációhoz képest forog. Nyugodtan használhatja a saját helyének megfelelően. Az eszköz használatakor is törölheti a lefelé mutató irányt, így minden az alapértelmezettre lesz orientált később.
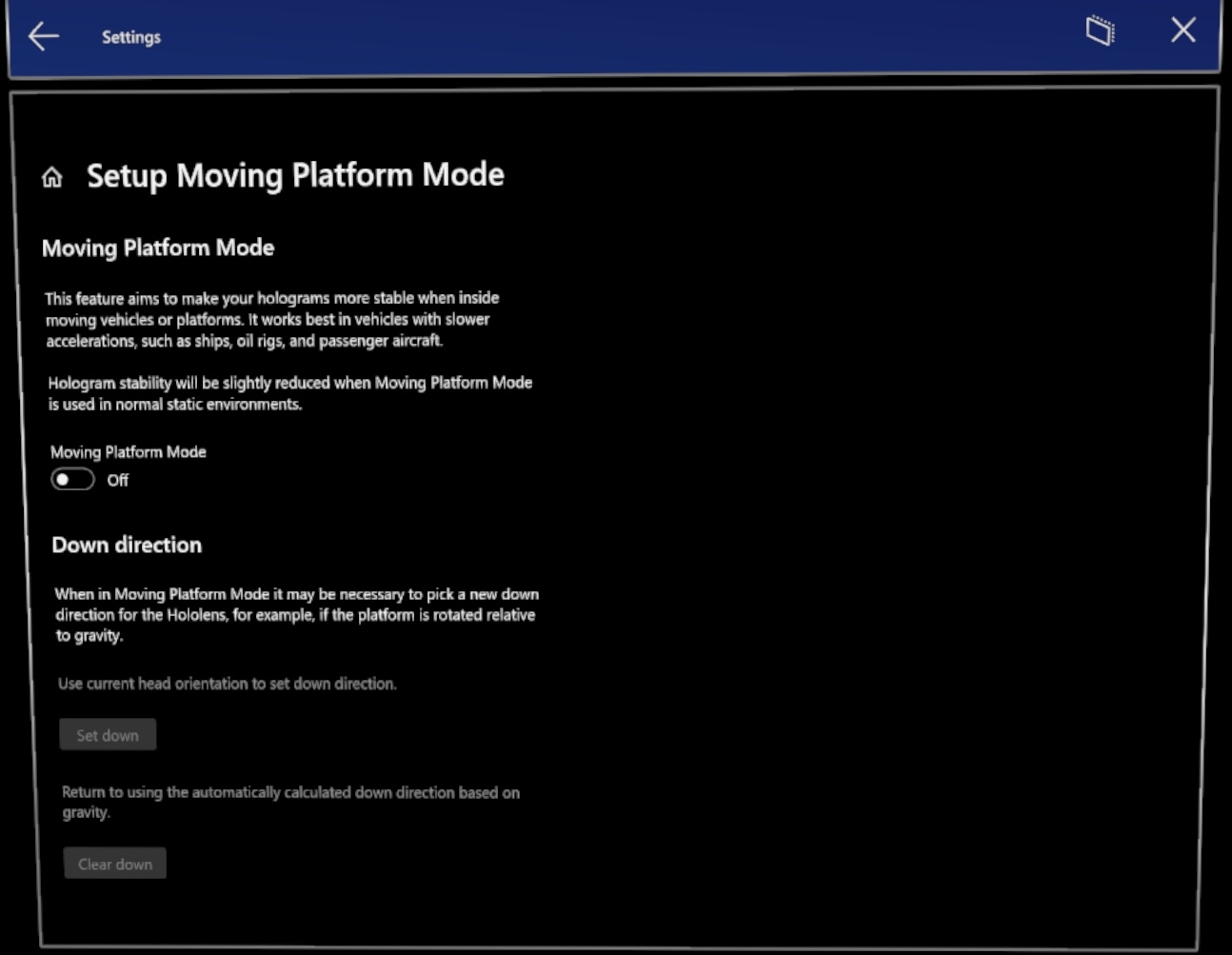
Platformmódú MDM-szabályzatok áthelyezése
MixedReality/ConfigureMovingPlatform
Ez a szabályzat szabályozza a HoloLens 2 platform áthelyezési funkciójának viselkedését, vagyis azt, hogy ki/ be van-e kapcsolva. A felhasználó bekapcsolhatja ezt a képességet. Ezt a szabályzatot csak azok az ügyfelek használhatják, akik a HoloLens 2-t alacsony dinamikus mozgással rendelkező környezetek áthelyezésében kívánják használni. A háttérinformációkért tekintse meg a HoloLens 2 mozgóplatform-módot.
Az új szabályzat OMA-URI: ./Device/Vendor/MSFT/Policy/Config/MixedReality/ConfigureMovingPlatform
Támogatott értékek:
- 0 (Alapértelmezett) – A felhasználó beállításának utolsó beállítása. A kezdeti állapot ki van kapcsolva, és miután a felhasználó preferenciája megmarad az újraindítások során, és a rendszer inicializálására szolgál.
- 1 Kikapcsolás – A platform áthelyezése le van tiltva, és a felhasználók nem módosíthatják azt.
- 2 Kényszerítés – A platform áthelyezése engedélyezve van, és a felhasználók nem módosíthatják.
MixedReality/ManualDownDirectionDisabled
Ez a szabályzat szabályozza, hogy a felhasználó manuálisan módosíthatja-e az irányt. Ha a felhasználó nem állítja be a lefelé irányuló irányt, akkor a rendszer automatikusan kiszámított lefelé irányuló irányt használ. Ez a szabályzat nem függ a ConfigureMovingPlatform-szabályzattól, és egymástól függetlenül is beállíthatók.
Az új szabályzat OMA-URI: ./Device/Vendor/MSFT/Policy/Config/MixedReality/ManualDownDirectionDisabled
Támogatott értékek:
- Hamis (alapértelmezett) – A felhasználó manuálisan módosíthatja a lefelé irányuló irányt, ha szeretné, ellenkező esetben a lefelé mutató irány automatikusan meg lesz határozva a mért gravitációs vektor alapján.
- Igaz – A felhasználó nem módosíthatja manuálisan a lefelé mutató irányt, és a lefelé mutató irány mindig automatikusan lesz meghatározva a mért gravitációs vektor alapján.
Platform módÚ SDK áthelyezése
Vannak olyan esetek, amikor azt szeretné, hogy a mozgóplatform-mód rendelkezésre állása az Ön helyzetétől függjön, engedélyezve legyen az alkalmazás számára, vagy engedélyezve legyen egy adott alkalmazáshoz. Ezekben az esetekben az SDKhasználatával
Fejlesztések és javítások a 2022. februári frissítésben
- Elhárítottunk egy hibát, amely megakadályozta az oldalbetöltéses alkalmazások eltávolítását bizonyos helyzetekben.
- Kijavítottunk egy hibát a Media Foundation Media Capture használatakor, amely megakadályozta, hogy a fejlesztő a HEVC használatával mediaEncodingProfile-t hozzon létre.
- Kijavítottunk egy hibát, amely megakadályozhatja, hogy egy alkalmazás hozzáférjen a felhasználó videomappáihoz.
Windows Holographic, 21H2-es verzió – 2022. januári frissítés
- Build 20348.1442
| Vonás | Leírás | Célközönség |
|---|---|---|
| Kézmozdulatok indítása beállítás | A start menü megnyitásának egyéni korlátozásai. | Végfelhasználók |
Kézmozdulat-beállítások indítása
Előfordulhatnak olyan helyzetek, amikor a felhasználó nem szeretné, hogy a start menü felugrik, miközben bizonyos feladatokat végez, miközben a kezét nézi, például a műtétet és az olyan alkalmazások használatát, mint a Remote Assist. Ez a megoldás más helyzetekben is segíthet.
Nyissa meg a Start menüt, és válassza a Beállítások alkalmazást –>Rendszer –>Kézmozdulatok indítása.
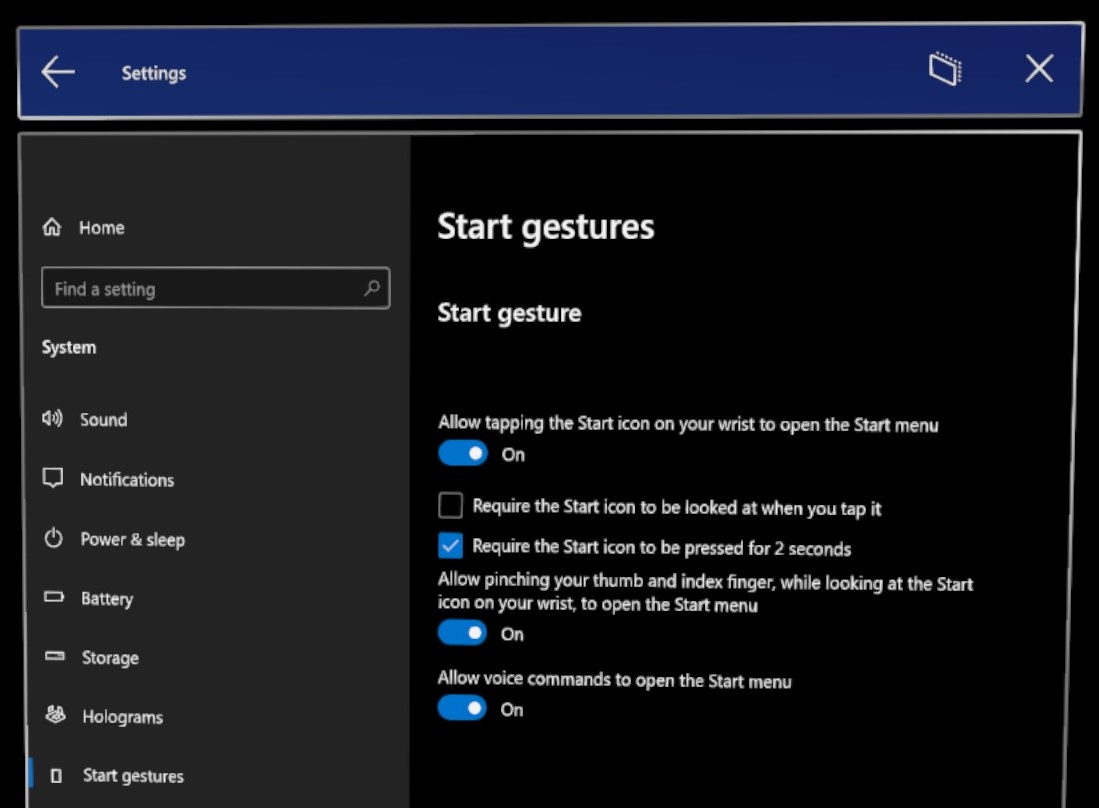
Kézmozdulat indítása:
- A Start menü megnyitásának engedélyezése a csuklóján a Csillag ikonra koppintva – alapértelmezett: Be
- A Start ikon megtekintésének megkövetelése koppintáskor – alapértelmezett: Nincs bejelölve
- A Start ikont 2 másodpercig kell lenyomni – alapértelmezett: Nincs bejelölve
- A start menü megnyitásához a csuklóján a Start ikonra kattintva megcsípheti a hüvelykujját és a mutatóujját – alapértelmezett: Be
- A hangparancsok megnyitásának engedélyezése a Start menüben – alapértelmezett: Be
Ha azon gondolkodik, hogyan nyithatja meg és zárhatja be a Start menüt a hang használatával:
- "Ugrás a Start menüre"
- "Bezárás" a bezáráskor
Fejlesztések és javítások a 2022. januári frissítésben
- Kijavít egy hibát, amely megakadályozza, hogy az eszközök megfelelően indulnak el az előző járatokon.
- Az Internet Explorer 11-ből való hozzáféréskor a Windows Device Portal Deploy Apps paneljén kijavítottunk egy hibát.
Windows Holographic, 21H2-es verzió – 2021. decemberi frissítés
- Build 20348.1440
Fejlesztések és javítások a frissítésben:
- Kijavítottunk egy hibát, amely megakadályozta, hogy a billentyűzet megjelenjen egyes alkalmazásokban a Kioszk módban.
Windows Holographic, 21H2-es verzió – 2021. novemberi frissítés
- Build 20348.1438
Fejlesztések és javítások a frissítésben:
- Kijavítottunk egy ismert hibát, amely minden alkalommal, amikor a teljesítmény 18%-ra csökken, az eszköz hirtelen automatikusan leáll.
- A 45/135deg-en orientált mikro QR-kódokat nem észlelték elég gyakran vagy egyáltalán nem. Ez a probléma megoldva, és most már megbízhatóan észlelhetők.
- Eltávolította a HoloLens kiadási azonosítóját (Verzió) a Beállítások lapokon, mivel az nem egyedileg leíró az eszköz operációs rendszerének verziójának identitására. A build ellenőrzéséhez használja a buildszámot Beállítások –>Rendszer –>Névjegy képernyőn.
Windows Holographic, 21H2-es verzió
- Build 20348.1432
A Windows Holographic 21H2-es verziója már elérhető, és számos új funkciót kínál a HoloLens 2 felhasználóinak és informatikai szakembereinek. Ez a kiadás továbbfejlesztett hibaelhárítási és eszközjelentéseket, kioszk módban kijavított hibákat és a tanúsítványmegjelenítőt, a bővített kezelhetőségi felületet és a nagyobb frissítési megbízhatóságot tartalmazza. A HoloLensre érkező funkciófrissítés új zászlóshajója a mi mozgóplatform-módunk. Tekintse meg a HoloLens 2 új nagyszerű funkcióit!
Ez a legújabb kiadás a 21H1-es verzió havi frissítése, de ezúttal új funkciókat is belefogunk, ezért a fő buildszám változatlan marad, a Windows Update pedig a 21H1-es verzió (20348-es build) havi kiadását jelzi. A 21H2-es verziószám ellenőrzéséhez ellenőrizze, hogy a verziószám 20348.1432-es vagy újabb-e. A buildszámot a Beállítások –>Rendszer –>A bemutatása képernyőn ellenőrizheti, hogy a legújabb elérhető 20348.1432-es builden van-e.
A legújabb kiadásra való frissítéshez nyissa meg a Beállítások alkalmazást, nyissa meg a Frissítés & Biztonsági verziót, és koppintson a Frissítések keresése elemre. A HoloLens-frissítések kezelésével kapcsolatos további információkért látogasson el a HoloLens-frissítések kezelésére.
| Vonás | Leírás | Felhasználó vagy forgatókönyv |
|---|---|---|
| Platform mód áthelyezése | Bevezeti a Mozgó platform mód bétaverzióját, amely konfigurálva lehetővé teszi a HoloLens 2 használatát alacsony dinamikus mozgást tapasztaló nagy tengeri hajókon. | Minden |
| A Certificate Manager PFX-fájltámogatása | PFX-tanúsítvány hozzáadása a Beállítások felhasználói felületén keresztül | Végfelhasználó |
| Speciális diagnosztikai jelentés megtekintése a HoloLens-beállításokban | MDM diagnosztikai naplók megtekintése az eszközön | Hibaelhárítás |
| offline diagnosztikai értesítések | Audiovizuális visszajelzés a naplógyűjtésről | Hibaelhárítás |
| Alacsony tárolási naplógyűjtés fejlesztései | A naplógyűjtési forgatókönyvek fejlesztései alacsony tárolási helyzetekben. | Hibaelhárítás |
| CSP-módosítások a HoloLens-részletek jelentéséhez | Új CSP-k az adatok lekérdezéséhez | Informatikai rendszergazdák |
| CSP- által szabályozott automatikus bejelentkezési szabályzat | Fiók automatikus bejelentkezésére szolgál | Informatikai rendszergazdák |
| Továbbfejlesztett frissítés-újraindításészlelés és értesítések | Új engedélyezett szabályzatok és UX a frissítésekhez. | Informatikai rendszergazdák |
| Intelligens újrapróbálkozás alkalmazásfrissítésekhez | Lehetővé teszi az informatikai rendszergazdák számára, hogy újrapróbálkozjanak az alkalmazások frissítéséhez. | Informatikai rendszergazdák |
| Csak privát áruházbeli alkalmazások használata csak Microsoft Store- | Az áruházbeli alkalmazás konfigurálása úgy, hogy csak a szervezettől származó alkalmazásokat jelenítse meg | Informatikai rendszergazda |
| WDAC- és LOB-alkalmazások használata | Lehetővé teszi, hogy a rendszergazdák saját alkalmazásokat használjanak, és továbbra is a WDAC használatával tiltsák le a többi alkalmazást. | Informatikai rendszergazdák |
| Javítások és fejlesztések | Javítások és fejlesztések a HoloLenshez. | Minden |
Rendszergazdai funkciók ellenőrzőlistája – 21H2
✔️ Ha egyetlen Azure AD-fiókot szeretne beállítani az automatikus bejelentkezéshez, konfigurálja ezt az új CSP-t.
✔️ Ha úgy szeretné konfigurálni az alkalmazásokat, hogy a sikertelen frissítés után automatikusan megkíséreljenek frissíteni, állítsa be ezt az új CSP-t az intelligens újrapróbálkozáshoz.
✔️ Ha jobban szeretné szabályozni az operációsrendszer-frissítéseket, tekintse meg ezeket a újonnan engedélyezett frissítési szabályzatokat.
✔️ Ha elérhetővé kell tennie a cég alkalmazásait a vállalati áruházban a Microsoft Store-on keresztül, de csak a szervezet alkalmazásainak elérését szeretné engedélyezni, nem pedig a teljes áruházat, állítsa be ezt a szabályzatot.
✔️ Ha tudni szeretné a HoloLens-eszközök szabad tárterületét, SSID-jét vagy BSSID-jét, tekintse meg ezeket a jelentéskészítési CSP-ket.
✔️ Ha a WDAC használatával szeretné letiltani az alkalmazások vagy folyamatok elindítását, miközben saját sornyi bokros alkalmazást is használ, most már engedélyezheti a LOB használatát a WDAC-szabályzatban.
Platform mód áthelyezése
A Windows Holographic 21H2-es verziója bétaverzióval támogattuk a HoloLens 2 alacsony dinamikus mozgásátmozgató platformon való nyomon követést. A build telepítése és a mozgóplatform mód engedélyezése után a HoloLens 2-et korábban elérhetetlen környezetekben, például nagy hajókon és nagy tengeri hajókon használhatja. A funkció jelenleg csak ezen mozgó platformok engedélyezését célozza. Bár semmi sem akadályozza meg, hogy más környezetekben is megpróbálja használni a funkciót, a funkció elsősorban ezen környezetek támogatásának hozzáadására összpontosít.
Ha többet szeretne megtudni arról, hogy mi támogatott, és hogyan engedélyezheti ezt az új funkciót, látogasson el a mozgó platform oldalára.
A platform mód áthelyezésének kipróbálása – áttekintés
- Fejlesztői mód és eszközportál engedélyezése.
- Platform mód eszközportálon keresztüli áthelyezésének engedélyezése.
- Vigye az eszközt a nagy mozgó platformra, és figyelje meg, hogy mennyire stabilak a hologramok.
PFX-fájltámogatás a Certificate Managerhez
Bevezetés a Windows Insider 20348.1405-ös buildjében. Támogatást adtunk a Tanúsítványkezelő a .pfx-tanúsítványok használatához. Amikor a felhasználók a Beállítások>Frissítés & Biztonsági>Tanúsítványokelemre lépnek, és válassza a Tanúsítvány telepítése a felhasználói felület mostantól támogatja a .pfx tanúsítványfájlt. A felhasználók titkos kulccsal importálhatják a .pfx tanúsítványt a felhasználói tárolóba vagy a géptárolóba.
PFX-fájlok kipróbálásának áttekintése a Tanúsítványkezelőben
- Készítse elő a PFX-fájlt.
- Másolja a fájlt az eszközére egy USB-C kábelen keresztül.
- Nyissa meg a Beállítások alkalmazást, és lépjen a Tanúsítványkezelő és alkalmazza a tanúsítványt.
Speciális diagnosztikai jelentés megtekintése a HoloLens beállításaiban
A felügyelt eszközök esetében a hibaelhárítási viselkedés során fontos lépés a várt szabályzatkonfiguráció alkalmazásának megerősítése. Az új funkció előtt az eszközről az MDM-en vagy az eszköz közelében végzett szabályzat ellenőrzésére szolgáló módszer a Beállítások –>Fiókok>Hozzáférés munkahelyi vagy iskolaikeresztül gyűjtött MDM diagnosztikai naplók exportálása után, majd válassza a Felügyeleti naplók exportálása és egy közeli számítógépen való megtekintése után.
Az MDM Diagnostics mostantól az Edge böngészővel tekinthető meg az eszközön. Az MDM diagnosztikai jelentés egyszerűbb megtekintéséhez lépjen az Access munkahelyi vagy iskolai lapjára, és válassza a Speciális diagnosztikai jelentés megtekintéselehetőséget. Ez egy új Edge-ablakban hozza létre és nyitja meg a jelentést.
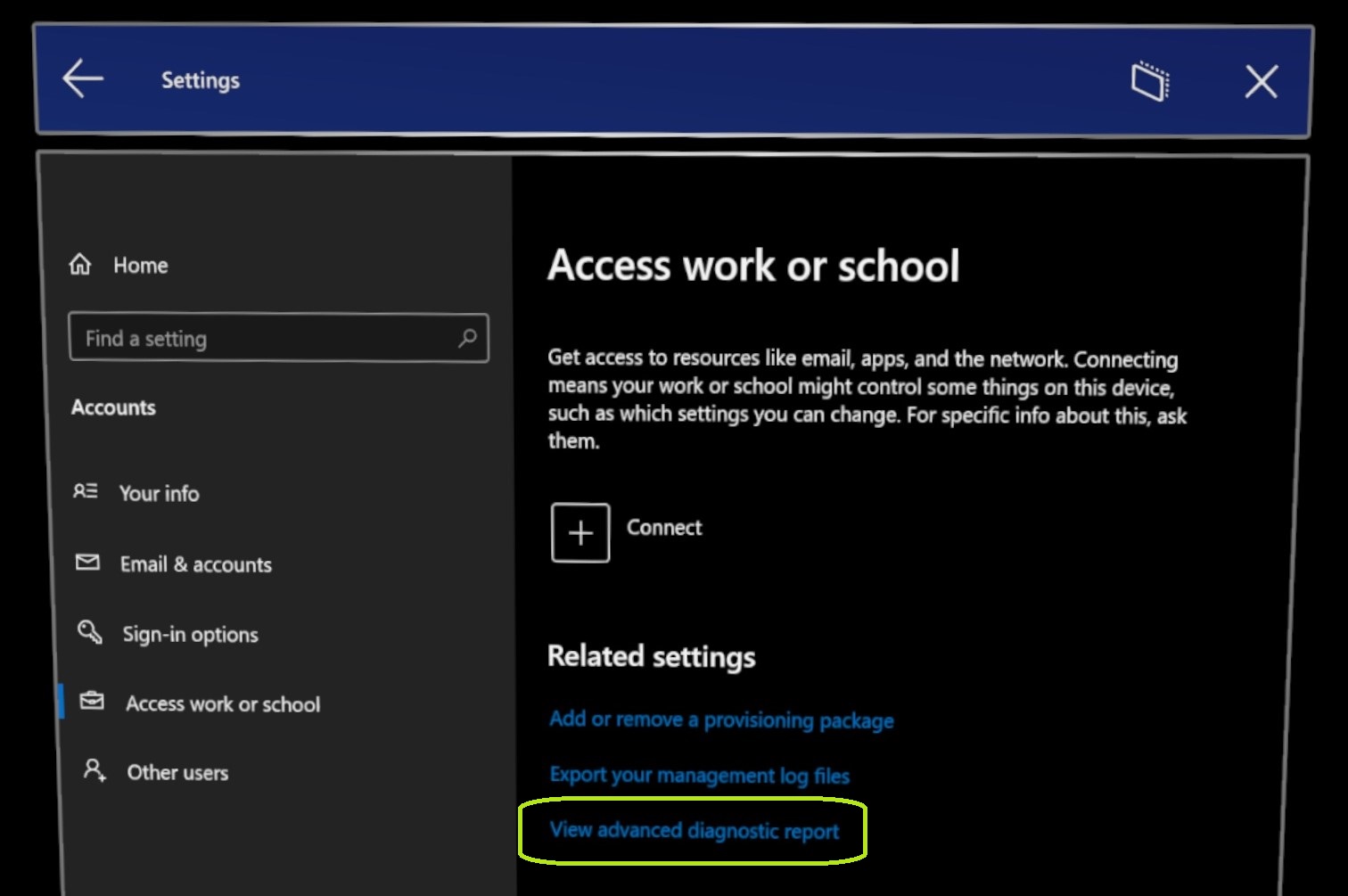
A speciális diagnosztikai jelentés kipróbálása – áttekintés
- Nyissa meg a Beállítások alkalmazást.
- Lépjen a Fiókok lapra, és kattintson az új hivatkozásra, A felügyeleti naplók exportálása.
- Az eszköz konfigurációjával kapcsolatos speciális információk megtekintése.
Offline diagnosztikai értesítések
Ez az Offline Diagnosticsnevű meglévő szolgáltatás frissítése. Korábban nem volt egyértelmű jelzés a felhasználók számára, hogy aktiválták a diagnosztikai gyűjteményt, vagy befejeződött. Most, hogy Windows Holographic 21H2verzióban lett hozzáadva, az offline diagnosztikához kétféle audiovizuális visszajelzés érhető el. Az első bejelentési értesítések mind a gyűjtemény indításakor, mind a befejezéskor megjelennek. Ezek akkor jelennek meg, amikor a felhasználó be van jelentkezve, és vizualizációkkal rendelkezik.
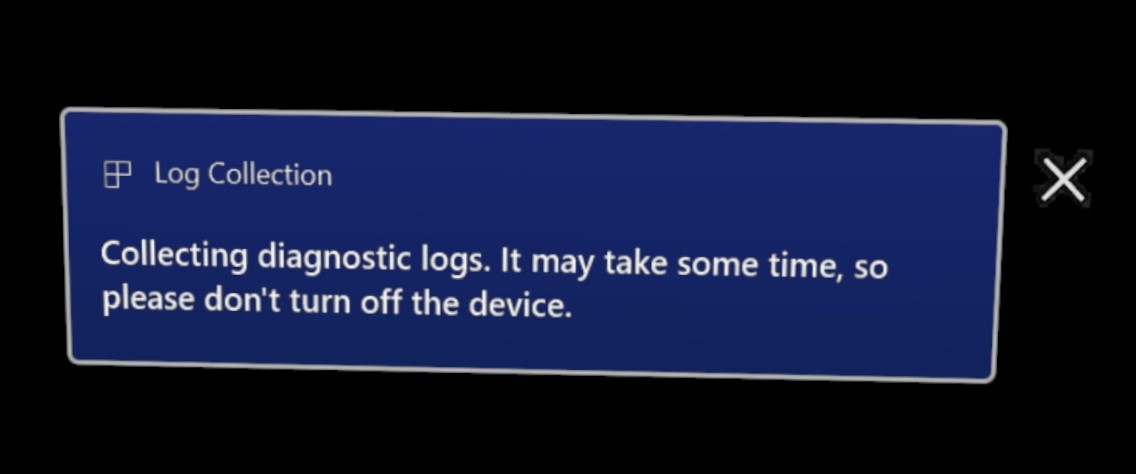
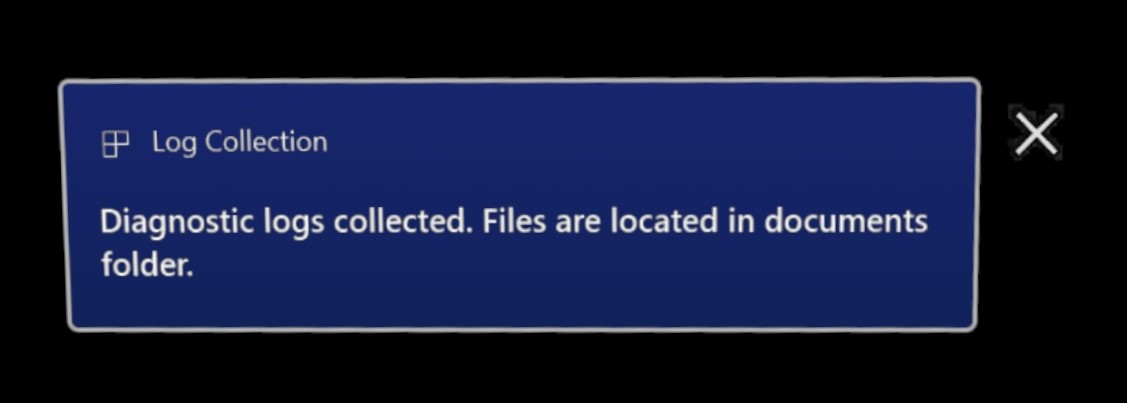
Mivel a felhasználók gyakran használják az Offline Diagnosticst naplógyűjtő mechanizmusként, amikor nem férnek hozzá a kijelzőhöz, nem tudnak bejelentkezni, vagy még mindig az OOBE-ban vannak, a naplók összegyűjtésekor hangjelzés is lejátszható. Ezt a hangot a bejelentési értesítés mellett játssza le.
Ez az új funkció akkor van engedélyezve, amikor az eszköz frissül, és nem kell engedélyezni vagy felügyelni. Minden olyan esetben, ha ez az új visszajelzés nem jeleníthető meg vagy hallható, az offline diagnosztika továbbra is létre lesz hozva.
Reméljük, hogy az audiovizuális visszajelzések újabb hozzáadásával könnyebb diagnosztikai adatokat gyűjteni, és gyorsabban elhárítani a problémákat.
Ezek az információk később megtekinthetők a diagnosztikai naplók oldalán.
A diagnosztikai értesítések kipróbálása – áttekintés
- Oldja fel az eszköz zárolását, és viselje azt.
- Nyomja le a Power és Kötet le gombkombinációt offline diagnosztikaigyűjtéséhez.
- Tekintse meg a bejelentési értesítéseket, és hallja a hangjelzéseket, amikor az eszköz elindul, és befejezi a naplók gyűjtését.
Az alacsony tárolási naplógyűjtés fejlesztései
Azokban az esetekben, amikor a diagnosztikai naplók összegyűjtésekor úgy tűnik, hogy egy eszköz kevés lemezterületen van, létrejön egy StorageDiagnostics.zip nevű további jelentés. Az alacsony tárterület küszöbértékét a Windows tárolási érzéke határozza meg automatikusan.
Ezek az információk később megtekinthetők a diagnosztikai naplók oldalán.
Az alacsony tárterületű fejlesztések kipróbálása – áttekintés
- Töltse ki az eszköz tárhelyét.
- Nyomja le a Power és Kötet le gombkombinációt offline diagnosztikaigyűjtéséhez.
- Figyelje meg, hogy van egy új fájl a HoloLens Dokumentumok mappájában tárolt naplók gyűjteményében.
CSP-módosítások a HoloLens részleteinek jelentéséhez
Az alábbi CSP-k új módszerekkel frissültek a HoloLens-eszközök információinak jelentésére.
DevDetail CSP – Ingyenes tárolás
A DevDetail CSP mostantól ingyenes tárterületet is jelent a HoloLens-eszközön. Ennek körülbelül egyeznie kell a Beállítások alkalmazás Tár lapján látható értékkel. Az alábbi csomópont tartalmazza ezt az információt.
- ./DevDetail/Ext/Microsoft/FreeStorage (csak GET művelet)
DeviceStatus CSP – SSID és BSSID
A DeviceStatus CSP mostantól azt is jelenti, Wi-Fi hálózat SSID- és BSSID-azonosítója, amelyhez a HoloLens aktívan csatlakozik. Az alábbi csomópontok tartalmazzák ezeket az információkat.
- ./Vendor/MSFT/DeviceStatus/NetworkIdentifiers/mac címe Wi-Fi adapter/SSID
- ./Vendor/MSFT/DeviceStatus/NetworkIdentifiers/mac címe Wi-Fi adapter/BSSID
Példa syncml blobra (MDM-szállítók esetén) a NetworkIdentifiers lekérdezéséhez
<SyncML>
<SyncBody>
<Get>
<CmdID>$CmdID$</CmdID>
<Item>
<Target>
<LocURI>
./Vendor/MSFT/DeviceStatus/NetworkIdentifiers?list=StructData
</LocURI>
</Target>
</Item>
</Get>
<Final/>
</SyncBody>
</SyncML>
CsP által felügyelt automatikus bejelentkezési szabályzat
Ez az új AutoLogonUser-szabályzat szabályozza, hogy a felhasználó automatikusan be van-e jelentkezve. Egyes ügyfelek olyan eszközöket szeretnének beállítani, amelyek identitáshoz vannak kötve, de nem szeretnének bejelentkezési élményt. Képzelje el, hogy azonnal felvesz egy eszközt, és távoli segítséget használ. Vagy hasznos lehet a HoloLens-eszközök gyors terjesztésének és a végfelhasználók gyors bejelentkezésének lehetővé tétele.
Ha a szabályzat nem üres értékre van állítva, megadja az automatikus bejelentkezési felhasználó e-mail-címét. Az automatikus bejelentkezés engedélyezéséhez a megadott felhasználónak legalább egyszer be kell jelentkeznie az eszközre.
Az új szabályzat ./Device/Vendor/MSFT/Policy/Config/MixedReality/AutoLogonUser sztringértékének OMA-URI
- Az ugyanazzal az e-mail-címmel rendelkező felhasználók automatikusan bejelentkeznek.
A házirendet konfiguráló eszközön a szabályzatban megadott felhasználónak legalább egyszer be kell jelentkeznie. Az eszköz későbbi újraindításai az első bejelentkezés után automatikusan bejelentkezett a megadott felhasználóval. Csak egyetlen automatikus bejelentkezési felhasználó támogatott. Ha engedélyezve van, az automatikusan bejelentkezett felhasználó nem tud manuálisan kijelentkezni. Ha másik felhasználóként szeretne bejelentkezni, először le kell tiltani a házirendet.
Megjegyzés
- Egyes események, például a fő operációsrendszer-frissítések megkövetelik, hogy a megadott felhasználó ismét jelentkezzen be az eszközre az automatikus bejelentkezés folytatásához.
- Az automatikus bejelentkezés csak az MSA- és AAD-felhasználók számára támogatott.
Az automatikus bejelentkezés CSP-jának kipróbálásához szükséges áttekintés
- Az új CSP konfigurálása egy kívánt felhasználóra egyéni szabályzattal:
./Device/Vendor/MSFT/Policy/Config/MixedReality/AutoLogonUser - Alkalmazza a CSP-t az eszközre kiépítési csomag vagy MDM-keresztül.
- Jelentkezzen be a megadott fiókba.
- Indítsa újra az eszközt, és figyelje meg, hogy a felhasználó automatikusan be van jelentkezve.
Továbbfejlesztett frissítés-újraindítás észlelése és értesítései
Az aktív órák és az időszabályzatok telepítése között elkerülhető a HoloLens-eszközök újraindítása használat közben. Ugyanakkor késleltetné a frissítések bevezetését is, ha az újraindítások nem történnek meg a szükséges frissítés telepítésének befejezéséhez. Most olyan szabályzatokat adtunk hozzá, amelyek lehetővé teszik az informatikai rendszer számára a határidők és a szükséges újraindítások kikényszerítését, valamint annak biztosítását, hogy a frissítés telepítése időben befejeződjön. A felhasználók értesítést kaphatnak az újraindítás megkezdése előtt, és az informatikai szabályzatnak megfelelően késleltethetik az újraindítást.
A következő frissítési szabályzatok lettek hozzáadva:
- Update/AutoRestartNotificationSchedule
- Update/AutoRestartRequiredNotificationDismissal
- Update/ConfigureDeadlineForFeatureUpdates
- Update/ConfigureDeadlineForQualityUpdates
- Update/ConfigureDeadlineGracePeriod
- Update/ConfigureDeadlineNoAutoReboot
- Update/ScheduleImminentRestartWarning
- Update/ScheduleRestartWarning
- Update/UpdateNotificationLevel
Új frissítési értesítések kipróbálására való áttekintés
- Konfigurálja az egyik új frissítési CSP-t kiépítési csomag vagy MDM- keresztül (lásd a fenti hivatkozáslistát, és válasszon egyet).
- Használja az eszközt az ütemezett idő alatt.
- Figyelje meg, hogy a felhasználó értesítést kap a frissítésről és az eszköz újraindításának szükségességéről*.
* Az eredmények a használt frissítési szabályzatok alapján változhatnak.
Intelligens újrapróbálkozás alkalmazásfrissítésekhez
A HoloLens esetében most engedélyezve van egy új szabályzat, amely lehetővé teszi az informatikai rendszergazdák számára, hogy ismétlődő vagy egyszeri dátumot állítsanak be az olyan alkalmazások újraindítására, amelyek frissítése nem sikerült, mert az alkalmazás használatban van, és lehetővé teszi a frissítés alkalmazását. Ezek néhány különböző eseményindító, például ütemezett időpont vagy bejelentkezés alapján állíthatók be. Ha többet szeretne megtudni a szabályzat használatáról, tekintse meg ApplicationManagement/ScheduleForceRestartForUpdateFailures.
Ezek az információk a vállalati alkalmazástelepítési áruházban.
Az intelligens újrapróbálkozás alkalmazásfrissítésekhez való kipróbálásához szükséges áttekintés
- Konfigurálja az új intelligens újrapróbálkozás funkciót.
- Egy olyan eszközön, amely még nem kapta meg az alkalmazást, és megfelelően van konfigurálva, jelentkezzen be online környezetben.
- Az eszköz kikapcsolásával vagy leválasztásával ne tudja letölteni az alkalmazást.
- A letöltés újrapróbálkozásához kapcsolja be az eszközt, és csatlakoztasd az internethez az aktivált idő alatt.
Csak privát áruházbeli alkalmazások használata a Microsoft Store-hoz
A RequirePrivateStoreOnly szabályzat engedélyezve van a HoloLens esetében. Ez a szabályzat lehetővé teszi, hogy a Microsoft Store-alkalmazás úgy legyen konfigurálva, hogy csak a szervezet számára konfigurált privát áruház jelenjen meg Microsoft Store vállalatikeresztül. A hozzáférés korlátozása csak az ön által elérhetővé tett alkalmazásokra.
További információ ApplicationManagement/RequirePrivateStoreOnly
Ezek az információk a vállalati alkalmazástelepítési áruházban.
Csak a privát áruházbeli alkalmazások kipróbálására való áttekintés
- Konfigurálja az új szabályzatot az eszközökhöz MDM-keresztül.
- Jelentkezzen be egy olyan eszközre, amely rendelkezik a szabályzattal.
- Nyissa meg a Microsoft Store alkalmazást, és figyelje meg, hogy csak a szervezet alkalmazásai láthatók.
WDAC- és LOB-alkalmazások használata
Mostantól a WDAC használatával letilthatja az alkalmazások vagy folyamatok elindítását, és továbbra is használhatja a saját bokros alkalmazásait. Mostantól engedélyezheti őket a WDAC-szabályzatban. Ennek a szabályzatnak a használata magában foglalja egy további kódsor futtatását a PowerShellben a WDAC-szabályzat létrehozásakor. Tekintse át az itt leírt lépéseket.
Áttekintés saját alkalmazások kipróbálásához a WDAC használatával mások letiltásához
- Gyűjtse össze a LOB-alkalmazás AUMID-jait és a letiltani kívánt alkalmazásokat.
- Hozzon létre egy új WDAC-szabályzatot, kövesse az új lépéseket.
- A szabályzat üzembe helyezése MDM- használatával az eszközön.
- Jelentkezzen be az eszközre, és figyelje meg, hogy elindíthatja az alkalmazást, és letilthat másokat.
Javítások és fejlesztések
Fejlesztőknek
- Kijavítottunk egy ismert hibát az eszközportálon, amelynél nem volt kérdés a zárolt fájlokletöltésére.
- Kijavítottunk egy ismert hibát az eszközportálon a fájlfeltöltési és letöltési időtúllépéssel.
- A 2D-s alkalmazások gamepad-feldolgozása le lett tiltva az Insider-buildekben. Eltávolításával az alkalmazások mostantól közvetlenül használhatják a Gamepad API-kat, és hozzáférhetnek a vezérlők teljes készletéhez, és a további műveletek érdekében fejleszthetők. A fejlesztőknek a Gamepad API-kat kell használniuk a Gamepad bemenetének felhasználásához. Íme egy példa Gamepad Class (Windows.Gaming.Input) – Windows UWP-alkalmazások.
- Engedélyezett egy Hozzárendelt hozzáférési API-, így az alkalmazások mostantól megállapíthatják, hogy a HoloLens kioszk módban fut-e a HoloLensbe bejelentkezett felhasználó számára.
Vállalati verzió
- A HoloLens-eszközök megfelelőségi tulajdonságainak jelentési problémáival foglalkozik; Előfordulhat, hogy újraindításra van szükség ahhoz, hogy a megfelelő jelentés aktiválódjon az Insider-buildeken.
- Frissítette a remote assist beépített verzióját, amely friss villogásokra van telepítve.
- Kijavítottunk egy hibát, amely miatt az első felhasználói bejelentkezés után az OOBE leállt olyan esetekben, amikor AAD-csoportalapú kioszk-konfigurációkat használtak.
- Kijavítottunk egy hibát, amely a frissítési értesítések és az eszköz újraindítására irányuló párbeszédpanel-kérések megjelenítésével kapcsolatos.
- Kijavítottunk egy hibát, amely miatt az eszköz újraindítása után az Xbox-vezérlőket és más Bluetooth LE-perifériákat újra párosítani kellett a csatlakozáshoz.
- Kijavítottuk a videokódoló hibáját, amely a távoli assziszt-hívás során a kimenő videó rövid befagyását okozhatta. Wi-Fi illesztőprogram- és belsővezérlőprogram-módosítások a "Töredék és kovácsolás" Wi-Fi biztonsági rések kezelésére.
- Wi-Fi illesztőprogram- és belsővezérlőprogram-módosítások a "Töredék és kovácsolás" Wi-Fi biztonsági rések kezelésére.
- Mozgóplatform mód (MPM) használatakor a "Down" becslése a gravitáció rövid idő alatt történő átlagolásával történik. Ez az érték a valódi gravitációt váltja fel mozgóplatform módban.
- 3DoF módban vagy nyomon követés elvesztésekor rögzítették a hologramok időszakos áthatolását.
- Elhárít egy hibát, amely a régebbi kiadások 21H1/21H2-es kiadásának frissítését érinti.
Windows Holographic, 21H1-es verzió – 2021. szeptemberi frissítés
- Build 20348.1018
Fejlesztések és javítások a frissítésben:
- Javítások az olyan problémák megoldásához, amikor a rendszeridő váratlanul megugrik.
Windows Holographic, 21H1-es verzió – 2021. augusztusi frissítés
- Build 20348.1014
Fejlesztések és javítások a frissítésben:
- Kijavítottunk egy hibát, amely megakadályozta, hogy az Xbox-vezérlők modern alkalmazásokban dolgozzanak vezérlőtámogatással.
- Továbbfejlesztett diagnosztika az eszközfrissítési hibákhoz.
Windows Holographic, 21H1-es verzió – 2021. júliusi frissítés
- Build 20348.1010
Fejlesztések és javítások a frissítésben:
- Az eszközportál továbbfejlesztett módszerekkel értesíti az ügyfelet, ha a Fájlkezelő problémákat tapasztal a zárolt fájlok megnyitásakor.
- A fájlfeltöltés, a letöltés, az átnevezés és a törlés mostantól javítva van a https minden támogatott böngészőben való használatakor.
- Kijavítottuk azt a hibát, amely miatt Wi-Fi proxy nem menthető, ha Wi-Fi tulajdonságok felhasználói felülete Beállítások > Hálózati & Internet > Állapot > Tulajdonságok.
- Elhárítottunk egy hibát az eSIM-tanúsítványok operációsrendszer-frissítések közötti eltávolításával kapcsolatban. Ez a javítás biztosítja, hogy az eSIM-tanúsítványok és a kapcsolódó összetevők törlődjenek a 21H1 kiadásra való frissítéskor.
- Kijavítottunk egy hibát, amely hatással volt az előre telepített alkalmazásokra az operációs rendszer alaphelyzetbe állításakor.
- Az akkumulátor töltési teljesítménye úgy van hangolva, hogy növelje a futásidőt, amikor nagyobb processzorterheléssel tölt. HoloLens 2-eszközök töltése közben, ha az eszközről azt észlelik, hogy melegen fut, a belső akkumulátor lassabban töltődik fel a hő csökkentése érdekében. A pozitív kompromisszum az, hogy az eszköz hőproblémák miatt kevésbé valószínű, hogy le fog állni, és ennek az a hatása, hogy az eszköz hosszabb ideig fut. Ha az eszköz lehűl, a díj mértéke nem változik.
Megjegyzés
A távoli kisegítő felhasználókatérintő 21H1-es buildben már megoldott
Windows Holographic, 21H1-es verzió – 2021. júniusi frissítés
- Build 20348.1007
OneDrive munkahelyi vagy iskolai kameratekercs feltöltése
Új funkciót adtunk hozzá a HoloLens 2 Beállítások alkalmazáshoz, amely lehetővé teszi, hogy az ügyfelek automatikusan feltölthessenek vegyes valóságbeli fényképeket és videókat az eszköz Képek > Kameratekercs mappájából a megfelelő OneDrive munkahelyi vagy iskolai mappába. Ez a funkció a HoloLens 2 OneDrive alkalmazás
Hogyan működik
A "Kamerafeltöltés" engedélyezéséhez látogasson el a Beállítások >> Vegyes valóság kamerája.
Ha ezt a funkciót a pozícióra állítja, az eszközén rögzített vegyes valóságú fényképek vagy videók automatikusan várólistára kerülnek a OneDrive Munkahelyi vagy iskolai fiók Képek > Kameratekercs mappájába való feltöltéshez.
-
Megjegyzés
A funkció engedélyezése előtt készített fényképek és videók nem várólistára feltöltésre, és továbbra is manuálisan kell feltölteni őket.
A Beállítások lapon egy állapotüzenet megjeleníti a feltöltésre váró fájlok számát (vagy olvassa el a "OneDrive naprakész" szöveget az összes függőben lévő fájl feltöltésekor).
Ha aggódik a sávszélesség miatt, vagy bármilyen okból "szüneteltetni" szeretné a feltöltést, a funkciót a Kikapcsolhatja pozícióra. A funkció ideiglenes letiltása biztosítja, hogy a feltöltési üzenetsor folyamatosan növekedjen, amikor új fájlokat ad hozzá a Camera Roll mappához, de a fájlok csak akkor fognak feltölteni, ha újra engedélyezi a funkciót.
A legújabb fájlok feltöltése először (utolsó be, első ki).
Ha a OneDrive-fiókjában problémák lépnek fel (például a jelszó módosítása után), megjelenik egy Javítás most gomb a Beállítások lapon.
Nincs maximális fájlméret, de vegye figyelembe, hogy a nagyméretű fájlok feltöltése hosszabb időt vesz igénybe (különösen akkor, ha a feltöltési sávszélesség korlátozott). Ha "szünetelteti" vagy kikapcsolja a feltöltést egy nagy fájl feltöltése közben, a részleges feltöltés megmarad. Ha a feltöltés a "szüneteltetés" vagy kikapcsolás után néhány órán belül újra engedélyezve van, a feltöltés onnan folytatódik, ahol abbahagyta. Ha azonban a feltöltés több óra után újra engedélyezve van, a nagy fájl feltöltése az elejétől újraindul.
Ismert problémák és kifogások
- Ez a beállítás nem rendelkezik beépített szabályozással az aktuális sávszélesség-használat alapján. Ha egy másik forgatókönyv sávszélességét szeretné maximalizálni, kapcsolja ki manuálisan a beállítást. A feltöltés szüneteltetve van, de a funkció továbbra is figyeli az újonnan hozzáadott fájlokat a Camera Rollban. Ha készen áll a folytatásra, engedélyezze újra a feltöltést.
- Ezt a funkciót engedélyezni kell az eszközön lévő összes felhasználói fiókhoz, és csak aktívan tölthet fel fájlokat az eszközre bejelentkezett felhasználó számára.
- Ha fényképeket vagy videókat készít, miközben valós időben nézi a feltöltések számát a Beállítások lapon, vegye figyelembe, hogy a függőben lévő fájlok száma nem változhat, amíg az aktuális fájl feltöltése befejeződött.
- A feltöltés szünetel, ha az eszköz elalszik vagy ki van kapcsolva. A függőben lévő feltöltések befejezéséhez használja aktívan az eszközt, amíg a Beállítások lap a "OneDrive naprakész" szöveget nem olvassa fel, vagy állítsa be a Power & alvó beállításait.
Néhány telemetriaszabályzat támogatása hozzáadva
A HoloLens 2 a következő telemetriaszabályzatokat támogatja:
- ConfigureTelemetryOptInSettingsUx
- DisableDeviceDelete
- AllowDeviceNameInDiagnosticData
- FeedbackHubAlwaysSaveDiagnosticsLocally
A System\AllowTelemetry és a System\ConfigureTelemetryOptInSettingsUx együttes használatával teljes mértékben szabályozható a Telemetria és a viselkedés a Beállítások alkalmazásban.
Fejlesztések és javítások a frissítésben:
- Kijavítja a főbb videosérüléseket a Color kalibrációval.
- Elhárít egy hibát, amely miatt a Power menüben a szöveg csonkolt lehet.
- Engedélyezi a RequirePrivateStoreOnly szabályzat támogatását.
Windows Holographic, 21H1-es verzió
- Build 20346.1002
Ez a frissítés két célközönség funkcióit tartalmazza; a végfelhasználó által az eszközön bárki által használható funkciókat, valamint az informatikai rendszergazdák által konfigurálható új eszközfelügyeleti lehetőségeket. Az alábbi táblázat az egyes célközönségek számára releváns funkciókat határozza meg. Ha Ön rendszergazda, tekintse meg a rendszergazda – Frissítési ellenőrzőlista.
Fontos
A buildre való frissítéshez a HoloLens 2-eszközöknek jelenleg a 2021. februári (19041.1136-os build) vagy újabb verziót kell futtatniuk. Ha nem látja elérhetőnek ezt a funkciófrissítést, először frissítse az eszközt, és próbálkozzon újra.
| Szolgáltatásnév | Rövid leírás | Célközönség |
|---|---|---|
| Új Microsoft Edge- | Az új, Chromium-alapú Microsoft Edge már elérhető a HoloLens 2-hez. | Végfelhasználó |
| WebXR és 360 Viewer | Próbáljon ki modern webes felületeket és 360 videólejátszást. | Végfelhasználó |
| Új beállítások alkalmazás | Az örökölt Beállítások alkalmazást egy frissített verzió váltja fel új funkciókkal és beállításokkal. | Végfelhasználó |
| Színkalibrációs megjelenítése | Válasszon másik színprofilt a HoloLens 2 kijelzőhöz. | Végfelhasználó |
| Alapértelmezett alkalmazásválasztó | Válassza ki, hogy melyik alkalmazás legyen elindítva az egyes fájlokhoz vagy hivatkozástípusokhoz. | Végfelhasználó |
| Alkalmazásonkénti hangerő-vezérlési | Az alkalmazásszintű kötet szabályozása a rendszerkötettől függetlenül. | Végfelhasználó |
| Webalkalmazások telepítése | Webalkalmazások telepítése a HoloLens 2-ben, például a Microsoft Office-ban az új Microsoft Edge böngészővel. | Végfelhasználó |
| Pöccintéssel írja be a | Az ujjhegy használatával "pöccintsen" szavakat a holografikus billentyűzeten. | Végfelhasználó |
| Power menü a Start | A Start menüben indítsa újra és állítsa le a HoloLens-eszközt. | Végfelhasználó |
| Több felhasználó szerepel a bejelentkezési képernyőn | Több felhasználói fiók megjelenítése a bejelentkezési képernyőn. | Végfelhasználó |
| USB-C külső mikrofontámogatási | Használjon USB-C mikrofonokat alkalmazásokhoz és / vagy távoli assziszthoz. | Végfelhasználó |
| Kioszkok látogatói automatikus bejelentkezése | Engedélyezi a látogatói fiókok automatikus bejelentkezését a Kioszk módhoz. | Informatikai rendszergazda |
| Új AUMID-k új alkalmazásokhoz Kioszk módban | AUMID-k új beállításokhoz és Edge-alkalmazásokhoz. | Informatikai rendszergazda |
| Továbbfejlesztett Kioszk módú átadási | A Kioszk mód az üres start menü előtt keresi a globális hozzárendelt hozzáférést. | Informatikai rendszergazda |
| Lapbeállítások láthatósági | Több mint 20 új SettingsURI for Settings/PageVisibilityList szabályzat. | Informatikai rendszergazda |
| Tartalék diagnosztikai konfigurálása | Tartalék diagnosztikai viselkedés beállítása a Beállítások alkalmazásban. | Informatikai rendszergazda |
| A dolgok megosztása a közeli eszközökkel | Fájlokat vagy URL-címeket oszthat meg HoloLens-ből PC-re. | Minden |
| új operációsrendszer-diagnosztikai nyomkövetések | Új hibaelhárító az operációsrendszer-frissítések beállításaiban. | Informatikai rendszergazda |
| kézbesítésoptimalizálás előzetes verziója | Csökkentse a több HoloLens-eszközről történő letöltések sávszélesség-felhasználását. | Informatikai rendszergazda |
Tekintse meg a kapcsolódó kibocsátási megjegyzéseket:
Az új Microsoft Edge bemutatása
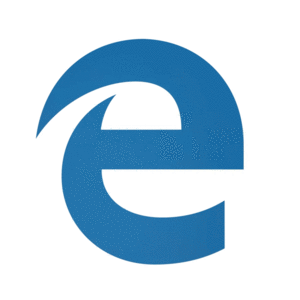
Az új Microsoft Edge bevezeti a Chromium nyílt forráskódú projekt, hogy jobb kompatibilitást teremtsen az ügyfelek számára, és kevésbé töredezett a web a webfejlesztők számára.
Fontos
Ez az új Microsoft Edge automatikusan lecseréli az örökölt Microsoft Edge-et, amely már nem támogatott az új kiadásokban.
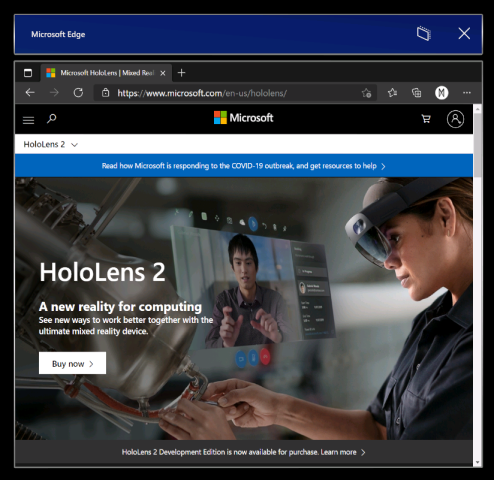
Az új Microsoft Edge elindítása
Az új Microsoft Edge  (kék és zöld örvény ikon) rögzítve van a Start menüben, és automatikusan elindul egy webes hivatkozás aktiválásakor.
(kék és zöld örvény ikon) rögzítve van a Start menüben, és automatikusan elindul egy webes hivatkozás aktiválásakor.
Megjegyzés
Amikor először elindítja az új Microsoft Edge-t a HoloLens 2-ben, a rendszer importálja a beállításokat és az adatokat az örökölt Microsoft Edge-ből. Ha az új Microsoft Edge elindítása után továbbra is régi Microsoft Edge-et használ, az új adatok nem szinkronizálódnak az örökölt Microsoft Edge-ről az új Microsoft Edge-be.
Szabályzatbeállítások konfigurálása az új Microsoft Edge-hez
Az új Microsoft Edge sokkal szélesebb körű böngészőszabályzatokat kínál a rendszergazdáknak a HoloLens 2-ben, mint korábban az örökölt Microsoft Edge-ben.
Íme néhány hasznos forrás az új Microsoft Edge szabályzatbeállításainak kezelésével kapcsolatos további információkhoz:
- Microsoft Edge-szabályzatbeállítások konfigurálása a Microsoft Intune
- A Microsoft Edge örökölt verziójának a Microsoft Edge szabályzatleképezési
- A Google Chrome Microsoft Edge-szabályzatleképezési
- A Microsoft Edge Enterprise teljes dokumentációja
Mi várható az új Microsoft Edge-től a HoloLens 2-ben?
Mivel az új Microsoft Edge egy natív Win32-alkalmazás egy új UWP-adapterréteggel, amely lehetővé teszi, hogy csak UWP-eszközökön, például a HoloLens 2-n futjon, előfordulhat, hogy egyes funkciók nem lesznek azonnal elérhetők. Az elkövetkező hónapokban új forgatókönyveket és funkciókat támogatunk, ezért ezen a helyen up-to-date információkat talál.
Várható forgatókönyvek és funkciók:
- Első futtatás, bejelentkezés a profilba és szinkronizálás
- A webhelyeknek a várt módon kell megjelennie és viselkedniük
- A legtöbb böngészőfunkciónak (kedvencek, előzmények stb.) a várt módon kell működnie
- Sötét mód
- Webalkalmazások telepítése az eszközre
- Bővítmények telepítése (tudassa velünk, ha olyan bővítményeket használ, amelyek nem működnek megfelelően a HoloLens 2-ben)
- PDF megtekintése és megjelölése
- Térbeli hang egyetlen böngészőablakból
- A böngésző automatikus és manuális frissítése
- PDF mentése a Nyomtatás menüből (a "Mentés PDF-be" lehetőséggel)
- WebXR és 360 Viewer bővítmény
- Tartalom-visszaállítás a megfelelő ablakhoz, amikor több, a környezetében elhelyezett ablak között böngészik
Forgatókönyvek és funkciók nem várhatók:
- Térbeli hang több ablakból egyidejű hangstreamekkel
- "Lásd, mondd ki"
- Nyomtatás
legnépszerűbb böngészővel kapcsolatos ismert problémák:
- A nagyító előnézete a holografikus billentyűzeten le lett tiltva az új Microsoft Edge-ben. Reméljük, hogy egy későbbi frissítésben újra elérhetővé tesszük ezt a funkciót, amint a nagyítás megfelelően működik.
- Ha egy másik böngészőablak van megnyitva és aktív, a hang nem a megfelelő böngészőablakból játszható le. A probléma megkerüléséhez zárja be a másik aktív ablakot, amely nem szabadna hanglejátszást végeznie.
- Ha "Követés" módbanböngészőablakból játszik le hangot, a hang továbbra is lejátszásra kerül, ha letiltja a "Follow me" módot. A probléma megoldásához leállíthatja a hanglejátszást, mielőtt letiltaná a "Follow me" módot, vagy bezárja az ablakot az X gombbal.
- Az aktív Microsoft Edge-ablakokkal való interakció más 2D alkalmazásablakok váratlan inaktív állapotba helyezését okozhatja. Ezeket az ablakokat újraaktiválhatja, ha ismét interakcióba lép velük.
Microsoft Edge Insider-csatornák
A Microsoft Edge csapata három előzetes csatornát tesz elérhetővé az Edge Insider-közösség számára: bétaverzió, dev és Canary. Az előzetes verziójú csatorna telepítése nem távolítja el a Microsoft Edge kiadott verzióját a HoloLens 2-es verzióján, és egyszerre több is telepíthető.
Az Edge Insider-közösségről a Microsoft Edge Insider kezdőlapját. A különböző Edge Insider-csatornákról és az első lépésekről a Edge Insider letöltési oldalán.
A Microsoft Edge Insider-csatornák HoloLens 2-be való telepítéséhez néhány módszer érhető el:
közvetlen telepítés eszközre (jelenleg csak nem felügyelt eszközök számára érhető el)
- A HoloLens 2-ben keresse fel a Edge Insider letöltési oldalát.
- Válassza a telepíteni kívánt Edge Insider-csatorna Letöltés a HoloLens 2-hez gombot.
- Indítsa el a letöltött .msix fájlt az Edge letöltési üzenetsorából vagy az eszköz "Letöltések" mappájából (a Fájlkezelővel).
- alkalmazástelepítő indul el.
- Válassza a Telepítés gombot.
- A sikeres telepítés után a Microsoft Edge bétaverzióját, a Devet vagy a Canaryt külön bejegyzésként fogja megtalálni a Start menü Minden alkalmazás listájában.
- A pc-n keresse fel a Edge Insider letöltési oldalát.
- Válassza a telepíteni kívánt Edge Insider-csatorna "Letöltés Windows 10-hez" gombja melletti legördülő nyílgombot.
- Válassza HoloLens 2 a legördülő menüben.
- Mentse az .msix fájlt a számítógép "Letöltések" mappájába (vagy egy másik könnyen megtalálható mappába).
- A letöltött .msix-fájl a HoloLens 2-en való telepítéséhez használja Windows-eszközportál a pc-n.
- A sikeres telepítés után a Microsoft Edge bétaverzióját, a Devet vagy a Canaryt külön bejegyzésként fogja megtalálni a Start menü Minden alkalmazás listájában.
Az új Microsoft Edge letiltása a WDAC használatával
Azoknak az informatikai rendszergazdáknak, akik frissíteni szeretnék WDAC-szabályzatukat az új Microsoft Edge-alkalmazás letiltásához, az alábbiakat kell hozzáadniuk a szabályzathoz.
<Deny ID="ID_DENY_D_3_0" FriendlyName="C:\Data\Programs FileRule" PackageVersion="65535.65535.65535.65535" FileName="msedge.exe" />
Végpontok kezelése az új Microsoft Edge-hez
Egyes környezetek esetében figyelembe kell venni a hálózati korlátozásokat. Az új Edge zökkenőmentes használatának biztosítása érdekében engedélyezze ezeket a Microsoft-végpontokat.
További információ a HoloLensjelenleg elérhető
Webalkalmazások telepítése
Megjegyzés
A Windows Holographic 21H1-esverziójától az Office-webalkalmazás már nincs előre telepítve.
Az új Edge használatával webalkalmazásokat telepíthet a Microsoft Store-alkalmazások mellett. Telepítheti például a Microsoft Office webalkalmazást a SharePointon vagy a OneDrive-on tárolt fájlok megtekintéséhez és szerkesztéséhez. Az Office-webalkalmazás telepítéséhez látogasson el a https://www.office.com, és válassza a Elérhető alkalmazás vagy Az Office telepítése gombot a címsorban. A megerősítéshez válassza a Telepítés lehetőséget.
Fontos
Az Office webalkalmazás funkciói csak akkor érhetők el, ha a HoloLens 2 aktív internetkapcsolattal rendelkezik.
WebXR és 360 Viewer
Az új Microsoft Edge támogatja a WebXR-t, amely a modern webes élmények (a WebVR helyett) új szabványa. Számos modern webes élményt a VR szem előtt tartásával terveztek (a látómezőt virtuális környezetre cserélik), de ezeket a holoLens 2 is támogatja. A WebXR szabvány a fizikai környezetet használó kiterjesztett és vegyes valóság-modern webes élményeket is lehetővé teszi. Mivel a fejlesztők több időt töltenek a WebXR használatával, várhatóan új kiterjesztett és vegyes valóság-modern élmények érkeznek a HoloLens 2 ügyfeleinek, hogy kipróbálják!
A 360 Viewer bővítmény a WebXR-re épül, és automatikusan telepíti az új Microsoft Edge-et a HoloLens 2-en. Ez a webes bővítmény lehetővé teszi, hogy 360 fokos videókban merüljön el. A YouTube 360 videó közül a legnagyobb választékot kínálja, ezért javasoljuk, hogy kezdjen ott.
A WebXR használata
Navigáljon egy WebXR-támogatással rendelkező webhelyre.
Válassza a Enter VR gombot a webhelyen. A gomb helye és vizuális megjelenítése webhelyenként eltérő lehet, de a következőhöz hasonló lehet:

Amikor először próbál elindítani egy WebXR-felületet egy adott tartományon, a böngésző hozzájárulást kér egy modern nézet megadásához, válassza a engedélyezése lehetőséget.
A HoloLens 2 kézmozdulatokkal manipulálhatja a felületet.
Ha a felület nem rendelkezik Kilépés gombbal, a Start kézmozdulattal visszatérhet.
Ajánlott WebXR-minták
- 360 Viewer (lásd a következő szakaszt)
- XR Dinoszauruszok
- Barista Express
A 360 Viewer használata
Navigáljon egy 360 fokos videóhoz a YouTube-on.
A videó keretében válassza a vegyes valóság headset gombját:

Amikor először próbálja elindítani a 360 Viewert egy adott tartományon, a böngésző hozzájárulást kér egy modern nézet megadásához. Válassza engedélyezése lehetőséget.
Air koppintson a lejátszási vezérlők megjelenítéséhez. A kézi sugarakkal és a a lejátszáshoz/szüneteltetéshez, az előre/hátra ugráshoz, a feliratok be- és kikapcsolásához, vagy a felület leállításához (amely kilép a modern nézetből). A lejátszási vezérlők néhány másodpercnyi inaktivitás után eltűnnek.
Top WebXR és 360 Viewer ismert problémák
- A WebXR-felület összetettségétől függően a keretsebesség csökkenhet vagy akadozhat.
- A WebXR csuklós kézízületeinek támogatása alapértelmezés szerint nincs engedélyezve. A fejlesztők a "WebXR Hand Input" bekapcsolásával engedélyezhetik a támogatást
edge://flags. - Előfordulhat, hogy a YouTube-tól eltérő webhelyekről származó 360 videó nem a várt módon működik.
Visszajelzés küldése a WebXR-ről és a 360 Viewerről
Visszajelzéseket és hibákat oszthat meg csapatunkkal az új Microsoft Edge Visszajelzés küldése funkciójával.
Új beállítások alkalmazás
Ezzel a kiadással a Beállítások alkalmazás új verzióját vezetjük be. Az új Beállítások alkalmazás a HoloLens 2 új funkcióit és kibővített beállításait tartalmazza a következő területeken: Hang, Power & alvás, Hálózati & Internet, Alkalmazások, Fiókok, Könnyű kezelés stb.
Megjegyzés
Mivel az új Beállítások alkalmazás eltér az örökölt Beállítások alkalmazástól, a rendszer a frissítéskor eltávolítja a környezetében korábban elhelyezett Beállítások ablakokat.
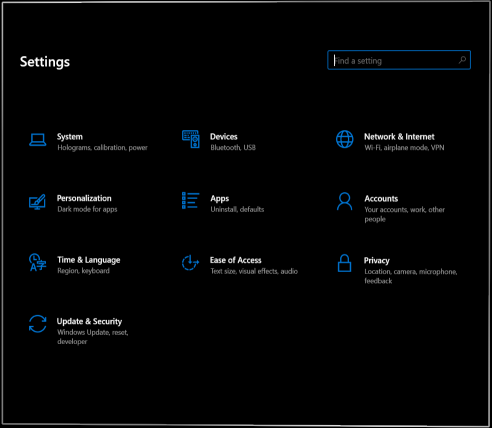
Új funkciók és beállítások
- Beállítások keresése: a Beállítások kezdőlapján kulcsszavak vagy a beállítás neve alapján kereshet beállításokat.
- Rendszer > hang:
Megjegyzés
A HoloLens 2 nem támogatja a Bluetooth-mikrofonokat.
- Alkalmazáskötet: egymástól függetlenül módosíthatja az egyes alkalmazások kötetét. Lásd: alkalmazáskötet-vezérlési.
- A rendszer > a Power & alvó állapotban: válassza ki, hogy az eszköz mikor aludjon egy inaktív időszak után.
- Rendszer > Akkumulátor: manuálisan engedélyezze az akkumulátortakarékos üzemmódot, vagy állítson be egy akkumulátorküszöböt, amelynél az akkumulátor-takarékos üzemmód automatikusan be van kapcsolva.
- Usb-> eszközök: alapértelmezés szerint letilthatja az USB-kapcsolatokat.
- Hálózati & internet:
- USB-C Ethernet-adapter most már megjelenik a Hálózati & interneten.
- USB-C Ethernet-adapter beállításai már elérhetők, beleértve annak IP-címét is.
- Mostantól engedélyezheti a repülési módot a HoloLens 2-ben.
- Alkalmazások: Alaphelyzetbe állíthatja a fájl- és hivatkozástípusokhoz használt alapértelmezett alkalmazásokat. További információ: Alapértelmezett alkalmazásválasztó.
- A fiókok > Egyéb felhasználók: az eszköztulajdonosok hozzáadhatnak felhasználókat, frissíthetik a standard felhasználókat az eszköztulajdonosokra, leminősíthetik az eszköztulajdonosokat a standard felhasználókra, és eltávolíthatnak felhasználókat.
- Könnyű kezelés: a szöveg méretének és néhány vizuális effektusnak a módosítása.
Ismert problémák
- A korábban elhelyezett Beállítások ablak el lesz távolítva (lásd a fenti megjegyzést).
- Többé nem nevezheti át az eszközt a Beállítások alkalmazással. A rendszergazdák átnevezhetik az eszközöket a Windows Autopilot for HoloLens 2 eszköznévsablon vagy az MDM DevDetail CSP Ext/Microsoft/DNSComputerName csomópont használatával.
- Az Ethernet oldalon mindig megjelenik egy virtuális Ethernet-eszköz ("UsbNcm").
- Előfordulhat, hogy az új Microsoft Edge akkumulátorhasználata nem pontos, mivel egy UWP-adapterréteg által támogatott Win32 asztali alkalmazás (nem várható javítás hamarosan).
Színkalibráció megjelenítése
Ezzel az új beállítással választhat egy alternatív színprofilt a HoloLens 2 kijelzőhöz. Ez segíthet a színek pontosabb megjelenésében, különösen alacsonyabb megjelenítési fényerő esetén. A színkalibráció megjelenítése a Beállítások alkalmazásban, a Rendszer > Kalibrációs oldalon található.
Megjegyzés
Mivel ez a beállítás egy új színprofilt ment a megjelenítési belső vezérlőprogramba, az eszközenkénti beállítás (és nem minden felhasználói fiók esetében egyedi).
Megjelenítési színkalibráció használata
Indítsa el a Beállítások alkalmazást, és lépjen Rendszer > Kalibrálási.
A Színkalibrációsterületen válassza a Megjelenítési színkalibrációs gombot.
A megjelenítési színkalibrációs felület elindul, és arra ösztönzi, hogy győződjön meg arról, hogy a kijelző a megfelelő helyzetben van.
Miután végighaladt az utasítás párbeszédpanelen, a kijelző automatikusan 30% fényerőre halványodik.
Tipp
Ha nem látja a halvány jelenetet a környezetben, manuálisan módosíthatja a HoloLens 2 fényerejét az eszköz bal oldalán található fényerőgombokkal.
Válassza az 1-6 gombot, hogy azonnal kipróbálja az egyes színprofilokat, és keressen egyet, amely a legjobban néz ki a szemének (ez általában azt jelenti, hogy a profil, amely segít a jelenetnek a legsemlegesebbnek tűnni, a szürkeárnyalatos mintával és a bőr tónusaival a várt módon.)
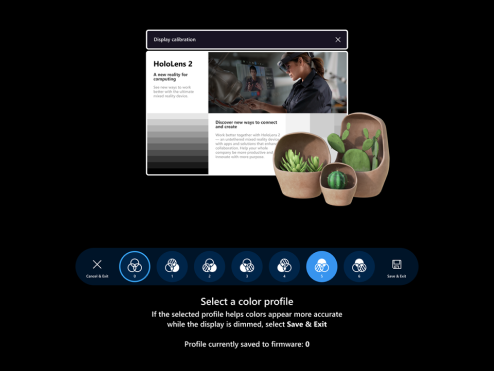
Ha elégedett a kiválasztott profillal, válassza a Mentés & Kilépés gombot
Ha nem szeretne módosításokat végezni, válassza a Mégse & Kilépés gombot, és a módosítások visszaállnak
Tipp
Íme néhány hasznos tipp, amelyeket érdemes szem előtt tartani a megjelenítési színkalibráló beállítás használatakor:
- Bármikor újra futtathatja a megjelenítési szín kalibrálását a Beállításokból
- Ha az eszközön valaki korábban a színprofilok módosítására használta a beállítást, a legutóbbi módosítás dátuma és időpontja megjelenik a Beállítások lapon
- A megjelenítési színkalibráció újrafuttatásakor a korábban mentett színprofil ki lesz emelve, és a 0. profil nem jelenik meg (mivel a 0. profil a megjelenítés eredeti színprofilját jelöli)
- Ha vissza szeretne térni a megjelenítés eredeti színprofiljára, ezt a Beállítások lapon teheti meg (lásd a színprofil alaphelyzetbe állítását)
Színprofil alaphelyzetbe állítása
Ha elégedetlen a HoloLens 2-re mentett egyéni színprofillal, visszaállíthatja az eszköz eredeti színprofilját:
- Indítsa el a Beállítások alkalmazást, és lépjen Rendszer > Kalibrálási.
- A Színkalibrálómegjelenítése területen válassza a Visszaállítás alapértelmezett színprofilra gombot.
- Amikor megnyílik a párbeszédpanel, válassza az Újraindítás lehetőséget, ha készen áll a HoloLens 2 újraindítására, és alkalmazza a módosításokat.
Leggyakoribb megjelenítési színek kalibrációs problémái
- A Beállítások lapon a színprofil utolsó módosításának időpontját jelző állapotsztring elavult, amíg újra be nem tölti a Beállítások lapot.
- Megkerülő megoldás: Válasszon egy másik Beállítások lapot, majd válassza újra a Kalibrációs lapot.
Alapértelmezett alkalmazásválasztó
Ha aktivál egy hivatkozást, vagy megnyit egy fájltípust egynél több telepített alkalmazással, amely támogatja azt, megjelenik egy új ablak, amely arra kéri, hogy válassza ki, melyik telepített alkalmazás kezelje a fájlt vagy a hivatkozástípust. Ebben az ablakban azt is beállíthatja, hogy a kijelölt alkalmazás kezelje az "Egyszer" vagy "Always" fájlt vagy hivatkozástípust.
Ha a "Mindig" lehetőséget választja, de később módosítani szeretné, hogy melyik alkalmazás kezeli az adott fájlt vagy hivatkozástípust, visszaállíthatja a mentett alapértelmezett beállításokat a Beállítások > Alkalmazások. Görgessen a lap aljára, és válassza a Törlés gombot a "Fájltípusok alapértelmezett alkalmazásai" és/vagy a "Hivatkozástípusok alapértelmezett alkalmazásai" területen. Az asztali számítógépek hasonló beállításával ellentétben nem állíthatja alaphelyzetbe az egyes fájltípusok alapértelmezett beállításait.
Alkalmazáskötet-vezérlőnként
Ebben a Windows-buildben a felhasználók manuálisan módosíthatják az egyes alkalmazások mennyiségi szintjét. Ez lehetővé teszi, hogy a felhasználók jobban összpontosítsanak a szükséges alkalmazásokra, vagy jobban hallják, ha több alkalmazást használnak. Például le kell kapcsolnia egy alkalmazás kötetét, miközben másik személyt hív meg távsegítségért egy másikban.
Az egyes alkalmazások hangerejének beállításához lépjen a Beállítások>a Rendszer>Hangelemre, majd a Speciális hangbeállítások területen válassza Alkalmazáskötet és eszközbeállításoklehetőséget.
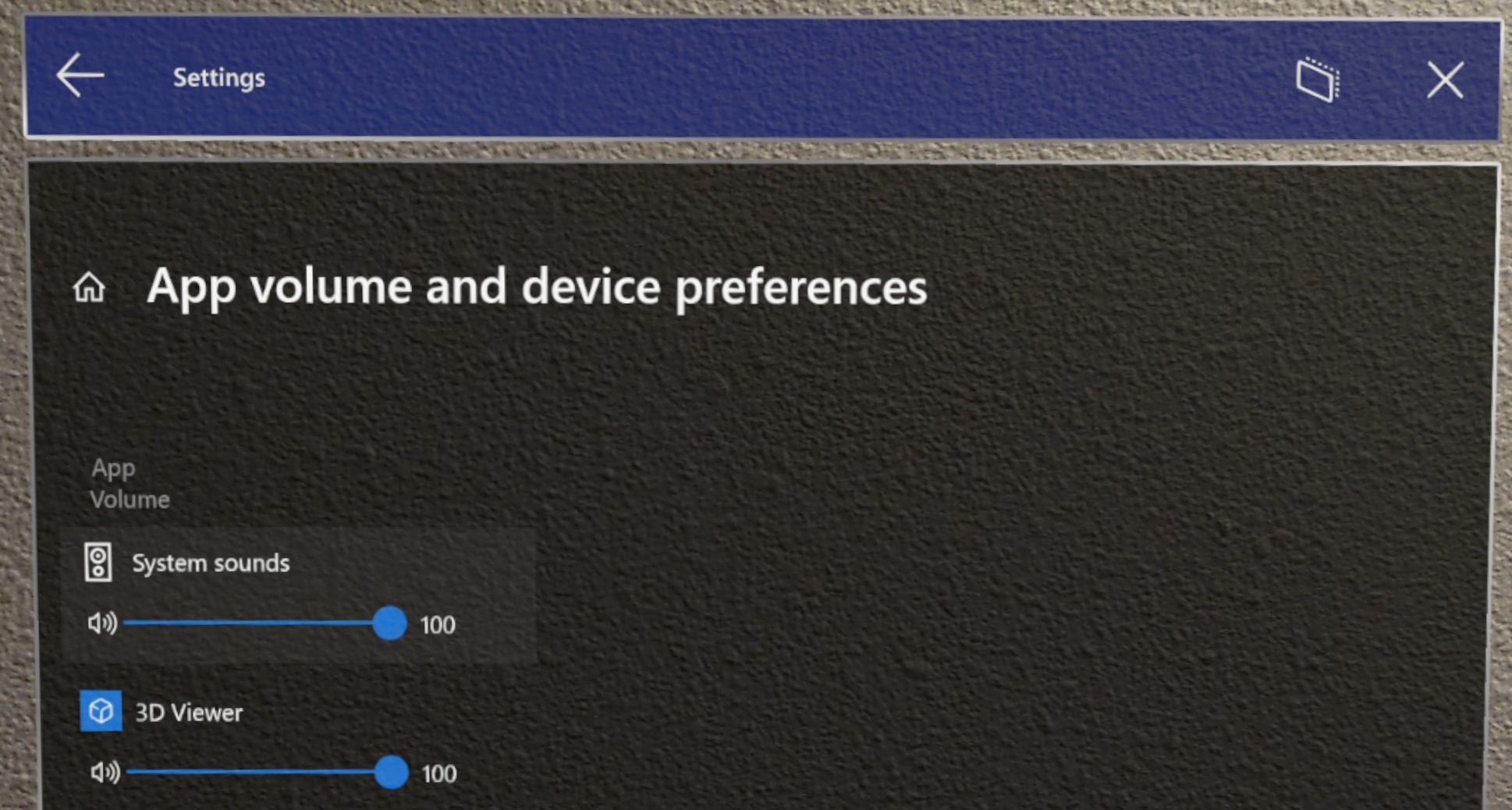
Pöccintés a gépeléshez
Egyes ügyfelek gyorsabban "gépelhetnek" a virtuális billentyűzeteken a begépelni kívánt szó alakjának pöccintésével, és ezt a funkciót a holografikus billentyűzethez tekintjük meg. Egyszerre egy szót pöccinthet úgy, hogy az ujjának hegyét a holografikus billentyűzet síkján továbbítja, a szó alakját pöccinti, majd kivonja az ujjhegyét a billentyűzet síkjából. A következő szavakat pöccintheti anélkül, hogy a szóközbillentyűt lenyomva eltávolítaná az ujját a billentyűzetről a szavak között. Tudja, hogy a funkció működik, ha pöccintés nyomvonal jelenik meg az ujjának a billentyűzeten való mozgatása után.
Vegye figyelembe, hogy ez a funkció a holografikus billentyűzet természetéből adódóan bonyolult lehet, és nem érez ellenállást az ujjával szemben (ellentétben a mobiltelefon kijelzővel).
Power menu from Start
Egy új menü, amellyel a felhasználó kijelentkezhet, leállíthatja és újraindíthatja az eszközt. Egy jelző a HoloLens kezdőképernyőjén, amely megmutatja, hogy mikor érhető el rendszerfrissítés.
Használat
Nyissa meg a HoloLens kezdőképernyőt a Start kézmozdulattal vagy az "Ugrás a kezdőképernyőre" szöveggel.
Figyelje meg a felhasználói profil képe melletti három pont ikont (...):
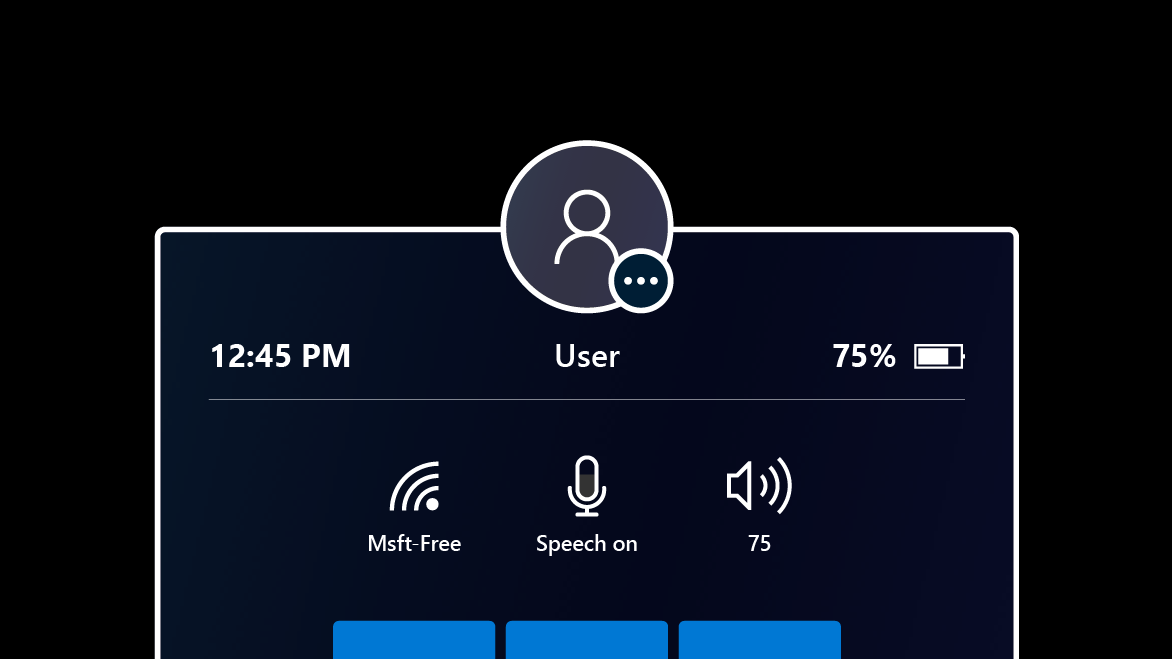
Válassza ki a felhasználói profil képét a kezével vagy a "Power" hangparancs használatával.
Megjelenik egy menü az eszköz kijelentkezési, újraindítási vagy leállítási lehetőségeivel:
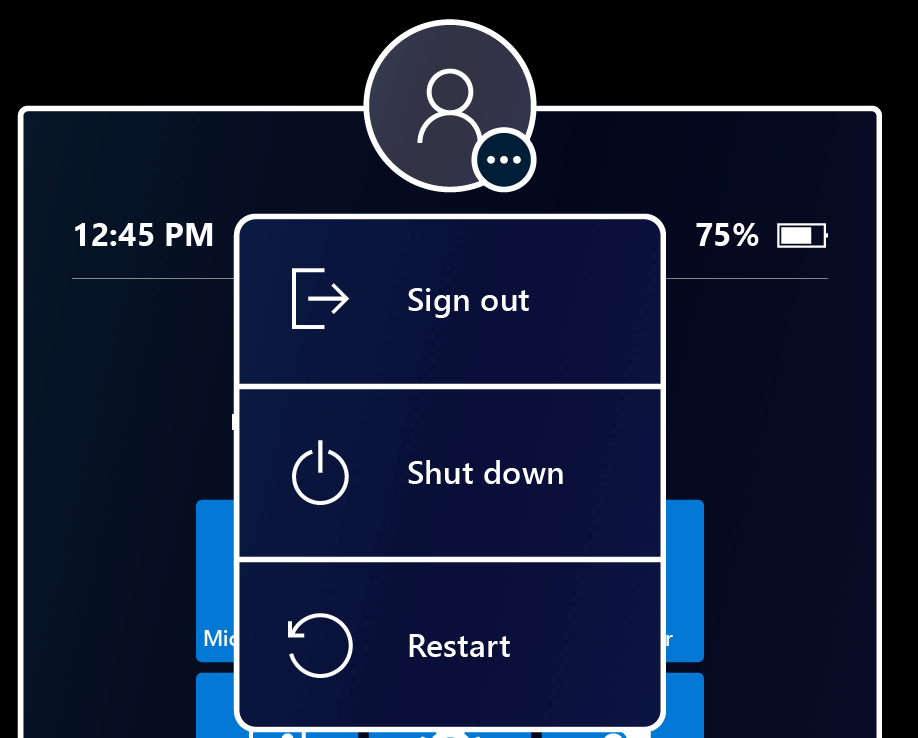
A holoLens kijelentkezéséhez, újraindításához vagy leállításához válassza ki a menübeállításokat. Előfordulhat, hogy a Kijelentkezés lehetőség nem érhető el, ha az eszköz egyetlen Microsoft-fiókhoz (MSA) vagy helyi fiókhoz van beállítva.
A menü bezárásához koppintson bárhol máshová, vagy zárja be a Start menüt a Start kézmozdulattal.
Frissítésjelző
Ha egy frissítés elérhető, a három pont ikon felgyullad, és jelzi, hogy az újraindítás telepíti a frissítést.
A menü beállításai a frissítés jelenlétét is tükrözik.
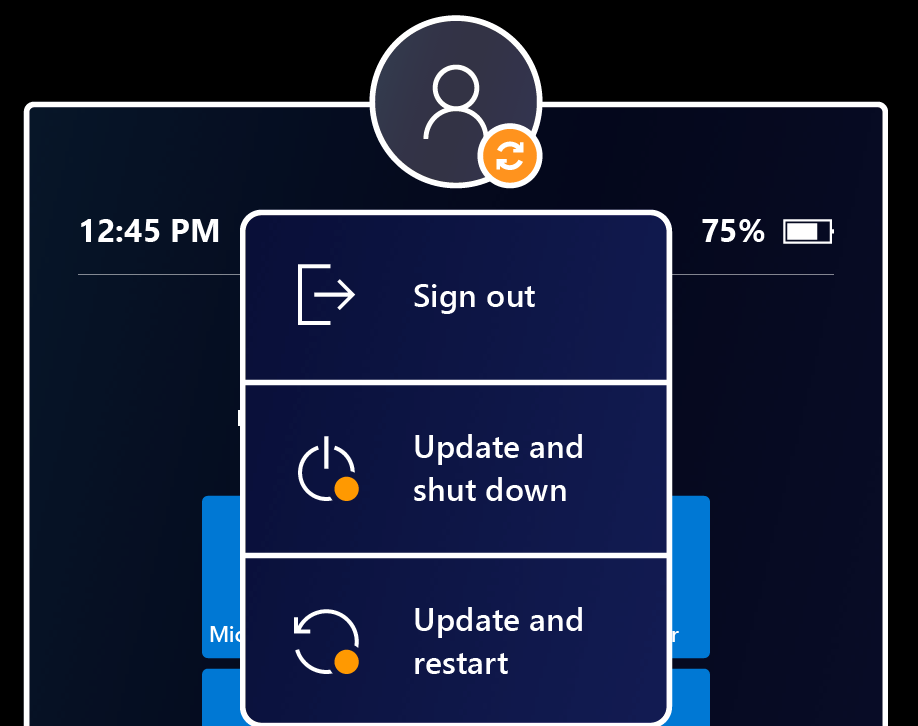
Több felhasználó a bejelentkezési képernyőn
Korábban a bejelentkezési képernyőn csak a legutóbb bejelentkezett felhasználó, valamint az "Egyéb felhasználó" belépési pont jelent meg. Az ügyfelek visszajelzését kaptuk arról, hogy ez nem elegendő, ha több felhasználó is bejelentkezett az eszközre. Továbbra is újra kellett írniuk a felhasználónevüket stb.
Ebben a Windows-buildben a PIN-kód beviteli mező jobb oldalán található Egyéb felhasználói kiválasztásakor a bejelentkezési képernyő több olyan felhasználót jelenít meg, akik korábban bejelentkeztek az eszközre. Ez lehetővé teszi a felhasználók számára, hogy kiválasszanak egy felhasználói profilt, majd jelentkezzenek be a Windows Hello hitelesítő adataikkal. Új felhasználót is hozzáadhat az eszközhöz ezen a Más felhasználók lapon a Fiók hozzáadása gombon keresztül.
Amikor az Egyéb felhasználók menüben az Egyéb felhasználók gomb megjeleníti az eszközre utoljára bejelentkezett felhasználót. Ezt a gombot választva visszatérhet a felhasználó bejelentkezési képernyőjére.
USB-C külső mikrofon támogatása
Fontos
Az USB-mikrofon csatlakoztatása nem állítja be automatikusan bemeneti eszközként. Ha több USB-C fejhallgatót csatlakoztat, a felhasználók megfigyelhetik, hogy a fejhallgató hangereje automatikusan átirányítódik a fejhallgatóra, de a HoloLens operációs rendszer rangsorolja a belső mikrofontömböt bármely más bemeneti eszköz felett. A USB-C mikrofon használatához kövesse az alábbi lépéseket.
A felhasználók a Hang beállítások panelen választhatják ki USB-C csatlakoztatott külső mikrofonokat. USB-C mikrofonok hívhatók, rögzíthetők stb.
Nyissa meg a Beállítások alkalmazást, és válassza System>Soundlehetőséget.
Fontos
Ha külső mikrofonokat szeretne használni Távoli assziszt, a felhasználóknak a "Hangeszközök kezelése" hivatkozásra kell kattintanak.
Ezután a legördülő menüben állítsa be a külső mikrofont Alapértelmezett vagy Kommunikációs alapértelmezettként. Az alapértelmezett kiválasztása azt jelenti, hogy a külső mikrofon mindenhol használható.
A Kommunikációs alapértelmezett kiválasztása azt jelenti, hogy a külső mikrofont a Remote Assist és más kommunikációs alkalmazásokban használják, de a HoloLens mikrofontömb továbbra is használható más feladatokhoz.
Mi a helyzet a Bluetooth-mikrofon támogatásával?
Sajnos a Bluetooth mikrofonok jelenleg nem támogatottak a HoloLens 2-ben.
USB-C mikrofonok hibaelhárítása
Vegye figyelembe, hogy egyes USB-C mikrofonok helytelenül jelentik magukat mikrofonként és hangszóróként. Ez a probléma a mikrofon, és nem HoloLens. Ha ezen mikrofonok egyikét csatlakoztatja a HoloLenshez, a hang elveszhet. Szerencsére van egy egyszerű javítás.
A Beállítások>Rendszer>Hangbeállításban a beépített hangszórók (analóg funkcióillesztő) állítsa be az alapértelmezett eszköz. A HoloLensnek akkor is emlékeznie kell erre a beállításra, ha a mikrofont eltávolítják és később újracsatlakoztatják.
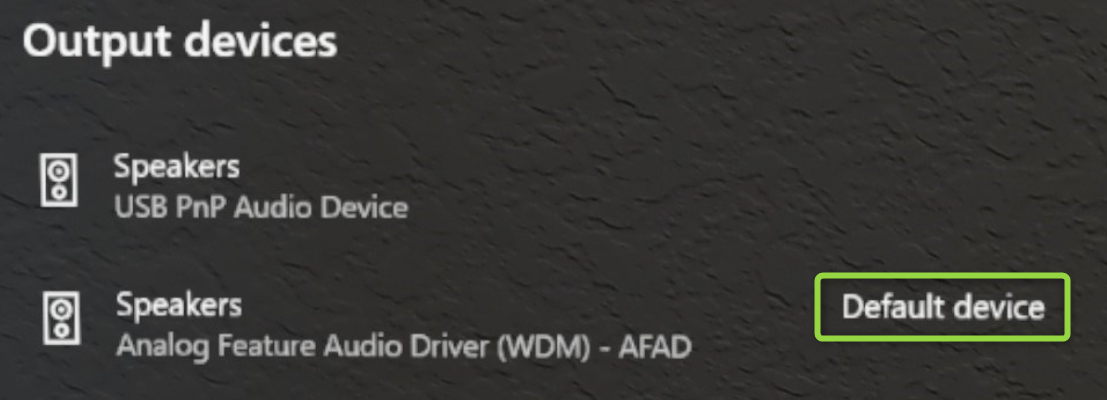
Kioszkok látogatói automatikus bejelentkezése
Ez az új funkció lehetővé teszi a látogatói fiókok automatikus bejelentkezését a Kioszk módokhoz.
Nem AAD-konfiguráció esetén az eszköz konfigurálása a látogatók automatikus bejelentkezéséhez:
- Hozzon létre egy kiépítési csomagot, amely:
- Konfigurálja futtatókörnyezeti beállításokat/AssignedAccess a látogatói fiókok engedélyezéséhez.
- Opcionálisan regisztrálja az eszközt az MDM-(futtatókörnyezet beállításai/Munkahely/Regisztrációk), hogy később kezelhető legyen.
- Ne hozzon létre helyi fiókot
- Kiépítési csomag alkalmazása.
Az AAD-konfigurációk esetében a felhasználók a módosítás nélkül is hasonlót érhetnek el. A kioszk módhoz konfigurált AAD-csatlakoztatott eszközök egyetlen gombos koppintással jelentkezhetnek be a látogatói fiókba a bejelentkezési képernyőről. Miután bejelentkezett a látogatói fiókba, az eszköz nem kéri újra a bejelentkezést, amíg a Látogató nem jelentkezik ki explicit módon a start menüből, vagy az eszköz újraindul.
A látogatói automatikus bejelentkezés egyéni OMA-URI szabályzattal kezelhető:
- URI-érték: ./Device/Vendor/MSFT/MixedReality/VisitorAutoLogon
| Politika | Leírás | Konfigurációk |
|---|---|---|
| MixedReality/VisitorAutoLogon | Lehetővé teszi, hogy a látogató automatikusan bejelentkezjen egy Kioszkba | 1 (Igen), 0 (Nem, alapértelmezett.) |
Az új Beállítások és Edge-alkalmazások használata Kioszk módban
Ha alkalmazásokat vesz fel Kioszkokba, az informatikai rendszergazda gyakran hozzáadja az alkalmazást a kioszkhoz, de az alkalmazás felhasználói modellazonosítóját (AUMID) használja. Mivel a Beállítások és a Microsoft Edge alkalmazás is új alkalmazásnak minősül, és eltér a régebbi alkalmazásoktól. Az alkalmazásokhoz AUMID-ket használó kioszkokat frissíteni kell az új AUMID használatához.
Ha úgy módosít egy kioszkot, hogy az új alkalmazásokat is tartalmazza, javasoljuk, hogy adja hozzá az új AUMID-hez, és hagyja el a régit. Ez egyszerű átmenetet hoz létre, amikor a felhasználók frissítik az operációs rendszert, és nem kell új szabályzatokat kapniuk ahhoz, hogy a kioszkot a kívánt módon használják.
| App | AUMID |
|---|---|
| Régi beállítások alkalmazás | HolographicSystemSettings_cw5n1h2txyewy! App |
| Új beállítások alkalmazás | BAEAEF15-9BAB-47FC-800B-ACECAD2AE94B_cw5n1h2txyewy! App |
| Régi Microsoft Edge-alkalmazás | Microsoft.MicrosoftEdge_8wekyb3d8bbwe! MicrosoftEdge |
| Új Microsoft Edge-alkalmazás | Microsoft.MicrosoftEdge.Stable_8wekyb3d8bbwe! MSEDGE |
Kioszk mód viselkedésének változásai a hibák kezeléséhez
Régebbi buildekben, ha egy eszköz kioszkkk-konfigurációval rendelkezik, amely a globális hozzáférés és az AAD-csoporttag által hozzárendelt hozzáférés kombinációja, ha az AAD-csoporttagság meghatározása nem sikerült, a felhasználó a "semmi sem jelenik meg a start" menüben.
Ebben a Windows-kiadásban kezdődően a kioszkélmény a globális kioszkkk-konfigurációra (ha van) kerül, ha az AAD-csoport kioszk módban meghiúsul.
Új beállítások URL-címei a lapbeállítások láthatóságához
A Windows Holographic 20H2-es verziójában hozzáadtuk a Beállítások/PageVisibilityList szabályzatot a Beállítások alkalmazásban látható lapok korlátozásához. A PageVisibilityList egy olyan szabályzat, amely lehetővé teszi az informatikai rendszergazdák számára, hogy megakadályozzák a Rendszerbeállítások alkalmazás egyes lapjainak megtekintését vagy akadálymentességét, vagy a megadottak kivételével az összes oldalon.
Ha felkeresi Lapbeállítások láthatósági, útmutatást talál a CSP használatához, valamint a korábbi kiadásokban elérhető URI-k listájához.
Kibővítjük az elérhető Beállítások URI-k listáját, amelyeket az informatikai rendszergazdák kezelhetnek. Ezen URI-k némelyike az új Beállítások alkalmazás újonnan elérhető területeihez tartozik. Ha Beállítások/PageVisibilityList szabályzatot használ, tekintse át az alábbi listát, és szükség szerint módosítsa az engedélyezett vagy letiltott lapokat.
Megjegyzés
elavult: ms-settings:network-proxy
Ezekben az újabb buildekben egy beállításlap elavult. A régi Hálózati & Internet>Proxy lap már nem érhető el globális beállításként. Az új kapcsolatproxy-beállítások Hálózati & Internet>Wi-Fi>Tulajdonságok vagy Hálózati & Internet>Ethernet>Tulajdonságokalatt találhatók.
| Beállítások lap | URI |
|---|---|
| Alkalmazások > alkalmazások & funkciók | ms-settings:appsfeatures |
| Alkalmazások > Alkalmazások & funkciók > Speciális beállítások | ms-settings:appsfeatures-app |
| Alkalmazások > offline térképek | ms-settings:maps |
| Alkalmazások > Offline térképek > Térképek letöltése | ms-settings:maps-downloadmaps |
| Eszközök > egérrel | ms-settings:mouse |
| Usb-> eszközök | ms-settings:usb |
| Hálózati & Internetes > Repülési mód | ms-settings:network-airplanemode |
| Adatvédelmi > általános | ms-settings:privacy-general |
| Adatvédelem > Szabadkézon & gépelés személyre szabása | ms-settings:privacy-speechtyping |
| Adatvédelem > Motion | ms-settings:privacy-motion |
| Adatvédelmi > Képernyőkép szegélye | ms-settings:privacy-graphicsCaptureWithoutBorder |
| Adatvédelmi > képernyőképek és alkalmazások | ms-settings:privacy-graphicsCaptureProgrammatic |
| System > Battery | ms-settings:batterysaver |
| System > Battery | ms-settings:batterysaver-settings |
| System > Sound | ms-settings:sound |
| System > Sound > Alkalmazáskötet és eszközbeállítások | ms-settings:apps-volume |
| System > Sound > Hangeszközök kezelése | ms-settings:sound-devices |
| System > Storage > Storage Sense konfigurálása | ms-settings:storagepolicies |
| Time & Language > Date & time | ms-settings:dateandtime |
| Time & Language > Keyboard | ms-settings:keyboard |
| Time & Language > Language | ms-settings:language |
| Time & Language > Language | ms-settings:regionlanguage-languageoptions |
| & biztonsági > alaphelyzetbe állításának & helyreállítása | ms-settings:reset |
Frissített URI-k
Korábban a következő két URI nem viszi közvetlenül a felhasználót a megjelölt oldalakra, csak a fő frissítési oldalt tiltotta le. A következő elemek frissültek, hogy közvetlenül a lapjaikra lépjenek:
ms-settings:windowsupdate-optionsms-settings:windowsupdate-restartoptions
Tartalék diagnosztika konfigurálása a Beállítások alkalmazáson keresztül
A Beállítások alkalmazásban a felhasználó konfigurálhatja Tartalék diagnosztikaiviselkedését. A Beállítások alkalmazásban lépjen Adatvédelmi>Hibaelhárítás lapra a beállítás konfigurálásához.
Megjegyzés
Ha az eszközhöz MDM-szabályzat van konfigurálva, a felhasználó nem tudja felülbírálni ezt a viselkedést.
Dolgok megosztása a közeli eszközökkel
Ossza meg a windows 10-eszközökhöz közeli dolgokat, beleértve a pc-ket és más HoloLens 2-eszközöket is. Kipróbálhatja a Beállítások>Rendszer>megosztott szolgáltatások a fájlok vagy URL-címek megosztásához HoloLens-ről PC-re. További részletekért olvassa el, hogyan a dolgokat a közeli eszközökkel a Windows 10.
Ez a funkció Connectivity/AllowConnectedDeviceskeresztül kezelhető.
Új operációsrendszer-diagnosztikai nyomkövetések
A Beállítások alkalmazás korábbi hibaelhárítói mellett egy új hibaelhárítót is hozzáadtunk az operációsrendszer-frissítésekhez készült Új beállítások alkalmazás hozzáadásával. Lépjen Beállítások>Frissítés & Biztonsági>Hibaelhárítás>Windows Update elemre, és válassza a Startlehetőséget. Ez lehetővé teszi a nyomkövetések gyűjtését, miközben reprodukálja az operációsrendszer-frissítésekkel kapcsolatos problémát, hogy jobban segítsen az informatikai vagy támogatási problémák elhárításában.
Kézbesítésoptimalizálás – előzetes verzió
Ezzel a HoloLens-frissítéssel a Windows Holographic for Business lehetővé teszi a kézbesítésoptimalizálási beállításokat, hogy csökkentse a több HoloLens-eszközről való letöltések sávszélesség-felhasználását. A funkció és az ajánlott hálózati konfiguráció teljes leírása itt érhető el: Windows 10-frissítések kézbesítésoptimalizálása.
A felügyeleti felület részeként az alábbi beállítások engedélyezve vannak, és konfigurálhatók az Intune:
- DOCacheHost
- DOCacheHostSource
- DODelayCacheServerFallbackBackground
- DODelayCacheServerFallbackForeground
- DODownloadMode
- DOMaxBackgroundDownloadBandwidth
- DOMaxForegroundDownloadBandwidth
- DOPercentageMaxBackgroundBandwidth
- DOPercentageMaxForegroundBandwidth
- DOSetHoursToLimitForegroundDownloadBandwidth
- DOSetHoursToLimitBackgroundDownloadBandwidth
Néhány figyelmeztetés az előzetes verziós ajánlattal kapcsolatban:
- A HoloLens támogatása ebben az előzetes verzióban csak az operációsrendszer-frissítésekre korlátozódik.
- A Windows Holographic for Business csak a HTTP-letöltési módokat és letöltéseket támogatja egy Microsoft Connected Cache-végpontról; A társközi letöltési módok és a csoporthozzárendelések jelenleg nem támogatottak a HoloLens-eszközökön.
- A HoloLens nem támogatja a Windows Server Update Services-végpontok üzembe helyezésének vagy kézbesítésének optimalizálását.
- A hibaelhárításhoz diagnosztikát kell végezni a csatlakoztatott gyorsítótár-kiszolgálón, vagy nyomkövetést kell gyűjteni a HoloLensen a
Beállítások Frissítés & Biztonsági a Windows Update hibaelhárításával.
Informatikai rendszergazda – Frissítési ellenőrzőlista – 21H1
Ez az ellenőrzőlista segít megismerni a funkciófrissítésben hozzáadott új elemeket, amelyek hatással lehetnek az aktuális eszközfelügyeleti konfigurációkra vagy az esetleg használni kívánt új funkciókra.
Kioszk mód frissítései
✔️Új AUMID-k új alkalmazásokhoz Kioszk módban:
Ha korábban a Beállítások vagy a Microsoft Edge alkalmazást használta egy Kioszkban, ezeket az alkalmazásokat egy másik alkalmazásazonosítót használó új alkalmazásra cseréltük. Javasoljuk, hogy olvassa el Új AUMID-ket az új alkalmazásokhoz Kioszk módban. Ez biztosítja, hogy továbbra is a Beállítások alkalmazás legyen a Kioszkban, vagy tartalmazza az új Microsoft Edge-alkalmazást. Ezek a módosítások most már elvégezhetők, és üzembe helyezhetők az összes eszközön, és zökkenőmentesebb átmenetet tehetnek lehetővé a frissítéseken.
✔️Kioszkoklátogatói automatikus bejelentkezése:
A látogatók mostantól automatikusan bejelentkezhetnek egy Kioszkba. Ez a viselkedés alapértelmezés szerint be van kapcsolva, de kezelhető és letiltható.
✔️Továbbfejlesztett Kioszk módú átadási:
Ha a bejelentkezett AAD-felhasználó AAD-csoporttagsága nincs sikeresen meghatározva, akkor a rendszer globális kioszk-konfigurációt használ a start menühöz (ha van ilyen), ellenkező esetben a felhasználó üres startmenüvel jelenik meg. Bár az üres start menü nem közvetlenül beállítható konfiguráció, ez az új kezelés segíthet tájékoztatni a támogatási részleget arról, hogy kioszkokat használ-e, mivel ez vonatkozhat a konfigurációkra, vagy új módosításokat szeretne végezni a hozzárendelt hozzáférési konfigurációkon.
A lapbeállítások láthatóságának frissítései
✔️Lapbeállítások láthatósági új beállítások URI-jait
Ha jelenleg Lapbeállítások láthatósági használ, akkor előfordulhat, hogy módosítani szeretné a meglévő, engedélyezett vagy letiltott URI-kat.
A WDAC-szabályzat frissítései
✔️ Ha korábban letiltotta a Microsoft Edge-et a WDAC-en keresztül, frissítenie kell a WDAC-szabályzatot. Tekintse át az alábbiakat, és használja a megadott mintakódot.
Új végpontok engedélyezése az Edge-hez
✔️ Ha olyan infrastruktúrával rendelkezik, amely magában foglalja a hálózati végpontok( például proxy vagy tűzfal) konfigurálását, engedélyezze ezeket az új végpontokat az új Microsoft Edge-alkalmazáshoz.
Újonnan konfigurálható elemek
✔️ Tartalék diagnosztika konfigurálása: Beállíthatja, hogy ha és ki gyűjthet tartalék diagnosztikai adatokat.
✔️ Közeli eszközök megosztása: Letilthatja az új közeli megosztási funkciót.
✔️ Az új Microsoft Edgeházirend-beállításainak konfigurálása: Tekintse át a Microsoft Edge-hez elérhető új konfigurációkat.
Új diagnosztikai eszköz
✔️új operációsrendszer-diagnosztikai nyomkövetések: Gyűjtse össze az operációsrendszer-frissítésekhez kapcsolódó naplókat.
Fejlesztések és javítások a frissítésben
- offline diagnosztika további eszközinformációkat is tartalmaz a sorozatszámhoz és az operációs rendszer verziójához.
- Kijavítottuk az üzletági alkalmazások futtatókörnyezeti kiépítési csomagokon keresztüli üzembe helyezésével kapcsolatos problémát.
- Kijavítottuk az üzletági alkalmazások telepítési állapotjelentésével kapcsolatos problémát.
- Kijavítottuk az új alkalmazáscsomagok eszköz-alaphelyzetbe állítások közötti megőrzésének problémáját.
- Kijavítottunk egy hibát, amely miatt helytelen szimbólumok írhatók be az Edge-be a japán ügyfelek számára.
- Javítja az operációsrendszer-frissítések rugalmasságát az előre telepített alkalmazások, például az Edge esetében.
- A Microsoft Edge telepítését befolyásoló frissítési megbízhatóságot kezeli.