Oktatás
Modul
Bevezetés a HoloLens használatába - Training
Ez a kurzus alapszintű ismereteket nyújt arról, hogy a HoloLens mit tehet egy szervezetért.
Ezt a böngészőt már nem támogatjuk.
Frissítsen a Microsoft Edge-re, hogy kihasználhassa a legújabb funkciókat, a biztonsági frissítéseket és a technikai támogatást.
A Visszajelzési központ segítségével megtudhatja, hogy mely funkciókat szereti, mely funkciókat használhatja nélküle, és hogyan lehetne valami jobb. A mérnöki csapat ugyanazt a mechanizmust használja belsőleg a hibák nyomon követéséhez és javításához, ezért kérjük, hogy a Visszajelzési központ segítségével jelentse a megjelenő hibákat. Figyelünk!
A Visszajelzési központ kiváló módja annak, hogy a mérnöki csapatot értesítse a hibákról, és gondoskodjon arról, hogy a jövőbeli frissítések egészségesebbek és következetesebben mentesek legyenek a hibáktól. A Visszajelzési központ azonban nem ad választ. Ha azonnali segítségre van szüksége, küldjön visszajelzést, jegyezze fel a visszajelzéshez megadott összegzést, majd kövesse HoloLens támogatási – a Visszajelzési központ megosztása funkciójával közvetlen hivatkozást oszthat meg az URL-címre. A Feedback Hub naponta sok adatot kap – az URL-cím segít gyorsan azonosítani a visszajelzéseit.
Megjegyzés
Győződjön meg arról, hogy a Feedback Hub aktuális verziójával rendelkezik. Ehhez válassza a Start>Microsoft Storelehetőséget, majd jelölje ki a három pontot (...). Ezután válassza Letöltések és frissítések>Frissítések lekéréselehetőséget. További információ az áruházbeli alkalmazások
Fontos
A problémák megoldásához a lehető legjobb adatok biztosítása érdekében javasoljuk, hogy állítsa be az eszköz telemetriáját opcionális. Ha nem sikerül engedélyezni ezt az extra telemetriát, a hiba vagy a visszajelzés elérhetetlenné válhat.
Ezt az értéket aBox-Experience (OOBE) alatt vagy a Beállítások alkalmazással állíthatja be. Ehhez válassza a Beállítások lehetőséget >Beállítások indítása>Adatvédelmi>Diagnosztika & visszajelzés>Választható diagnosztikai adatok>Onlehetőséget.
A Start kézmozdulatával nyissa meg a Start menüt, majd válassza Visszajelzési központlehetőséget. Az alkalmazás megnyílik a környezetben.
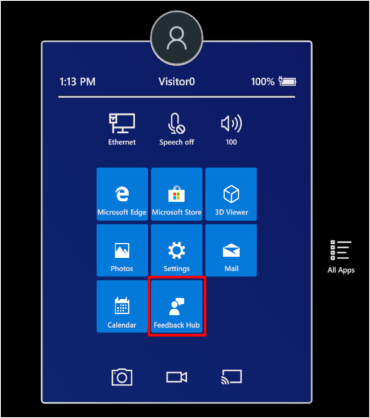
Megjegyzés
Ha nem látja Visszajelzési központ, válassza a Minden alkalmazás lehetőséget az eszközön található alkalmazások teljes listájának megtekintéséhez.
Ha szeretné megtudni, hogy valaki más is adott-e hasonló visszajelzést, írjon be néhány kulcsszót a témakörről a Visszajelzés keresőmezőbe.
Ha hasonló visszajelzést talál, jelölje ki, adjon hozzá további információkat a Megjegyzés írása mezőben, majd válassza a Felcsatolásilehetőséget.
Ha nem talál hasonló visszajelzést, válassza a Új visszajelzés hozzáadásalehetőséget.
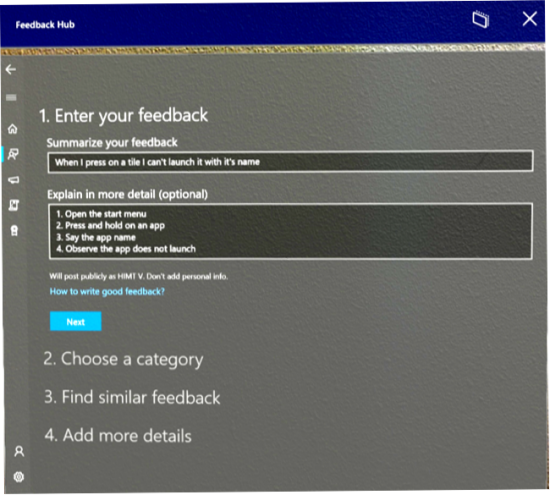
A visszajelzésiösszegzése
Válasszon ki egy témakört Válasszon egy kategóriát, majd válasszon egy alkategóriát a Válasszon alkategóriát. Az alábbi táblázat a Windows Holographic kategóriában elérhető kategóriákat ismerteti.
Megjegyzés
kereskedelmi ügyfelek: Az MDM-hez, a kiépítéshez vagy bármely más eszközfelügyeleti szemponthoz kapcsolódó hiba bejelentéséhez válassza ki a Enterprise Management kategóriát és a Eszköz alkategóriát.
| Kategória | Leírás |
|---|---|
| Szemkövetés | Visszajelzés a szemkövetésről, az írisz bejelentkezéséről vagy a kalibrálásról. |
| Hologram pontossága, stabilitása és megbízhatósága | Visszajelzés arról, hogyan jelennek meg a hologramok a térben. |
| Alkalmazások indítása, elhelyezése, módosítása és kilépése | Visszajelzés a 2D- vagy 3D-alkalmazások indításáról vagy leállításáról. |
| Miracast | Visszajelzés a Miracastről. |
| Szóközök és adatmegőrzés | Visszajelzés arról, hogy a HoloLens hogyan ismeri fel a szóközöket, és hogyan őrzi meg a hologramokat a térben. |
| Start menü és az összes alkalmazáslista | Visszajelzés a Start menüről és az összes alkalmazáslistáról. |
| Surface-leképezés | Visszajelzés a felületleképezésről. |
| Képek és videók készítése | Visszajelzés a vegyes valóság rögzítéséről. |
| Video hologram lejátszása | Visszajelzés a video hologram lejátszásáról. |
| Minden egyéb probléma | Minden más probléma. |
Előfordulhat, hogy a rendszer arra kéri, hogy keressen hasonló visszajelzést. Ha a probléma más felhasználók visszajelzéséhez hasonlít, válassza ki ezt a visszajelzést. Ellenkező esetben válassza Új visszajelzés, majd a Következőlehetőséget.
Ha a rendszer kéri, válassza ki a probléma legjobb leírását.
Csatoljon minden releváns adatot a visszajelzéséhez, vagy reprodukálja a problémát. Az alábbi lehetőségek közül választhat:
Képernyőkép csatolása. Ezt a lehetőséget választva csatolhat egy képernyőképet, amely a leírt helyzetet szemlélteti.
Fájl csatolása. Ezt a lehetőséget választva csatolhat adatfájlokat. Ha olyan fájlokkal rendelkezik, amelyek relevánsak a problémához, vagy amelyek segíthetnek nekünk a probléma reprodukálásában, csatolja őket.
A probléma újbóli létrehozása. Válassza ezt a lehetőséget, ha saját maga tudja reprodukálni a problémát. Miután kiválasztotta A probléma újbóli létrehozásalehetőséget, kövesse az alábbi lépéseket:
Válassza A adatainak belefoglalása lehetőséget, és győződjön meg arról, hogy a legrelevánsabb adattípusok szerepelnek a listában. A legtöbb esetben az alapértelmezett beállítások a visszajelzéshez kiválasztott kategórián és alkategórián alapulnak.
Válassza Felvétel indításalehetőséget.
Reprodukálja a problémát. Ne aggódjon, ha ez azt jelenti, hogy egy modern alkalmazást kell megadnia. Amikor elkészült, visszatér a visszajelzési oldalra.
Válassza a Felvétel leállításalehetőséget. A rögzítés leállása után láthatja a mérnöki csapat visszajelzéséhez csatolt adatokat.
Győződjön meg arról, hogy aktív internetkapcsolattal rendelkezik, hogy visszajelzést kaphassunk. Válassza a Küldéslehetőséget, és elkészült.
A Megosztás gombbal megoszthatja a rövidített URL-címet a Microsoft ügyfélszolgálatával vagy munkatársaival.
Oktatás
Modul
Bevezetés a HoloLens használatába - Training
Ez a kurzus alapszintű ismereteket nyújt arról, hogy a HoloLens mit tehet egy szervezetért.