Szerződés aláírása
2022. november 7-től a Microsoft mennyiségi licencszerződései az Adobe Sign, a Microsoft által előnyben részesített elektronikus aláírási megoldás használatával vannak aláírva.
A következő szerződéstípusokra vonatkozik:
Enterprise / Enterprise Subscription / Server and Cloud Enrollment (SCE) / Select Plus / Select / Open Value / Open Value Subscription / Open Value Subscription /Open Value Subscription Education Solution (OVS-ES) / Open Value for Academic / Academic / Campus / Service Provider Licensing Agreement (SPLA)
A szükségtelen késések elkerülése érdekében a szerződéscsomag előkészítése előtt figyelembe kell vennie a szervezet aláírási követelményeit.
A mennyiségi licencszerződés aláírása előtt adja meg, hogy melyik aláírási módszert kell használnia.
Előzetesen tájékoztatnia kell a Microsoftot és/vagy a Microsoft-partnerét (viszonteladói / szoftvertanácsadói / forgalmazói) arról, hogy az alapértelmezett Adobe Sign Electronic (Egyszerű) beállítás nem elfogadható.
Ha az aláíráshoz küldött szerződés nem megfelelő aláírási módszerrel rendelkezik, elutasíthatja azt az Adobe Sign használatával, és lépjen kapcsolatba a szerződéscsomagot létrehozó Microsoft-partnerrel (szoftvertanácsadóval vagy viszonteladóval/forgalmazóval).
Ez az alapértelmezett aláírási módszer mind az ügyfél aláírása, mind a Mennyiségi licencszerződések Microsoft általi ellenjegyzése esetén .
Egy egyszerű és gyors módszer egy dokumentum elektronikus aláírására, ez a leggyakoribb elektronikus aláírási típus, és globálisan széles körben elfogadott.
Az Adobe Sign lehetővé teszi a fizikai aláírást, így ha ezt a lehetőséget választja, akkor is kap egy elektronikus AdobeSign borítékot , amikor a partner elküldi az aláírásra vonatkozó szerződést.
Az Adobe Sign portálon letöltheti a szerződés dokumentumát, kinyomtathatja és fizikailag aláírhatja, majd feltöltheti a Microsoft ellenjegyzésére az Adobe Sign használatával.
Megjegyzés: Alapértelmezés szerint a Microsoft ellenajánlott aláírása egy egyszerű elektronikus aláírás lesz az Adobe Sign használatával.
Ha ez nem elegendő, kérjük, írásban (azaz e-mailben) tájékoztassa a Microsoftot vagy a Microsoft-partnerét (Szoftvertanácsadót/ viszonteladót/forgalmazót), hogy a szerződéscsomag előkészítése előtt fizikai (nedves) Microsoft-ellenjegyzésre van szüksége.
Ez az aláírási beállítás fokozott aláíróidentitás-hitelesítést és aláírás-titkosítást tartalmaz.
Ez általában a szigorúan szabályozott iparágakban és régiókban szükséges.
- Mielőtt létrehoznák az aláíráshoz tartozó szerződéscsomagot, tájékoztassa a Microsoftot vagy a szoftvertanácsadót vagy a viszonteladót.
- Tudnia kell, hogy ki a megbízható digitális azonosítójú szolgáltató.
- Vegye figyelembe, hogy a Microsoft szerződéssel kapcsolatos ellenjegyzése nem digitális/minősített aláírás.
A Microsoft alapértelmezett ellenjegyzési módszere az Adobe Sign Electronic (Egyszerű).
A Microsoft jelenleg nem tud bejelentkezni a digitális / minősített módszerrel.
Ha azt szeretné, hogy a Microsoft fizikailag (nedves aláírással) ellenjegyezze a VL-szerződést, kérjük, a szerződéscsomag aláírásra való előkészítése előtt tájékoztassa a Microsoftot vagy a Microsoft-parntert (viszonteladót/ szoftvertanácsadót/ forgalmazót).
A hozzárendelt aláírási partner e-mailt kap a következőtől: microsoft-noreply@microsoft.com.
Kattintson a Véleményezés és bejelentkezés gombra az e-mail törzsében.

Megjegyzés
Nagyon fontos, hogy teljes egészében áttekintse a dokumentumokat a helyesség biztosítása érdekében. A pont utáni módosítások újbóli aláírást eredményezhetnek.
Navigáljon az Adobe Sign portálon az Adobe-utasításokat követve, és jelentkezzen be az aláírási helyőrző(k)be.
- Írja be a nevét. A betűtípus adobe sign standard betűtípussá lesz konvertálva az elektronikus aláírásokhoz.
- Rajzolás: az egérrel, tollal vagy ujjal rajzolhatja meg az aláírást. A nevet is be kell gépelnie; a gépelt név megjelenik a rajzolt aláírás alatt, és az Adobe Sign portálon a címzett neveként lesz használva.
- Kép: válasszon ki egy képet (azaz egy beolvasott aláírást) az aláírásként való megjelenítéshez. A nevet is be kell gépelnie. A gépelt név lesz a címzett neve az Adobe Sign portalon.
- Mobil: a rendszer kérni fogja, hogy adja meg a mobilszámát. Az Adobe Sign szöveget küld a mobileszközére mutató hivatkozásnak, amellyel közvetlenül az eszközről rajzolhatja vagy rögzítheti az aláírást.
- A program dátumbélyeget alkalmaz a gépelt név mellett.

Kínai elektronikus aláírás nem céges tartománnyal
(Csak Kínában): Az Adobe elektronikus aláírást használó ügyfeleinek, ahol a megadott aláíró e-mail-cím nyilvános/nem vállalati tartománybeli e-mail-cím, ki kell egészíteniük a Microsoft végfelhasználói Email a partner által a szerződéscsomagban szereplő hivatalos vállalati bélyegzővel/helikopterrel ellátott engedélyezési levelet.
- Kattintson a Click to Sign (Kattintás aláírásra ) gombra a szerződés microsoftos feldolgozásra való elküldéséhez
- Megjelenik egy, az aláírás befejezéséről szóló képernyő-megerősítés.
A hozzárendelt aláírási partner e-mailt kap a következőtől: microsoft-noreply@microsoft.com.
Kattintson a Véleményezés és bejelentkezés gombra az e-mail törzsében.
Fontos
Nagyon fontos, hogy teljes egészében áttekintse a dokumentumokat a helyesség biztosítása érdekében. A pont utáni módosítások újbóli aláírást eredményezhetnek.
Navigáljon az Adobe Sign portálon, és jelentkezzen be az aláírási helyőrző(k)be.
Az aláírás mezőben meg kell jelennie egy jelvényikonnak, amely azt jelzi, hogy ez egy digitális/minősített aláírás.
Fontos
Ha nem számít erre, válassza az elutasítás lehetőséget, hogy aláírja , és azonnal tájékoztassa a Microsoft-partnerét. A partner visszavonhatja a csomagot, és újra elküldheti a dokumentumokat az egyszerű elektronikus formátumban).

Kattintson az aláírás mezőre, és válassza a Cloud Signature lehetőséget. Ezután kattintson a Tovább gombra.

Válassza ki a megfelelő megbízható digitális azonosítójú szolgáltatót a vállalat követelményeinek megfelelően.
A képernyőn megjelenő utasításokat követve jelentkezzen be a Digitális azonosító szolgáltató webhelyére, és fejezze be a digitális aláírást.
Az aláírás befejezéséről egy képernyőn megjelenő visszaigazolást fog kapni.
A hozzárendelt aláírási partner e-mailt kap a következőtől: microsoft-noreply@microsoft.com.
Kattintson a Véleményezés és bejelentkezés gombra az e-mail törzsében.
Az Adobe Sign portálon kattintson a bal oldali navigációs sáv Beállítások menüjére, és válassza a nyomtatás, a aláírás és a feltöltés lehetőséget.

A letöltés előtt elektronikusan is beírhatja az adatokat (például a beosztást).
A fizikai letöltési folyamat folytatásához kattintson a Folytatás gombra.
Olvassa el a Fogyasztói közzétételt, és kattintson a Tovább gombra a folytatáshoz.
Kattintson a Letöltés gombra a szerződés letöltéséhez.
Keresse meg a dokumentumot a Letöltések mappában.
Miután áttekintette a szerződést, írja alá a szerződést egy tollal, és szkennelje be és töltse fel a számítógépére.
Kína-specifikus: Ha az ügyfél a print-sign-upload lehetőséget választja az Adobe Signban, a kézzel írt aláírásokat a továbbiakban nem fogadjuk el. Az ügyfeleknek a fizikai aláírás helyett hivatalos cégbélyeget/szeletet kell elhelyeznie a fizikai dokumentumokon.
Térjen vissza az Adobe Sign portálra a kapott Adobe Sign e-mail feltöltése a küldéshez gombra kattintva.

Keresse meg és jelölje ki a beolvasott szerződést, majd kattintson duplán a feltöltéshez.
Fontos
Az Adobe Sign portálról letöltött és arra feltöltött dokumentumcsomagnak meg kell egyeznie! Ha a dokumentumok nem egyeznek meg, az Adobe Sign hibaüzenetet jelenít meg, amely azt jelzi, hogy a megfelelő dokumentumot kell feltöltenie. Hiba esetén ki kell javítania a problémát, és újra fel kell töltenie a dokumentumot.

A rendszer egy képernyőn megjelenő értesítést kap arról, hogy a dokumentum feltöltése sikeresen megtörtént.
A Microsoft nagy mértékben ösztönzi az Adobe Sign használatát az elektronikus aláírás biztosítására, mivel zökkenőmentes aláírási mozgást biztosít az ügyfelek, a partnerek és a Microsoft számára. A mennyiségi licencszerződést azonban szükség esetén egy másik, harmadik féltől származó elektronikus aláírási eszközzel, például a DocuSign használatával is aláírhatja.
A szerződéscsomagot aláírásra kell elküldeni az Adobe Sign Electronic (Egyszerű) lehetőséggel.
Kattintson a Véleményezés és bejelentkezés gombra a feladótól microsoft-noreply@microsoft.comkapott e-mail törzsében.
Az Adobe Sign portálon kattintson a bal oldali navigációs sáv Beállítások menüjére, és válassza a nyomtatás, az aláírás és a feltöltés lehetőséget.
Töltse le a szerződés dokumentumait, írja alá azokat az alternatív aláírási eszközzel, és mentse őket a számítógépre.
Térjen vissza az Adobe Sign portálra az Adobe Sign e-mail feltöltése gombra kattintva.
A feldolgozás folytatásához töltse fel újra az aláírt dokumentumot az Adobe Sign felületére.
Azok az ügyfelek, akik nem adobeos e-aláírási eszközzel jelentkeznek be, például a DocuSign, a következő hibaüzenet jelenhet meg:
Feldolgozatlan hiba. Hiba történt a kérés feldolgozása során. Elnézést kérünk az okozott kellemetlenségekért. Töltse be újra a lapot, és próbálkozzon újra. Ha továbbra is észleli ezt a hibát, forduljon a támogatási csapatunkhoz.
A probléma megoldásához vegye fel a kapcsolatot az ügyfélszolgálattal az alábbi lépések végrehajtásával a PDF-fájlok összesimításához Windows rendszeren (az Adobe Acrobat Pro alkalmazással).
- Nyissa meg a DocuSign PDF aláírt verzióját az Adobe Acrobat Pro alkalmazásban.
- Kattintson a Fájl > nyomtatása > Válassza az "Adobe PDF" lehetőséget nyomtatóként > kattintson az OK gombra.
- A rendszer kérni fogja, hogy mentse az új nyomtatást. Használjon másik fájlnevet.
- Ne érintsen semmit, amíg a dokumentum "nyomtatásban van", mert ez hibákat okozhat.
- Töltse fel ezt az új nyomtatást az eredeti PDF helyett az Adobe Signban.
Result:-Az Adobe Sign megőrzi a DocuSign aláírást az előzetes verzióban, és még akkor is, ha az összes fél aláírta a dokumentumot (végső másolat).
A szerződést aláíró hozzárendelt aláírási kapcsolattartó bejelentkezhet az Adobe Sign portálra, hogy az aláírás után legfeljebb 13 hónappal megtekinthesse a korábban aláírt szerződést.
Ha be szeretne jelentkezni az Adobe Sign portálra, kérje le az eredeti e-mailt, microsoft-noreply@microsoft.com és kattintson ismét a Kattintás az aláíráshoz gombra.
- A képernyőn megjelenő értesítés azt jelzi, hogy a dokumentum már alá van írva.
- A Kezelés gombra kattintva megtekintheti a különböző állapotú (folyamatban lévő; várakozó; befejezett; lemondott; lejárt; piszkozat) szerződéseit.
- Válassza a Befejezve állapotot, és keresse meg a megtekinteni kívánt szerződést.
- Mutasson a címre a jegyzetek megnyitásához, letöltéséhez vagy hozzáadásához.
Tipp.
Mivel csak ez az aláíró partner tekintheti meg az aláírt dokumentumokat, az ügyfelek letölthetik az aláírt dokumentumokat, és akadálymentes helyen tárolhatják őket.
A mennyiségi licencszerződés elektronikus aláírása után meg kell várnia, amíg az aktívvá válik, majd a viszonteladónak be kell küldenie a microsoftnak az adott szerződés szerinti licencekre vonatkozó rendelést, mielőtt ezek a licencek megtekinthetők vagy kezelhetők lesznek a Mennyiségi licencszolgáltatási központban vagy a Microsoft Rendszergazda Centerben.
A viszonteladók általában nem sokkal a szerződés aktiválása után leadják a rendeléseket, de ez nem mindig így van.
A szerződés aktiválása után a szerződésben megnevezett személyek üdvözlő e-mailt kapnak a Microsofttól, amelyben felkérik őket, hogy regisztráljanak a Mennyiségi licencszolgáltatási központban (VLSC) a szerződések eléréséhez és kezeléséhez.
Ne feledje, hogy a viszonteladó által a VLSC-ben a licencek kezelésére vonatkozó szerződésben megnevezett személy lehet vagy nem ugyanaz, aki aláírta a szerződést!
Ha már használja az Adobe Signot más dokumentumok aláírására, a meglévő Adobe-fiókjával bejelentkezhet és megtekintheti a Microsoft-szerződéseit (vagy új szerződést írhat alá).
Nyissa meg az AdobeID-t.
Jelentkezzen be az e-mail-címével, és válassza a Folytatás lehetőséget.
A szerződések megkeresése:
Válassza a Kezelés lapot.
Válassza a Saját szerződések lehetőséget.
Válassza a Kész lehetőséget.
Válassza az Auditjelentés letöltése lehetőséget.
Töltse le és nyomtassa ki a szerződést.
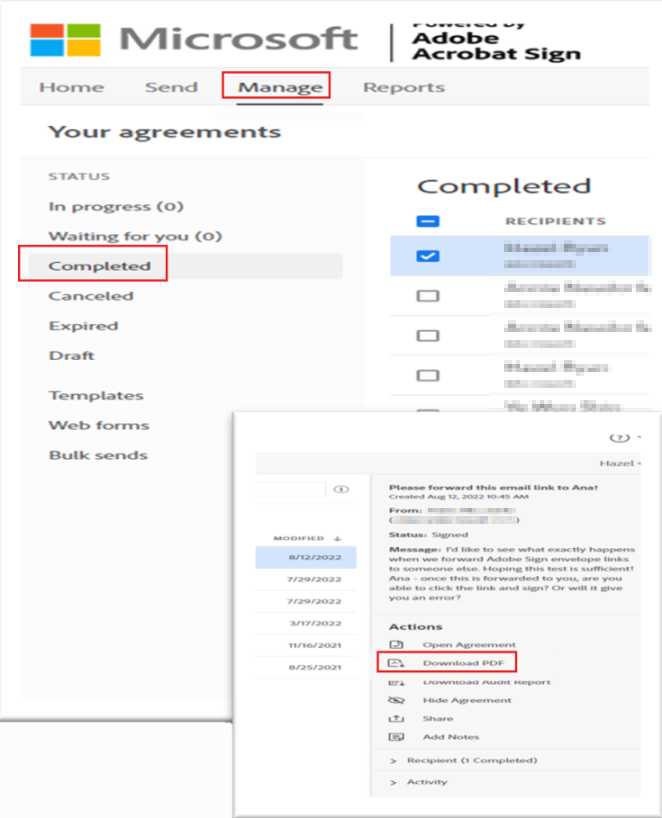
A mennyiségi licencelési e-aláírási folyamat támogatásához az ügyfelek együttműködhetnek a Microsoft-partnerükkel, vagy kapcsolatba léphetnek a Mennyiségi licencszolgáltatási központ támogatási csapatával telefonon vagy webes űrlapon.
Lásd: Kapcsolatfelvétel. A beküldött webes űrlapokra a Microsoft 24 órán belül válaszol.