Win32-alkalmazás hozzáadása, hozzárendelése és figyelése a Microsoft Intune
Miután előkészített egy Win32-alkalmazást, amelyet fel szeretne tölteni Intune a Microsoft Win32 Tartalom-előkészítő eszközzel, hozzáadhatja az alkalmazást a Intune. A Feltöltendő Win32-alkalmazások előkészítéséről további információt a Win32-alkalmazás tartalmának előkészítése feltöltésre című témakörben talál.
Megjegyzés:
A vállalati alkalmazáskatalógus-alkalmazásokkal kapcsolatos információkért lásd: Vállalati alkalmazáskatalógus-alkalmazás hozzáadása (Win32) a Microsoft Intune.
Előfeltételek
A Win32-alkalmazáskezelés használatához győződjön meg arról, hogy megfelel a következő feltételeknek:
- Használja Windows 10 1607-es vagy újabb verzióját (Enterprise, Pro és Education).
- Az eszközöket Microsoft Entra ID kell csatlakoztatni vagy regisztrálni, és automatikusan regisztrálni kell. A Intune felügyeleti bővítmény támogatja a Microsoft Entra csatlakoztatott, Microsoft Entra regisztrált, hibrid tartományhoz csatlakoztatott vagy csoportházirenddel regisztrált eszközöket.
Megjegyzés:
A csoportházirend-regisztráció forgatókönyvében a felhasználó a helyi felhasználói fiókkal Microsoft Entra csatlakozni a Windows 10 eszközhöz. A felhasználónak a Microsoft Entra felhasználói fiókjával kell bejelentkeznie az eszközre, és regisztrálnia kell az Intune. Intune telepíti a Intune Management bővítményt az eszközre, ha egy PowerShell-szkript vagy egy Win32-alkalmazás a felhasználót vagy az eszközt célozza.
- A Windows-alkalmazások mérete alkalmazásonként 30 GB-ra van korlátozva.
A szabványos üzletági (LOB) alkalmazásokhoz hasonlóan Win32-alkalmazásokat is hozzáadhat a Microsoft Intune. Az ilyen típusú alkalmazásokat általában házon belül vagy egy harmadik fél írja.
Win32-alkalmazás hozzáadásának folyamata Intune
Win32-alkalmazás hozzáadása Intune
Az alábbi lépések segítenek hozzáadni egy Windows-alkalmazást Intune:
Jelentkezzen be a Microsoft Intune Felügyeleti központba.
Válassza az Alkalmazások>Minden alkalmazás>hozzáadása lehetőséget.
Az Alkalmazástípus kiválasztása panel Egyéb alkalmazástípusok területén válassza a Windows-alkalmazás (Win32) lehetőséget.
Fontos
Ügyeljen arra, hogy a Microsoft Win32 Tartalom-előkészítő eszköz legújabb verzióját használja. Ha nem a legújabb verziót használja, megjelenik egy figyelmeztetés, amely szerint az alkalmazás az eszköz egy régebbi verziójával lett csomagolva.
Kattintson a Kiválasztás gombra. Megjelenik az Alkalmazás hozzáadása lépés.
1. lépés: Alkalmazásadatok
Válassza ki az alkalmazáscsomag-fájlt
- Az Alkalmazás hozzáadása panelen kattintson az Alkalmazáscsomag-fájl kiválasztása elemre.
- Az Alkalmazáscsomag fájl ablaktábláján válassza a tallózás gombot. Ezután válasszon ki egy .intunewin kiterjesztésű Windows-telepítőfájlt. Megjelennek az alkalmazás részletei.
- Ha végzett, válassza az OK gombot az Alkalmazáscsomag fájl ablaktábláján.
Alkalmazásadatok beállítása
Az Alkalmazás adatai lapon adja meg az alkalmazás részleteit. A választott alkalmazástól függően előfordulhat, hogy az ezen a lapon lévő értékek egy része automatikusan ki lesz töltve.
- Név: Adja meg az alkalmazás nevét a vállalati portálon megjelenő módon. Győződjön meg arról, hogy az összes használt alkalmazásnév egyedi. Ha ugyanaz az alkalmazásnév kétszer létezik, csak az egyik alkalmazás jelenik meg a vállalati portálon.
- Leírás: Adja meg az alkalmazás leírását. A leírás megjelenik a vállalati portálon.
- Közzétevő: Adja meg az alkalmazás közzétevőjének nevét.
- Kategória: Válasszon ki egy vagy több beépített alkalmazáskategóriát, vagy válasszon egy ön által létrehozott kategóriát. A kategóriák megkönnyítik a felhasználók számára az alkalmazás megkeresését, amikor a vállalati portálon böngésznek.
- Megjelenítés kiemelt alkalmazásként a Céges portál: Az alkalmazás kiemelt megjelenítése a vállalati portál főoldalán, amikor a felhasználók alkalmazásokat keresnek.
- Információs URL-cím: Igény szerint megadhatja az alkalmazással kapcsolatos információkat tartalmazó webhely URL-címét. Az URL-cím megjelenik a vállalati portálon.
- Adatvédelmi nyilatkozat URL-címe: Igény szerint megadhatja az alkalmazás adatvédelmi adatait tartalmazó webhely URL-címét. Az URL-cím megjelenik a vállalati portálon.
- Fejlesztő: Igény szerint adja meg az alkalmazás fejlesztőjének nevét.
- Tulajdonos: Igény szerint adjon nevet az alkalmazás tulajdonosának. Ilyen például a HR-részleg.
- Megjegyzések: Adja meg az alkalmazáshoz társítani kívánt jegyzeteket.
- Embléma: Töltsön fel egy, az alkalmazáshoz társított ikont. Ez az ikon jelenik meg az alkalmazással, amikor a felhasználók a vállalati portálon tallóznak.
A Program lap megjelenítéséhez válassza a Tovább gombot.
2. lépés: Program
A Program lapon konfigurálja az alkalmazás telepítési és eltávolítási parancsait az alkalmazáshoz:
Telepítési parancs: Adja hozzá a teljes telepítési parancssort az alkalmazás telepítéséhez.
Ha például az alkalmazás fájlneve MyApp123, adja hozzá a következőket:
msiexec /p "MyApp123.msp"Ha az alkalmazás ,
ApplicationName.exea parancs az alkalmazás neve lesz, majd a csomag által támogatott parancsargumentumok (kapcsolók). Például:ApplicationName.exe /quietAz előző parancsban a
ApplicationName.execsomag támogatja a/quietparancsargumentumot.Az alkalmazáscsomag által támogatott konkrét argumentumokért forduljon az alkalmazás gyártójához.
Fontos
A rendszergazdáknak óvatosnak kell lenniük a parancseszközök használatakor. Előfordulhat, hogy váratlan vagy káros parancsokat ad át a Telepítés és az Eltávolítás parancsmezővel .
Ezen mezők bármelyikének meghívása
powershell.exeegy 32 bites PowerShell-példány indítását eredményezi. A 64 bites PowerShell-végrehajtás kényszerítéséhez használja a következő parancsot:%SystemRoot%\Sysnative\WindowsPowerShell\v1.0\powershell.exeEltávolítás parancs: Adja hozzá a teljes parancssort az alkalmazás eltávolításához az alkalmazás GUID-azonosítója alapján.
Például:
msiexec /x "{12345A67-89B0-1234-5678-000001000000}"Megjegyzés:
Az Uninstall parancson belüli környezeti változóbővítés nem támogatott. Ha környezeti változók használatára van szüksége, használjon egy egyéni burkolószkriptet a Win32-csomagban a megfelelő parancs burkolásához, és használja ezt a szkriptet az Eltávolítás parancshoz.
Telepítési idő szükséges: Az a percszám, ahányszor a rendszer megvárja a telepítőprogram befejezését. Az alapértelmezett érték 60 perc. Ha az alkalmazás telepítése a megadott telepítési időnél hosszabb időt vesz igénybe, a rendszer nem fogja tudni telepíteni az alkalmazást. A maximális időtúllépési érték 1440 perc (1 nap).
Elérhető eltávolítás engedélyezése: Válassza az Igen lehetőséget az alkalmazás eltávolítási lehetőségének megadásához a Céges portál felhasználói számára. Válassza a Nem lehetőséget, ha meg szeretné akadályozni, hogy a felhasználók eltávolítják az alkalmazást a Céges portál.
Telepítési viselkedés: Állítsa a telepítési viselkedést Rendszer vagy Felhasználó értékre.
Megjegyzés:
Konfigurálhat egy Win32-alkalmazást úgy, hogy felhasználói vagy rendszerkörnyezetben legyen telepítve. A felhasználói környezet csak egy adott felhasználóra vonatkozik. A rendszerkörnyezet egy Windows 10 eszköz összes felhasználójára vonatkozik.
Ha egy eszköz regisztrálása Microsoft Entra történik, válassza a Rendszer lehetőséget.
A Win32-alkalmazások telepítéséhez a felhasználóknak nem kell bejelentkezniük az eszközön.
A Win32-alkalmazás telepítése és eltávolítása rendszergazdai jogosultsággal történik (alapértelmezés szerint), ha az alkalmazás felhasználói környezetben való telepítésre van beállítva, és az eszközön lévő felhasználó rendszergazdai jogosultságokkal rendelkezik.
Az eszköz újraindításának viselkedése: Válasszon az alábbi lehetőségek közül:
- Viselkedés meghatározása visszatérési kódok alapján: Ezt a lehetőséget választva a visszatérési kódok alapján újraindíthatja az eszközt. Ez a beállítás azt jelenti, hogy az eszköz a konfigurált visszatérési kód alapján újraindul. Ezzel a konfigurációval a kemény újraindítás visszatérési kódja azonnal elindítja az eszköz újraindítását, és egy helyreállítható újraindítási visszatérési kód értesíti a felhasználót arról, hogy a telepítés befejezéséhez újraindításra van szükség.
- Nincs konkrét művelet: Ezt a lehetőséget választva letilthatja az msi-alapú alkalmazások telepítésekor az eszköz újraindítását.
- Az alkalmazástelepítés kényszerítheti az eszköz újraindítását: Ezt a lehetőséget választva engedélyezheti, hogy az alkalmazás telepítése az újraindítások mellőzése nélkül befejeződjön. Ez a beállítás azt jelenti, hogy a Win32-alkalmazás telepítése az újraindítások mellőzése nélkül is elvégezhető. Ezzel a konfigurációval a kemény újraindítás visszatérési kódja értesíti a felhasználót arról, hogy az eszköz újraindítása 120 perc múlva aktiválódik, a helyreállítható újraindítás visszatérési kódja pedig csak arról értesíti a felhasználót, hogy a telepítés befejezéséhez újraindításra van szükség.
- Intune kötelező eszköz-újraindítást kényszerít: Akkor válassza ezt a lehetőséget, ha a sikeres alkalmazástelepítés után mindig újra szeretné indítani az eszközt.
Adja meg a telepítés utáni viselkedést jelző visszatérési kódokat: Adja meg az alkalmazástelepítés újrapróbálkozása vagy a telepítés utáni viselkedés megadásához használt visszatérési kódokat. A visszaadott kódbejegyzések alapértelmezés szerint hozzáadódnak az alkalmazás létrehozásakor. Hozzáadhat azonban további visszatérési kódokat, vagy módosíthatja a meglévő visszatérési kódokat.
- A Kód típusa oszlopban állítsa a Kódtípust a következők egyikére:
- Sikertelen: Az alkalmazás telepítési hibáját jelző visszatérési érték.
- Kemény újraindítás: A kemény újraindítás visszatérési kódja nem teszi lehetővé, hogy a következő Win32-alkalmazás újraindítás nélkül legyen telepítve az ügyfélen.
- Helyreállítható újraindítás: A helyreállítható újraindítás visszatérési kódja lehetővé teszi a következő Win32-alkalmazás telepítését az ügyfél újraindítása nélkül. Az aktuális alkalmazás telepítésének befejezéséhez újraindítás szükséges.
- Újrapróbálkozó: Az újrapróbálkozási visszatérési kód ügynöke háromszor próbálja meg telepíteni az alkalmazást. Az egyes kísérletek között öt percet fog várni.
- Sikeres: Az alkalmazás sikeres telepítését jelző visszatérési érték.
- Ha szükséges, válassza a Hozzáadás lehetőséget további visszatérési kódok hozzáadásához, vagy módosítsa a meglévő visszatérési kódokat.
- A Kód típusa oszlopban állítsa a Kódtípust a következők egyikére:
A Követelmények lap megjelenítéséhez válassza a Tovább gombot.
3. lépés: Követelmények
A Követelmények lapon adja meg azokat a követelményeket, amelyeknek az eszközöknek meg kell felelniük az alkalmazás telepítése előtt:
- Operációsrendszer-architektúra: Válassza ki az alkalmazás telepítéséhez szükséges architektúrákat.
- Minimális operációs rendszer: Válassza ki az alkalmazás telepítéséhez szükséges minimális operációs rendszert.
- Lemezterület szükséges (MB): Igény szerint adja hozzá a rendszermeghajtón az alkalmazás telepítéséhez szükséges szabad lemezterületet.
- Fizikai memória szükséges (MB): Igény szerint adja hozzá az alkalmazás telepítéséhez szükséges fizikai memóriát (RAM).
- A szükséges logikai processzorok minimális száma: Igény szerint adja meg az alkalmazás telepítéséhez szükséges logikai processzorok minimális számát.
- Minimális processzorsebesség (MHz): Igény szerint adja hozzá az alkalmazás telepítéséhez szükséges minimális processzorsebességet.
-
További követelményszabályok konfigurálása:
- Válassza a Hozzáadás lehetőséget a Követelményszabály hozzáadása panel megjelenítéséhez és további követelményszabályok konfigurálásához. Válassza ki a Követelmény típusa értéket a követelmény érvényesítésének meghatározásához használni kívánt szabály típusának kiválasztásához. A követelményszabályok alapulhatnak fájlrendszer-információkon, beállításjegyzék-értékeken vagy PowerShell-szkripteken.
-
Fájl: Ha a Fájl elemet választja a Követelmény típusa értékként, a követelményszabálynak észlelnie kell egy fájlt vagy mappát, dátumot, verziót vagy méretet.
- Elérési út: Az észlelni kívánt fájlt vagy mappát tartalmazó mappa teljes elérési útja.
- Fájl vagy mappa: Az észlelni kívánt fájl vagy mappa.
- Tulajdonság: Válassza ki az alkalmazás jelenlétének ellenőrzéséhez használt szabály típusát.
- 32 bites alkalmazáshoz társítva 64 bites ügyfeleken: Válassza az Igen lehetőséget az elérésiút-környezeti változók kibontásához a 32 bites környezetben a 64 bites ügyfeleken. Válassza a Nem (alapértelmezett) lehetőséget a 64 bites környezet elérésiút-változóinak kibontásához a 64 bites ügyfeleken. A 32 bites ügyfelek mindig a 32 bites környezetet használják.
-
Beállításjegyzék: Ha a Beállításjegyzéket választja a Követelmény típusa értékként, a követelményszabálynak észlelnie kell egy beállításjegyzék-beállítást érték, sztring, egész szám vagy verzió alapján.
- Kulcs elérési útja: Az észlelni kívánt értéket tartalmazó beállításjegyzék-bejegyzés teljes elérési útja.
- Érték neve: Az észlelni kívánt beállításazonosító neve. Ha ez az érték üres, az észlelés a kulcson történik. A kulcs (alapértelmezett) értéke észlelési értékként lesz használva, ha az észlelési módszer nem fájl- vagy mappalétrehozás.
- Beállításkulcsra vonatkozó követelmény: Válassza ki a beállításkulcs-összehasonlítás típusát, amely a követelményszabály érvényesítésének meghatározására szolgál.
- 32 bites alkalmazáshoz társítva 64 bites ügyfeleken: Válassza az Igen lehetőséget a 32 bites beállításjegyzékben való kereséshez a 64 bites ügyfeleken. Válassza a Nem (alapértelmezett) lehetőséget a 64 bites beállításjegyzékben való kereséshez a 64 bites ügyfeleken. A 32 bites ügyfelek mindig a 32 bites beállításjegyzékben keresnek.
-
Szkript: Válassza a Parancsfájlelemet a Követelmény típusa értékként, ha nem hozhat létre követelményszabályt fájl, beállításjegyzék vagy bármely más, a Microsoft Intune Felügyeleti központban elérhető módszer alapján.
- Szkriptfájl: Egy PowerShell-szkriptre vonatkozó követelményen alapuló szabály esetében, ha a meglévő kód 0, részletesebben észleljük a standard kimenetet (STDOUT). Az STDOUT például 1 értékű egész számként észlelhető.
- Szkript futtatása 32 bites folyamatként 64 bites ügyfeleken: Válassza az Igen lehetőséget, ha 32 bites folyamatban szeretné futtatni a szkriptet 64 bites ügyfeleken. Válassza a Nem (alapértelmezett) lehetőséget a szkript 64 bites folyamatban való futtatásához 64 bites ügyfeleken. A 32 bites ügyfelek 32 bites folyamatban futtatják a szkriptet.
- Futtassa ezt a szkriptet a bejelentkezett hitelesítő adatokkal: Válassza az Igen lehetőséget a szkript a bejelentkezett eszköz hitelesítő adataival történő futtatásához.
- Szkriptaláírás ellenőrzésének kényszerítése: Válassza az Igen lehetőséget annak ellenőrzéséhez, hogy egy megbízható közzétevő aláírta-e a szkriptet, ami lehetővé teszi, hogy a szkript figyelmeztetések és kérések nélkül fusson. A szkript feloldva fut. Válassza a Nem (alapértelmezett) lehetőséget a szkript aláírás-ellenőrzés nélküli felhasználói megerősítéssel történő futtatásához.
- Kimeneti adattípus kiválasztása: Válassza ki a követelményszabály-egyezés meghatározásához használt adattípust.
-
Fájl: Ha a Fájl elemet választja a Követelmény típusa értékként, a követelményszabálynak észlelnie kell egy fájlt vagy mappát, dátumot, verziót vagy méretet.
- Ha végzett a követelményszabályok beállításával, kattintson az OK gombra.
- Válassza a Hozzáadás lehetőséget a Követelményszabály hozzáadása panel megjelenítéséhez és további követelményszabályok konfigurálásához. Válassza ki a Követelmény típusa értéket a követelmény érvényesítésének meghatározásához használni kívánt szabály típusának kiválasztásához. A követelményszabályok alapulhatnak fájlrendszer-információkon, beállításjegyzék-értékeken vagy PowerShell-szkripteken.
Válassza a Tovább gombot az Észlelési szabályok lap megjelenítéséhez.
4. lépés: Észlelési szabályok
Az Észlelési szabályok panelen konfigurálja a szabályokat az alkalmazás jelenlétének észlelésére. Több szabály hozzáadását is választhatja:
Szabályok formátuma: Itt adhatja meg, hogy a rendszer hogyan észlelje az alkalmazás jelenlétét. Választhat, hogy manuálisan konfigurálja az észlelési szabályokat, vagy egyéni szkripttel észleli az alkalmazás jelenlétét. Legalább egy észlelési szabályt ki kell választania.
Megjegyzés:
Az alkalmazás észleléséhez minden szabálynak teljesülnie kell.
Ha Intune észleli, hogy az alkalmazás nincs jelen az eszközön, Intune körülbelül 24 órán belül újra felajánlja az alkalmazást. Ez csak a szükséges szándékkal megcélzott alkalmazások esetében fordul elő.
Észlelési szabályok manuális konfigurálása: Az alábbi szabálytípusok közül választhat:
MSI: Ellenőrzés MSI-verzióellenőrzés alapján. Ez a beállítás csak egyszer adható hozzá. Ha ezt a szabálytípust választja, két beállítással rendelkezik:
- MSI-termékkód: Adjon hozzá egy érvényes MSI-termékkódot az alkalmazáshoz.
- MSI-termékverzió ellenőrzése: Válassza az Igen lehetőséget az MSI-termék verziószámának ellenőrzéséhez az MSI-termékkód mellett.
Fájl: Ellenőrizze a fájl- vagy mappaészlelés, a dátum, a verzió vagy a méret alapján.
- Elérési út: Adja meg az észlelni kívánt fájlt vagy mappát tartalmazó mappa teljes elérési útját. Ez nem tartalmazhat olyan speciális karaktereket, mint a , vagy a ".
- Fájl vagy mappa: Adja meg az észlelni kívánt fájlt vagy mappát.
- Észlelési módszer: Válassza ki az alkalmazás jelenlétének ellenőrzéséhez használt észlelési módszer típusát.
- 32 bites alkalmazáshoz társítva 64 bites ügyfeleken: Válassza az Igen lehetőséget az elérésiút-környezeti változók kibontásához a 32 bites környezetben a 64 bites ügyfeleken. Válassza a Nem (alapértelmezett) lehetőséget a 64 bites környezet elérésiút-változóinak kibontásához a 64 bites ügyfeleken. A 32 bites ügyfelek mindig a 32 bites környezetet használják.
Példák fájlalapú észlelésre
Ellenőrizze a fájl meglétét.
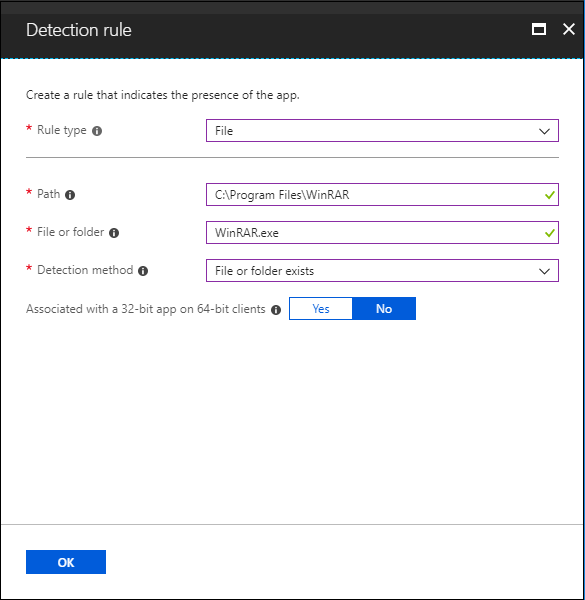
Ellenőrizze a mappa meglétét.
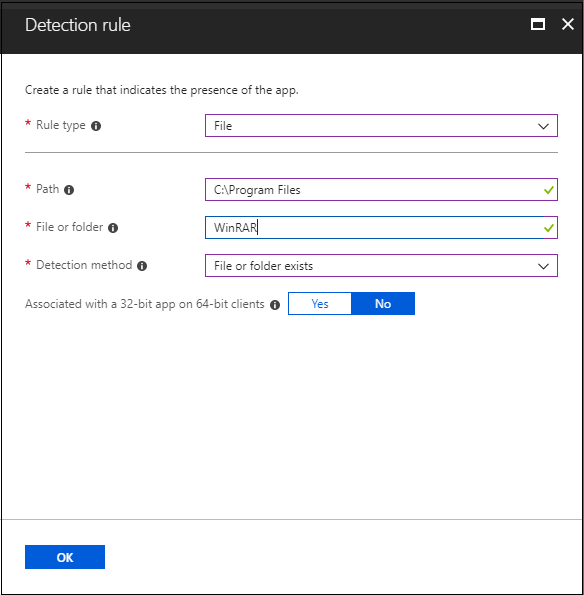
Beállításjegyzék: Ellenőrzés érték, sztring, egész szám vagy verzió alapján.
- Kulcs elérési útja: Az észlelni kívánt értéket tartalmazó beállításjegyzék-bejegyzés teljes elérési útja. Érvényes szintaxis: HKEY_LOCAL_MACHINE\Software\WinRAR vagy HKLM\Software\WinRAR.
- Érték neve: Az észlelni kívánt beállításazonosító neve. Ha ez az érték üres, az észlelés a kulcson történik. A kulcs (alapértelmezett) értéke észlelési értékként lesz használva, ha az észlelési módszer nem fájl- vagy mappalétrehozás.
- Észlelési módszer: Válassza ki az alkalmazás jelenlétének ellenőrzéséhez használt észlelési módszer típusát.
- 32 bites alkalmazáshoz társítva 64 bites ügyfeleken: Válassza az Igen lehetőséget a 32 bites beállításjegyzékben való kereséshez a 64 bites ügyfeleken. Válassza a Nem (alapértelmezett) lehetőséget a 64 bites beállításjegyzékben való kereséshez a 64 bites ügyfeleken. A 32 bites ügyfelek mindig a 32 bites beállításjegyzékben keresnek.
Példák beállításjegyzék-alapú észlelésre
Ellenőrizze, hogy létezik-e a beállításkulcs.
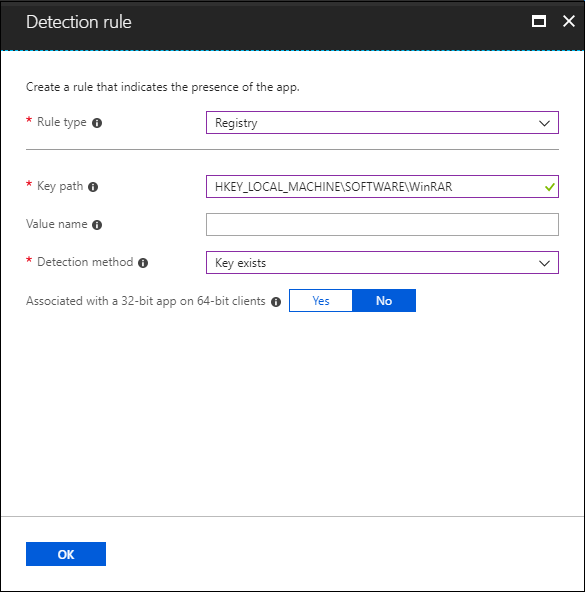
Ellenőrizze, hogy létezik-e a beállításazonosító.
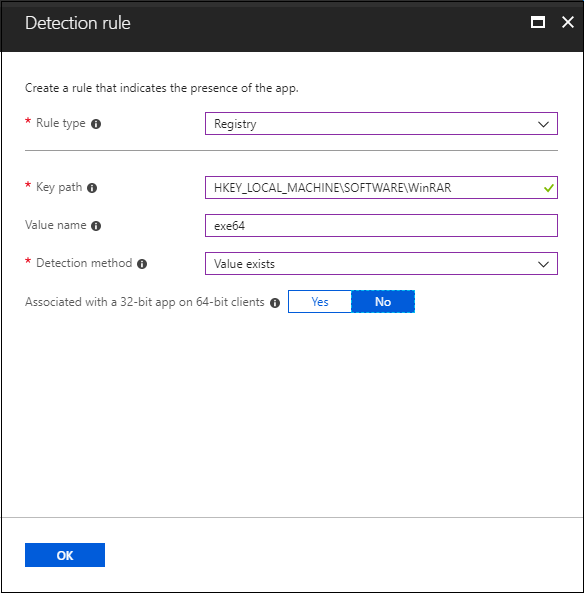
Ellenőrizze, hogy a beállításazonosító sztringje egyenlő-e.
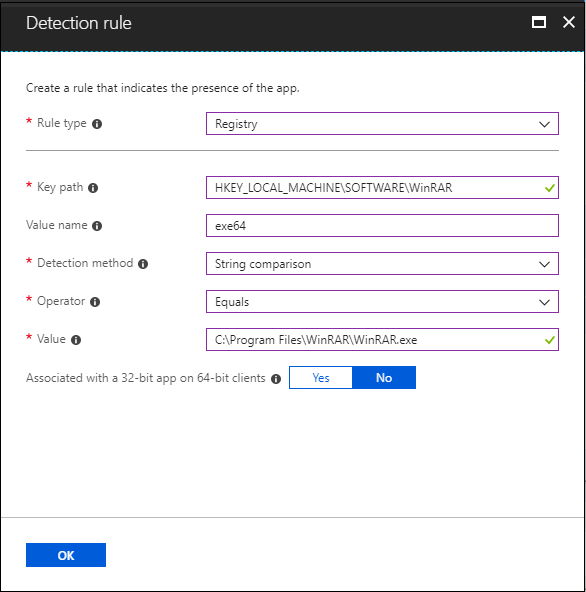
Egyéni észlelési szkript használata: Adja meg az alkalmazás észleléséhez használni kívánt PowerShell-szkriptet.
Szkriptfájl: Válasszon ki egy PowerShell-szkriptet, amely észleli az alkalmazás jelenlétét az ügyfélen. Az alkalmazás akkor lesz észlelve, ha a szkript 0 értékű kilépési kódot ad vissza, és sztringértéket ír az STDOUT-ba.
Szkript futtatása 32 bites folyamatként 64 bites ügyfeleken: Válassza az Igen lehetőséget, ha 32 bites folyamatban szeretné futtatni a szkriptet 64 bites ügyfeleken. Válassza a Nem (alapértelmezett) lehetőséget a szkript 64 bites folyamatban való futtatásához 64 bites ügyfeleken. A 32 bites ügyfelek 32 bites folyamatban futtatják a szkriptet.
Szkriptaláírás ellenőrzésének kényszerítése: Válassza az Igen lehetőséget annak ellenőrzéséhez, hogy egy megbízható közzétevő aláírta-e a szkriptet, ami lehetővé teszi, hogy a szkript figyelmeztetések és kérések nélkül fusson. A szkript feloldva fut. Válassza a Nem (alapértelmezett) lehetőséget a szkript aláírás-ellenőrzés nélküli futtatásához.
A Intune ügynök ellenőrzi a szkript eredményeit. Beolvassa a szkript által az STDOUT-streambe írt értékeket, a standard hiba (STDERR) streamet és a kilépési kódot. Ha a szkript nem nulla értékkel lép ki, a szkript meghiúsul, és az alkalmazásészlelési állapot nincs telepítve. Ha a kilépési kód nulla, és az STDOUT adatokkal rendelkezik, az alkalmazásészlelési állapot települ.
Megjegyzés:
Javasoljuk, hogy a szkriptet UTF-8 BOM-ként kódolódjon. Amikor a szkript 0 értékkel kilép, a szkript végrehajtása sikeres volt. A második kimeneti csatorna azt jelzi, hogy a rendszer észlelte az alkalmazást. AZ STDOUT-adatok azt jelzik, hogy az alkalmazás megtalálható az ügyfélen. Az STDOUT-ból nem keresünk egy adott sztringet.
A Win32-alkalmazás verziója megjelenik a Microsoft Intune Felügyeleti központban. Az alkalmazás verziója megtalálható a Minden alkalmazás listában, ahol Szűrhet Win32-alkalmazások szerint, és kiválaszthatja a választható verzió oszlopot. A Microsoft Intune Felügyeleti központban válassza az Alkalmazások>Minden alkalmazás>oszlopverzió> lehetőséget az alkalmazás verziójának megjelenítéséhez az alkalmazáslistában.
A szabályok hozzáadása után válassza a Tovább gombot a Függőségek lap megjelenítéséhez.
5. lépés: Függőségek
Az alkalmazásfüggőségek olyan kapcsolatokat határoznak meg az alkalmazások között, amelyekben egy alkalmazásnak egy vagy több függő alkalmazást kell telepítenie. Ha Intune még nem telepített alkalmazást egy eszközre, a függő alkalmazásként konfigurált alkalmazásokat először telepíteni kell. Ha egy alkalmazás már telepítve van egy eszközön, Intune telepíti az automatikus telepítésre konfigurált, újonnan konfigurált függő alkalmazásokat, amikor Intune legközelebb kiértékeli az eszköz alkalmazásszabályzatát.
Win32-alkalmazásfüggőségeket csak akkor adhat hozzá, ha a Win32-alkalmazást hozzáadta és feltöltötte Intune. A Win32-alkalmazás hozzáadása után megjelenik a Függőségek lehetőség a Win32-alkalmazás paneljén. Legfeljebb 100 függőség létezik, amely magában foglalja a belefoglalt függőségek függőségeit, valamint magát az alkalmazást is.
Minden Win32-alkalmazásfüggőségnek Win32-alkalmazásnak is kell lennie. Nem támogatja más alkalmazástípusoktól, például az önálló MSI üzletági alkalmazásoktól vagy a Microsoft Store-alkalmazásoktól függően.
Alkalmazásfüggőség hozzáadásakor az alkalmazás neve és közzétevője alapján kereshet. Emellett a hozzáadott függőségeket az alkalmazás neve és közzétevője alapján is rendezheti. A korábban hozzáadott alkalmazásfüggőségek nem választhatók ki a hozzáadott alkalmazásfüggőségek listájában.
Eldöntheti, hogy az egyes függő alkalmazásokat automatikusan telepíti-e. Alapértelmezés szerint az Automatikus telepítés beállítás igen értékre van állítva minden függőség esetében. Ha automatikusan telepít egy függő alkalmazást, még akkor is, ha a függő alkalmazás nem a felhasználó vagy az eszköz számára van megcélzva, Intune telepíti az alkalmazást az eszközön a meghatározott függőségi kapcsolat kielégítése érdekében.
Fontos
Nem kell függő alkalmazásokat hozzárendelnie; Intune automatikusan megcélozza és telepíti őket a létrehozott alkalmazáskapcsolatok alapján.
Megjegyzés:
Egy függő alkalmazás telepítési állapota csak akkor jelenik meg a Intune belül, ha az alkalmazás a felhasználóra vagy az eszközre irányul.
Fontos megjegyezni, hogy egy függőség rekurzív alfüggőségekkel rendelkezhet, és minden alfüggőség kiértékelése a fő függőség kiértékelése előtt történik. Emellett a függőségek kiértékelése és telepítése nem követi a függőségek szintjén meghatározott sorrendet.
A Intune hozzáadott Win32-alkalmazások nem távolíthatók el, amíg függőségi kapcsolatban vannak. Ezek az alkalmazások csak a függőségi kapcsolat eltávolítása után törölhetők. Ezt a követelményt a függőségi kapcsolatban lévő szülő- és gyermekalkalmazásokra is alkalmazza a rendszer. Emellett ez a követelmény biztosítja a függőségek megfelelő érvényesítését, valamint a függőségi viselkedés kiszámíthatóbb működését.
Válassza ki a függőségeket
A Függőségek lapon válassza ki azokat az alkalmazásokat, amelyeket telepíteni kell a Win32-alkalmazás telepítése előtt:
- Válassza a Hozzáadás lehetőséget a Függőség hozzáadása panel megjelenítéséhez.
- Adja hozzá a függő alkalmazásokat, majd kattintson a Kiválasztás gombra.
- Válassza ki, hogy a függő alkalmazásokat automatikusan telepíti-e. Ehhez válassza az Igen vagy a Nem lehetőséget az Automatikus telepítés oszlopban.
A függőségek kiválasztása után válassza a Tovább gombot a Hatókörcímkék lap megjelenítéséhez.
További függőségi részletek ismertetése
A felhasználó windowsos értesítéseket fog látni, amelyek jelzik, hogy a függő alkalmazások letöltése és telepítése a Win32-alkalmazás telepítési folyamatának részeként történik.
Függőségi korlátozások
Az alábbi listajeles felsorolás további tájékoztatást nyújt a függőségi korlátozásokról:
- Ha egy alkalmazásnak 100 függősége van, akkor az alkalmazásgráf teljes mérete 101 (100 függőségi alkalmazás + 1 szülőalkalmazás).
- Ha egy alkalmazásnak 3 függősége van, és az egyik függőségi alkalmazásnak 2 függősége van, akkor az alkalmazásgráf teljes mérete 6 (1 szülőalkalmazás + 3 függőségi alkalmazás + 2 függőségi alkalmazás, amely egy másik függőségi alkalmazásból származik).
- Ha egy alkalmazás több alkalmazás "gráfjának" függősége, ami azt jelenti, hogy a függőség egy adott alkalmazásgrafikon függőségi láncában található, akkor az összes különálló gráf összes alkalmazása össze lesz osztva a függőség méretének kiszámításához. Ha például az A gráf 23 alkalmazással rendelkezik, a B gráf 62 alkalmazással, a C gráf pedig 20 alkalmazással rendelkezik, és az X alkalmazás függőségi alkalmazásként létezik valahol a függőségi láncban mind a 3 grafikonon, akkor a gráf teljes mérete 103 (az X alkalmazás csak egyszer van megszámolva), ami meghaladja a 100-as korlátot.
Függőségi hibák
Ha egy függő alkalmazás nincs telepítve, a felhasználó általában az alábbi értesítések egyikét fogja látni:
- Egy vagy több függő alkalmazást nem sikerült telepíteni.
- Egy vagy több függő alkalmazáskövetelmények nem teljesülnek.
- Egy vagy több függő alkalmazás eszköz-újraindításra vár.
Ha úgy dönt, hogy nem helyez függőséget az Automatikus telepítés oszlopba, a Rendszer nem kísérli meg a Win32-alkalmazás telepítését. Emellett az alkalmazásjelentések azt is mutatják, hogy a függőség megjelölve lett, failed és megadja a hiba okát. A függőség telepítésének sikertelenségét a Win32-alkalmazás telepítési részletei között megadott hiba (vagy figyelmeztetés) kiválasztásával tekintheti meg.
Minden függőség megfelel Intune Win32-alkalmazás újrapróbálkozási logikájának (öt perc várakozás után háromszor próbálja meg telepíteni) és a globális újraértékelési ütemezésnek. A függőségek nem alkalmazhatók a Win32-alkalmazások eltávolítására. Ha azonban függő alkalmazásként van beállítva, a Céges portál nem jelenik meg az alkalmazás eltávolítási gombja. Függőség törléséhez a függőséglista sorának végén található függő alkalmazástól balra található három pontot (három pontot) kell választania.
6. lépés: Helyettesítés
Amikor felülír egy alkalmazást, megadhatja, hogy melyik alkalmazás legyen frissítve vagy lecserélve. Egy alkalmazás frissítéséhez tiltsa le az előző verzió eltávolítását. Egy alkalmazás cseréjéhez engedélyezze az előző verzió eltávolítását. Legfeljebb 10 frissített vagy lecserélt alkalmazás létezik, beleértve a más alkalmazásokra mutató hivatkozásokat is. Az alkalmazás például egy másik alkalmazásra hivatkozik. Ez a másik alkalmazás más alkalmazásokra hivatkozik, és így tovább. Ez a forgatókönyv egy alkalmazásdiagramot hoz létre. A gráf összes alkalmazása beleszámít a maximális 10 értékbe.
Az aktuális alkalmazás által felülírt alkalmazások hozzáadása:
A Helyettesítés lépésben kattintson a Hozzáadás gombra a felülírandó alkalmazások kiválasztásához.
Megjegyzés:
A helyettesítési kapcsolatokban legfeljebb 10 csomópont lehet Intune.
Keresse meg az alkalmazásokat, és kattintson rá a helyettesítési kapcsolat alkalmazásához az Alkalmazások hozzáadása panelen. Kattintson a Kiválasztás gombra az alkalmazások helyettesítési listához való hozzáadásához.
A felülírt alkalmazások listájában módosítsa az Előző verzió eltávolítása beállítást az egyes kijelölt alkalmazásokhoz, hogy megszülje, hogy az eltávolítási parancsot Intune elküldi-e az egyes kijelölt alkalmazásoknak. Ha az aktuális alkalmazás telepítője automatikusan frissíti a kiválasztott alkalmazást, akkor nem szükséges eltávolítási parancsot küldenie. Ha egy kijelölt alkalmazást egy másik alkalmazásra cserél, előfordulhat, hogy be kell kapcsolnia az Előző verzió eltávolítása beállítást a régebbi alkalmazás eltávolításához és cseréjéhez.
A lépés véglegesítése után kattintson a Tovább gombra.
További információ: Win32-alkalmazás helyettesítésének hozzáadása.
7. lépés: Hozzárendelések
Kiválaszthatja a Kötelező, a Regisztrált eszközökhöz elérhető vagy az Alkalmazás csoporthozzárendeléseinek eltávolítása lehetőséget. További információ: Csoportok hozzáadása felhasználók és eszközök rendszerezéséhez ésAlkalmazások hozzárendelése csoportokhoz Microsoft Intune.
Fontos
Ha egy Win32-alkalmazást a felhasználók megcélzása alapján helyeznek üzembe és rendelnek hozzá, ha a Win32-alkalmazáshoz eszköz-rendszergazdai jogosultságok vagy más olyan engedélyek szükségesek, amelyekkel az eszköz standard felhasználója nem rendelkezik, az alkalmazás telepítése sikertelen lesz.
- Az adott alkalmazáshoz válassza ki a hozzárendelés típusát:
- Kötelező: Az alkalmazás a kiválasztott csoportokban lévő eszközökre van telepítve.
- Regisztrált eszközökhöz érhető el: A felhasználók az alkalmazást a vállalati portál alkalmazásból vagy a vállalati portál webhelyéről telepítik.
- Eltávolítás: Az alkalmazás el lesz távolítva a kiválasztott csoportok eszközeiről.
- Válassza a Csoport hozzáadása lehetőséget, és rendelje hozzá az alkalmazást használó csoportokat.
- A Csoportok kiválasztása panelen válassza ki a felhasználók vagy eszközök alapján hozzárendelni kívánt csoportokat.
- A csoportok kiválasztása után beállíthatja a végfelhasználói értesítéseket, a rendelkezésre állást és a telepítés határidejét is. További információ: A Win32-alkalmazások rendelkezésre állásának és értesítéseinek beállítása.
- Ha nem szeretné, hogy ez az alkalmazás-hozzárendelés hatással legyen a felhasználói csoportokra, válassza a Belefoglalva lehetőséget a MÓD oszlopban. A Hozzárendelés szerkesztése panelen módosítsa a mód értékét Belefoglalva értékről Kizárt értékre. Kattintson az OK gombra a Hozzárendelés szerkesztése panel bezárásához.
- Az Alkalmazásbeállítások szakaszban válassza ki az alkalmazás kézbesítésoptimalizálási prioritását . Ez a beállítás határozza meg az alkalmazás tartalmának letöltési módját. Dönthet úgy, hogy az alkalmazás tartalmát háttér módban vagy előtér módban tölti le hozzárendelés alapján.
Miután befejezte az alkalmazások hozzárendeléseinek beállítását, válassza a Tovább gombot a Véleményezés + létrehozás lap megjelenítéséhez.
8. lépés: Áttekintés és létrehozás
Tekintse át az alkalmazáshoz megadott értékeket és beállításokat. Ellenőrizze, hogy helyesen konfigurálta-e az alkalmazásadatokat.
Válassza a Létrehozás lehetőséget az alkalmazás Intune való hozzáadásához.
Megjelenik az üzletági alkalmazás Áttekintés panelje.
Ezen a ponton végrehajtotta a Win32-alkalmazás Intune való hozzáadásának lépéseit. Az alkalmazás-hozzárendeléssel és -figyeléssel kapcsolatos információkért lásd: Alkalmazások hozzárendelése csoportokhoz Microsoft Intune és Alkalmazásadatok és hozzárendelések figyelése Microsoft Intune.