Útmutató: A felhő használata csoportházirend konfigurálásához Windows-ügyféleszközökön ADMX-sablonokkal és Microsoft Intune-nal
Megjegyzés:
Ez az útmutató a Microsoft Ignite technikai workshopjaként készült. A tipikus útmutatóknál több előfeltétellel rendelkezik, mivel összehasonlítja az ADMX-szabályzatok használatát és konfigurálását az Intune-ban és a helyszínen.
A csoportházirend felügyeleti sablonjai( más néven ADMX-sablonok) windowsos ügyféleszközökön konfigurálható beállításokat tartalmaznak, beleértve a számítógépeket is. Az ADMX-sablonbeállításokat különböző szolgáltatások érhetik el. Ezeket a beállításokat a mobileszköz-kezelési (MDM) szolgáltatók használják, beleértve a Microsoft Intune-t is. Például bekapcsolhatja a Tervezési ötletek funkciót a PowerPointban, beállíthat egy kezdőlapot a Microsoft Edge-ben, és így tovább.
Tipp
Az Intune-beli ADMX-sablonok, köztük az Intune beépített ADMX-sablonjainak áttekintését a Windows ADMX-sablonok használata a Microsoft Intune-ban című témakörben tekintheti meg.
Az ADMX-szabályzatokkal kapcsolatos további információkért tekintse meg az ADMX-alapú szabályzatok ismertetését.
Ezek a sablonok a Microsoft Intune-ba vannak beépítve, és felügyeleti sablonprofilokként érhetők el. Ebben a profilban konfigurálja a felvenni kívánt beállításokat, majd "hozzárendeli" ezt a profilt az eszközeihez.
Ebben az útmutatóban a következőkre lesz szüksége:
- Bevezetés a Microsoft Intune felügyeleti központjába.
- Hozzon létre felhasználói csoportokat, és hozzon létre eszközcsoportokat.
- Hasonlítsa össze az Intune beállításait a helyszíni ADMX-beállításokkal.
- Hozzon létre különböző felügyeleti sablonokat, és konfigurálja a különböző csoportokat célzó beállításokat.
A labor végére az Intune és a Microsoft 365 segítségével kezelheti a felhasználókat, és felügyeleti sablonokat helyezhet üzembe.
Ez a funkció az alábbiakra vonatkozik:
- Windows 11
- A Windows 10 1709-es és újabb verziója
Tipp
A felügyeleti sablonokat kétféleképpen hozhatja létre: sablon vagy a beállításkatalógus használatával. Ez a cikk a Felügyeleti sablonok sablon használatára összpontosít. A beállításkatalógusban további felügyeleti sablonbeállítások érhetők el. A Beállításkatalógus használatának konkrét lépéseit a Beállítások katalógus használata beállítások konfigurálásához című témakörben találja.
Előfeltételek
Egy Microsoft 365 E3 vagy E5 előfizetés, amely tartalmazza az Intune-t és a Microsoft Entra ID P1 vagy P2 azonosítót. Ha nincs E3 vagy E5 előfizetése, próbálja ki ingyenesen.
A különböző Microsoft 365-licencekkel kapcsolatos további információkért tekintse meg a Nagyvállalati verzió átalakítása a Microsoft 365-ben című témakört.
A Microsoft Intune intune MDM-szolgáltatóként van konfigurálva. További információt a Mobileszköz-felügyeleti szolgáltató beállítása című témakörben talál.
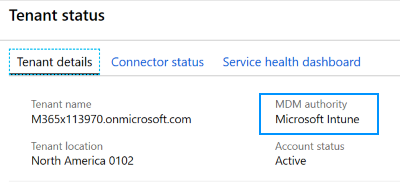
Helyszíni Active Directory-tartományvezérlőn (DC):
Másolja a következő Office- és Microsoft Edge-sablonokat a Központi áruházba (sysvol mappába)::
Hozzon létre egy csoportházirendet, amely leküldi ezeket a sablonokat egy Windows 10/11 Enterprise rendszergazdai számítógépre a tartományvezérlővel azonos tartományban. Ebben az útmutatóban:
- A sablonokkal létrehozott csoportházirend neve OfficeandEdge. Ez a név jelenik meg a képeken.
- Az általunk használt Windows 10/11 Enterprise rendszergazdai számítógép neve Rendszergazda számítógép.
Egyes szervezetekben a tartományi rendszergazda két fiókkal rendelkezik:
- Egy tipikus tartományi munkahelyi fiók
- Egy másik tartományi rendszergazdai fiók, amelyet csak tartományi rendszergazdai feladatokhoz használnak, például csoportházirend
A rendszergazdai számítógép célja, hogy a rendszergazdák bejelentkezhessenek a tartományi rendszergazdai fiókjukkal, és elérhessék a csoportházirend kezelésére szolgáló eszközöket.
Ezen a rendszergazdai számítógépen:
Jelentkezzen be tartományi rendszergazdai fiókkal.
Adja hozzá az RSAT: Csoportházirend-felügyeleti eszközöket:
Nyissa meg a Gépházban a >Rendszer>választható funkciói>– Hozzáadás funkciót.
Ha a Windows 10 22H2-nél régebbi verziót használ, lépjen a Beállítások>Alkalmazások alkalmazások>& funkciókVálasztható funkciók>>Funkció hozzáadása területre.
Válassza az RSAT: Csoportházirend-felügyeleti eszközök>hozzáadása lehetőséget.
Várjon, amíg a Windows hozzáadja a funkciót. Ha elkészült, végül megjelenik a Windows Felügyeleti eszközök alkalmazásban.
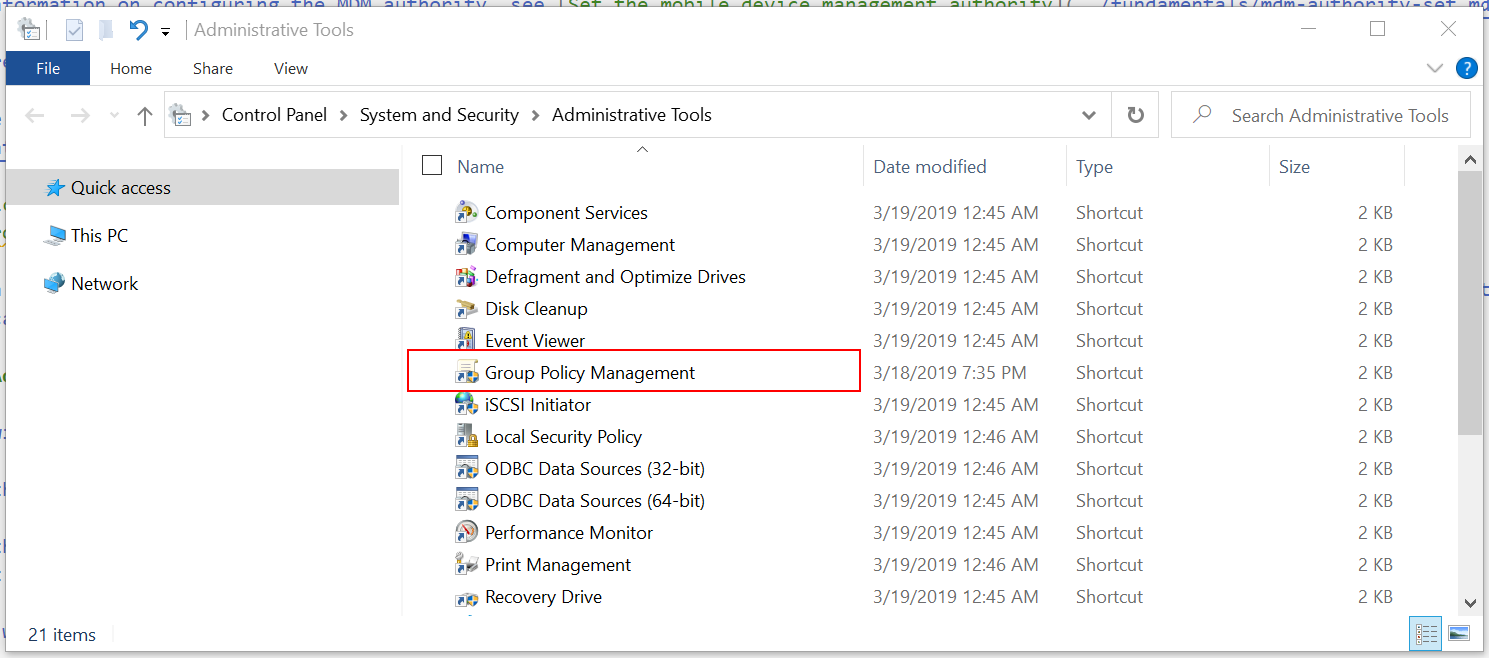
Győződjön meg arról, hogy rendelkezik internet-hozzáféréssel és rendszergazdai jogosultságokkal a Microsoft 365-előfizetéshez, amely tartalmazza az Intune Felügyeleti központot.
Az Intune Felügyeleti központ megnyitása
Nyisson meg egy chromium webböngészőt, például a Microsoft Edge 77-es vagy újabb verzióját.
Nyissa meg a Microsoft Intune Felügyeleti központot. Jelentkezzen be a következő fiókkal:
Felhasználó: Adja meg a Microsoft 365-ös bérlői előfizetés rendszergazdai fiókját.
Jelszó: Adja meg a jelszavát.
Ez a felügyeleti központ az eszközkezelésre összpontosít, és olyan Azure-szolgáltatásokat tartalmaz, mint a Microsoft Entra ID és az Intune. Előfordulhat, hogy nem látja a Microsoft Entra-azonosítót és az Intune-védjegyezést , de használja őket.
Az Intune Felügyeleti központot a Microsoft 365 Felügyeleti központban is megnyithatja:
Nyissa meg a https://admin.microsoft.com lapot.
Jelentkezzen be a Microsoft 365-ös bérlői előfizetés rendszergazdai fiókjával.
Válassza az Összes>felügyeleti központ>végpontkezelésének megjelenítése lehetőséget. Megnyílik az Intune Felügyeleti központ.
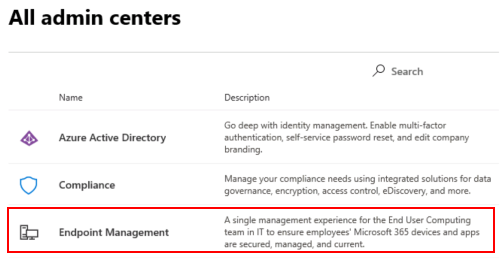
Csoportok létrehozása és felhasználók hozzáadása
A helyszíni szabályzatok helyi, hely, tartomány és szervezeti egység (OU) szerinti LSDOU-sorrendben vannak alkalmazva. Ebben a hierarchiában a szervezeti egység házirendjei felülírják a helyi házirendeket, a tartományi házirendek felülírják a helyszabályzatokat stb.
Az Intune-ban a szabályzatok az Ön által létrehozott felhasználókra és csoportokra lesznek alkalmazva. Nincs hierarchia. Például:
- Ha két szabályzat frissíti ugyanazt a beállítást, akkor a beállítás ütközésként jelenik meg.
- Ha két megfelelőségi szabályzat ütközik, akkor a legszigorúbb szabályzat lesz érvényes.
- Ha két konfigurációs profil ütközik, a beállítás nem lesz alkalmazva.
További információt az Eszközszabályzatokkal és -profilokkal kapcsolatos gyakori kérdések, problémák és megoldások című témakörben talál.
A következő lépésekben biztonsági csoportokat hoz létre, és felhasználókat ad hozzá ezekhez a csoportokhoz. Egy felhasználót több csoporthoz is hozzáadhat. Például normális, ha egy felhasználó több eszközzel rendelkezik, például egy munkahelyi Surface Pro, és egy androidos mobileszközzel személyes használatra. Az is normális, hogy egy személy több eszközről is hozzáfér a szervezeti erőforrásokhoz.
Az Intune Felügyeleti központban válassza a Csoportok>Új csoport lehetőséget.
Adja meg a következő beállításokat:
- Csoport típusa: Válassza a Biztonság lehetőséget.
- Csoport neve: Írja be a Következőt: Minden Windows 10-tanulói eszköz.
- Tagság típusa: Válassza a Hozzárendelt lehetőséget.
Válassza a Tagok lehetőséget, és vegyen fel néhány eszközt.
Az eszközök hozzáadása nem kötelező. A cél a csoportok létrehozása és az eszközök hozzáadásának ismerete. Ha éles környezetben használja ezt az útmutatót, vegye figyelembe, hogy mit csinál.
Kiválaszt>Létrehozás a módosítások mentéséhez.
Nem látja a csoportot? Válassza a Frissítés lehetőséget.
Válassza az Új csoport lehetőséget, és adja meg a következő beállításokat:
Csoport típusa: Válassza a Biztonság lehetőséget.
Csoport neve: Adja meg a Minden Windows-eszköz kifejezést.
Tagság típusa: Válassza a Dinamikus eszköz lehetőséget.
Dinamikus eszköztagok: Válassza a Dinamikus lekérdezés hozzáadása lehetőséget, és konfigurálja a lekérdezést:
- Tulajdonság: Válassza a deviceOSType lehetőséget.
- Operátor: Válassza az Egyenlő lehetőséget.
- Érték: Írja be a Windows kifejezést.
Válassza a Kifejezés hozzáadása lehetőséget. A kifejezés megjelenik a Szabály szintaxisban:
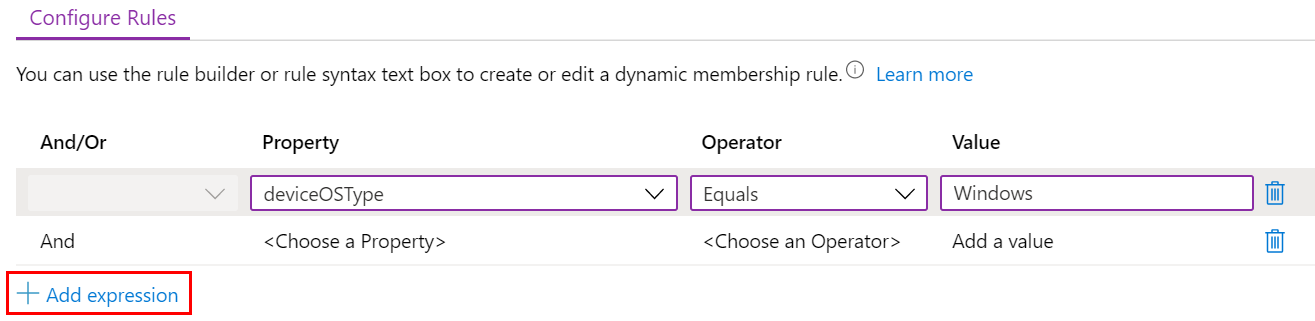
Ha a felhasználók vagy eszközök megfelelnek a megadott feltételeknek, a rendszer automatikusan hozzáadja őket a dinamikus csoportokhoz. Ebben a példában a rendszer automatikusan hozzáadja az eszközöket ehhez a csoporthoz, amikor az operációs rendszer Windows. Ha éles környezetben használja ezt az útmutatót, legyen óvatos. A cél a dinamikus csoportok létrehozásának gyakorlata.
Megment>Létrehozás a módosítások mentéséhez.
Hozza létre a Minden tanár csoportot a következő beállításokkal:
Csoport típusa: Válassza a Biztonság lehetőséget.
Csoport neve: Adja meg a Minden tanár nevet.
Tagság típusa: Válassza a Dinamikus felhasználó lehetőséget.
Dinamikus felhasználói tagok: Válassza a Dinamikus lekérdezés hozzáadása lehetőséget, és konfigurálja a lekérdezést:
Tulajdonság: Válassza ki a részleget.
Operátor: Válassza az Egyenlő lehetőséget.
Érték: Adja meg a Tanárok nevet.
Válassza a Kifejezés hozzáadása lehetőséget. A kifejezés megjelenik a Szabály szintaxisban.
Ha a felhasználók vagy eszközök megfelelnek a megadott feltételeknek, a rendszer automatikusan hozzáadja őket a dinamikus csoportokhoz. Ebben a példában a felhasználók automatikusan hozzáadódnak ehhez a csoporthoz, amikor a részlegük Tanár. A részleget és az egyéb tulajdonságokat akkor adhatja meg, amikor a felhasználókat hozzáadják a szervezethez. Ha éles környezetben használja ezt az útmutatót, legyen óvatos. A cél a dinamikus csoportok létrehozásának gyakorlata.
Megment>Létrehozás a módosítások mentéséhez.
Beszédpontok
A dinamikus csoportok a Microsoft Entra ID P1 vagy P2 egyik funkciója. Ha nem rendelkezik P1 vagy P2 Microsoft Entra-azonosítóval, akkor csak hozzárendelt csoportok létrehozására jogosult. A dinamikus csoportokkal kapcsolatos további információért lásd:
A Microsoft Entra ID P1 vagy P2 olyan egyéb szolgáltatásokat is tartalmaz, amelyeket gyakran használnak alkalmazások és eszközök kezelésekor, beleértve a többtényezős hitelesítést (MFA) és a feltételes hozzáférést.
Sok rendszergazda megkérdezi, hogy mikor és mikor érdemes felhasználói csoportokat használni. Útmutatásért tekintse meg a Felhasználói csoportok és eszközcsoportok című témakört.
Ne feledje, hogy egy felhasználó több csoporthoz is tartozhat. Vegye figyelembe a többi létrehozható dinamikus felhasználó- és eszközcsoport némelyikét, például:
- Minden tanuló
- Minden Android-eszköz
- Minden iOS/iPadOS-eszköz
- Marketing
- Emberi erőforrások
- Minden Charlotte-alkalmazott
- Minden Redmond-alkalmazott
- Nyugati parti informatikai rendszergazdák
- Keleti parti informatikai rendszergazdák
A létrehozott felhasználók és csoportok a Microsoft 365 Felügyeleti központban, a Microsoft Entra-azonosító az Azure Portalon és a Microsoft Intune az Azure Portalon is láthatók. A bérlői előfizetés összes területén létrehozhat és kezelhet csoportokat. Ha a cél az eszközkezelés, használja a Microsoft Intune Felügyeleti központot.
Csoporttagság áttekintése
- Az Intune felügyeleti központban válassza a Felhasználók>Minden felhasználó> lehetőséget, és válassza ki bármelyik meglévő felhasználó nevét.
- Tekintse át a felvehető vagy módosítható információk egy részét. Tekintse meg például a konfigurálható tulajdonságokat, például a beosztást, a részleget, a várost, az irodai helyet stb. Ezeket a tulajdonságokat dinamikus csoportok létrehozásakor használhatja a dinamikus lekérdezésekben.
- Válassza a Csoportok lehetőséget a felhasználó tagságának megtekintéséhez. A felhasználót egy csoportból is eltávolíthatja.
- A további lehetőségek közül választva további információkat és a lehetőségeket tekintheti meg. Tekintse meg például a hozzárendelt licencet, a felhasználó eszközeit és egyebeket.
Mit csináltam most?
Az Intune Felügyeleti központban új biztonsági csoportokat hozott létre, és meglévő felhasználókat és eszközöket adott hozzá ezekhez a csoportokhoz. Ezeket a csoportokat az oktatóanyag későbbi lépéseiben használjuk.
Sablon létrehozása az Intune-ban
Ebben a szakaszban létrehozunk egy felügyeleti sablont az Intune-ban, áttekintünk néhány beállítást a csoportházirend-kezelésben, és összehasonlítjuk ugyanazt a beállítást az Intune-ban. A cél egy beállítás megjelenítése a csoportházirendben, és ugyanaz a beállítás az Intune-ban.
Az Intune felügyeleti központban válassza az Eszközök>kezelése eszközök>konfigurációja>Új szabályzatlétrehozása> lehetőséget.
Adja meg a következő tulajdonságokat:
- Platform: Válassza a Windows 10 vagy újabb lehetőséget.
- Profil típusa: Válassza a Sablonok>Felügyeleti sablonok lehetőséget.
Válassza a Létrehozás lehetőséget.
Az Alapadatok között adja meg a következő tulajdonságokat:
- Név: Adja meg a profil leíró nevét. Nevezze el a profilokat, hogy később könnyen azonosíthassa őket. Írja be például a Rendszergazda sablon – Windows 10-tanulói eszközök kifejezést.
- Leírás: Itt adhatja meg a profil leírását. A beállítás használata nem kötelező, de ajánlott.
Válassza a Tovább gombot.
A Konfigurációs beállítások területen a Minden beállítás az összes beállítás betűrendes listáját jeleníti meg. Szűrheti az eszközökre vonatkozó beállításokat is (számítógép-konfiguráció), valamint a felhasználókra vonatkozó beállításokat (Felhasználói konfiguráció):
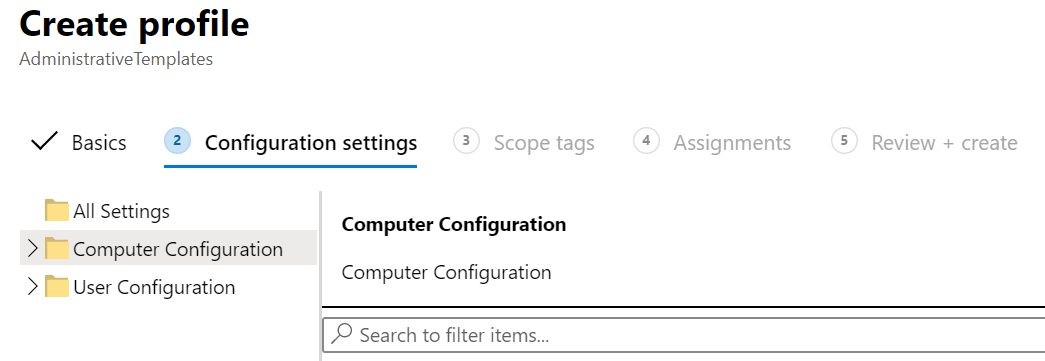
Bontsa ki a Számítógép konfigurációja>Microsoft Edge> elemet, és válassza a SmartScreen beállításai lehetőséget. Figyelje meg a szabályzat elérési útját és az összes elérhető beállítást:
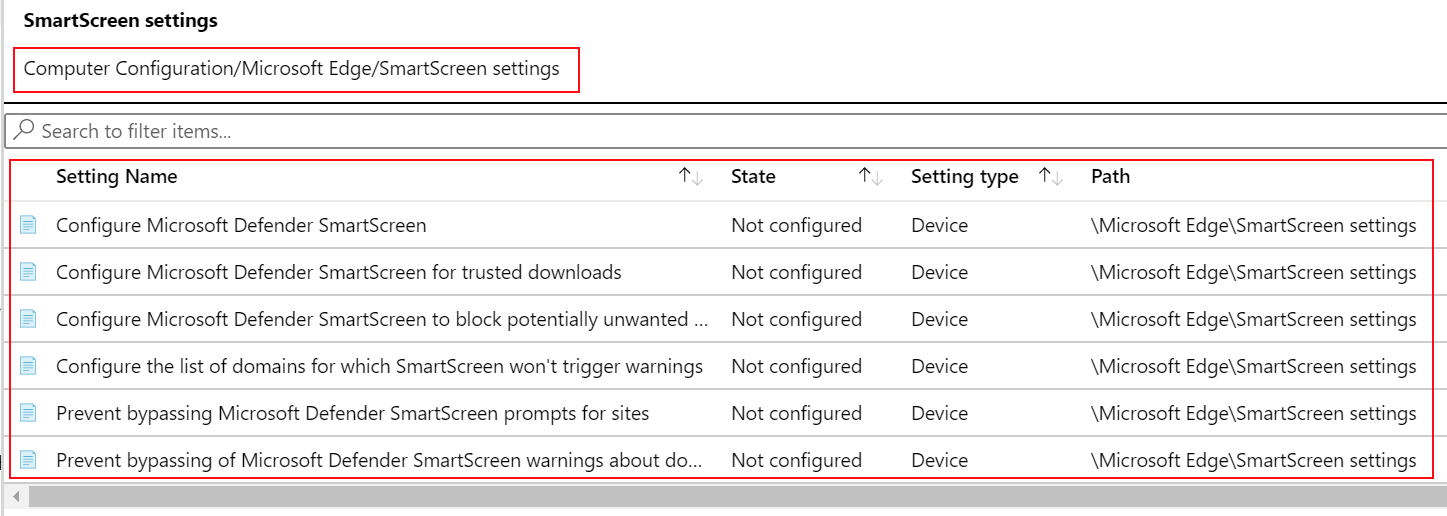
A keresésbe írja be a download (letöltés) kifejezést. Figyelje meg, hogy a szabályzatbeállítások szűrve vannak:
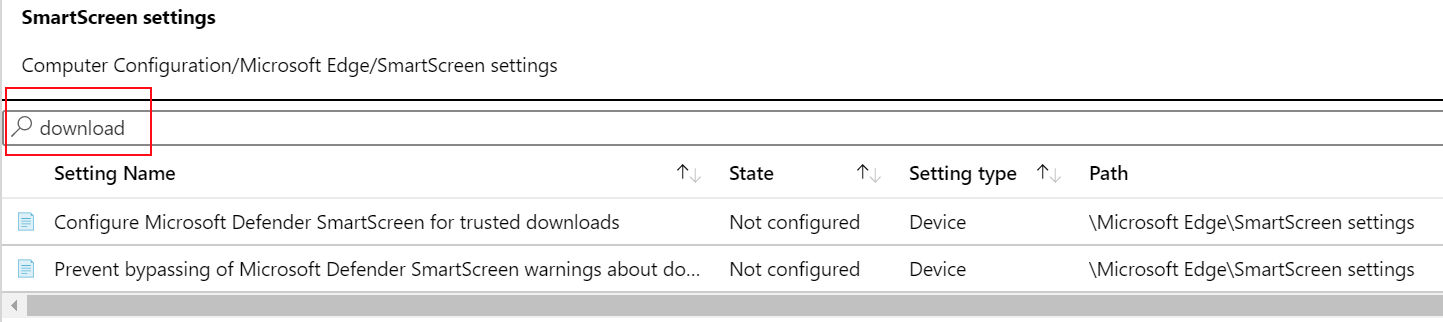
A Csoportházirend kezelése megnyitása
Ebben a szakaszban egy szabályzatot mutatunk be az Intune-ban és annak megfelelő szabályzatát a Csoportházirend-kezelő szerkesztőben.
Eszközszabályzat összehasonlítása
A Rendszergazda számítógépen nyissa meg a Csoportházirend kezelése alkalmazást.
Ez az alkalmazás az RSAT: Csoportházirend-felügyeleti eszközökkel települ, amely a Windowsban nem kötelezően hozzáadható funkció. Az előfeltételek (ebben a cikkben) a telepítés lépéseit sorolják fel.
Bontsa ki a> Tartományok elemet, és válassza ki a tartományt. Válassza például a lehetőséget
contoso.net.Kattintson a jobb gombbal az OfficeandEdge szabályzat >szerkesztésére. Megnyílik a Csoportházirendkezelés-szerkesztő alkalmazás.
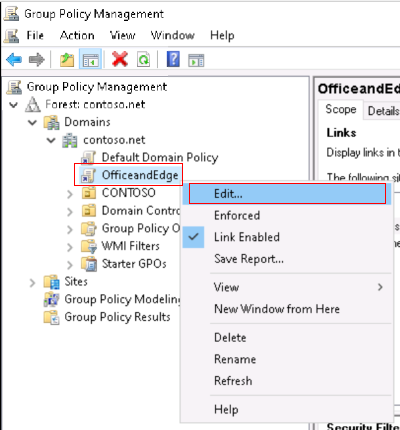
Az OfficeandEdge egy olyan csoportházirend, amely az Office és a Microsoft Edge ADMX sablonjait tartalmazza. Ezt a szabályzatot az előfeltételek ismertetik (ebben a cikkben).
Bontsa ki a Számítógép konfigurációs>házirendjei>Felügyeleti sablonok>Vezérlőpult>személyre szabása elemet. Figyelje meg az elérhető beállításokat.
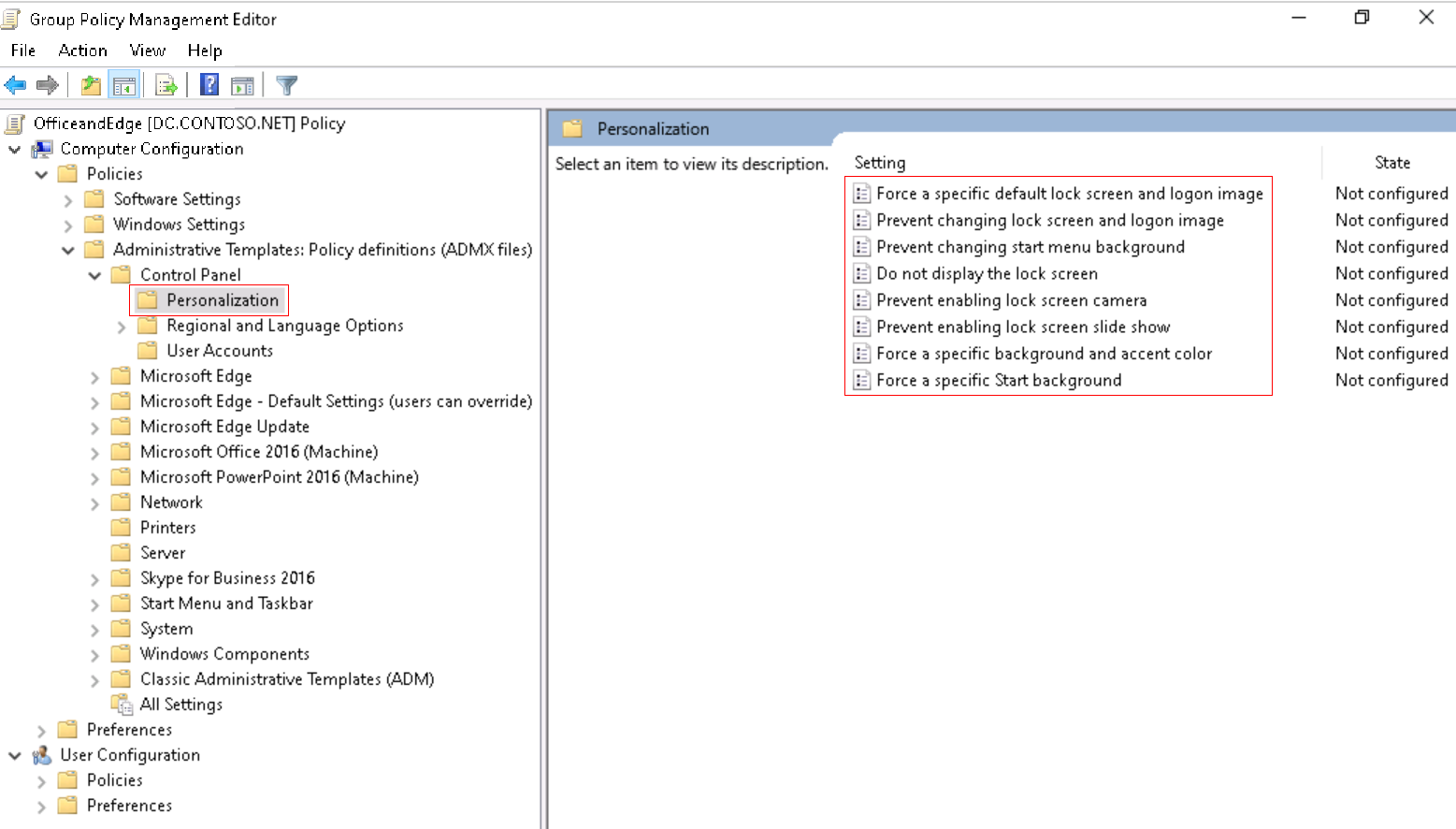
Kattintson duplán a Zárolási képernyő kamerájának engedélyezésének megakadályozása elemre, és tekintse meg a rendelkezésre álló lehetőségeket:
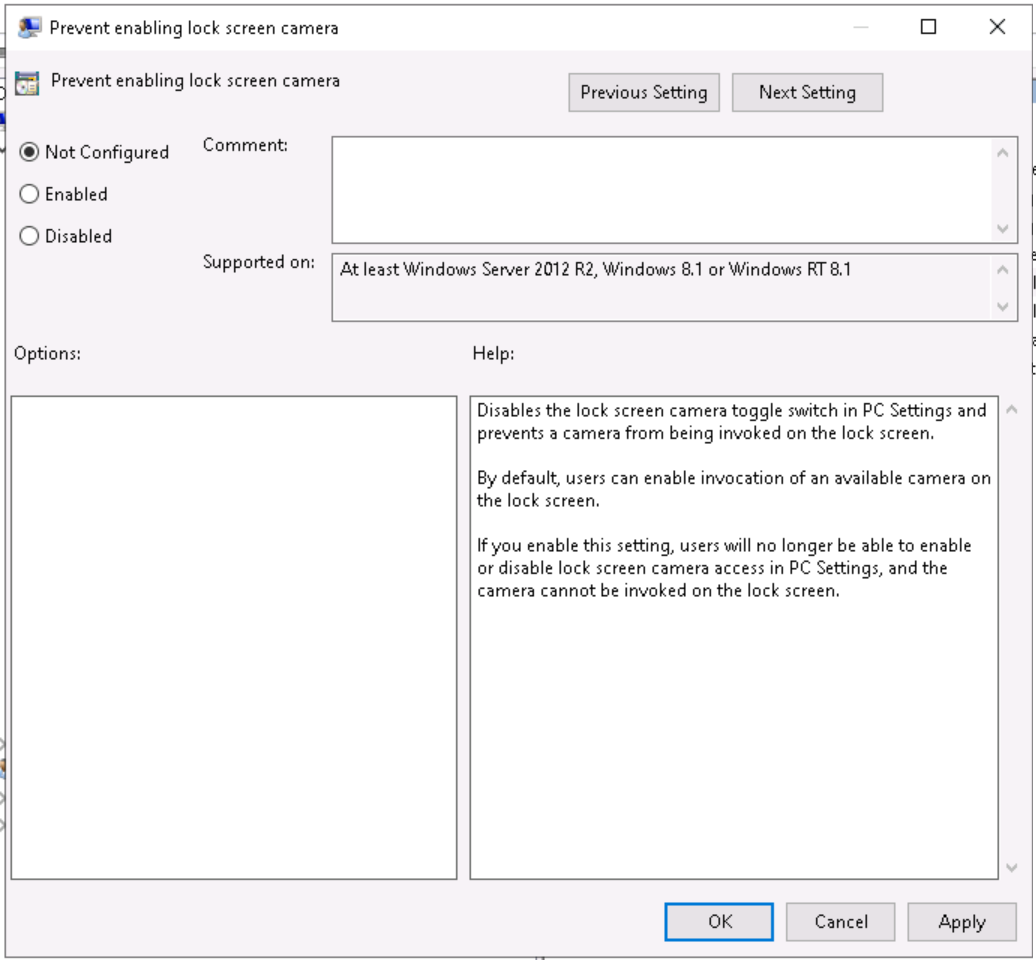
Az Intune Felügyeleti központban nyissa meg a Felügyeleti sablon – Windows 10-diákeszközök sablont.
Válassza a Számítógép konfigurációja>Vezérlőpult>Személyre szabás lehetőséget. Figyelje meg az elérhető beállításokat:
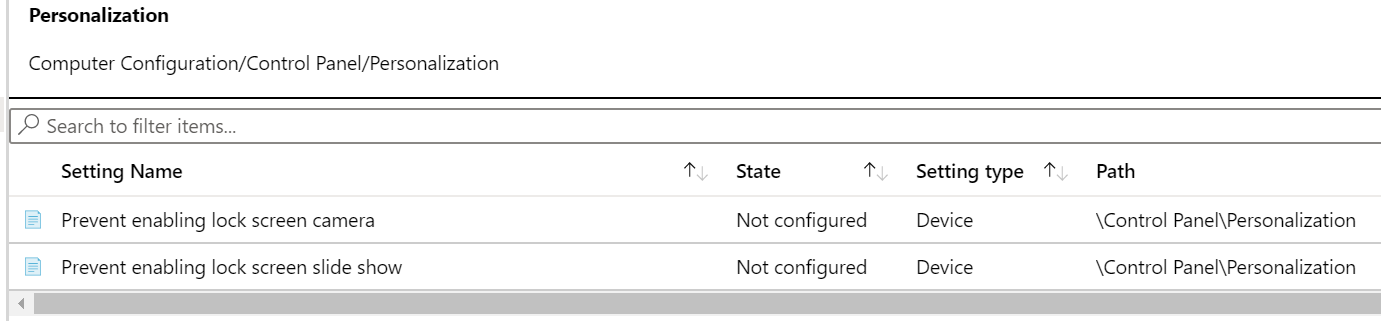
A beállítás típusa Eszköz, az elérési út pedig
/Control Panel/Personalization. Ez az elérési út hasonló ahhoz, amit a Csoportházirend-kezelő szerkesztőben látott. Ha megnyitja a Zárolási képernyő kamerájának engedélyezésének megakadályozása beállítást, ugyanazokat a Nem konfigurált, az Engedélyezve és a Letiltott beállításokat látja, mint a Csoportházirendkezelés-szerkesztőben.
Felhasználói szabályzat összehasonlítása
A rendszergazdai sablonban válassza a Számítógép konfigurációja>Minden beállítás lehetőséget, és keresse meg a következőt:
inprivate browsing. Figyelje meg az elérési utat.Végezze el ugyanezt a Felhasználói konfiguráció esetében is. Válassza a Minden beállítás lehetőséget, és keresse meg a következőt:
inprivate browsing.A Csoportházirend kezelése szerkesztőben keresse meg a megfelelő felhasználói és eszközbeállításokat:
- Eszköz: Bontsa ki a Számítógép konfigurációs>házirendjei>felügyeleti sablonokat>Windows-összetevők>Internet Explorer>adatvédelem>Kapcsolja ki az InPrivate-böngészést.
- Felhasználó: Bontsa ki a Felhasználói konfigurációs>házirendek>Felügyeleti sablonok>Windows-összetevők>Internet Explorer>adatvédelem>Az InPrivate-böngészés kikapcsolása lehetőséget.
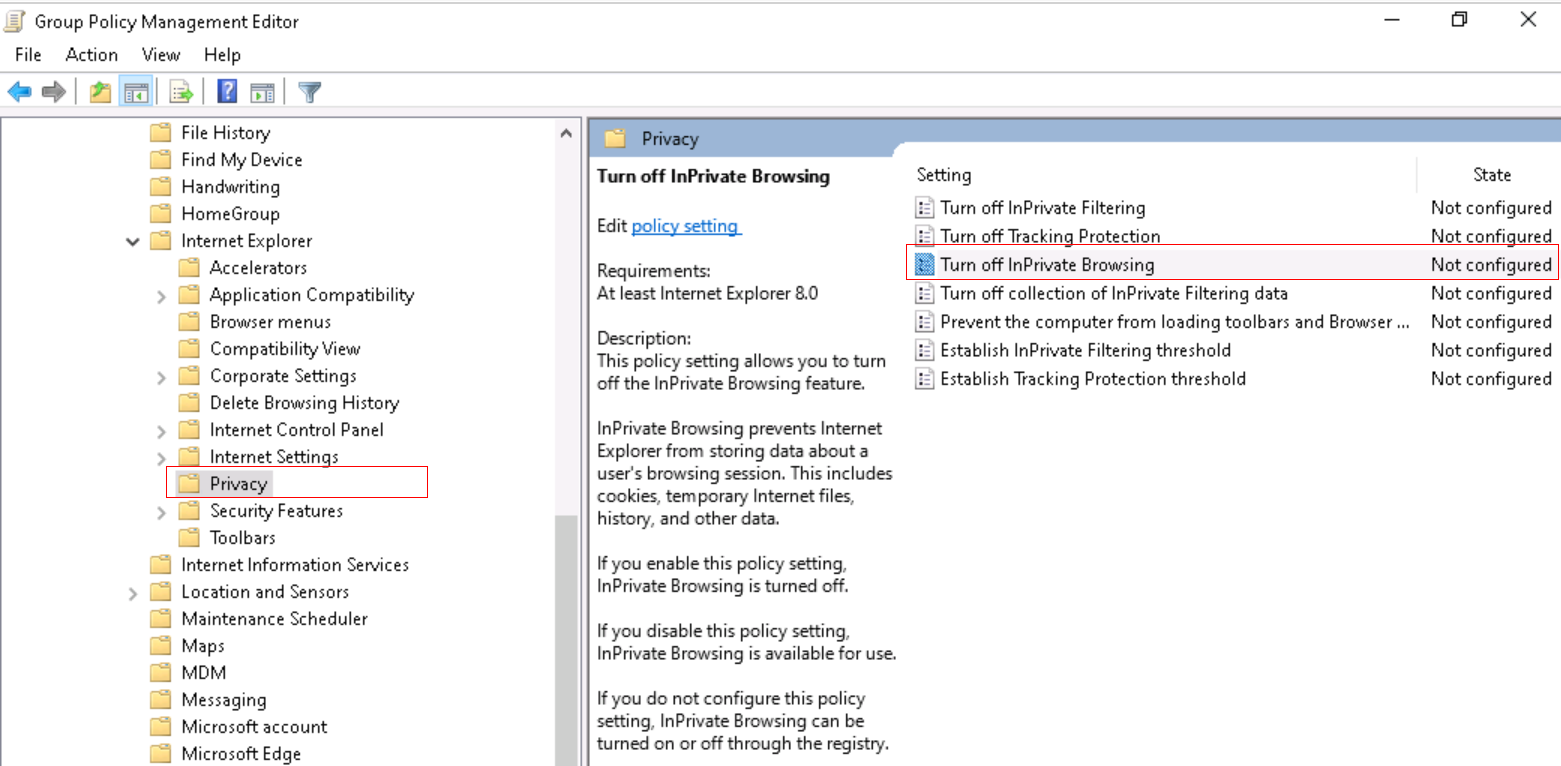
Tipp
A beépített Windows-házirendek megtekintéséhez használhatja a GPEdit (Csoportházirend-alkalmazás szerkesztése ) parancsot is.
Microsoft Edge-szabályzat összehasonlítása
Az Intune Felügyeleti központban nyissa meg a Felügyeleti sablon – Windows 10-diákeszközök sablont.
Bontsa ki a Számítógép konfigurációja>Microsoft Edge>Indítás, kezdőlap és új lap elemet. Figyelje meg az elérhető beállításokat.
Végezze el ugyanezt a Felhasználói konfiguráció esetében is.
A Csoportházirend kezelése szerkesztőben keresse meg az alábbi beállításokat:
- Eszköz: Bontsa ki a Számítógép konfigurációs>házirendjei>Felügyeleti sablonok>Microsoft Edge>startup, homepage és new tab page elemet.
- Felhasználó: Felhasználói konfigurációs>házirendek> kibontásaFelügyeleti sablonok>Microsoft Edge>Indítás, kezdőlap és új lap
Mit csináltam most?
Létrehozott egy felügyeleti sablont az Intune-ban. Ebben a sablonban megvizsgáltunk néhány ADMX-beállítást, és ugyanazokat az ADMX-beállításokat tekintettük át a Csoportházirend-kezelésben.
Beállítások hozzáadása a Tanulók rendszergazdai sablonhoz
Ebben a sablonban néhány Internet Explorer-beállítást konfigurálunk a több tanuló által megosztott eszközök zárolására.
A Felügyeleti sablon – Windows 10-tanulói eszközök területen bontsa ki a Számítógép konfigurációja elemet, válassza a Minden beállítás lehetőséget, és keresse meg az InPrivate-böngészés kikapcsolása lehetőséget:
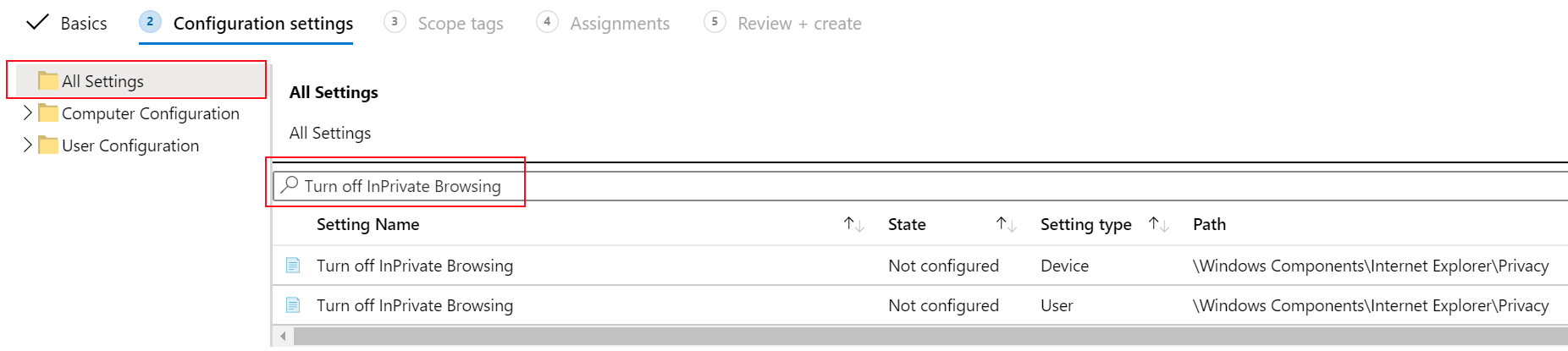
Válassza az InPrivate-böngészés kikapcsolása beállítást. Ebben az ablakban láthatja a megadható leírást és értékeket. Ezek a beállítások a csoportházirendben láthatóhoz hasonlóak.
A módosítások mentéséhez válassza az Engedélyezve>OK gombot.
Konfigurálja a következő Internet Explorer-beállításokat is. A módosítások mentéséhez kattintson az OK gombra .
Fájlok húzása vagy másolása és beillesztése
- Típus: Eszköz
- Elérési út: \Windows Components\Internet Explorer\Internet Vezérlőpult\Security Page\Internet Zone
- Érték: Letiltva
A tanúsítványhibák figyelmen kívül hagyásának megakadályozása
- Típus: Eszköz
- Elérési út: \Windows-összetevők\Internet Explorer\Internet Vezérlőpult
- Érték: Engedélyezve
A kezdőlap beállításainak módosításának letiltása
- Típus: Felhasználó
- Elérési út: \Windows-összetevők\Internet Explorer
- Érték: Engedélyezve
-
Kezdőlap: Adjon meg egy URL-címet, például
contoso.com: .
Törölje a keresési szűrőt. Figyelje meg, hogy a konfigurált beállítások felül jelennek meg:

A sablon hozzárendelése
A sablonban válassza a Tovább gombot, amíg el nem jut a Hozzárendelések területre. Válassza a Belefoglalandó csoportok kiválasztása lehetőséget:
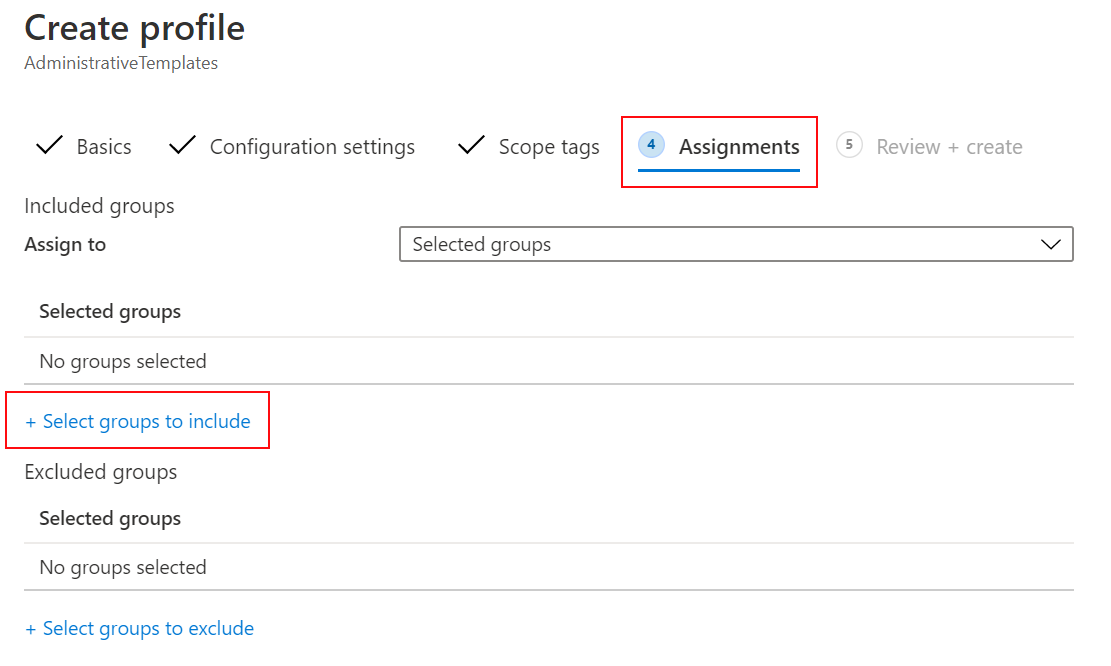
Megjelenik a meglévő felhasználók és csoportok listája. Válassza ki a korábban > létrehozott Minden Windows 10-tanulói eszköz csoportot.
Ha éles környezetben használja ezt az útmutatót, fontolja meg üres csoportok hozzáadását. A cél a sablon hozzárendelésének gyakorlata.
Válassza a Tovább gombot. Az Áttekintés + létrehozás területen válassza a Létrehozás lehetőséget a módosítások mentéséhez.
A profil mentése után a profil az Intune-nal való bejelentkezéskor érvényes az eszközökre. Ha az eszközök csatlakoznak az internethez, az azonnal megtörténhet. A szabályzatfrissítési időkről további információt a Mennyi ideig tart, amíg az eszközök megkapják a szabályzatot, profilt vagy alkalmazást? című témakört.
Szigorú vagy korlátozó szabályzatok és profilok hozzárendelésekor ne zárja ki magát. Érdemes lehet olyan csoportot létrehozni, amely nem szerepel a szabályzatok és profilok között. Az ötlet az, hogy legyen hozzáférése a hibaelhárításhoz. A csoport figyelése annak ellenőrzéséhez, hogy a csoport a kívánt módon van-e használatban.
Mit csináltam most?
Az Intune felügyeleti központban létrehozott egy felügyeleti sablon eszközkonfigurációs profilt, és hozzárendelte ezt a profilt egy Ön által létrehozott csoporthoz.
OneDrive-sablon létrehozása
Ebben a szakaszban létrehoz egy OneDrive rendszergazdai sablont az Intune-ban bizonyos beállítások vezérléséhez. Ezek a beállítások azért vannak kiválasztva, mert gyakran használják őket a szervezetek.
Hozzon létre egy másik profilt (Eszközök>kezelése eszközök>konfigurációja>Új szabályzatlétrehozása>).
Adja meg a következő tulajdonságokat:
- Platform: Válassza a Windows 10 vagy újabb lehetőséget.
- Profil típusa: Válassza a Sablonok>Felügyeleti sablonok lehetőséget.
Válassza a Létrehozás lehetőséget.
Az Alapadatok között adja meg a következő tulajdonságokat:
- Név: Adja meg a rendszergazdai sablont – Az összes Windows 10-felhasználóra vonatkozó OneDrive-házirendek.
- Leírás: Itt adhatja meg a profil leírását. A beállítás használata nem kötelező, de ajánlott.
Válassza a Tovább gombot.
A Konfigurációs beállítások területen konfigurálja az alábbi beállításokat. A módosítások mentéséhez válassza az OK gombot:
Számítógép konfigurációja:
-
Felhasználók csendes bejelentkezése a OneDrive szinkronizálási ügyfélalkalmazásba a Windows-hitelesítő adataikkal
- Típus: Eszköz
- Érték: Engedélyezve
-
Igény szerinti OneDrive-fájlok használata
- Típus: Eszköz
- Érték: Engedélyezve
-
Felhasználók csendes bejelentkezése a OneDrive szinkronizálási ügyfélalkalmazásba a Windows-hitelesítő adataikkal
Felhasználói konfiguráció:
-
Személyes OneDrive-fiókok szinkronizálásának megakadályozása
- Típus: Felhasználó
- Érték: Engedélyezve
-
Személyes OneDrive-fiókok szinkronizálásának megakadályozása
A beállítások az alábbi beállításokhoz hasonlóan néznek ki:

A OneDrive ügyfélbeállításairól további információt a OneDrive szinkronizálási ügyfélalkalmazás beállításainak szabályozása csoportházirend használatával című témakörben talál.
A sablon hozzárendelése
A sablonban válassza a Tovább gombot, amíg el nem jut a Hozzárendelések területre. Válassza a Belefoglalandó csoportok kiválasztása lehetőséget:
Megjelenik a meglévő felhasználók és csoportok listája. Válassza ki a korábban > létrehozott Minden Windows-eszköz csoportot, válassza a Kiválasztás lehetőséget.
Ha éles környezetben használja ezt az útmutatót, fontolja meg üres csoportok hozzáadását. A cél a sablon hozzárendelésének gyakorlata.
Válassza a Tovább gombot. Az Áttekintés + létrehozás területen válassza a Létrehozás lehetőséget a módosítások mentéséhez.
Ekkor létrehozott néhány felügyeleti sablont, és hozzárendelte őket a létrehozott csoportokhoz. A következő lépés egy felügyeleti sablon létrehozása a Windows PowerShell és a Microsoft Graph API for Intune használatával.
Nem kötelező: Szabályzat létrehozása a PowerShell és a Graph API használatával
Ez a szakasz az alábbi erőforrásokat használja. Ezeket az erőforrásokat ebben a szakaszban telepítjük.
A Rendszergazda számítógépen nyissa meg rendszergazdaként a Windows PowerShellt :
- Írja be a powershell kifejezést a keresősávba.
- Kattintson a jobb gombbal a Windows PowerShell-futtatás>rendszergazdaként parancsra.
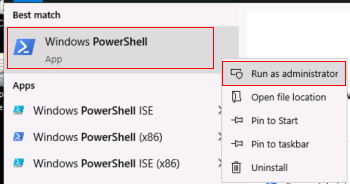
Kérje le és állítsa be a végrehajtási szabályzatot.
Belép:
get-ExecutionPolicyÍrja le, hogy mire van beállítva a szabályzat, amely korlátozott lehet. Ha végzett az útmutatóval, állítsa vissza az eredeti értékére.
Belép:
Set-ExecutionPolicy -ExecutionPolicy UnrestrictedA módosításhoz írja be
Ya parancsot.
A PowerShell végrehajtási szabályzata segít megakadályozni a rosszindulatú szkriptek végrehajtását. További információt a Végrehajtási szabályzatok ismertetése című témakörben talál.
Belép:
Install-Module -Name Microsoft.Graph.IntuneAdja meg a következőt
Y:- A NuGet-szolgáltató telepítésének kérése
- A modulok nem megbízható adattárból való telepítésére vonatkozó kérés
A művelet végrehajtása több percet is igénybe vehet. Ha elkészült, a következőhöz hasonló üzenet jelenik meg:

A webböngészőben nyissa meg a https://github.com/Microsoft/Intune-PowerShell-SDK/releasesfájlt, és válassza ki a Intune-PowerShell-SDK_v6.1907.00921.0001.zip fájlt.
Válassza a Mentés másként lehetőséget, és válassza ki a kívánt mappát.
c:\psscriptsjó választás.Nyissa meg a mappát, és kattintson a jobb gombbal a .zip fájlra, amely kibontja az összes>kibontott fájlt>. A mappastruktúra a következő mappához hasonlóan néz ki:
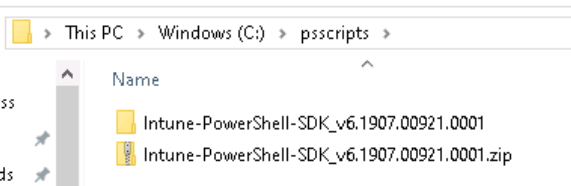
A Nézet lapon jelölje be a Fájlnévkiterjesztések jelölőnégyzetet:
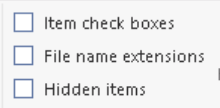
Lépjen a mappába, és nyissa meg a következőt:
c:\psscripts\Intune-PowerShell-SDK_v6.1907.00921.0001\drop\outputs\build\Release\net471. Kattintson a jobb gombbal minden .dll >Tulajdonságok>tiltásának feloldása parancsra.
A Windows PowerShell-alkalmazásban adja meg a következőt:
Import-Module c:\psscripts\Intune-PowerShell-SDK_v6.1907.00921.0001\drop\outputs\build\Release\net471\Microsoft.Graph.Intune.psd1Adja meg
R, ha a rendszer a nem megbízható közzétevőből való futtatásra kéri.Az Intune felügyeleti sablonjai a Graph bétaverzióját használják:
Belép:
Update-MSGraphEnvironment -SchemaVersion 'beta'Belép:
Connect-MSGraph -AdminConsentAmikor a rendszer kéri, jelentkezzen be ugyanazzal a Microsoft 365-ös rendszergazdai fiókkal. Ezek a parancsmagok hozzák létre a szabályzatot a bérlői szervezetben.
Felhasználó: Adja meg a Microsoft 365-ös bérlői előfizetés rendszergazdai fiókját.
Jelszó: Adja meg a jelszavát.Válassza az Elfogadás lehetőséget.
Hozza létre a Konfiguráció tesztelése konfigurációs profilt. Belép:
$configuration = Invoke-MSGraphRequest -Url https://graph.microsoft.com/beta/deviceManagement/groupPolicyConfigurations -Content '{"displayName":"Test Configuration","description":"A test configuration created through PS"}' -HttpMethod POSTHa ezek a parancsmagok sikeresek, létrejön a profil. Ennek megerősítéséhez nyissa meg az Intune Felügyeleti központ >Eszközök>eszközök kezelése>konfigurációját. A tesztkonfigurációs profilnak szerepelnie kell a listában.
Szerezze be az összes SettingDefinitions elemet. Belép:
$settingDefinitions = Invoke-MSGraphRequest -Url https://graph.microsoft.com/beta/deviceManagement/groupPolicyDefinitions -HttpMethod GETKeresse meg a definícióazonosítót a beállítás megjelenítendő nevével. Belép:
$desiredSettingDefinition = $settingDefinitions.value | ? {$_.DisplayName -Match "Silently sign in users to the OneDrive sync app with their Windows credentials"}Konfiguráljon egy beállítást. Belép:
$configuredSetting = Invoke-MSGraphRequest -Url "https://graph.microsoft.com/beta/deviceManagement/groupPolicyConfigurations('$($configuration.id)')/definitionValues" -Content ("{""enabled"":""true"",""configurationType"":""policy"",""definition@odata.bind"":""https://graph.microsoft.com/beta/deviceManagement/groupPolicyDefinitions('$($desiredSettingDefinition.id)')""}") -HttpMethod POSTInvoke-MSGraphRequest -Url "https://graph.microsoft.com/beta/deviceManagement/groupPolicyConfigurations('$($configuration.id)')/definitionValues('$($configuredSetting.id)')" -Content ("{""enabled"":""false""}") -HttpMethod PATCH$configuredSetting = Invoke-MSGraphRequest -Url "https://graph.microsoft.com/beta/deviceManagement/groupPolicyConfigurations('$($configuration.id)')/definitionValues('$($configuredSetting.id)')" -HttpMethod GET
Szabályzat megtekintése
- Az Intune Felügyeleti központban >Az eszközök>>kezelésekonfigurációfrissítés>.
- Válassza ki a tesztkonfigurációs profil >beállításait.
- A legördülő listában válassza a Minden termék lehetőséget.
Megjelenik a Felhasználók csendes bejelentkezése a OneDrive szinkronizálási ügyfélalkalmazásba a windowsos hitelesítő adataikkal beállítás konfigurálva.
Ajánlott szabályzati eljárások
Amikor szabályzatokat és profilokat hoz létre az Intune-ban, érdemes megfontolni néhány javaslatot és ajánlott eljárást. További információért tekintse meg a szabályzattal és a profillal kapcsolatos ajánlott eljárásokat.
Erőforrások eltávolítása
Ha már nincs rá szükség, a következőt teheti:
Törölje a létrehozott csoportokat:
- Minden Windows 10-tanulói eszköz
- Minden Windows-eszköz
- Minden tanár
Törölje a létrehozott rendszergazdai sablonokat:
- Rendszergazdai sablon – Windows 10-diákeszközök
- Rendszergazdai sablon – Az összes Windows 10-felhasználóra vonatkozó OneDrive-házirendek
- Konfiguráció tesztelése
Állítsa vissza a Windows PowerShell végrehajtási szabályzatát az eredeti értékére. Az alábbi példa korlátozottra állítja a végrehajtási szabályzatot:
Set-ExecutionPolicy -ExecutionPolicy Restricted
Következő lépések
Ebben az oktatóanyagban megismerkedett a Microsoft Intune felügyeleti központtal, a lekérdezésszerkesztővel dinamikus csoportokat hozott létre, és felügyeleti sablonokat hozott létre az Intune-ban az ADMX-beállítások konfigurálásához. A helyszíni és a felhőbeli ADMX-sablonokat is összehasonlította az Intune-nal. Ráadásul PowerShell-parancsmagokkal létrehozott egy felügyeleti sablont.
Az Intune felügyeleti sablonjairól az alábbiakban talál további információt: