Egyéni Microsoft Intune-profil használata alkalmazásonkénti VPN-profil létrehozásához Android-eszközökhöz
Fontos
A Microsoft Intune 2024. december 31-én megszünteti az Android-eszközök rendszergazdai felügyeletének támogatását a Google Mobile Serviceshez (GMS) hozzáférő eszközökön. Ezt követően az eszközregisztráció, a technikai támogatás, a hibajavítások és a biztonsági javítások nem lesznek elérhetők. Ha jelenleg eszközadminisztrátori felügyeletet használ, javasoljuk, hogy a támogatás befejeződése előtt váltson egy másik Android-felügyeleti lehetőségre az Intune-ban. További információ: Android-eszközadminisztrátor támogatásának megszüntetése GMS-eszközökön.
Alkalmazásonkénti VPN-profilt hozhat létre az Intune-ban regisztrált Android 8.0-s és újabb eszközökhöz. Először hozzon létre egy OLYAN VPN-profilt, amely a Pulse Secure vagy a Citrix kapcsolattípust használja. Ezután hozzon létre egy egyéni konfigurációs szabályzatot, amely a VPN-profilt adott alkalmazásokkal társítja.
Ez a funkció az alábbiakra vonatkozik:
- Az Intune-ban regisztrált Android-eszközadminisztrátor (DA)
Ha alkalmazásonkénti VPN-t szeretne használni Android Enterprise-eszközökön, használjon alkalmazáskonfigurációs szabályzatot. Az alkalmazáskonfigurációs szabályzatok több VPN-ügyfélalkalmazást támogatnak. Android Enterprise-eszközökön az ebben a cikkben szereplő lépéseket használhatja. Ez azonban nem ajánlott, és csak Pulse Secure- és Citrix VPN-kapcsolatokra korlátozódik.
Miután hozzárendelte a szabályzatot androidos DA-eszközéhez vagy felhasználói csoportjaihoz, a felhasználóknak el kell indítaniuk a Pulse Secure vagy a Citrix VPN-ügyfelet. Ezután a VPN-ügyfél csak a megadott alkalmazásokból érkező forgalmat engedélyezi a nyitott VPN-kapcsolat használatához.
Megjegyzés:
Androidos eszközadminisztrátor csak a Pulse Secure és a Citrix kapcsolattípusokat támogatja. Android Enterprise-eszközökön használjon alkalmazáskonfigurációs szabályzatot.
Előfeltételek
- A szabályzat létrehozásához legalább jelentkezzen be a Microsoft Intune Felügyeleti központba egy beépített Házirend- és Profilkezelő szerepkörrel rendelkező fiókkal. A beépített szerepkörökről további információt a Szerepköralapú hozzáférés-vezérlés a Microsoft Intune-hoz című témakörben talál.
- Az eszközt regisztrálni kell, és az MDM-et az Intune-nak kell felügyelnie. Az Android-eszközök regisztrálási lehetőségeiről a Microsoft Intune-hoz készült Android-regisztrációs útmutatóban talál további információt.
1. lépés – VPN-profil létrehozása
Jelentkezzen be a Microsoft Intune Felügyeleti központba.
Válassza az Eszközök>Kezelése eszközök>konfigurációja>Új szabályzatlétrehozása> lehetőséget.
Adja meg a következő tulajdonságokat:
- Platform: Válassza az Android-eszközadminisztrátor lehetőséget.
- Profil típusa: Válassza a VPN lehetőséget.
Válassza a Létrehozás lehetőséget.
Az Alapadatok között adja meg a következő tulajdonságokat:
- Név: Adjon meg egy leíró nevet a profilnak. Nevezze el a profilokat, hogy később könnyen azonosíthassa őket. Egy jó profilnév például az Android DA alkalmazásonkénti VPN-profilja a teljes vállalat számára.
- Leírás: Itt adhatja meg a profil leírását. A beállítás használata nem kötelező, de ajánlott.
Válassza a Tovább gombot.
A Konfigurációs beállítások területen konfigurálja a profilban használni kívánt beállításokat:
Jegyezze fel a VPN-profil létrehozásakor megadott Kapcsolatnév értéket. Erre a névre a következő lépésben lesz szükség. Ebben a példában a kapcsolat neve MyAppVpnProfile.
Válassza a Tovább gombot, és folytassa a profil létrehozását. További információ: VPN-profil létrehozása.
2. lépés – Egyéni konfigurációs szabályzat létrehozása
Jelentkezzen be a Microsoft Intune Felügyeleti központba.
Válassza az Eszközök>Kezelése eszközök>konfigurációja>Új szabályzatlétrehozása> lehetőséget.
Adja meg a következő tulajdonságokat:
- Platform: Válassza az Android-eszközadminisztrátor lehetőséget.
- Profil típusa: Válassza az Egyéni lehetőséget.
Válassza a Létrehozás lehetőséget.
Az Alapadatok között adja meg a következő tulajdonságokat:
- Név: Adjon meg egy leíró nevet az egyéni profilnak. Nevezze el a profilokat, hogy később könnyen azonosíthassa őket. Jó profilnév például az Android DA – OMA-URI VPN.
- Leírás: Itt adhatja meg a profil leírását. A beállítás használata nem kötelező, de ajánlott.
Válassza a Tovább gombot.
A Konfigurációs beállítások>OMA-URI beállításai területen válassza a Hozzáadás lehetőséget. Adja meg a következő OMA-URI értékeket:
- Név: Adja meg a beállítás nevét.
- Leírás: Itt adhatja meg a profil leírását. A beállítás használata nem kötelező, de ajánlott.
- OMA-URI: Írja be
./Vendor/MSFT/VPN/Profile/*Name*/PackageLista következőt: , ahol a Név az 1. lépésben feljegyzett kapcsolatnév. Ebben a példában a sztring a következő./Vendor/MSFT/VPN/Profile/MyAppVpnProfile/PackageList: . - Adattípus: Írja be a sztringet.
- Érték: Adja meg a profilhoz társítandó csomagok pontosvesszővel tagolt listáját. Ha például azt szeretné, hogy az Excel és a Google Chrome böngésző használja a VPN-kapcsolatot, írja be a következőt:
com.microsoft.office.excel;com.android.chrome.
A beállítások az alábbi beállításokhoz hasonlóan néznek ki:
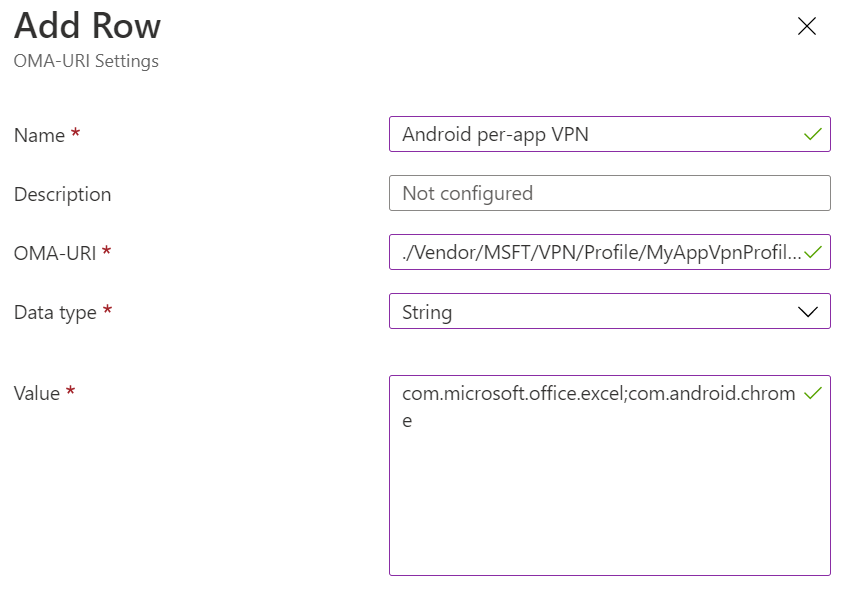
Válassza a Tovább gombot, és folytassa a profil létrehozását. További információ: VPN-profil létrehozása.
A letiltott és engedélyezett alkalmazáslista beállítása (nem kötelező)
A BLACKLIST érték használatával adja meg azoknak az alkalmazásoknak a listáját, amelyek nem tudják használni a VPN-kapcsolatot. Minden más alkalmazás a VPN-en keresztül csatlakozik. Vagy a WHITELIST érték használatával adja meg a VPN-kapcsolatot használó alkalmazások listáját. A listán nem szereplő alkalmazások nem csatlakoznak a VPN-en keresztül.
- Az Egyéni OMA-URI beállítások panelen válassza a Hozzáadás lehetőséget.
- Adjon meg egy beállításnevet.
- Az OMA-URI mezőbe írja be a következőt
./Vendor/MSFT/VPN/Profile/*Name*/Mode: , ahol a Név az 1. lépésben feljegyzett VPN-profil neve. A példánkban a sztring a következő./Vendor/MSFT/VPN/Profile/MyAppVpnProfile/Mode: . - Az Adattípus mezőbe írja be a Sztring kifejezést.
- Az Érték mezőbe írja be a BLACKLIST vagy a WHITELIST kifejezést.
3. lépés – Mindkét szabályzat hozzárendelése
Rendelje hozzá mindkét eszközprofilt a szükséges felhasználókhoz vagy eszközökhöz.
Források
- Az androidos eszközadminisztrátori VPN-beállítások listáját az Android-eszközök beállításai között találja a VPN konfigurálásához.
- Ha többet szeretne megtudni a VPN-beállításokról és az Intune-ról, olvassa el a VPN-beállítások konfigurálása a Microsoft Intune-ban című témakört.
Visszajelzés
Hamarosan elérhető: 2024-ben fokozatosan kivezetjük a GitHub-problémákat a tartalom visszajelzési mechanizmusaként, és lecseréljük egy új visszajelzési rendszerre. További információ: https://aka.ms/ContentUserFeedback.
Visszajelzés küldése és megtekintése a következőhöz: