Automatikus eszközregisztráció (ADE) beállítása iOS/iPadOS rendszerhez
Az iOS/iPadOS rendszerre vonatkozik
Az Apple Business Manageren vagy az Apple School Manageren keresztül vásárolt vállalati tulajdonú eszközök automatikus eszközregisztrációval regisztrálhatók Intune. Ez a regisztrációs lehetőség az Apple Business Manager és az Apple School Manager szervezeti beállításait alkalmazza, és anélkül regisztrálja az eszközöket, hogy önnek hozzá kellene nyúlnia. Az iPhone-okat és iPadeket közvetlenül az alkalmazottaknak és a diákoknak lehet szállítani. Amikor bekapcsolják az eszközeiket, az Apple Beállítási asszisztense végigvezeti őket a beállításon és a regisztráción.
Ez a cikk az automatikus eszközregisztráció előkészítését és beállítását ismerteti Microsoft Intune.
A funkciók áttekintése
Az alábbi táblázat az automatizált eszközregisztráció által támogatott funkciókat és forgatókönyveket mutatja be.
| Kiemelés | Akkor használja ezt a regisztrációs lehetőséget, ha |
|---|---|
| Felügyelt módot szeretne. | ✔️ A felügyelt mód szoftverfrissítéseket telepít, korlátozza a funkciókat, engedélyezi és letiltja az alkalmazásokat, és így tovább. |
| Az eszközök tulajdonosa a szervezet vagy az iskola. | ✔️ |
| Új eszközökkel rendelkezik. | ✔️ |
| Néhány eszközt vagy nagy számú eszközt kell regisztrálnia (tömeges regisztráció). | ✔️ |
| Az eszközök egyetlen felhasználóhoz vannak társítva. | ✔️ |
| Az eszközök felhasználó nélküliek, például kioszk vagy dedikált eszközök. | ✔️ |
| Az eszközök megosztott eszköz módban vannak. | ✔️ |
| Az eszközök személyesek vagy saját eszközök (BYOD). | ❌ Nem ajánlott. A BYOD-on vagy személyes eszközökön futó alkalmazások mam vagyfelhasználó- és eszközregisztráció használatával kezelhetők. |
| Az eszközöket egy másik MDM-szolgáltató kezeli. | ❌ Ha teljes mértékben kezelni szeretne egy eszközt Intune, a felhasználóknak törölnie kell a regisztrációt az aktuális MDM-szolgáltatótól, majd regisztrálniuk kell a Intune. Vagy használhatja a MAM-et az eszközön található konkrét alkalmazások kezelésére. Mivel ezek az eszközök a szervezet tulajdonában vannak, javasoljuk, hogy regisztrálja őket a Intune. |
| Az eszközregisztráció-kezelői (DEM-) fiókot kell használnia. | ❌ A DEM-fiók nem támogatott. |
Tanúsítványok
Ez a regisztrációs típus támogatja az Automatikus tanúsítványkezelési környezet (ACME) protokollt. Amikor új eszközök regisztrálnak, a felügyeleti profil Intune kap egy ACME-tanúsítványt. Az ACME protokoll robusztus érvényesítési mechanizmusokkal és automatizált folyamatokkal jobb védelmet nyújt, mint az SCEP-protokoll a nem engedélyezett tanúsítványok kiállítása ellen, ami segít csökkenteni a tanúsítványkezelés hibáit.
A már regisztrált eszközök csak akkor kapnak ACME-tanúsítványt, ha újra regisztrálnak a Microsoft Intune. Az ACME a következőt futtató eszközökön támogatott:
iOS 16.0 vagy újabb
iPadOS 16.1 vagy újabb
Előfeltételek
A regisztrációs profil létrehozása előtt a következőkre van szüksége:
- Hozzáférés az Apple Business Manager portálhoz vagy az Apple School Manager portálhoz.
- Aktív Apple-jogkivonat (.p7m fájl).
- A lépésekért lásd: Apple automatikus eszközregisztrációs jogkivonat lekérése (ebben a cikkben).
- Apple MDM push-tanúsítvány Intune.
- Az Apple Business Managerben vagy az Apple School Managerben vásárolt új vagy törölt eszközök.
Tipp
Az automatikus eszközregisztráció olyan eszközkonfigurációkat alkalmaz, amelyeket az eszközfelhasználó esetleg nem tud eltávolítani. Törölje az összes eszközt a regisztráció előtt, hogy azokat a rendszer házon kívül állapotba állítsa vissza.
Az első lépések
Olvassa el ezeket a regisztrációs követelményeket és ajánlott eljárásokat a sikeres telepítésre való felkészüléshez.
Hitelesítési módszer kiválasztása
A regisztrációs profil létrehozása előtt döntse el, hogyan szeretné a felhasználókat hitelesíteni az eszközeiken: a Intune Céges portál alkalmazáson, a Beállítási asszisztensen (örökölt) vagy a beállítási asszisztensen keresztül, modern hitelesítéssel. A Céges portál alkalmazás vagy a Beállítási asszisztens modern hitelesítéssel történő használata modern hitelesítésnek minősül, és olyan funkciókkal rendelkezik, mint a többtényezős hitelesítés.
Intune támogatja az igény szerinti regisztrációt (JIT-regisztrációt) a beállítási asszisztenshez modern hitelesítéssel, így nincs szükség az Céges portál alkalmazásra Microsoft Entra regisztrációhoz és megfelelőséghez. A JIT-regisztráció használatához létre kell hoznia egy eszközkonfigurációs szabályzatot, mielőtt létrehozza az Apple regisztrációs profilját, és modern hitelesítéssel konfigurálja a Beállítási asszisztenst.
A modern hitelesítéssel rendelkező Beállítási asszisztens iOS/iPadOS 13.0-s és újabb rendszerű eszközökön támogatott. A profilt használó régebbi iOS-/iPadOS-eszközök ehelyett a Beállítási asszisztenst (örökölt) fogják használni a hitelesítéshez.
További információ a hitelesítési lehetőségekről: Hitelesítési módszerek automatizált eszközregisztrációhoz.
Mi a felügyelt mód?
A felügyelt mód nagyobb felügyeleti felügyeletet biztosít a vállalati tulajdonú eszközök felett, így többek között letilthatja a képernyőfelvételeket, és korlátozhatja az AirDropot.
Az iOS/iPadOS 11 vagy újabb rendszert futtató és automatikus eszközregisztrációval regisztrált vállalati tulajdonú eszközöknek mindig felügyelt módban kell lenniük, amelyet a regisztrációs profilban kapcsolhat be. További információ a felügyelt módról: Az iOS/iPadOS felügyelt mód bekapcsolása. Microsoft Intune figyelmen kívül hagyja az iOS/iPadOS 13.0 és újabb rendszerű eszközök is_supervised jelzőt, mert ezek az eszközök automatikusan felügyelt módban vannak a regisztrációkor.
Eszközök regisztrálása megosztott eszköz módban
A megosztott eszköz módban lévő eszközökhöz automatikus eszközregisztrációt állíthat be. A megosztott eszköz mód a Microsoft Entra ID egyik funkciója, amely lehetővé teszi, hogy az előtérbeli dolgozók a nap folyamán egyetlen eszközt osszanak meg, szükség szerint jelentkezzenek be és jelentkezzenek ki. Az eszközök regisztrációjának Microsoft Entra megosztott eszköz módban történő engedélyezéséről további információt az Automatikus eszközregisztráció megosztott eszköz módhoz című témakörben talál.
A Céges portál alkalmazás üzembe helyezése
Fontos
Nem javasoljuk a Céges portál alkalmazás App Store verziójának használatát, mert nem kompatibilis az automatikus eszközregisztrációval, és nem biztosítja az automatikus frissítéseket és rendelkezésre állást, mint az üzembe helyezés.
A Intune Céges portál alkalmazás Intune keresztüli üzembe helyezése a legjobb módja annak, hogy az alkalmazást biztosítsa a felhasználóknak, és az egyetlen módja az alábbiaknak:
- Győződjön meg arról, hogy az összes ADE-eszköz, beleértve a már regisztrált eszközöket is, megkapja az alkalmazást.
- Engedélyezze az automatikus alkalmazásfrissítéseket az Céges portál ADE-eszközökön.
Telepítse az alkalmazást szükséges VPP-alkalmazásként eszközlicenc-licenccel. A VPP-alkalmazások szinkronizálásáról, hozzárendeléséről és kezeléséről további információt a mennyiségi programban vásárolt alkalmazások hozzárendelését ismertető cikkben talál.
Ha engedélyezni szeretné Céges portál automatikus alkalmazásfrissítéseit, lépjen az alkalmazásjogkivonat-beállításokra a Felügyeleti központban, és módosítsa az Automatikus alkalmazásfrissítésekbeállítást Igen értékre. A tokenbeállítások eléréséhez lásd: Apple VPP- vagy Apple Business Manager-helytoken feltöltése . Ha nem engedélyezi az automatikus frissítéseket, az eszköz felhasználójának manuálisan kell ellenőriznie őket.
Az eszköz-előkészítés felhasználói affinitás nélküli eszközök felhasználói affinitással rendelkező eszközre való átvezetésére szolgál. Eszköz előkészítéséhez állítsa be a VPP üzembe helyezését a szakasz korábbi részében leírtak szerint. Ezután konfiguráljon és telepítsen egy alkalmazáskonfigurációs szabályzatot. Győződjön meg arról, hogy a szabályzat csak azokat az ADE-eszközöket célozza meg, amelyekhez nincs felhasználói affinitás.
Fontos
A kezdeti regisztráció során a Intune automatikusan leküldi az alkalmazáskonfigurációs szabályzat beállításait a Beállítási asszisztenssel regisztrált eszközökhöz, modern hitelesítéssel. Ezt a Configure the Céges portál app to support iOS and iPadOS devices enrolled with Automated Device Enrollment (A Céges portál alkalmazás konfigurálása az automatikus eszközregisztrációval regisztrált iOS- és iPadOS-eszközök támogatásához) című témakörben konfigurálta, ha a regisztrációs profil beállítása Az Céges portál telepítése beállítás igen értékre van állítva. Ezt a konfigurációt nem szabad manuálisan üzembe helyezni a felhasználók számára, mert az ütközést okoz a kezdeti regisztráció során küldött konfigurációval. Ha mindkettő telepítve van, Intune helytelenül kéri az eszköz felhasználóit, hogy jelentkezzenek be a Céges portál, és töltsenek le egy már telepített felügyeleti profilt.
Határok
- Regisztrációs profilok maximális száma tokenenként: 1000
- Maximális automatizált eszközregisztrációs eszközök profilonként: 200 000 (ugyanaz, mint az eszközök tokenenkénti maximális száma).
- Automatikus eszközregisztrációs tokenek maximális száma Intune fiókonként: 2000
- Eszközregisztrációs eszközök maximális száma tokenenként: 200 000
- Azt javasoljuk, hogy tokenenként ne lépje túl a 200 000 eszközt. Ellenkező esetben szinkronizálási problémák merülhetnek fel. Ha több mint 200 000 eszközzel rendelkezik, ossza fel az eszközöket több ADE-tokenre.
- Az Apple Business Manager és az Apple School Manager körülbelül 3000 eszközt szinkronizál a percenként Intune. Javasoljuk, hogy tartsa vissza a manuális szinkronizálást a felügyeleti központból, amíg elegendő idő nem telik el az összes eszköz szinkronizálásának befejezéséhez (eszközök száma/3000 eszköz percenként).
Regisztráció hibaelhárítása
Ha szinkronizálási problémákat tapasztal a regisztrációs folyamat során, az iOS/iPadOS-eszközök regisztrálási problémáinak elhárítása című témakörben találhat megoldásokat.
Apple automatizált eszközregisztrációs token lekérése
Ahhoz, hogy iOS/iPadOS-eszközöket regisztráljon az ADE-vel, szüksége lesz egy automatizált eszközregisztrációs tokenre (.p7m fájl) az Apple-től. Ez a jogkivonat lehetővé teszi Intune a szervezet tulajdonában lévő ADE-eszközök adatainak szinkronizálását. Emellett lehetővé teszi Intune számára, hogy regisztrációs profilokat töltsön fel az Apple-be, és eszközöket rendeljen ezekhez a profilokhoz.
Az Apple Business Manager (ABM) vagy az Apple School Manager (ASM) használatával hozzon létre egy jogkivonatot, és rendeljen eszközöket Intune felügyelethez.
Megjegyzés:
Az ADE engedélyezéséhez az Apple-portálok bármelyikét használhatja. A cikk további része az Apple Business Managerre vonatkozik, de a lépések ugyanazok az Apple School Manager esetében.
1. lépés: A Intune nyilvános kulcsú tanúsítvány letöltése
A Microsoft Intune Felügyeleti központban válassza az Eszközök>regisztrálása lehetőséget.
Válassza az Apple lapot.
Válassza a Készülékregisztrációs program jogkivonatainak>hozzáadása lehetőséget.
Az Alapvető beállítások lapon:
Válassza az Elfogadom lehetőséget, ha engedélyt ad a Microsoftnak arra, hogy felhasználói és eszközadatokat küldjön az Apple-nek.
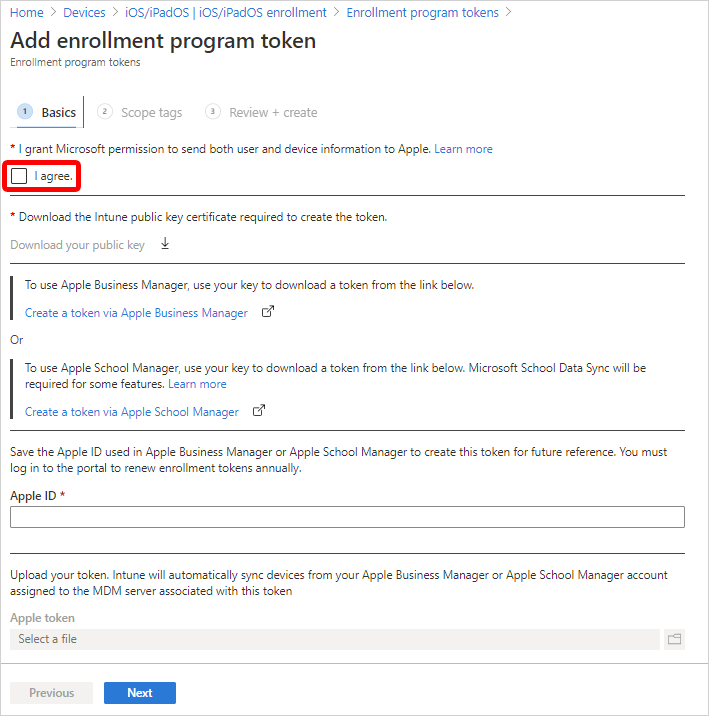
Válassza a Jogkivonat létrehozásához szükséges Intune nyilvános kulcsú tanúsítvány letöltése lehetőséget. Ez a lépés letölti és helyileg menti a titkosítási kulcsfájlt (.pem). A .pem fájllal megbízhatósági kapcsolati tanúsítványt kérhet az Apple Business Manager portálról.
Később, a 2. lépésben: Nyissa meg az Apple Business Manager portált, és töltse fel ezt a .pem fájlt az Apple Business Managerbe.
Hagyja megnyitva ezt a böngészőlapot és lapot. Ha bezárja a lapot:
- A letöltött tanúsítvány érvénytelen.
- Meg kell ismételnie a lépéseket.
- A Véleményezés + létrehozás lapon nem érhető el a Létrehozás gomb, és nem tudja elvégezni ezt az eljárást.
2. lépés: Nyissa meg az Apple Business Manager portált
Az Apple Business Manager portálon hozhatja létre és újíthatja meg az ADE-jogkivonatot (MDM-kiszolgálót). Ez a jogkivonat hozzáadódik a Intune, és kommunikál a Intune és az Apple között.
Megjegyzés:
Az alábbi lépések azt mutatják be, hogy mit kell tennie az Apple Business Managerben. A konkrét lépésekért tekintse meg az Apple dokumentációját. Az Apple Business Manager felhasználói útmutatója (az Apple webhelyén) hasznos lehet.
Az Apple-token letöltése
Az Apple Business Managerben jelentkezzen be a vállalata Apple ID azonosítójával.
Ezen a portálon hajtsa végre a következő lépéseket:
A beállításokban az összes token megjelenik. Vegyen fel egy MDM-kiszolgálót, és töltse fel az 1. lépés: A Intune nyilvános kulcsú tanúsítvány letöltése Intune letöltött nyilvánoskulcs-tanúsítványt (.pem fájlt).
A kiszolgálónévvel azonosíthatja a mobileszköz-felügyeleti (MDM-) kiszolgálót. Ez nem a Microsoft Intune szolgáltatás neve vagy URL-címe.
Az MDM-kiszolgáló mentése után jelölje ki, majd töltse le a jogkivonatot (.p7m fájl). Később, a 4. lépés: A token feltöltése és befejezése lépésben feltölti a .p7m tokent a Intune.
Eszközök hozzárendelése az Apple-jogkivonathoz (MDM-kiszolgáló)
- Az Apple BusinessManager-eszközök> területen válassza ki azokat az eszközöket, amelyeket hozzá szeretne rendelni ehhez a jogkivonathoz. Különböző eszköztulajdonságok, például sorozatszám szerint rendezhet. Egyszerre több eszközt is kijelölhet.
- Szerkessze az eszközkezelést, és válassza ki az imént hozzáadott MDM-kiszolgálót. Ez a lépés eszközöket rendel a jogkivonathoz.
3. lépés: Az Apple ID mentése
A webböngészőben lépjen vissza arra a lapra, amelyen a Microsoft Intune Regisztrációs program jogkivonatának hozzáadása lap található, ahol az 1. lépés: A Intune nyilvános kulcsú tanúsítvány letöltése című lépésben kezdte.
Az Apple ID mezőben adja meg az azonosítóját. Ez a lépés menti az azonosítót. Az azonosító a jövőben is használható.
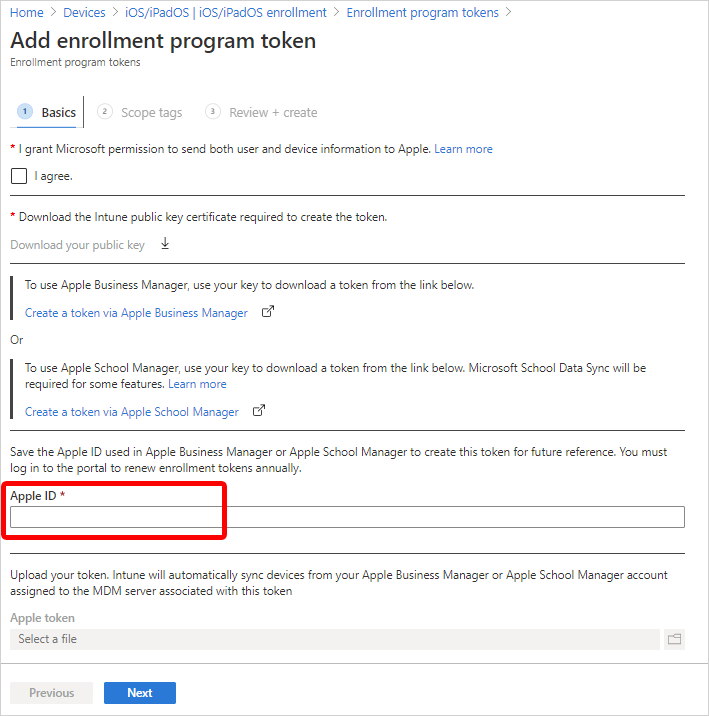
4. lépés: A jogkivonat feltöltése és befejezése
Az Apple-jogkivonatban keresse meg a .p7m tanúsítványfájlt, majd válassza a Megnyitás lehetőséget.
Tipp
A jogkivonatot a 2. lépésben töltötte le: Nyissa meg az Apple Business Manager portált.
Válassza a Tovább gombot.
A Véleményezés + létrehozás lapon válassza a Létrehozás lehetőséget.
A leküldéses tanúsítvánnyal Intune regisztrálhatja és kezelheti az iOS/iPadOS-eszközöket úgy, hogy leküldi a szabályzatokat a regisztrált mobileszközökre. Intune automatikusan szinkronizálódik az Apple-lel a regisztrációs program fiókjának eléréséhez.
Apple-regisztrációs profil létrehozása
Most, hogy telepítette a jogkivonatot, létrehozhat egy regisztrációs profilt az automatikus eszközregisztrációhoz. A regisztrálás során az eszközök csoportjára alkalmazott beállításokat egy készülékregisztrációs profil határozza meg. Regisztrációs tokenenként legfeljebb 1000 regisztrációs profil lehet.
Megjegyzés:
Az eszközök regisztrációja le lesz tiltva, ha nincs elegendő Céges portál licenc egy VPP-tokenhez, vagy ha a token lejár. Intune riasztást küld, ha egy jogkivonat hamarosan lejár, vagy a licencek elfogynak.
A Microsoft Intune Felügyeleti központban lépjen az Eszközök>regisztrálása elemre.
Válassza az Apple lapot.
Válassza a Készülékregisztrációs program jogkivonatai lehetőséget.
Válasszon ki egy jogkivonatot, majd válassza a Profilok lehetőséget.
Válassza a Profil> létrehozásaiOS/iPadOS lehetőséget.
Az Alapszintű beállításoknál adja meg a profilnak a Nevet és a Leírást rendszergazdai célokból. A felhasználók nem látják ezeket a részleteket.
Válassza a Tovább gombot.
Fontos
Az eszközök aktiválása előtt hozzá kell rendelnie egy regisztrációs szabályzatot az eszközökhöz. Javasoljuk, hogy a lehető leghamarabb állítson be egy alapértelmezett regisztrációs szabályzatot, hogy az eszközök az Apple Business Managerből vagy az Apple School Managerből szinkronizálva, majd bekapcsolva megfelelően regisztrálhassák magukat az automatikus eszközregisztráción keresztül. Ha az Apple-ből szinkronizált eszközhöz nincs regisztrációs szabályzat rendelve, és valaki bekapcsolja a beállításához, a regisztráció sikertelen lesz.
Fontos
Ha módosít egy meglévő regisztrációs profilt, az új beállítások mindaddig nem lépnek érvénybe a hozzárendelt eszközökön, amíg az eszközök vissza nem állnak a gyári beállításokra, és újraaktiválódnak. Az eszköznévsablon beállítása az egyetlen olyan beállítás, amely nem igényli a gyári beállítások visszaállítását. Az elnevezési sablon módosításai a következő bejelentkezéskor lépnek érvénybe.
A Felhasználói affinitás listában válassza ki azt a beállítást, amely meghatározza, hogy az ezzel a profillal rendelkező eszközöknek hozzárendelt felhasználóval vagy anélkül kell-e regisztrálniuk.
Regisztrálás felhasználói affinitással: Akkor válassza ezt a lehetőséget, ha olyan felhasználókhoz tartozik, akik az Céges portál szeretnék használni olyan szolgáltatásokhoz, mint az alkalmazások telepítése.
Regisztrálás felhasználói affinitás nélkül: Akkor válassza ezt a lehetőséget, ha egyetlen felhasználóhoz nem kapcsolódik. Ezt a lehetőséget olyan eszközökhöz használja, amelyek nem férnek hozzá a helyi felhasználói adatokhoz. Ezt a lehetőséget általában kioszkokhoz, értékesítési pontokhoz (POS) vagy megosztott segédprogrammal használható eszközökhöz használják.
Bizonyos esetekben előfordulhat, hogy egy elsődleges felhasználót felhasználói affinitás nélkül regisztrált eszközökhöz szeretne társítani. A feladat elvégzéséhez elküldheti a kulcsot a
IntuneUDAUserlessDevicefelügyelt eszközök alkalmazáskonfigurációs szabályzatában található Céges portál alkalmazásnak. Az első felhasználó, aki bejelentkezik az Céges portál alkalmazásba, elsődleges felhasználóként jön létre. Ha az első felhasználó kijelentkezik, és egy második felhasználó bejelentkezik, az első felhasználó marad az eszköz elsődleges felhasználója. További információ: Az Céges portál alkalmazás konfigurálása iOS- és iPadOS ADE-eszközök támogatásához.Regisztrálás Microsoft Entra ID megosztott módban: Ezt a lehetőséget választva regisztrálhatja a megosztott módban lévő eszközöket.
Ha a Felhasználóiaffinitás mezőben a Regisztráció felhasználói affinitással lehetőséget választotta, kiválaszthatja, hogy az alkalmazottaknak melyik hitelesítési módszert kell használniuk. Az egyes hitelesítési módszerekkel kapcsolatos további információkért lásd: Hitelesítési módszerek automatizált eszközregisztrációhoz.
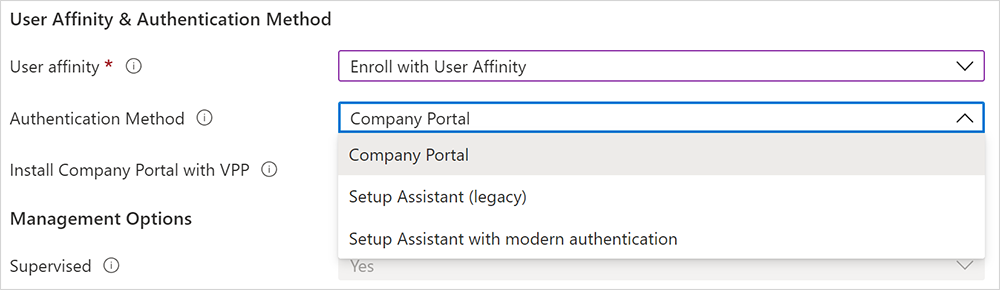
Az Ön lehetőségei:
- Céges portál
- Beállítási asszisztens (örökölt)
- Beállítási asszisztens modern hitelesítéssel
Ha a hitelesítési módszerhez a Beállítási asszisztenst (örökölt) választotta, de feltételes hozzáférést is szeretne használni, vagy vállalati alkalmazásokat szeretne telepíteni az eszközökön, telepítenie kell Céges portál az eszközökön, és be kell jelentkeznie a Microsoft Entra regisztráció befejezéséhez. Ehhez válassza az Igen lehetőséget a Telepítés Céges portál. Ha azt szeretné, hogy a felhasználók anélkül kapják meg a Céges portál, hogy hitelesítést kellene végezniük a App Store, a Céges portál telepítése VPP-vel területen válasszon ki egy VPP-tokent. Győződjön meg arról, hogy a jogkivonat nem jár le, és hogy rendelkezik-e elegendő eszközlicencet a Céges portál alkalmazás megfelelő üzembe helyezéséhez.
Ha kiválaszt egy jogkivonatot az Install Céges portál with VPP (Céges portál telepítése vPP-vel) beállításhoz, akkor közvetlenül a Beállítási asszisztens befejeződése után zárolhatja az eszközt egyalkalmazásos módban (pontosabban az Céges portál alkalmazásban). Válassza az Igen lehetőséget a Céges portál futtatása egyalkalmazásos módban a hitelesítésig beállításhoz. Az eszköz használatához a felhasználónak először hitelesítenie kell magát a Céges portál való bejelentkezéssel.
Megjegyzés:
A többtényezős hitelesítés nem támogatott egyetlen, egyalkalmazásos módban zárolt eszközön. Ez a korlátozás azért létezik, mert az eszköz nem tud másik alkalmazásra váltani a hitelesítés második tényezőjének elvégzéséhez. Ha többtényezős hitelesítést szeretne egy alkalmazásmódú eszközön, a második tényezőnek egy másik eszközön kell lennie.
Ez a funkció csak iOS/iPadOS 11.3.1 és újabb rendszereken támogatott.

Ha azt szeretné, hogy a profilt használó eszközök felügyeltek legyenek, válassza az Igen lehetőséget a Felügyelt listában.

A felügyelt eszközök további felügyeleti lehetőségeket biztosítanak, és alapértelmezés szerint letiltották az aktiválási zárat. A Microsoft azt javasolja, hogy az ADE-t használja a felügyelt mód engedélyezésének mechanizmusaként, különösen akkor, ha nagy számú iOS/iPadOS-eszközt helyez üzembe. Az Apple Shared iPad for Business rendszerű eszközöket felügyelni kell.
A felhasználók értesítést kapnak arról, hogy az eszközeik felügyeltek a Beállítások alkalmazásban. A képernyő tetején lévő alkalmazásban egy statikus üzenet tájékoztatja őket arról, hogy az iPhone-t a felügyeli és felügyeli.
<your organization>Megjegyzés:
Ha egy eszköz felügyelet nélkül van regisztrálva, akkor az Apple Configuratort kell használnia, ha felügyeltre szeretné beállítani. Az eszköz ily módon történő alaphelyzetbe állításához USB-kábellel kell csatlakoztatnia egy Mac géphez. További információ: Az Apple Configurator súgója.
A Zárolt regisztráció listában válassza az Igen vagy a Nem lehetőséget. A zárolt regisztráció letiltja az iOS-/iPadOS-beállításokat, amelyek lehetővé teszik a felügyeleti profil eltávolítását. Ha engedélyezi a zárolt regisztrációt, a Beállítások alkalmazás azon gombja, amely lehetővé teszi a felhasználók számára a felügyeleti profil eltávolítását, rejtve marad, és a felhasználók nem fogják tudni törölni az eszköz regisztrációját. Ha Microsoft Entra ID megosztott módban állítja be az eszközöket, válassza az Igen lehetőséget.
A zárolt regisztráció eleinte kissé másképp működik az apple business manageren keresztül eredetileg nem vásárolt, de később az automatikus eszközregisztráció részeként hozzáadott eszközökön: az ezeken az eszközökön lévő felhasználók az eszköz aktiválását követő 30 napon belül láthatják a Beállítások alkalmazásban a kezelés eltávolítása gombot. Ezt az ideiglenes időszakot követően ez a lehetőség rejtve marad. További információ: Eszközök manuális előkészítése (megnyitja az Apple Configurator súgójának dokumentumait).
Fontos
Ez a beállítás eltér a Céges portál alkalmazás eltávolítási és visszaállítási beállításaitól. Függetlenül attól, hogy hogyan konfigurálja a zárolt regisztrációt, a Céges portál alkalmazásban az Eszköz eltávolítása vagy a Gyári beállítások visszaállítása lehetőség továbbra sem érhető el az automatikus eszközregisztrációval regisztrált eszközökön. A felhasználók sem fogják tudni eltávolítani az eszközt a Céges portál webhelyen. A regisztrált eszközökön elérhető önkiszolgáló műveletekkel kapcsolatos további információkért lásd: Önkiszolgáló műveletek.
Ha az előző lépésekben a Regisztráció felhasználói affinitás nélkül és Felügyelt lehetőséget választotta, el kell döntenie, hogy az eszközöket apple shared iPad for Business-eszközökre szeretné-e konfigurálni. Válassza az Igen lehetőséget a Megosztott iPad esetén, hogy több felhasználó bejelentkezhessen egyetlen eszközre. A felhasználók felügyelt Apple-azonosítójukkal és összevont hitelesítési fiókjukkal vagy egy ideiglenes munkamenet (például a vendégfiók) használatával hitelesítik magukat. Ehhez a beállításhoz iOS/iPadOS 13.4 vagy újabb verzió szükséges. A megosztott iPad esetén az aktiválást követő összes Beállítási segéd panel automatikusan ki lesz hagyva.
Megjegyzés:
- Az eszköz törlésére akkor van szükség, ha a megosztott iPadet tartalmazó iOS/iPadOS regisztrációs profilt nem támogatott eszközre küldi a rendszer. A nem támogatott eszközök közé tartoznak az iPhone modellek és az iPadOS/iOS 13.3 vagy korábbi verziójú iPadek. A támogatott eszközök közé tartoznak az iPadOS 13.3 és újabb operációs rendszert futtató iPadek.
- Az Apple Shared iPad for Business beállításához konfigurálja az alábbi beállításokat:
- A Felhasználói affinitás listában válassza a Regisztráció felhasználói affinitás nélkül lehetőséget.
- A Felügyelt listában válassza az Igen lehetőséget.
- A Megosztott iPad listában válassza az Igen lehetőséget.
Ha az Apple Shared iPad for Business-eszközöket állítja be, konfigurálja a következőket is:
Gyorsítótárazott felhasználók maximális száma: Itt adhatja meg, hogy hány felhasználó fogja használni a megosztott iPadet. 32 GB-os vagy 64 GB-os eszközön legfeljebb 24 felhasználó gyorsítótárazható. Ha alacsony számot választ, eltarthat egy ideig, amíg a felhasználók adatai megjelennek az eszközeiken a bejelentkezés után. Ha magas számot választ, a felhasználók számára elfogyhat a lemezterület.
Jelszó kérése a képernyőzárolás után legfeljebb másodpercben: Adja meg másodpercben az időtartamot. Az elfogadott értékek a következők: 0, 60, 300, 900, 3600 és 14400. Ha a képernyőzárolás meghaladja ezt az időtartamot, az eszköz zárolásának feloldásához jelszó szükséges. Az iPadOS 13.0-s vagy újabb verzióját futtató megosztott iPad módban lévő eszközökhöz érhető el.
Inaktivitás maximális másodperce, amíg a felhasználói munkamenet kijelentkezik: A beállítás minimálisan megengedett értéke 30. Ha a megadott időszak után nincs tevékenység, a felhasználói munkamenet véget ér, és kijelentkezteti a felhasználót. Ha üresen hagyja a bejegyzést, vagy nullára (0) állítja be, a munkamenet inaktivitás miatt soha nem fejeződik be. Az iPadOS 14.5-ös vagy újabb verzióját futtató megosztott iPad módban lévő eszközökhöz érhető el.
Csak megosztott iPad-munkamenet megkövetelése: Úgy konfigurálja az eszközt, hogy a felhasználók csak a bejelentkezési felület vendégverzióját láthassák, és vendégként kell bejelentkezniük. Nem tudnak bejelentkezni felügyelt Apple ID azonosítóval. Az iPadOS 14.5-ös vagy újabb verzióját futtató megosztott iPad módban lévő eszközökhöz érhető el.
Ha az Igen értékre van állítva, ez a beállítás megszakítja a következő megosztott iPad-beállításokat, mert ideiglenes munkamenetekben nem alkalmazhatók:
- Gyorsítótárazott felhasználók maximális száma
- Jelszó kérése a képernyőzárolás után legfeljebb másodpercig
- Inaktivitás maximális másodperce, amíg a felhasználói munkamenet ki nem jelentkezik
Inaktivitás maximális másodperce, amíg az ideiglenes munkamenet kijelentkezik: A beállítás minimálisan megengedett értéke 30. Ha a megadott időszak után nincs tevékenység, az ideiglenes munkamenet véget ér, és kijelentkezteti a felhasználót. Ha üresen hagyja a bejegyzést, vagy nullára (0) állítja be, a munkamenet inaktivitás miatt soha nem fejeződik be. Az iPadOS 14.5-ös vagy újabb verzióját futtató megosztott iPad módban lévő eszközökhöz érhető el.
Ez a beállítás akkor érhető el, ha a Csak megosztott iPad ideiglenes munkamenet megkövetelésebeállítást Igen értékre állítja.
Megjegyzés:
- Ha az ideiglenes munkamenetek engedélyezve vannak, a felhasználó összes adata törlődik, amikor kijelentkezik a munkamenetből. Ez azt jelenti, hogy minden célzott szabályzat és alkalmazás le lesz küldve a felhasználónak a bejelentkezéskor, és a felhasználó kijelentkezésekor törlődik.
- Ahhoz, hogy a megosztott iPad-konfigurációk ne rendelkezzenek ideiglenes munkamenetekkel, az eszközt teljesen alaphelyzetbe kell állítani, és a frissített konfigurációkkal rendelkező új regisztrációs profilt le kell küldeni az iPadre.
A Szinkronizálás számítógépekkel listában válassza ki a profilt használó eszközök egyikét. Ha az Apple Configurator engedélyezése tanúsítvány alapján lehetőséget választja, ki kell választania egy tanúsítványt az Apple Configurator-tanúsítványok területen.
Megjegyzés:
Ha a Szinkronizálás számítógépekkel beállítást Az összes megtagadása értékre állítja, a port korlátozott lesz az iOS- és iPadOS-eszközökön. A port csak töltésre lesz korlátozva. A rendszer letiltja az iTunes vagy az Apple Configurator 2 használatát.
Ha a Szinkronizálás számítógépekkel beállítást az Apple Configurator engedélyezése tanúsítvány alapján értékre állítja, győződjön meg arról, hogy rendelkezik a tanúsítvány helyi példányával, amelyet később felhasználhat. A feltöltött példány nem módosítható, és fontos, hogy megőrizze a tanúsítvány egy példányát. Ha maces eszközről szeretne csatlakozni az iOS/iPadOS-eszközhöz, ugyanazt a tanúsítványt kell telepíteni az iOS/iPadOS-eszközhöz csatlakozó eszközön.
Ha az előző lépésben az Apple Configurator engedélyezése tanúsítvány alapján lehetőséget választotta, válasszon egy importálni kívánt Apple Configurator-tanúsítványt. A korlát 10 tanúsítvány.
Az Await végleges konfigurációjához a következő lehetőségek közül választhat:
Igen: A Beállítási asszisztens végén engedélyezze a zárolt élményt, hogy a legkritikusabb eszközkonfigurációs szabályzatok telepítve legyenek az eszközön. Közvetlenül a kezdőképernyő betöltése előtt a Beállítási asszisztens szünetelteti a funkciót, és lehetővé teszi, hogy Intune jelentkezzen be az eszközzel. A végfelhasználói élmény zárolja, amíg a felhasználók a végső konfigurációkra várnak.
A felhasználók által a Végleges konfigurációra váró képernyőn töltött idő változó, és az eszközön alkalmazott szabályzatok és alkalmazások teljes számától függ. Minél több szabályzat és alkalmazás van hozzárendelve az eszközhöz, annál hosszabb a várakozási idő. A Beállítási asszisztens és a Microsoft Intune nem kényszerítik ki a minimális vagy maximális időkorlátot a beállítás ezen részében. A termék érvényesítése során a legtöbb tesztelt eszköz megjelent, és 15 percen belül hozzáférhet a kezdőképernyőhöz. Ha engedélyezi ezt a funkciót, és a Microsofton kívüli személyekkel segíti az eszközök kiépítését, tájékoztassa őket a kiépítési idő növelésének lehetőségéről.
Megjegyzés:
Csak az eszközkonfigurációs szabályzatok telepítése kezdődik meg a várt végső konfigurációs képernyőn, és az alkalmazások nem szerepelnek ebben.
A zárolt felület az új és meglévő regisztrációs profilokkal megcélzott eszközökön működik. A támogatott eszközök a következők:
- Modern hitelesítéssel regisztrált iOS/iPadOS 13+-eszközök a Beállítási asszisztenssel
- Felhasználói affinitás nélkül regisztrált iOS/iPadOS 13+-eszközök
- Microsoft Entra ID megosztott módban regisztrált iOS/iPadOS 13+-eszközök
Ez a beállítás egyszer lesz alkalmazva a Beállítási asszisztens beépített automatikus eszközregisztrációs felületén. Az eszköz felhasználója csak akkor tapasztalja újra, ha újra regisztrálja az eszközét. Az igen az új regisztrációs profilok alapértelmezett beállítása.
Nem: Az eszköz a beállítási asszisztens befejeződésekor jelenik meg a kezdőképernyőn, függetlenül a házirend telepítési állapotától. Előfordulhat, hogy az eszközfelhasználók az összes házirend telepítése előtt hozzáférhetnek a kezdőképernyőhöz, vagy módosíthatják az eszköz beállításait. A nem a meglévő regisztrációs profilok alapértelmezett beállítása.
A await konfigurációs beállítás nem érhető el a következő konfigurációkombinációval rendelkező profilokban:
- Felhasználói affinitás: Regisztráció felhasználói affinitás nélkül (a szakasz 6. lépése)
- Megosztott iPad: Igen (a szakasz 12. lépése)
Ha szeretné, létrehozhat egy eszköznévsablont, amellyel gyorsan azonosíthatja a felügyeleti központban az ehhez a profilhoz rendelt eszközöket. Intune a sablonnal hozza létre és formázza az eszközneveket. A neveket a rendszer a regisztrációkor és minden egymást követő bejelentkezéskor adja meg az eszközöknek. Sablon létrehozása:
Az Eszköznévsablon alkalmazása területen válassza az Igen lehetőséget.
Az Eszköznévsablon mezőbe írja be az eszköznevek létrehozásához használni kívánt sablont. A sablon tartalmazhatja az eszköz típusát és sorozatszámát. Legfeljebb 63 karaktert tartalmazhat, beleértve a változókat is. Példa:
{{DEVICETYPE}}-{{SERIAL}}Mobiladat-forgalmi díjcsomagot aktiválhat. Ez a beállítás az iOS/iPadOS 13.0 és újabb rendszerű eszközökre vonatkozik. A beállítás konfigurálásával egy parancsot küld az eSim-kompatibilis mobileszközök mobiladat-forgalmi díjcsomagjának aktiválására. A szolgáltatónak aktiválnia kell az eszközeit, mielőtt ezzel a paranccsal aktiválhatja az adatcsomagokat. A mobiladat-forgalmi díjcsomag aktiválásához válassza az Igen lehetőséget, majd adja meg a szolgáltató aktiválási kiszolgálójának URL-címét.
Válassza a Tovább gombot.
A Beállítási asszisztens lapon konfigurálja a következő profilbeállításokat:
Részleg beállítása Leírás Department Akkor jelenik meg, ha a felhasználó az aktiválás során a Konfiguráció névjegye elemre koppint. Részleg telefonszáma Akkor jelenik meg, ha a felhasználók az aktiválás során a Segítségre van szüksége gombra koppintanak. A felhasználói beállítás során elrejtheti a Beállítási asszisztens képernyőit az eszközön. Az összes képernyő leírásáért lásd a Beállítási asszisztens képernyőreferenciáját (ebben a cikkben).
- Ha az Elrejtés lehetőséget választja, a képernyő nem jelenik meg a telepítés során. Az eszköz beállítása után a felhasználó továbbra is a Beállítások menüben állíthatja be a funkciót.
- Ha a Megjelenítés lehetőséget választja, a képernyő a telepítés során jelenik meg, de csak akkor, ha a visszaállítás után vagy a szoftverfrissítés után el kell végeznie néhány lépést. A felhasználók néha anélkül hagyhatják ki a képernyőt, hogy beavatkozást hajtanak végre. Később az eszköz Beállítások menüjében állíthatják be a funkciót.
- A megosztott iPad esetén az aktiválás után a Beállítási asszisztens összes ablaktáblája automatikusan ki lesz hagyva a konfigurációtól függetlenül.
Válassza a Tovább gombot.
A profil mentéséhez válassza a Létrehozás lehetőséget.
Dinamikus csoportok a Microsoft Entra ID
A regisztrációs név mezővel dinamikus csoportot hozhat létre Microsoft Entra ID. További információ: dinamikus csoportok Microsoft Entra.
A profilnévvel definiálhatja az enrollmentProfileName paramétert az eszközök ezzel a regisztrációs profillal való hozzárendeléséhez.
Az eszköz beállítása előtt és a felhasználói affinitású eszközök gyors kézbesítésének biztosításához győződjön meg arról, hogy a regisztráló felhasználó tagja egy Microsoft Entra felhasználói csoportnak.
Ha dinamikus csoportokat rendel a regisztrációs profilokhoz, előfordulhat, hogy a regisztráció után késik az alkalmazások és szabályzatok továbbítása az eszközökre.
A Beállítási asszisztens képernyőreferenciája
Az alábbi táblázat az iOS/iPadOS automatikus eszközregisztrációja során megjelenő Beállítási asszisztens képernyőket ismerteti. Ezeket a képernyőket a regisztráció során megjelenítheti vagy elrejtheti a támogatott eszközökön. További információ arról, hogy az egyes Beállítási asszisztensek képernyői hogyan befolyásolják a felhasználói élményt, tekintse meg az Alábbi Apple-erőforrásokat:
- Az Apple Platform üzembe helyezési útmutatója: Beállítási asszisztens kezelése Apple-eszközökhöz
- Az Apple fejlesztői dokumentációja: ShipKeys
| A Beállítási asszisztens képernyője | Mi történik, ha látható |
|---|---|
| PIN-kód | Megjeleníti a pin-kódot és a jelszózárolás panelt a felhasználóknak, és kéri a felhasználókat a PIN-kód megadására. A nem biztonságos eszközökhöz mindig pin-kódot kell megadni, kivéve, ha a hozzáférés valamilyen más módon van szabályozva (például kioszk módú konfigurációval, amely egyetlen alkalmazásra korlátozza az eszközt). Ez a képernyő iOS/iPadOS 7.0 és újabb rendszereken érhető el, bizonyos korlátozásokkal. További információ: A jelen cikk korlátozásai . |
| Helyalapú szolgáltatások | A helyalapú szolgáltatások beállítási panelje, ahol a felhasználók engedélyezhetik a helyalapú szolgáltatásokat az eszközükön. iOS/iPadOS 7.0 és újabb rendszerekhez. |
| Visszaállítás | Megjeleníti az alkalmazások és az adatok beállítási paneljét. Ezen a képernyőn az eszközöket beállító felhasználók visszaállíthatják vagy átvihetik az adatokat az iCloud Backupból. iOS/iPadOS 7.0 és újabb rendszerekhez. |
| Apple ID | Megjeleníti az Apple ID beállítási paneljét, amely lehetővé teszi a felhasználóknak, hogy bejelentkezhessenek az Apple ID azonosítójukkal, és használhassák az iCloudot. iOS/iPadOS 7.0 és újabb rendszerekhez. |
| Feltételek és kikötések | Megjeleníti az Apple használati feltételeinek panelét, és megköveteli, hogy a felhasználók elfogadják őket. iOS/iPadOS 7.0 és újabb rendszerekhez. |
| Touch ID és Face ID | Megjeleníti a biometrikus beállítási panelt, amely lehetővé teszi a felhasználóknak, hogy ujjlenyomatot vagy arcfelismerést állítsanak be az eszközeiken. iOS/iPadOS 8.1 és újabb rendszerek esetén néhány korlátozással. További információ: A jelen cikk korlátozásai . |
| Apple Pay | Az Apple Pay beállítási panelje, amelyen a felhasználók beállíthatják az Apple Payt az eszközeiken. iOS/iPadOS 7.0 és újabb rendszerekhez. |
| Búg | A nagyítás beállítási panelje, amelyen a felhasználók konfigurálhatják a nagyítási beállításokat. iOS/iPadOS 8.3 és újabb rendszereken, és elavult az iOS/iPadOS 17-ben. |
| Siri | A Siri beállítási panelje a felhasználók számára. iOS/iPadOS 7.0 és újabb rendszerekhez. |
| Diagnosztikai adatok | Megjeleníti a diagnosztikai panelt, ahol a felhasználók feliratkozhatnak a diagnosztikai adatok Apple-nek való elküldésére. iOS/iPadOS 7.0 és újabb rendszerekhez. |
| Hang megjelenítése | A kijelző hangbeállítási panelje, amelyen a felhasználók konfigurálhatják a kijelző fehéregyensúly-beállításait. iOS/iPadOS 9.3.2 és újabb rendszereken, és elavult az iOS/iPadOS 15-ben. |
| Adatvédelem | Megjeleníti a felhasználónak az adatvédelmi beállítások paneljét. iOS/iPadOS 11.3 és újabb rendszerekhez. |
| Android-migrálás | Egy korábbi Android-felhasználók számára készült beállítási panelt jelenít meg. Ezen a képernyőn a felhasználók áttelepíthetik az adatokat egy Android-eszközről. iOS/iPadOS 9.0 és újabb rendszerekhez. |
| iMessage & FaceTime | Az iMessage és a FaceTime beállítási panelje. iOS/iPadOS 9.0 és újabb rendszerekhez. |
| Előkészítés | Megjeleníti az előkészítési információs képernyőket a felhasználói oktatáshoz, például fedőlap, többfeladatos készítés és vezérlőközpont. iOS/iPadOS 11.0 és újabb rendszerekhez. |
| Screen Time | Megjeleníti a Képernyő ideje képernyőt. iOS/iPadOS 12.0 és újabb rendszerekhez. |
| SIM-kártya beállítása | Megjeleníti a mobilhálózat-beállítási panelt, ahol a felhasználók felvehetnek egy mobilhálózati csomagot. iOS/iPadOS 12.0 és újabb rendszerekhez. |
| Szoftverfrissítés | Megjeleníti a kötelező szoftverfrissítési képernyőt. iOS/iPadOS 12.0 és újabb rendszerekhez. |
| Migrálás megtekintése | Az Apple Watch áttelepítési panelje, ahol a felhasználók adatokat migrálhatnak egy Apple Watchról. iOS/iPadOS 11.0 és újabb rendszerekhez. |
| Megjelenés | A megjelenés beállítási panelje. iOS/iPadOS 13.0 és újabb rendszerekhez. |
| Eszközről eszközre történő migrálás | Megjeleníti az eszközről az eszközre történő migrálás panelt. Ezen a képernyőn a felhasználók adatokat vihetnek át egy régi eszközről az aktuális eszközükre. Az iOS 13-at vagy újabb verziót futtató eszközök esetében nem érhető el az adatok közvetlen átvitelének lehetősége egy eszközről. |
| A visszaállítás befejeződött | Megjeleníti a felhasználók számára a Visszaállítás befejezve képernyőt, miután a biztonsági mentést és a visszaállítást elvégezték a Beállítási asszisztens során. |
| A szoftverfrissítés befejeződött | Megjeleníti a felhasználók számára a Beállítási asszisztens során történt összes szoftverfrissítést. |
| Induláshoz | Az Első lépések üdvözlőképernyőt jeleníti meg a felhasználók számára. |
| Címfeltételek | Megjeleníti a címfeltételeket tartalmazó panelt, amely lehetővé teszi a felhasználóknak, hogy eldönthetik, hogyan szeretnének foglalkozni a rendszerben: nőies, férfias vagy semleges. Ez az Apple-funkció bizonyos nyelvekhez érhető el. További információ: Főbb funkciók és fejlesztések (megnyitja az Apple webhelyét). iOS/iPadOS 16.0 és újabb rendszerekhez. |
| Vészhelyzeti SOS | A biztonsági beállítások panelje. iOS/iPadOS 16.0 és újabb rendszerekhez. |
| Művelet gomb | A műveletgomb konfigurációs panelje. iOS/iPadOS 17.0 és újabb rendszerekhez. |
| Intelligencia | Megjeleníti az Apple Intelligence beállítási paneljét, ahol a felhasználók konfigurálhatják az Apple Intelligence funkcióit. iOS/iPadOS 18.0 és újabb rendszerekhez. |
Felügyelt eszközök szinkronizálása
Miután az Intune engedélyt kapott az eszközei felügyeletére, szinkronizálhatja az Intune-t az Apple-lel, hogy megtekinthesse a felügyelt eszközöket az Azure Portalon az Intune-ban.
A Microsoft Intune Felügyeleti központban lépjen az Eszközök>regisztrálása elemre.
Válassza az Apple lapot.
Válassza a Készülékregisztrációs program jogkivonatai lehetőséget.
Válasszon ki egy jogkivonatot a listában, majd válassza az Eszközök>szinkronizálása lehetőséget.
Az Apple elfogadható regisztrációs programra vonatkozó feltételeinek követéséhez Intune a következő korlátozásokat írja elő:
- Teljes szinkronizálás legfeljebb hétnaponta futtatható. A teljes szinkronizálás során az Intune beolvassa az Intune-hoz csatlakoztatott Apple MDM-kiszolgálóhoz rendelt sorozatszámok frissített teljes listáját.
Fontos
Ha egy eszközt törölnek Intune, de az ASM/ABM portálon továbbra is az ADE regisztrációs tokenhez vannak rendelve, a következő teljes szinkronizáláskor újra megjelenik Intune. Ha nem szeretné, hogy az eszköz újra megjelenik a Intune, törölje a hozzárendelést az Apple MDM-kiszolgálóról az ABM/ASM portálon.
- Ha ki van adva egy eszköz ABM-ről/ASM-ről, akár 45 napig is el is tart, amíg az eszköz automatikusan törlődik az Intune eszközök lapjáról. Szükség esetén manuálisan is törölheti a kiadott eszközöket az Intune-ból. A kiadott eszközök pontosan úgy jelennek meg, mintha Intune eltávolítanák őket az ABM-ből/ASM-ből, amíg 30–45 napon belül nem törlődnek automatikusan.
- A különbözeti szinkronizálás 12 óránként automatikusan fut. A különbözeti szinkronizálást a Szinkronizálás gombra kattintva (legfeljebb 15 percenként) aktiválhatja. Minden szinkronizálási kérelemnek 15 perc áll rendelkezésére. A szinkronizálás befejezéséig a Szinkronizálás gomb inaktívvá válik. A szinkronizálás frissíti a meglévő eszközállapotot, és importálja az Apple MDM-kiszolgálóhoz rendelt új eszközöket. Ha egy változásszinkronizálás bármilyen okból meghiúsul, a következő szinkronizálás teljes szinkronizálás lesz, és megoldhatja az esetleges problémákat.
- Teljes szinkronizálás legfeljebb hétnaponta futtatható. A teljes szinkronizálás során az Intune beolvassa az Intune-hoz csatlakoztatott Apple MDM-kiszolgálóhoz rendelt sorozatszámok frissített teljes listáját.
Regisztrálási profil eszközökhöz rendelése
Az eszközök regisztrálása előtt hozzá kell rendelnie hozzájuk egy regisztrációs profilt.
Megjegyzés:
Az Apple Sorozatszámok paneljén is hozzárendelhet sorozatszámokat a profilokhoz.
- A Microsoft Intune Felügyeleti központban lépjen az Eszközök>regisztrálása elemre.
- Válassza az Apple lapot.
- Válassza a Készülékregisztrációs program tokenjei lehetőséget.
- Válasszon ki egy regisztrációs jogkivonatot.
- Válassza az Eszközök lehetőséget.
- Jelölje ki az összes hozzárendelni kívánt eszközt, majd válassza a Profil hozzárendelése lehetőséget.
- A Profil hozzárendelése területen válassza ki az eszközökhöz létrehozott automatizált eszközregisztrációs profilt, majd válassza a Hozzárendelés lehetőséget.
Alapértelmezett profil hozzárendelése
Kiválaszthat egy alapértelmezett profilt, amelyet az adott tokennel regisztráló összes eszközre alkalmazni szeretne.
- A felügyeleti központban térjen vissza a Regisztrációs program tokenjeihez.
- Válasszon ki egy regisztrációs jogkivonatot.
- Válassza az Alapértelmezett profil beállítása lehetőséget.
- Válasszon ki egy profilt a listában, majd válassza a Mentés lehetőséget. Innen Intune alkalmazza a profilt minden olyan eszközre, amely a kiválasztott regisztrációs tokennel regisztrál.
Megjegyzés:
Győződjön meg arról, hogy a Beléptetési korlátozások területen az Eszköztípus-korlátozások területen nincs beállítva az alapértelmezett Minden felhasználó házirend az iOS/iPadOS platform letiltására. Ez a beállítás az automatikus regisztráció sikertelenségéhez vezet, és az eszköz érvénytelen profilként jelenik meg, a felhasználói igazolástól függetlenül. Ha csak a vállalat által felügyelt eszközök regisztrációját szeretné engedélyezni, csak a személyes tulajdonú eszközöket tiltsa le, ami lehetővé teszi a vállalati eszközök regisztrálását. A Microsoft egy vállalati eszközt eszközként határoz meg, amely egy eszközregisztrációs programon keresztül van regisztrálva, vagy olyan eszközként, amelyet manuálisan a vállalati eszközazonosítók alatt adott meg.
Eszközök terjesztése
Engedélyezte a felügyeletet és a szinkronizálást az Apple és Intune között, és hozzárendelt egy profilt az ADE-eszközök regisztrálásához. Most már készen áll az eszközök felhasználók számára történő terjesztésére. Néhány tudnivaló:
A felhasználói affinitással regisztrált eszközök használatához a felhasználóknak Intune licenccel kell rendelkezniük.
A felhasználói affinitás nélkül regisztrált eszközök általában nem rendelkeznek társított felhasználóval. Ezeknek az eszközöknek Intune eszközlicencre van szükségük. Ha egy Intune licenccel rendelkező felhasználó felhasználói affinitás nélküli eszközt használ, nincs szükség eszközlicencre.
Összefoglalva, ha egy eszköz rendelkezik felhasználóval, a felhasználónak rendelkeznie kell egy hozzárendelt Intune licenccel. Ha az eszköz nem rendelkezik Intune licenccel rendelkező felhasználóval, az eszköznek Intune eszközlicencre van szüksége.
A Intune licenceléssel kapcsolatos további információkért lásd Microsoft Intune licencelést és a Intune tervezési útmutatót.
A már aktivált eszközöket törölni kell, mielőtt az automatikus eszközregisztrációval megfelelően regisztrálhat. Miután törölte, de mielőtt újra aktiválta volna, alkalmazhatja a regisztrációs profilt. Lásd: Meglévő iPhone, iPad vagy iPod touch beállítása
Ha ADE-vel és felhasználói affinitással regisztrál, a beállítás során a következő hiba történhet:
The SCEP server returned an invalid response.Ezt a hibát úgy háríthatja el, hogy 15 percen belül újra megpróbálja letölteni a felügyeletet. 15 perc elteltével alaphelyzetbe kell állítania az eszközt a hiba elhárításához. Ez a hiba az SCEP-tanúsítványok 15 perces időkorlátja miatt fordul elő, amely a biztonság érdekében van kényszerítve.
A végfelhasználói élményről az iOS/iPadOS-eszköz regisztrálása Intune az ADE használatával című témakörben olvashat.
Eszköz újraregisztrációja
Ezeket a lépéseket követve újra regisztrálhat egy olyan eszközt, amely már átment az automatikus eszközregisztráción.
- Az eszköz alaphelyzetbe állításának két lehetősége van:
- Törölje az eszközt a Microsoft Intune Felügyeleti központban.
- Vonja ki az eszközt a felügyeleti központban, majd állítsa vissza az eszközt gyári beállításokra a Beállítások alkalmazás, az Apple Configurator 2 vagy az iTunes használatával.
- Kapcsolja be az eszközt, és kövesse a Beállítási asszisztens képernyőn megjelenő lépéseit a távfelügyeleti profil lekéréséhez.
Automatizált eszközregisztrációs token megújítása
Fontos, hogy évente megújítsa a regisztrációs program tokenjét. A Intune Felügyeleti központ megjeleníti a lejárati dátumot.
- Ha az Apple ID jelszava megváltozik az Apple Business Managerben a jogkivonatot telepítő felhasználónál, újítsa meg a regisztrációs program tokenjét a Intune és az Apple Business Managerben.
- Ha az Apple Business Managerben beállított felhasználó elhagyja a szervezetet, újítsa meg a regisztrációs program tokenjét Intune és az Apple Business Managerben.
- Ha módosítja az ADE-jogkivonat létrehozásához használt Apple ID-t, a módosítás nincs hatással az adott jogkivonattal jelenleg regisztrált eszközökre, amíg újra nem regisztrálják őket. Ez a viselkedés nem ugyanaz, mint a bérlőhöz használt Apple Push Notification Service- (APNS-) tanúsítvány. Az APNS-tanúsítvány az Apple ügyfélszolgálatának segítségével módosítható. Ellenkező esetben a módosításokhoz minden eszköznek újra kell regisztrálnia.
A jogkivonatok megújítása
Lépjen business.apple.com, és jelentkezzen be egy rendszergazdai vagy eszközregisztráció-kezelői szerepkörrel rendelkező fiókkal.
Válassza a Beállítások lehetőséget. Az MDM-kiszolgálók területen válassza ki a megújítani kívánt jogkivonatfájlhoz társított MDM-kiszolgálót. Válassza a Jogkivonat letöltése lehetőséget.
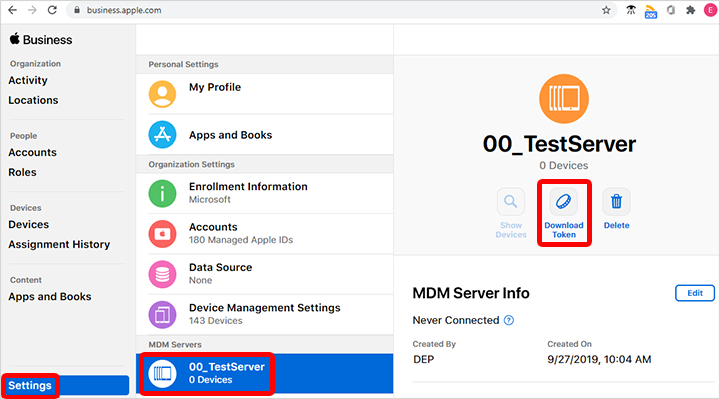
Válassza a Kiszolgálói jogkivonat letöltése lehetőséget.
Megjegyzés:
Ahogy a parancssorban is megjelenik, ne válassza a Kiszolgálói jogkivonat letöltése lehetőséget, ha nem szeretné megújítani a jogkivonatot. Ezzel érvényteleníti a Intune (vagy bármely más MDM-megoldás) által használt jogkivonatot. Ha már letöltötte a jogkivonatot, folytassa a következő lépésekkel a jogkivonat megújításáig.
A jogkivonat letöltése után lépjen Microsoft Intune Felügyeleti központba.
Válassza az Eszközök>regisztrálása lehetőséget.
Válassza a Készülékregisztrációs program tokenjei lehetőséget.
Válassza ki a jogkivonatot.
Válassza a Jogkivonat megújítása lehetőséget. Adja meg az eredeti token létrehozásához használt Apple ID azonosítót (ha még nincs kitöltve):
Töltse fel az újonnan letöltött tokent.
A Tovább gombra kattintva lépjen a Hatókörcímkék lapra. Igény szerint rendeljen hozzá hatókörcímkéket.
Válassza a Jogkivonat megújítása lehetőséget. Várja meg a jogkivonat megújításának megerősítését.
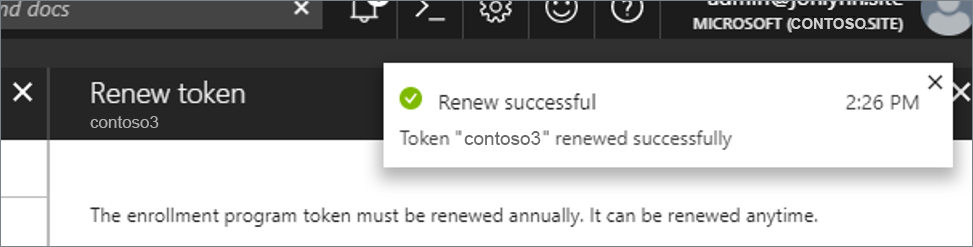
Automatikus eszközregisztrációs token törlése a Intune
A regisztrációs profil jogkivonatát a Intune törölheti, ha:
- A jogkivonathoz nincs hozzárendelve eszköz.
- Az alapértelmezett profilhoz nincs hozzárendelve eszköz.
- Ebben a tokenben nincsenek regisztrációs profilok.
Regisztrációs profil jogkivonatának törlése:
- A Microsoft Intune Felügyeleti központban lépjen az Eszközök>regisztrálása elemre.
- Válassza az Apple lapot.
- A Készülékregisztrációs program tokenjeinek kiválasztása
- Válassza ki a jogkivonatot, majd válassza az Eszközök lehetőséget.
- Törölje a jogkivonathoz rendelt összes eszközt.
- Térjen vissza a regisztrációs program jogkivonataihoz. Válassza ki a jogkivonatot, majd válassza a Profilok lehetőséget.
- Ha van alapértelmezett profil vagy bármely más regisztrációs profil, az összeset törölni kell.
- Térjen vissza a regisztrációs program jogkivonataihoz. Válassza ki a jogkivonatot, majd válassza a Törlés lehetőséget.
Korlátozások
Ezek a Beállítási asszisztens képernyői nem működnek megfelelően az iOS/iPadOS 14.5-ös és újabb rendszerű eszközökön:
- PIN-kód
- Touch ID és Face ID
Rejtse el mindkét képernyőt az iOS/iPadOS 14.5 és újabb rendszerű eszközökön. Ha pin-kódokat szeretne megkövetelni azokon az eszközökön, hozzon létre egy eszközkonfigurációs szabályzatot vagy egy megfelelőségi szabályzatot a pin-kód követelményeinek megfelelően. Miután a felhasználó regisztrálta és megkapta a szabályzatot, a pin-kódra vonatkozó követelmény beindul.
Következő lépések
Az eszközfelhasználókra vonatkozó követelmények áttekintéséért lásd: Az ADE végfelhasználói feladatai.

