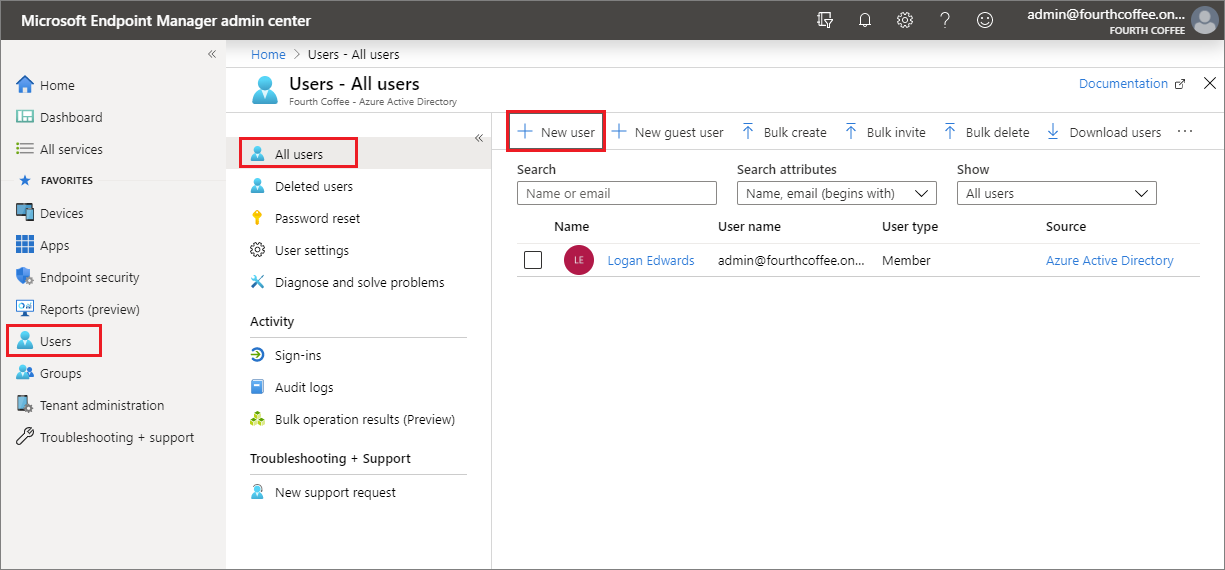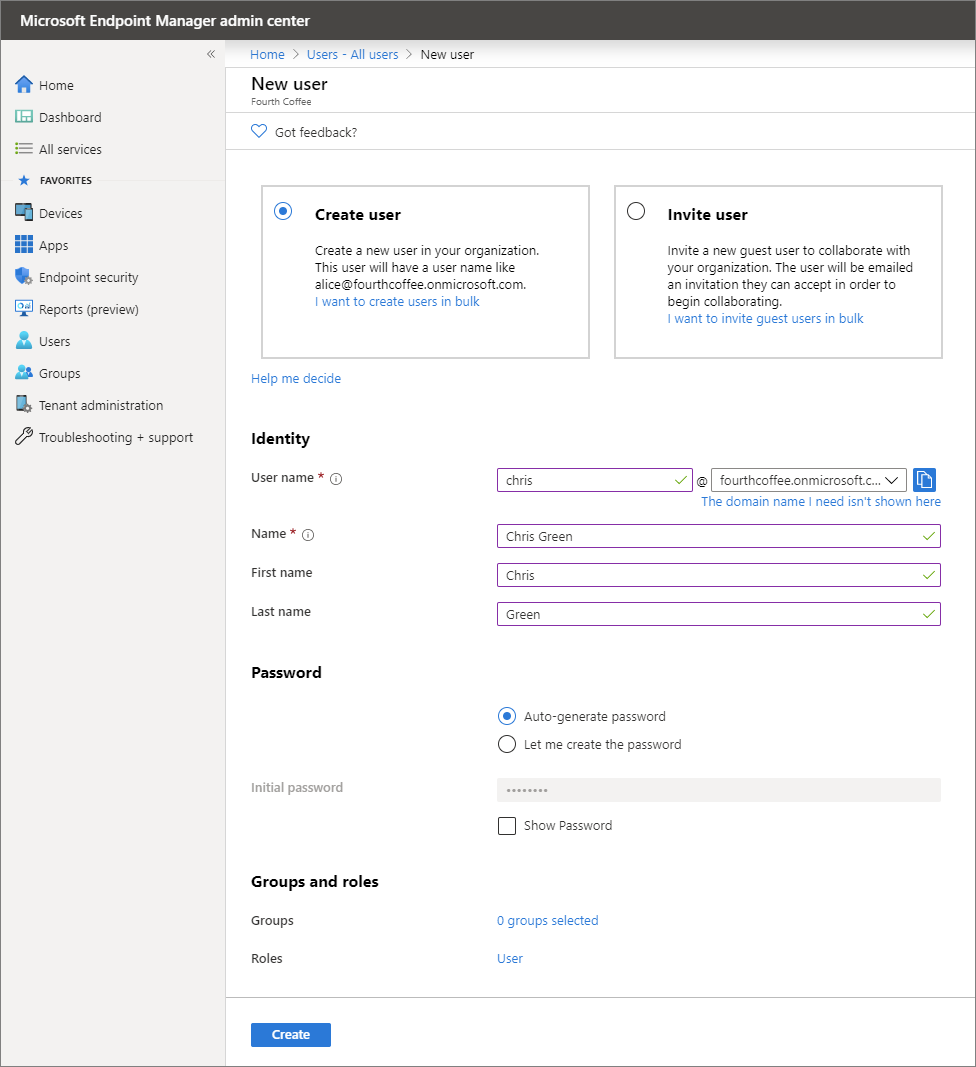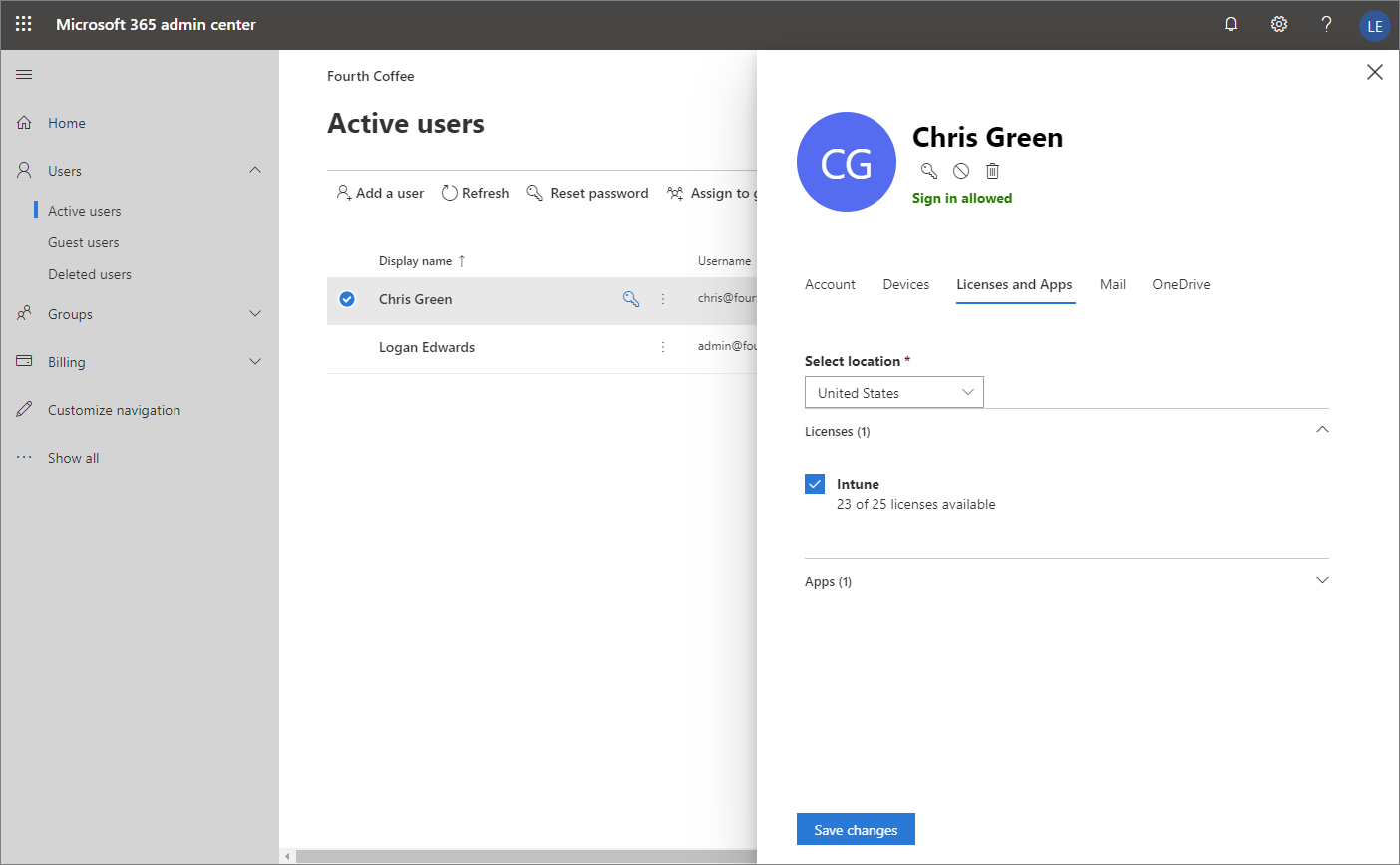2. lépés: Felhasználó létrehozása az Intune-ban, és licenc hozzárendelése a felhasználóhoz
Ebben a témakörben létrehoz egy felhasználót, majd hozzárendel egy Intune-licencet a felhasználóhoz. Az Intune használatakor minden olyan személynek, akinek hozzá szeretne férni a vállalati adatokhoz, saját felhasználói fiókkal kell rendelkeznie. Az Intune rendszergazdái később konfigurálhatják a felhasználókat a hozzáférés-vezérlés kezelésére.
Megjegyzés:
Az ebben a témakörsorozatban található információk segítségével próbálja ki és értékelje ki a Microsoft Intune-t. Ha készen áll, kövesse a teljes folyamatot az Intune beállításához. További információ: A Microsoft Intune beállítása.
Előfeltételek
- Microsoft Intune-előfizetés. Regisztráljon egy ingyenes próbafiókra.
Bejelentkezés a Microsoft Intune Felügyeleti központba
Jelentkezzen be a Microsoft Intune Felügyeleti központbaglobális rendszergazdaként vagy Intune-szolgáltatásadminisztrátorként. Ha létrehozott egy Intune próbaverziós előfizetést, a globális rendszergazda az a fiók, amellyel létrehozta az előfizetést.
Felhasználó létrehozása
A felhasználónak rendelkeznie kell egy felhasználói fiókkal az Intune-eszközkezelésbe való regisztrációhoz. Új felhasználó létrehozása:
A Microsoft Intune Felügyeleti központban válassza a Felhasználók>Minden felhasználó>Új felhasználó lehetőséget:
A Név mezőbe írjon be egy nevet, például Dewey Kellum:
A Felhasználónév mezőbe írjon be egy felhasználói azonosítót, például Dewey@contoso.onmicrosoft.com: .
Megjegyzés:
Ha még nem konfigurálta az ügyfél tartománynevét, használja az Intune-előfizetés (vagy ingyenes próbaverzió) létrehozásához használt ellenőrzött tartománynevet.
Válassza a Jelszó megjelenítése lehetőséget, és ne felejtse el megjegyezni az automatikusan létrehozott jelszót, hogy bejelentkezhet egy teszteszközre.
Válassza a Létrehozás lehetőséget.
Licenc hozzárendelése egyéni felhasználóhoz
Miután létrehozott egy felhasználót, a Microsoft 365 Felügyeleti központban intune-licencet kell hozzárendelnie a felhasználóhoz. Ha nem rendel hozzá licencet a felhasználóhoz, nem fogja tudni regisztrálni az eszközét az Intune-ban.
Intune-licenc hozzárendelése egy felhasználóhoz:
Jelentkezzen be a Microsoft 365 Felügyeleti központba ugyanazokkal a hitelesítő adatokkal, amelyeket az Intune-ba való bejelentkezéshez használt.
Válassza a Felhasználók>aktív felhasználók lehetőséget, majd válassza ki az imént létrehozott felhasználót.
Válassza a Licencek és alkalmazások lapot.
A Hely kiválasztása területen válasszon egy helyet a felhasználónak, ha még nincs beállítva.
Jelölje be az Intune jelölőnégyzetet a Licencek szakaszban. Ha egy másik licenc tartalmazza az Intune-t, kiválaszthatja a licencet. A megjelenített terméknév az Azure-felügyelet szolgáltatáscsomagjaként használatos.
Megjegyzés:
Ez a beállítás a felhasználó egyik licencét használja. Ha próbakörnyezetet használ, később újra hozzárendeli ezt a licencet egy valós felhasználóhoz élő környezetben.
Válassza a Változások mentése lehetőséget.
Az új aktív Intune-felhasználó most már megmutatja, hogy Intune-licencet használ.
Megjegyzés:
Intune-licencet a Microsoft Intune Felügyeleti központban is hozzárendelhet, ha kiválasztja a Felhasználók>Minden felhasználó>a felhasználó neve>Licenc hozzárendelések> lehetőséget. Megjelenik a Licenc-hozzárendelések frissítése panel.
Intune-licencek hozzárendelése több felhasználóhoz
A következő lépések lehetővé teszik, hogy egyszerre több felhasználóhoz rendeljen Intune-licenceket:
Jelentkezzen be a Microsoft Entra felügyeleti központba.
Megjegyzés:
A licencek kezeléséhez a rendszergazdai fióknak licenc-rendszergazdának, felhasználói rendszergazdának vagy globális rendszergazdának kell lennie. Az Intune ingyenes próbaverziójával létrehozott fiók globális rendszergazda.
Válassza a Microsoft Entra ID>Licencek>Minden termék lehetőséget a szervezet számára elérhető összes licenccel rendelkező termék megtekintéséhez és kezeléséhez.
Jelölje be az Intune melletti jelölőnégyzetet.
Válassza aFelhasználók és csoportok hozzáadásalehetőséget>.
Ha létrehozott egy felhasználócsoportot, válassza ki a csoportot, és vegye fel a Kijelölt elemek listára. Ellenkező esetben válassza ki a korábban létrehozott egyéni felhasználókat. A kijelölés megerősítéséhez kattintson a Kiválasztás gombra.
Válassza a Tovább: Hozzárendelési beállítások lehetőséget annak ellenőrzéséhez, hogy a Microsoft Intunebe van-e kapcsolva.
Válassza a Felülvizsgálat + hozzárendelés lehetőséget a licenc-hozzárendelési beállítások megerősítéséhez.
Válassza a Hozzárendelés lehetőséget a licencek kijelölt felhasználókhoz való hozzárendeléséhez.
A jobb felső sarokban megjelenik egy értesítés, amely a folyamat állapotát és eredményét mutatja. Ha a csoporthoz való hozzárendelés nem hajtható végre (például a csoport meglévő licencei miatt), az értesítés kiválasztásával megtekintheti a részleteket.
A felhasználói fiókok most már rendelkeznek a szolgáltatás használatához és az eszközök felügyelethez való regisztrálásához szükséges engedélyekkel.
Tipp
Az Iskolai adatok szinkronizálása (SDS) használatával Intune-licenceket is hozzárendelhet a felhasználókhoz. További információ: Az iskolai adatok szinkronizálásának áttekintése.
Erőforrások eltávolítása
Ha már nincs szüksége erre a felhasználóra, a felhasználó törléséhez nyissa meg a Microsoft 365 Felügyeleti központot , és válassza a Felhasználók>a felhasználó>törlési felhasználó ikonja>Felhasználó törlése>Bezárás lehetőséget.
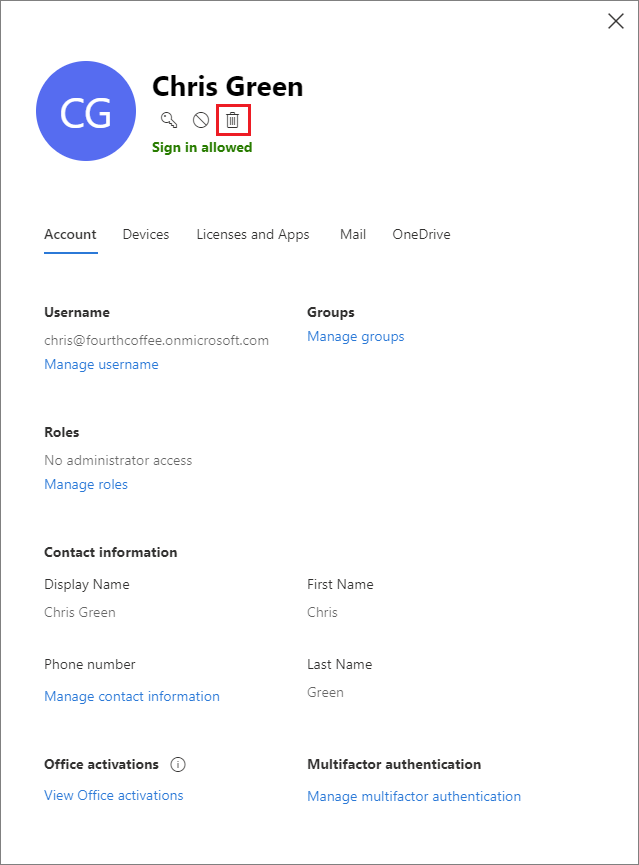
Következő lépések
Ebben a témakörben létrehozott egy felhasználót, és hozzárendelt egy Intune-licencet a felhasználóhoz. További információ a felhasználók Intune-hoz való hozzáadásáról: Felhasználók hozzáadása és rendszergazdai engedély megadása az Intune-hoz.
A Microsoft Intune értékelésének folytatásához folytassa a következő lépésekkel: