1. lépés: A Microsoft Intune beállítása
A Microsoft Intune üzembe helyezésének első lépése az Intune-környezet beállítása.
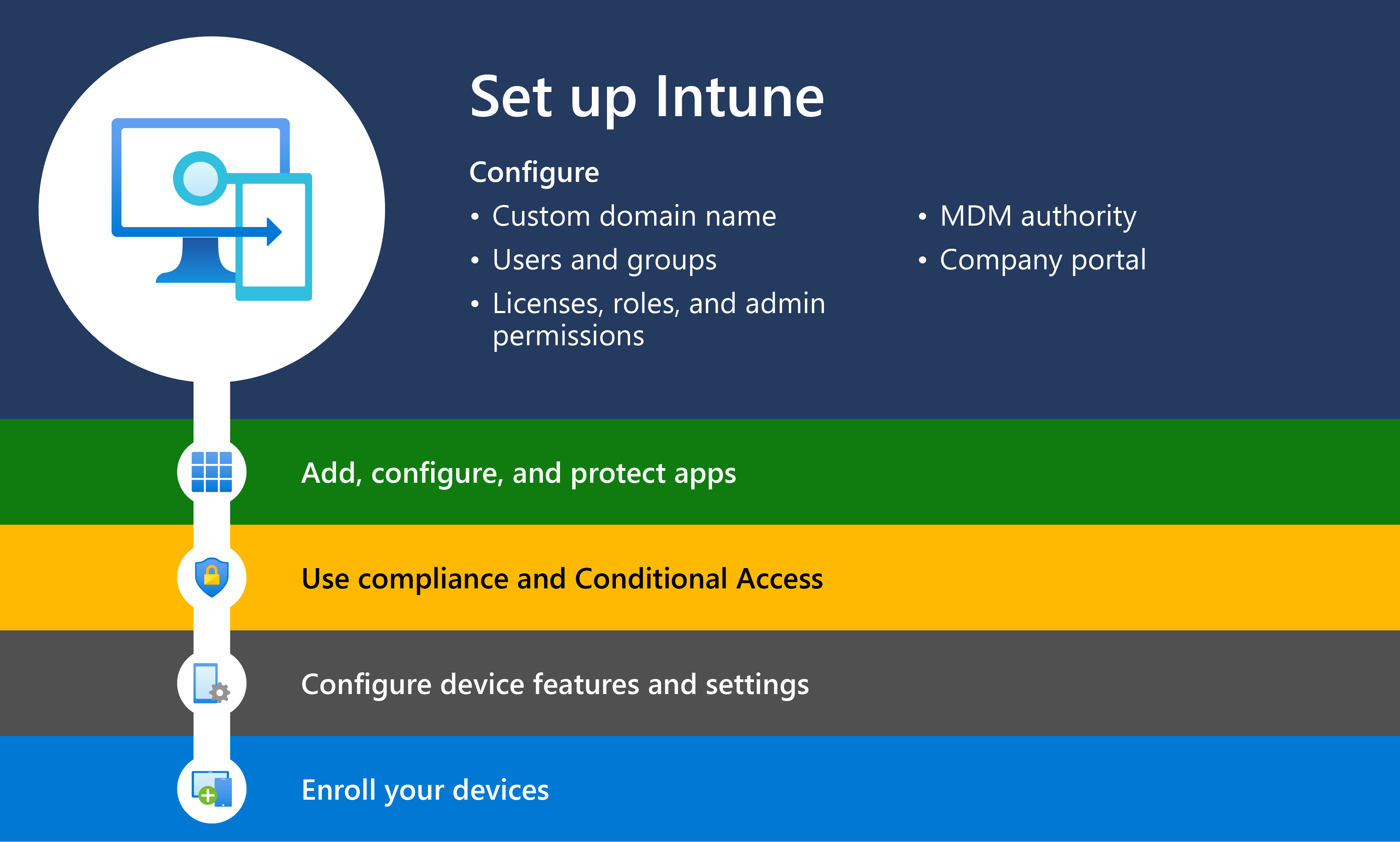
Ez a cikk végigvezeti a Microsoft Intune beállításának lépésein. Ez a cikk a végpontkezelési megoldás, például az Intune beállításakor szükséges választási lehetőségeket és szempontokat is ismerteti.
A cikk célja, hogy jobban megismerje az Intune által támogatott konfigurációkat. A cikk áttekintése után regisztrálnia kell a Microsoft Intune ingyenes próbaverziójára, végfelhasználókat kell hozzáadnia, felhasználói csoportokat kell definiálnia, licenceket kell hozzárendelnie a felhasználókhoz, és be kell állítania az egyéb szükséges beállításokat a Microsoft Intune használatának megkezdéséhez. A cikkben szereplő összes lépés segítséget nyújt az eszközök és alkalmazások Intune-beli hozzáadásában és kezelésében.
Előfeltételek
Mielőtt elkezdené a Microsoft Intune beállítását, tekintse át a Tervezési útmutatót. A tervezési útmutató segítségével megtervezheti az Intune-ba való áthelyezést vagy migrálást.
A tervezési útmutató az alábbi területekre is segítséget nyújt:
- Mik az eszközfelügyelet néhány gyakori célkitűzése?
- Hogyan lehet kezelni a lehetséges licencelési igényeket?
- Hogyan kezelhetők a személyes tulajdonú eszközök?
- Hogyan lehet áttekinteni az aktuális szabályzatokat és infrastruktúrát?
- Milyen példák vannak a bevezetési terv létrehozására?
1 – Tekintse át a támogatott konfigurációkat
✔️ A támogatott konfigurációk használatának első lépései
A Microsoft Intune beállítása előtt tegye a következőt:
- Tekintse át az Intune által támogatott eszközplatformokat és operációs rendszereket.
- Tekintse át, hogy mely webböngészők támogatottak az Intune Microsoft Intune Felügyeleti központ használatával történő elérésekor.
- Ismerkedjen meg a hálózati sávszélességre vonatkozó követelményekkel az Intune-nal végzett telepítésekhez és frissítésekhez.
A kezdés előtt útmutatást és tudnivalókat a Támogatott konfigurációk című témakörben talál.
Tipp
Alapértelmezés szerint minden eszközplatform regisztrálható az Intune-ban. Ha bizonyos platformokat meg szeretne akadályozni, hozzon létre egy korlátozást. További információ: Eszközplatform-korlátozás létrehozása.
2 – Regisztráció a Microsoft Intune-ra
✔️ Ismerkedés a regisztrációval vagy az Intune-ba való bejelentkezéssel
Jelentkezzen be a Microsoft Intune felügyeleti központba.
Mielőtt regisztrál az Intune-ra, állapítsa meg, hogy rendelkezik-e már Microsoft Online Services-fiókkal, Nagyvállalati Szerződéssel vagy azzal egyenértékű mennyiségi licencszerződéssel. A Microsoft mennyiségi licencszerződése vagy a Microsoft egyéb felhőszolgáltatás-előfizetése, például a Microsoft 365 általában tartalmaz egy munkahelyi vagy iskolai fiókot.
Ha már rendelkezik munkahelyi vagy iskolai fiókkal, jelentkezzen be vele, és adja hozzá az Intune-t az előfizetéshez. Ha még nem, regisztrálhat egy új fiókot, amellyel használatba veheti az Intune-t a cégében.
Útmutatásért tekintse meg a Bejelentkezés az Intune-ba című témakört.
3 – Egyéni tartománynév konfigurálása az Intune-bérlőhöz
✔️ Egyéni tartománynév intune-bérlőhöz való konfigurálásának első lépései
Amikor szervezete regisztrál a Microsoft Intune-ra, a rendszer a Microsoft Entra ID azonosítójában tárolt kezdeti tartománynevet kapja, amely your-domain.onmicrosoft.com.
A onmicrosoft.com utótag az előfizetésekhez hozzáadott összes fiókhoz hozzá van rendelve.
Igény szerint konfigurálhatja a szervezet egyéni tartományát az Intune-ban, példáulcontoso.com: . Ha nem adja hozzá a tartományi fiókját, akkor például contoso.onmicrosoft.com használható.
Állítsa be a DNS-regisztrációt a vállalat tartománynevének az Intune-nal való összekapcsolásához. Amikor a vállalat tartománynevét az Intune-nal csatlakoztatja, a felhasználók ismerős tartományt tapasztalnak az Intune-hoz való csatlakozáskor és az erőforrások használatakor.
Ha az Intune-t egyszerűen az ingyenes próbaverzióval értékeli ki, kihagyhatja ezt a lépést.
Ha Office 365-előfizetésből a Microsoft 365-be költözik, előfordulhat, hogy a tartománya már a Microsoft Entra-azonosítóban van. Az Intune ugyanazt a Microsoft Entra-azonosítót használja, és használhatja a meglévő tartományt.
Útmutatásért tekintse meg a Tartománynév konfigurálása című témakört.
4 – Felhasználók hozzáadása az Intune-hoz
✔️ Ismerkedés a felhasználók Intune-hoz való hozzáadásával
A felhasználókat a Microsoft Entra ID tárolja, amely szintén része a Microsoft 365-nek. A Microsoft Entra ID szabályozza az erőforrásokhoz való hozzáférést, és hitelesíti a felhasználókat.
Hozzáadhat felhasználókat, vagy csatlakoztathatja az Active Directoryt az Intune-nal való szinkronizáláshoz. Erre a lépésre akkor van szükség , ha az eszközei "felhasználó nélküli" kioszkeszközök.
Útmutatásért tekintse meg a Felhasználók hozzáadása című témakört.
Ahhoz, hogy bejelentkezhessenek és elérhessék a Microsoft Intune-t, a szervezeten belüli személyeknek felhasználói fiókra van szükségük. Felhasználói fiókok létrehozásához hozzáadhat felhasználókat az Intune-hoz. A hozzáadás után engedélyeket adhat meg, és licenceket rendelhet a felhasználókhoz. Később különböző típusú szabályzatokat rendelhet hozzá a felhasználókhoz, hogy segítsenek és védhessenek.
Rendszergazdaként hozzáadhat felhasználókat egyenként vagy tömegesen az Intune-hoz.
A felhasználók Intune-hoz való hozzáadásához rendszergazdának (globális, licenc- vagy felhasználói rendszergazdának) kell lennie. Ha az Intune-t az ingyenes próbaverzióval állította be, ön globális rendszergazda.
5 – Csoportok létrehozása az Intune-ban
✔️ Csoportok intune-hoz való hozzáadásának első lépései
Csoportok hozzáadása alkalmazások, beállítások és egyéb erőforrások hozzárendeléséhez. Útmutatásért tekintse meg a Csoportok hozzáadása című témakört.
Az Intune Microsoft Entra-csoportokat használ az eszközök és a felhasználók rendszerezésére és kezelésére. Intune-rendszergazdaként a szervezeti igényeknek megfelelően állíthat be csoportokat. Létrehozhat például csoportokat a felhasználók vagy eszközök földrajzi hely, részleg vagy hardverjellemzők szerinti rendszerezéséhez. Emellett csoportok használatával nagy léptékű feladatokat is kezelhet. Beállíthat például szabályzatokat sok felhasználó számára, vagy alkalmazásokat telepíthet csoportokon alapuló eszközökre.
6 – Licencek kezelése
Az Intune különböző előfizetésekkel érhető el, beleértve önálló szolgáltatásként is. Határozza meg a szervezet által igényelt licencelt szolgáltatásokat, majd rendeljen hozzá minden felhasználóhoz egy Intune-licencet, mielőtt a felhasználók regisztrálhatják eszközeiket az Intune-ban.
✔️ A licencigények meghatározása
A Microsoft Intune különböző szervezetméretekhez és igényekhez érhető el; az iskolák és kisvállalkozások számára elérhető, egyszerűen használható felügyeleti felülettől a vállalati ügyfelek által igényelt fejlettebb funkciókig. A rendszergazdáknak rendelkezniük kell az Intune felügyeletéhez hozzárendelt licenccel (kivéve, ha a nem licencelt rendszergazdák engedélyezését választotta).
Útmutatásért tekintse meg a Microsoft Intune licencelését ismertető témakört.
✔️ A licencek felhasználókhoz rendelésének első lépései
Akár egyenként, akár egyszerre adott hozzá felhasználókat, minden felhasználóhoz hozzá kell rendelnie egy Intune-licencet ahhoz, hogy a felhasználók regisztrálhassák eszközeiket az Intune-ban. A Microsoft Intune ingyenes próbaverziója 25 Intune-licencet biztosít. A licencek listáját az Intune-t tartalmazó licencek című témakörben találja. Adjon engedélyt a felhasználóknak az Intune használatára. A szolgáltatás eléréséhez minden felhasználónak vagy felhasználó nélküli eszköznek Intune-licencre van szüksége.
Útmutatásért tekintse meg a Licencek hozzárendelése című témakört.
✔️ Nem licencelt rendszergazdák
Anélkül adhat hozzáférést a rendszergazdáknak a Microsoft Intune-hoz, hogy intune-licencre van szükségük. Ez a funkció minden rendszergazdára vonatkozik, beleértve az Intune-rendszergazdákat, a globális rendszergazdákat, a Microsoft Entra-rendszergazdákat stb.
Útmutatásért keresse fel a Nem licencelt rendszergazdák című témakört.
7 – Szerepkörök kezelése és rendszergazdai engedélyek megadása az Intune-hoz
Miután hozzáadta a felhasználókat az Intune-bérlőhöz, javasoljuk, hogy hozza létre a felügyeleti csapatot.
A Microsoft Intune olyan rendszergazdai szerepköröket tartalmaz, amelyeket a Microsoft Intune Felügyeleti központ használatával rendelhet hozzá a szervezet felhasználóihoz. Az egyes rendszergazdai szerepkörök leképezik a gyakori vállalati funkciókat, és engedélyeket adnak a szervezetében dolgozóknak bizonyos feladatok elvégzéséhez a felügyeleti központokban.
✔️ A szerepkörök kezelésének első lépései
Szerepköralapú hozzáférés-vezérléssel (RBAC) kezelheti, hogy ki férhet hozzá a szervezet erőforrásaihoz, és mit tehetnek ezekkel az erőforrásokkal. Útmutatásért tekintse meg a Szerepköralapú hozzáférés-vezérlés (RBAC) a Microsoft Intune-nal című témakört.
Szerepköröket rendelhet az Intune-felhasználókhoz, és korlátozhatja, hogy mit láthatnak és módosíthatnak. Útmutatásért tekintse meg a Szerepkör hozzárendelése Intune-felhasználóhoz című témakört.
A beépített és az egyéni szerepköröket is használhatja. A beépített szerepkörök néhány gyakori Intune-forgatókönyvre vonatkoznak. Létrehozhat saját egyéni szerepköröket a szükséges engedélyek pontos készletével. Útmutatásért tekintse meg az Egyéni szerepkör létrehozása az Intune-ban című témakört.
Szerepköralapú hozzáférés-vezérlési és hatókörcímkék használatával gondoskodhat arról, hogy a megfelelő rendszergazdák a megfelelő hozzáféréssel és láthatóságmal rendelkezzenek a szükséges Intune-objektumokhoz. A szerepkörök határozzák meg, hogy mely objektumokhoz milyen hozzáférési rendszergazdák férhetnek hozzá. A hatókörcímkék határozzák meg, hogy a rendszergazdák mely objektumokat láthatják. Útmutatásért tekintse meg a Szerepköralapú hozzáférés-vezérlés (RBAC) és a hatókörcímkék használata elosztott informatikai eszközökhöz című témakört.
8 – A mobileszköz-kezelő szolgáltató beállítása
✔️ Ismerkedés az MDM-szolgáltatóval
A mobileszköz-kezelési (MDM-) szolgáltató beállítása szabja meg, hogy miként kezelheti az eszközeit. Alapértelmezés szerint az Intune ingyenes próbaverziója intune-ra állítja az MDM-szolgáltatót. Rendszergazdaként be kell állítania egy MDM-szolgáltatót, mielőtt a felhasználók regisztrálhatják az eszközöket felügyeletre. Az MDM-szolgáltató beállítása után megkezdheti az eszközök regisztrálását.
Ha úgy módosítja a bérlőt, hogy támogassa az Intune-t, akkor módosítania kell az MDM-szolgáltató konfigurációját.
Útmutatásért tekintse meg a Mobileszköz-felügyeleti szolgáltató beállítása című témakört.
9 – Az Intune vállalati portál testreszabása
Az androidos Céges portál alkalmazás, a Vállalati portál webhely és az Intune alkalmazás az, ahol a felhasználók hozzáférhetnek a vállalati adatokhoz, és elvégezhetik a gyakori feladatokat. Gyakori feladat lehet az eszközök regisztrálása, az alkalmazások telepítése és az információk keresése (például az informatikai részleg segítségére).
✔️ A vállalati portál konfigurálásának első lépései
Testre szabhatja az Intune Vállalati portált, amellyel a felhasználók eszközöket regisztrálhatnak és alkalmazásokat telepíthetnek. Ezek a beállítások a Vállalati portál alkalmazásban és az Intune Céges portál webhelyen is megjelennek. A Céges portál alkalmazást testre is szabhatja, hogy az tartalmazza a szervezet adatait.
Útmutatásért tekintse meg a Vállalati portál konfigurálása című témakört.
Kövesse a minimálisan ajánlott alapkonfigurációs szabályzatokat
- 🡺 A Microsoft Intune beállítása (Ön itt van)
- Alkalmazások hozzáadása, konfigurálása és védelme
- Megfelelőségi szabályzatok tervezése
- Eszközfunkciók konfigurálása
- Eszközök regisztrálása