Távoli súgó macOS rendszeren a Microsoft Intune-nal
Megjegyzés:
Ez a képesség intune-bővítményként érhető el. További információ: Az Intune Suite bővítmény képességeinek használata.
Áttekintés
A távoli súgó egy felhőalapú megoldás az ügyfélszolgálati kapcsolatok biztonságossá tételéhez szerepköralapú hozzáférés-vezérléssel. Ezzel a kapcsolattal a támogatási munkatársak távolról csatlakozhatnak egy felhasználó eszközéhez, és megtekinthetik a kijelzőjüket.
Ebben a cikkben a segítséget nyújtó felhasználókat segítőknek, a segítséget kapó felhasználókat pedig megosztóknak nevezzük, amikor megosztják a munkamenetüket a segítővel.
A távoli súgó natív alkalmazásként és webalkalmazásként is elérhető a macOS-hez, amely a felhasználó webböngészőjén belül fut. A teljes vezérlési képesség végrehajtásához a natív alkalmazásra van szükség a segítő gépeken.
| Képesség | Ügyfélkövetelmény | Segédalkalmazás |
|---|---|---|
| Képernyőmegosztás: A távoli képernyő megtekintése. | ✔️Webalkalmazás✔️– natív alkalmazás | ✔️Webalkalmazás |
| Teljes vezérlés: Megtekintheti a képernyőt, és vezérelheti az eszközöket egérrel és billentyűzettel. | ✔️Natív alkalmazás | ✔️Webalkalmazás |
Távoli súgó képességei
A Távoli súgó webalkalmazás a következő képességeket támogatja macOS rendszeren:
Távoli súgó használata nem regisztrált eszközökhöz: Alapértelmezés szerint letiltva lehetőséget választva engedélyezheti a nem az Intune-ban regisztrált eszközök súgóját.
Feltételes hozzáférés: A rendszergazdák mostantól használhatják a feltételes hozzáférési képességet a távoli súgó házirendjeinek és feltételeinek beállításakor. További információ a feltételes hozzáférés beállításáról: Feltételes hozzáférés beállítása távoli súgóhoz.
Megfelelőségi figyelmeztetések: A távoli súgó nem megfelelőségi figyelmeztetéseket jelenít meg, ha az eszköz, amelyhez a segéd csatlakozik, nem felel meg a hozzárendelt szabályzatoknak. Ez a figyelmeztetés nem blokkolja a hozzáférést, de átláthatóságot biztosít a bizalmas adatok, például a rendszergazdai hitelesítő adatok munkamenet közbeni használatának kockázatával kapcsolatban.
Regisztráció állapota: Ha a felhasználó eszköze, amelyhez a segítő csatlakozni próbál, nincs regisztrálva, a segítő egy üzenetben értesíti őket az eszköz állapotáról.
Csevegési funkciók: A távoli súgó továbbfejlesztett csevegést tartalmaz, amely fenntartja az összes üzenet folyamatos beszélgetését. Ez a csevegés speciális karaktereket és más nyelveket támogat, például a kínai és az arab nyelvet. A támogatott nyelvekről további információt a Támogatott nyelvek című témakörben talál.
Távoli súgó – natív macOS-alkalmazás
A legtöbb szervezet telepíti a macOS-hez készült távoli súgóalkalmazást a felhasználói eszközeire. A macOS-hez készült távoli súgó csak megtekintési és teljes körű vezérlési képességeket biztosít a segítő számára, ahol vezérelhetik a Sharer egérét és billentyűzetét.
Távoli súgó webalkalmazás
Azokban az esetekben, amikor a megosztónak segítségre van szüksége, de nem tudja telepíteni a macOS-hez készült natív alkalmazást, a Sharer a webalkalmazással megoszthatja a képernyőt egy segítővel. Ez a webalkalmazás csak megtekintési képességeket biztosít a segéd számára, lehetővé téve számukra, hogy végigvezessék a felhasználót a problémák megoldásán.
A segítők mindig a Távoli súgó webalkalmazást használják, hogy támogatást nyújtsanak a macOS-en futó megosztóknak. További részletekért látogasson el a Távoli súgó webalkalmazásra.
Hitelesítés és engedélyek
A segítők és a megosztók is a Microsoft Entra-azonosítóval jelentkeznek be a szervezetbe, ami biztosítja, hogy megfelelő megbízhatósági kapcsolatok legyenek létrehozva a távoli súgó munkameneteihez.
A távoli súgó az Intune szerepköralapú hozzáférés-vezérléssel (RBAC) állítja be a segítők hozzáférési szintjét. Az RBAC segítségével meghatározhatja, hogy mely felhasználók nyújthatnak segítséget, és milyen szintű segítséget nyújthatnak.
Az engedélyek konfigurálásával és beállításával kapcsolatos részletekért tekintse meg a Távoli súgó használata című témakört.
A távoli súgó követelményei
A távoli súgó általános előfeltételei itt találhatók : A távoli súgó előfeltételei.
Távoli súgó – Natív macOS-alkalmazás által támogatott operációs rendszerek
- macOS 12 (Monterey)
- macOS 13 (Ventura)
- macOS 14 (Sonoma)
A Távoli súgó webalkalmazás által támogatott böngészők
- Safari (16.4.1+- verzió)
- Chrome (109+-os verzió)
- Edge (109-es vagy újabb verzió)
- Firefox (122+-es verzió)
Megjegyzés:
A virtuális gépek (VM-ek) jelenleg nem támogatottak.
Hálózati szempontok
A segédnek és a megosztónak is el kell tudnia érni bizonyos végpontokat a 443-as porton keresztül. További információ: Hálózati végpontok a távoli súgóhoz.
Követelmények, ha a távoli súgó a regisztrált eszközökre korlátozódik
Ha a szervezete a távoli súgót regisztrált eszközökre korlátozza, két további követelménynek kell megfelelnie:
- Egyszeri bejelentkezés (SSO). További információ: Use Enterprise SSO Plug-in on macOS (Vállalati egyszeri bejelentkezés beépülő modul használata macOS rendszeren).
- Nyissa meg a vállalati portált, és jelentkezzen be. A felhasználónak meg kell nyitnia a Vállalati portált, és be kell jelentkeznie a távoli súgóhoz, hogy felismerje, az eszköz regisztrálva van.
Megjegyzés:
A Vállalati portál nem támogatott a felhasználói affinitás nélkül regisztrált eszközökön. Ha ezeken az eszközökön szeretné használni a távoli súgót, módosítania kell a bérlői beállításokat, hogy a távoli súgót a nem regisztrált eszközök Engedélyezett értékre állítsa.
Natív alkalmazás operációsrendszer-engedélyei
MacOS rendszeren a képernyőt elérő és vezérlő alkalmazásoknak engedélyre van szükségük. Alapértelmezés szerint a felhasználóknak el kell fogadniuk ezeket az engedélyeket. A macOS az adatvédelmi beállítások házirend-vezérlőjének használatával minden adatvédelmi beállítástípushoz biztosít bizonyos vezérlési képességeket.
| Engedély | MDM-vezérlési képességek |
|---|---|
| Akadálymentesség | ✔️Annak engedélyezése✔️, hogy a standard felhasználó beállíthassa a rendszerszolgáltatásmacOS-beli beállítását, ez a tulajdonság engedélyezve van a felhasználó nevében, csökkentve a natív távoli súgó ügyfél használatához szükséges lépések számát |
| Képernyőmegosztás | ✔️Általános jogú felhasználó beállításának engedélyezése:Ez az engedély alapértelmezés szerint rendszergazdai jogosultságokat igényel. A macOS nem engedélyezi ezt a tulajdonságot az MDM általi engedélyezésre , de engedélyezheti, hogy a standard felhasználók elfogadhassák ezt az engedélyt. |
A beállításkatalógussal leegyszerűsíthetjük a végfelhasználók számára az engedélyek engedélyezését.
Jelentkezzen be az Intune Felügyeleti központba, és lépjen az Eszközök > kezelése eszközök > konfigurálása > MacOS-beállítások > katalógusának létrehozása > területre
Adja meg a profil nevét és leírását. Például: "macOS Remote Help privacy permissions" (a macOS távoli súgó adatvédelmi engedélyei), és válassza a Next (Tovább) lehetőséget
Válassza a Beállítások hozzáadása lehetőséget, majd a beállításválasztóban lépjen az Adatvédelmi > adatvédelmi beállítások házirendvezérlő > szolgáltatások területre.
- A Kisegítő lehetőségek területen válassza a következőt:
- Felhatalmazás
- Kódkövetelmény
- Azonosító
- Azonosító típusa
- Statikus kód
- A Képernyőfelvétel területen válassza a következőt:
- Felhatalmazás
- Kódkövetelmény
- Azonosító
- Azonosító típusa
- Statikus kód
Zárja be a Beállítások hozzáadása panelt, válassza a + Példány szerkesztése lehetőséget az Akadálymentesség területen, és konfigurálja a következő beállításokat:
Name (Név) Konfiguráció Felhatalmazás Engedélyezés Kódkövetelmény identifier "com.microsoft.remotehelp" and anchor apple generic and certificate 1[field.1.2.840.113635.100.6.2.6] /* exists */ and certificate leaf[field.1.2.840.113635.100.6.1.13] /* exists */ and certificate leaf[subject.OU] = UBF8T346G9Azonosító com.microsoft.remotehelp Azonosító típusa csomagazonosító Statikus kód Hamis Válassza a Mentés lehetőséget, és válassza a + Példány szerkesztése lehetőséget a Képernyőfelvétel területen, és konfigurálja a következő beállításokat:
Name (Név) Konfiguráció Felhatalmazás A rendszerszolgáltatás beállításának engedélyezése standard felhasználó számára Kódkövetelmény identifier "com.microsoft.remotehelp" and anchor apple generic and certificate 1[field.1.2.840.113635.100.6.2.6] /* exists */ and certificate leaf[field.1.2.840.113635.100.6.1.13] /* exists */ and certificate leaf[subject.OU] = UBF8T346G9Azonosító com.microsoft.remotehelp Azonosító típusa csomagazonosító Statikus kód Hamis Válassza a Tovább lehetőséget, szükség szerint konfigurálja a hatókörcímkéket, szükség szerint rendelje hozzá a profilt a csoportokhoz, tekintse át a beállításokat és hozza létre a szabályzatot.
Támogatott nyelvek
A távoli súgó a következő nyelveken támogatott:
- Arab
- Bulgarian
- Kínai (egyszerűsített)
- Kínai (hagyományos)
- Croatian
- Czech
- Danish
- Dutch
- English
- Estonian
- Finnish
- French
- German
- Greek
- Hebrew
- Hungarian
- Italian
- Japanese
- Korean
- Latvian
- Lithuanian
- Norvég
- Polish
- Portugál
- Romanian
- Russian
- Szerb
- Slovak
- Slovenian
- Spanish
- Swedish
- Thai
- Turkish
- Ukrainian
A távoli súgó natív alkalmazásának telepítése és frissítése
A Távoli súgó natív alkalmazás letölthető a Microsofttól, és telepíteni kell arra az eszközre, amelyen segíteni szeretne, mielőtt az eszköz részt vehet egy távoli súgó munkamenetben.
Tipp
A natív alkalmazás csak akkor szükséges, ha a segítő eszköz teljes körű vezérlésére van szükség, ellenkező esetben használhatja a Távoli súgó webalkalmazást.
Távoli súgó letöltése
Töltse le a távoli súgó legújabb verzióját közvetlenül a Microsofttól a következő címen: https://aka.ms/downloadremotehelpmacos.
A Távoli súgó legújabb verziója: 1.0.2404171.
Távoli súgó üzembe helyezése
Regisztrált eszközök esetén leegyszerűsítheti a felhasználói élményt, ha telepíti a távoli súgót a felhasználók nevében.
A távoli súgó intune-on keresztüli kötelező telepítésével kapcsolatos további információkért lásd: Nem felügyelt macOS PKG-alkalmazás hozzáadása a Microsoft Intune-hoz.
Ha további információra van szüksége arról, hogy a távoli súgó elérhetővé váljon a vállalati portálon a felhasználó számára, olvassa el a MacOS üzletági alkalmazások hozzáadása a Microsoft Intune-hoz című témakört.
Távoli súgó frissítése
A távoli súgó a Microsoft AutoUpdate (MAU) alkalmazáson keresztül fogadja a legújabb verziókat. A felhasználók automatikus frissítéseket választhatnak, hogy a távoli súgó naprakész legyen.
Segítség kérése
Ez a szakasz a macOS natív alkalmazás távoli súgó kérésének lépéseit ismerteti.
Tipp
Ha nem tudja egyszerűen megosztani a képernyőt, és nincs szüksége a segédre a képernyő vezérléséhez, vagy nem tudja telepíteni a natív alkalmazást, használhatja a webalkalmazást. További információ a webalkalmazás segítségkérésre való használatáról: Távoli súgó webalkalmazás
Segítség kéréséhez fel kell vennie a kapcsolatot a támogatási csoporttal, és be kell írnia egy kódot a munkamenet elindításához.
Ha Ön mint a megosztó és a segítő készen áll a munkamenet megkezdésére:
Nyissa meg a Távoli súgó alkalmazást az eszközön Finder>Applications>Microsoft Remote Help.
Amikor első alkalommal nyitja meg a távoli súgót, engedélyeznie kell a távoli súgó hozzáférését a képernyő vezérléséhez és megosztásához. Kattintson az egyes szükséges engedélyekre a Beállítások megnyitásához, és győződjön meg arról, hogy az engedély engedélyezve van a Microsoft távoli súgójában.
- Kisegítő lehetőségek (a Beállítások > adatvédelmi & biztonsági > akadálymentesség beállításához is elérhető)
- Képernyő- és rendszerhangrögzítés (a Beállítások > Adatvédelmi & Biztonsági > képernyő és Rendszer hangrögzítés beállításához is elérhető)
Ha a rendszer kéri, jelentkezzen be a szervezeti hitelesítő adataival a hitelesítéshez. a szervezetnek.
Adja meg a segítő által megadott 8 jegyű biztonsági kódot. A kód beírása után válassza a Képernyő megosztása lehetőséget a folytatáshoz.
A munkamenet-kapcsolat kezdetekor megjelenik egy megbízhatósági képernyő a segítők adataival, beleértve a teljes nevüket, beosztásukat, vállalatukat, profilképüket és ellenőrzött tartományukat. A segítő jelenleg az eszköz teljes körű vezérlésével vagy a Csak képernyőmegosztás megtekintése lehetőséggel kér munkamenetet. Választhatja az Engedélyezés vagy a Kérelem elutasítása lehetőséget.
Előfordulhat, hogy megjelenik egy üzenet, amely engedélyezi
remotehelp.microsoft.coma mikrofon használatát.- Válassza az Engedélyezés mellőzve lehetőséget, mert a képernyőmegosztáshoz nincs szükség erre az engedélyre.
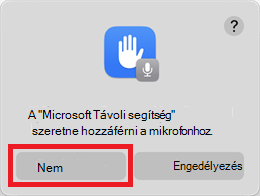
- Válassza az Engedélyezés mellőzve lehetőséget, mert a képernyőmegosztáshoz nincs szükség erre az engedélyre.
A folytatáshoz válassza a Képernyő megosztása lehetőséget. Előfordulhat, hogy megjelenik egy üzenet, amely engedélyezi
remotehelp.microsoft.coma képernyő megosztását. A folytatáshoz válassza az Engedélyezés lehetőséget.A macOS a jobb felső sarokban egy párbeszédmenüt jelenít meg két lehetőség egyikeként:
- Zöld kamera ikon: Válassza a Képernyő lehetőséget, majd mozgassa az egeret a képernyőmegosztás kiválasztásához.
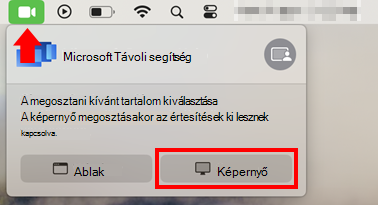
- Sárga mikrofon ikon (ha a mikrofon engedélyének engedélyezését választotta): Válassza a mikrofon ikont, majd az alkalmazás neve mellett jobbra a Microsoft Távoli súgó lehetőséget, válassza a szürke ikont, majd a Képernyő lehetőséget. Vigye a kurzort a megosztani kívánt képernyőre, és válassza a Képernyő megosztása lehetőséget.
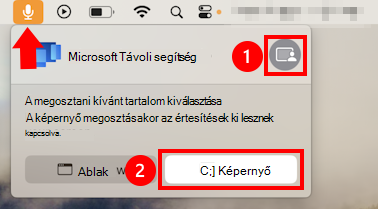
- Zöld kamera ikon: Válassza a Képernyő lehetőséget, majd mozgassa az egeret a képernyőmegosztás kiválasztásához.
A munkamenet létrehozása után a segítő segíthet az eszközön felmerülő problémák megoldásában.
Megjegyzés:
Ha a rendszergazda nem telepítette a távoli súgót, a Távoli súgó telepítése és frissítése című szakasz letöltési utasításait követve saját maga is telepítheti a távoli súgót .
Segítség megadása
Segítőként távsegítséget nyújthat az eszköznek, ha megad nekik egy kódot a munkamenet elindításához. A webalkalmazás bármilyen támogatott böngészőből elindítható Windows vagy macOS rendszeren.
Keresse meg azt az eszközt, amellyel segíteni szeretne a Microsoft Intune Felügyeleti központban:
Jelentkezzen be a Microsoft Intune Felügyeleti központba , lépjen az Eszközök>Minden eszköz területre, és válassza ki azt a macOS-eszközt, amelyen segítségre van szükség.
Az eszköznézet tetején található távoli műveletsávon válassza az Új távsegítség-munkamenet , majd a Távoli súgó, majd a Folytatás lehetőséget.
Másolja ki és ossza meg a 8 jegyű munkamenetkódot a segíteni kívánt megosztóval, mielőtt az Indítás gombra kattintva elindít egy új távoli súgómunkamenetet.
Amikor a Távoli súgó első alkalommal nyílik meg egy új lapon, be kell jelentkeznie a szervezet hitelesítéséhez.
Miután a megosztó a Távoli súgó munkamenetre lép, segédként láthatja a megosztó adatait, beleértve a teljes nevét, beosztását, vállalatát, profilképét és ellenőrzött tartományát. A megosztó hasonló információkat lát Önről.
Most kérheti a munkamenetet a megosztó eszközének teljes körű vezérlésével, vagy választhatja csak a képernyőmegosztást. A megosztó dönthet úgy, hogy engedélyezi vagy elutasítja a kérést.
Megjegyzés:
- A távoli súgó megfelelőségi figyelmeztetést jelenít meg, ha a megosztó eszköze nem felel meg a hozzárendelt megfelelőségi szabályzatok feltételeinek.
- Ha a bérlő úgy van konfigurálva, hogy engedélyezze a távoli súgót a nem regisztrált eszközökön, figyelmeztetés jelenik meg, amikor nem regisztrált eszközökhöz csatlakozik. Ez a figyelmeztetés nem blokkolja a hozzáférést, de átláthatóságot biztosít a bizalmas adatok, például a rendszergazdai hitelesítő adatok munkamenet közbeni használatának kockázatával kapcsolatban.
Ismert problémák
Ha a megosztó korán kilép egy távoli súgó munkamenetből, előfordulhat, hogy a segítő nem kap értesítést több mint 60 másodpercig.
Ha az Edge-et használja, előfordulhat, hogy a megosztónak be kell jelentkeznie az Edge-be, mielőtt elindít egy munkamenetet, vagy az eszköz regisztrálatlanként jelenti az eszközt.
Ellenőrizze, hogy a böngésző naprakész-e.
Ha képernyőmegosztást használ egy másik alkalmazással, például a Teams-szel, vagy felvételt készít a munkamenet során, a munkamenethez való csatlakozás hosszabb időt vehet igénybe.
Visszajelzés
Hamarosan elérhető: 2024-ben fokozatosan kivezetjük a GitHub-problémákat a tartalom visszajelzési mechanizmusaként, és lecseréljük egy új visszajelzési rendszerre. További információ: https://aka.ms/ContentUserFeedback.
Visszajelzés küldése és megtekintése a következőhöz: