Intune-jelentések
A Microsoft Intune-jelentések lehetővé teszik a végpontok állapotának és tevékenységének hatékonyabb és proaktív monitorozását a szervezetben, valamint más jelentési adatokat is biztosít az Intune-ban. Megtekintheti például az eszközmegfelelésről, az eszközállapotról és az eszköztrendekről szóló jelentéseket. Emellett egyéni jelentéseket is létrehozhat, amelyek konkrétabb adatokat kérnek le.
Megjegyzés:
Az Intune jelentéskészítési változásai fokozatosan, egy idő alatt jelennek meg, hogy segítsenek felkészülni és alkalmazkodni az új struktúrához.
A jelentéstípusok a következő fókuszterületekbe vannak rendezve:
- Működési – Időszerű, célzott adatokat biztosít, amelyek segítenek a összpontosításban és a műveletek végrehajtásában. A rendszergazdák, a téma szakértői és az ügyfélszolgálat ezeket a jelentéseket a legsegítőbbnek találják.
- Szervezeti – Átfogó nézet, például eszközfelügyeleti állapot átfogóbb összefoglalása. A vezetők és a rendszergazdák ezeket a jelentéseket fogják leginkább hasznosnak találni.
- Előzmény – Mintázatokat és trendeket biztosít egy adott időszakban. A vezetők és a rendszergazdák ezeket a jelentéseket fogják leginkább hasznosnak találni.
- Specialista – Lehetővé teszi a nyers adatok használatát saját egyéni jelentések létrehozásához. A rendszergazdák ezeket a jelentéseket fogják a leginkább hasznosnak találni.
A jelentéskészítési keretrendszer konzisztens és átfogóbb jelentéskészítési élményt nyújt. Az elérhető jelentések a következő funkciókat biztosítják:
- Keresés és rendezés – Az adatkészlettől függetlenül minden oszlopban kereshet és rendezhet.
- Adatlapozás – Az adatokat lapozás alapján, lapozással vagy egy adott oldalra ugrással vizsgálhatja.
- Teljesítmény – Gyorsan hozhat létre és tekinthet meg nagy méretű bérlőkből létrehozott jelentéseket.
- Exportálás – Gyorsan exportálhatja a nagy bérlőkből létrehozott jelentési adatokat.
Megjegyzés:
Az Intune a jelentésadatok exportálásakor képes megőrizni a jelentés keresési eredményeit. Ha például a Nem megfelelő eszközök jelentést használja, az operációsrendszer-szűrőt "Windows" értékre állítja, és a "PC" kifejezésre keres, az exportált adatok csak olyan Windows-eszközöket tartalmaznak, amelyek nevében a "PC" szerepel. Ez a képesség az API közvetlen meghívásakor ExportJobs is elérhető.
Ki férhet hozzá az adatokhoz?
A következő engedélyekkel rendelkező felhasználók áttekinthetik a naplókat:
- Globális rendszergazda
- Intune-rendszergazda
- Olvasási engedélyekkel rendelkező Intune-szerepkörhöz rendelt rendszergazdák
A rendszergazdai engedélyekkel kapcsolatos további információkért lásd: A rendszergazdák típusai.
Jelentéskészítési csempék
A Kezdőlap, az Irányítópult és az Alkalmazások áttekintése panel frissített csempéket biztosít a bérlő alkalmazástelepítési hibáinak számának megjelenítéséhez. A kapcsolódó adatok lekéréséhez a következő reportName exportálási paramétereket használhatja:
ReportName paraméterek exportálása:
-
AppStatusOverview– Az alkalmazások áttekintése az Alkalmazások áttekintése panel tortadiagramjának megfelelően jelenik meg. -
FailedAppCounts– A sikertelen alkalmazások az Alkalmazások áttekintése panelen, a Kezdőlapon és az Irányítópult panelen megadottak szerint számítanak. -
TopFailedMobileApps– Az Első három sikertelen alkalmazás az Alkalmazások áttekintése panelen látható módon.
Eszközmegfelelési jelentések
Ez a jelentéskészlet a szabályzatok megfelelőségi beállításaira összpontosít. Lekérheti az összes nem megfelelő eszköz listáját, áttekintheti az eszközmegfelelési trendeket, és megtekintheti az eszközneveket és azok egyedi nem megfelelő beállításait.
Tipp
Az összes eszközmonitorozási jelentés listáját a Microsoft Intune Felügyeleti központban az Eszközök>figyelése lehetőség kiválasztásával tekintheti meg. A Figyelés panel konfigurációval, megfelelőségtel, regisztrációval és szoftverfrissítésekkel kapcsolatos jelentéseket biztosít. Emellett más jelentések is megtekinthetők, például eszközműveletek.
Eszközmegfelelési jelentés (szervezeti)
Az eszközmegfelelési jelentésnek széles körűnek kell lennie, és hagyományosabb jelentéskészítési nézetet biztosít az adatokról az összesített metrikák azonosításához. Ez a jelentés nagy adathalmazokkal való együttműködésre lett tervezve, hogy teljes eszközmegfelelőségi képet kapjon. Az eszközmegfelelőségi jelentés például az eszközök összes megfelelőségi állapotát megjeleníti, hogy szélesebb képet kapjon az adatokról, függetlenül attól, hogy mekkora az adathalmaz. Ez a jelentés a rekordok teljes lebontását mutatja az összesített metrikák kényelmes vizualizációja mellett. Ez a jelentés létrehozható szűrők alkalmazásával, majd a Jelentés létrehozása gombra kattintva. Ez a gomb frissíti az adatokat, hogy a legújabb állapotot jelenítse meg az összesítő adatokat alkotó egyes rekordok megtekintésével. Az új keretrendszer legtöbb jelentéséhez hasonlóan ezek a rekordok is rendezhetők és kereshetők, hogy a szükséges információkra összpontosítsanak.
Az eszközállapotról létrehozott jelentés megtekintéséhez kövesse az alábbi lépéseket:
Jelentkezzen be a Microsoft Intune felügyeleti központba.
Válassza a Jelentések>Eszközmegfelelés>Jelentések lap >Eszközmegfelelés lehetőséget.
A jelentés finomításához válassza a Megfelelőségi állapot, az Operációs rendszer és a Tulajdonos szűrőket.
Az aktuális adatok lekéréséhez válassza a Jelentés létrehozása (vagy a Létrehozás újra) lehetőséget.
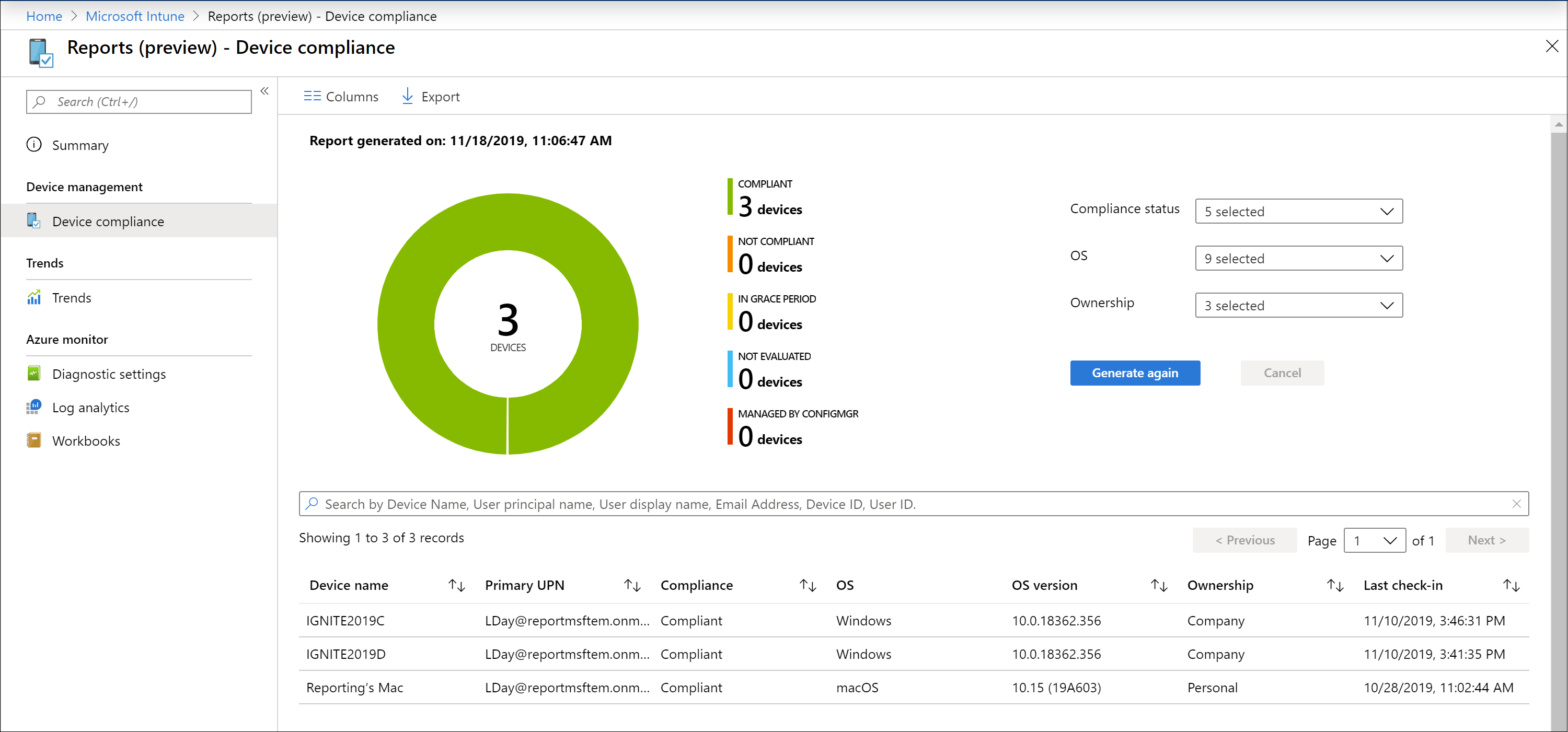
Megjegyzés:
Ez az eszközmegfelelési jelentés időbélyeget biztosít a jelentés legutóbbi létrehozásának időpontjáról.
További információ: A végponthoz készült Microsoft Defender megfelelőségének kényszerítése feltételes hozzáféréssel az Intune-ban.
Eszközmegfelelési trendek jelentés (előzmény)
Az eszközmegfelelési trendről szóló jelentést a rendszergazdák és a tervezők nagyobb valószínűséggel használják az eszközmegfelelés hosszú távú trendjeinek azonosítására. Az összesített adatok egy adott időszakban jelennek meg. Hasznos lehet a jövőbeli befektetési döntések meghozatalához, a folyamatok fejlesztéséhez vagy az anomáliák vizsgálatának megkezdéséhez. A szűrők adott trendek megtekintésére is alkalmazhatók. A jelentés által biztosított adatok az aktuális bérlői állapot pillanatképe (közel valós idejű).
Az eszközmegfelelésre vonatkozó megfelelőségi trendjelentések az eszközmegfelelési állapotok egy adott időszakra vonatkozó trendjeként jelenhetnek meg. Azonosíthatja a megfelelőségi csúcsok helyét, és ennek megfelelően összpontosíthatja idejét és erőfeszítését.
Az Eszközmegfelelési trendek jelentést az alábbi lépésekkel tekintheti meg:
Jelentkezzen be a Microsoft Intune felügyeleti központba.
Válassza a Jelentések>Eszközmegfelelési>jelentések lap >Eszközmegfelelési trendek lehetőséget az eszközmegfelelés 60 napos trend szerinti megtekintéséhez.
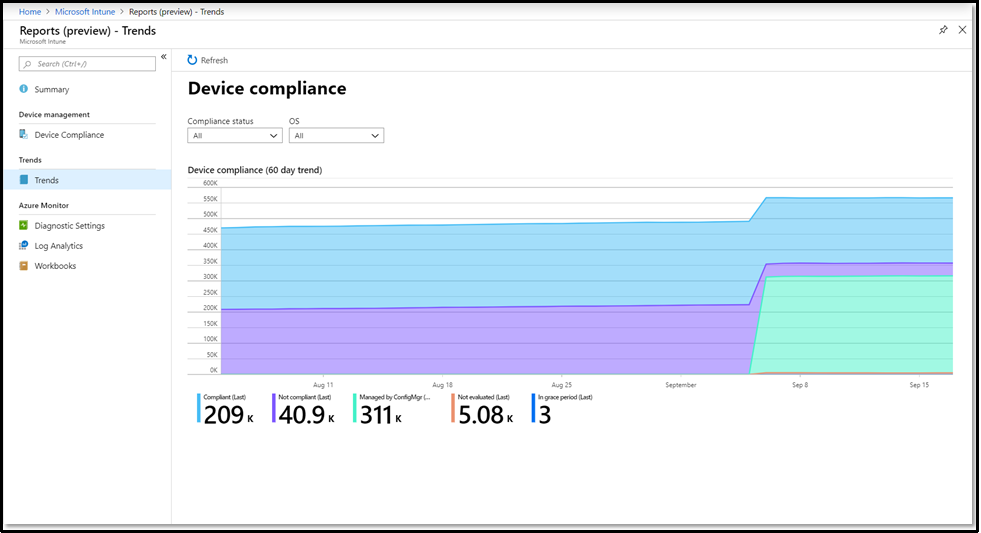
Nem megfelelő eszközökről szóló jelentés (szervezeti)
Megjegyzés:
A jelentés mellett tekintse meg a nem megfelelő eszközökről szóló jelentést.
Ez a jelentés lehetővé teszi a rendszergazdák számára, hogy gyorsan lássák:
- A nem megfelelő eszközök.
- Minden eszköz esetében az eszköz nem megfelelő beállításai, valamint az ezeket a beállításokat tartalmazó megfelelőségi szabályzatok.
- Minden eszköz esetében a beállítások hibaállapotban vannak.
Ennek az az előnye, hogy az összes megcélzott eszköz nem megfelelő beállításait és beállításait egyszerre láthatja hibaállapotban. Nem kell külön-külön ellenőriznie az Eszközmegfelelési nézetet az egyes eszközökhöz.
A jelentés létrehozásához kövesse az alábbi lépéseket:
Jelentkezzen be a Microsoft Intune felügyeleti központba.
Válassza a Jelentések>Eszközmegfelelési>jelentések lapot >Nem megfelelő eszközök és beállítások.
Válassza a Jelentés létrehozása lehetőséget. A jelentésben tekintse meg a következő információkat:
- Nem megfelelő beállítás – A nem megfelelő szabályzatbeállítás nevét jeleníti meg.
- Nem megfelelő szabályzat – A nem megfelelő beállítást tartalmazó megfelelőségi szabályzat nevét jeleníti meg.
- Számított szabályzatverzió – Azt a megfelelőségi szabályzatverziót jeleníti meg, amelyet a megfelelőség legutóbbi kiszámításakor használtak.
- Legújabb szabályzatverzió – A nem megfelelő megfelelőségi szabályzat legújabb verzióját jeleníti meg. Ha ez a verziószám nagyobb, mint a számított házirend verziója, akkor egy rendszergazda frissítette vagy módosította a megfelelőségi szabályzatot a megfelelőség legutóbbi kiszámítása óta. Előfordulhat, hogy a megfelelőségi állapot elavult.
- Megfelelőségi állapot beállítása – Azt jelzi, hogy az eszköz nem felel-e meg a beállításnak. Vagy azt is megmutatja, hogy a beállítás hibát jelentett-e az Intune-nak.
-
Hibakód beállítása – Ha a beállítás megfelelőségi állapota
Error, akkor a hibakód jelenik meg. Ellenkező esetben ez az oszlop üres marad.
A jelentés eszközönként egy sort hoz létre nem megfelelő beállításonként a hozzárendelt megfelelőségi szabályzatban. Így egy olyan eszköz, amely négy különböző beállítással nem kompatibilis, négyszer szerepel a listában, minden beállításnál egyszer.
Ebben a jelentésben a következőket is megteheti:
- Exportálja a jelentés adatait.
- Szűrje az eredményeket megfelelőségi állapot, operációsrendszer-platform és megfelelőségi állapot beállítása szerint.
- Keresés az egyes oszlopok szerint.
- Az oszlopokat növekvő és csökkenő sorrendbe rendezheti.
- Lapozás az eredmények között az Előző és a Következő gombbal.
Megfelelőségi szabályzattal nem rendelkező eszközök (szervezeti)
Ez a jelentés a következőket teszi lehetővé a rendszergazdák számára:
Azonosítsa azokat az eszközöket, amelyekhez nem rendeltek megfelelőségi szabályzatot.
Azt javasoljuk, hogy az egyes bérlők minden eszközét egy megfelelőségi szabályzat célozza meg.
Tekintse meg az Eszközök megjelölése megfelelőségi szabályzat hozzárendelése nélkül nevű, bérlői szintű megfelelőségi szabályzat beállításának konfigurációját. Alapértelmezés szerint ez a beállítás megfelelőként jelöli meg a hozzárendelt szabályzat nélküli eszközöket.
Javasoljuk, hogy ezt a beállítást úgy konfigurálja, hogy a megfelelőségi szabályzat által nem célzott eszközöket Ne megfelelőként jelölje meg. A beállítás kezelésének elősegítése érdekében a jelentés egy hivatkozást biztosít, amely megnyitja a Megfelelőségi szabályzat beállításai csomópontot, ahol a beállítás módosítható. További információ: Megfelelőségi szabályzat beállításai.
A jelentés létrehozásához kövesse az alábbi lépéseket:
- Jelentkezzen be a Microsoft Intune felügyeleti központba.
- Válassza a Jelentések>Eszközmegfelelés>Jelentések lapot >Az eszközök megfelelőségi szabályzat nélkül.
- Válassza a Jelentés létrehozása lehetőséget. A jelentésben tekintse meg a következő információkat:
A jelentés eszközönként egy sort hoz létre, amelyhez nem rendeltek megfelelőségi szabályzatot. A jelentésben az alábbi, az eredmények rendezésére használható információoszlopok találhatók. A jelentés a következő kereséseket is támogatja:
- Eszköz neve – Az eszköz neve, ahogyan az eszközök megtekintésekor és csoportok létrehozásakor megjelenik.
- Egyszerű felhasználónév – Az eszköz elsődleges felhasználója.
- OPERÁCIÓS RENDSZER – Az eszköz operációs rendszere, például Windows vagy Android.
- Operációs rendszer verziója – Az operációs rendszer verziója, például 22000.675 Windows esetén, vagy 12.0 Android esetén.
- Eszközmodell – Modelladatok, például Surface Book 2 vagy Galaxy Note 10.
- Eszközazonosító
Beállítások megfelelősége (szervezeti)
Ez a jelentés megjeleníti az eszközökre telepített megfelelőségi beállításokat, az egyes állapotokhoz tartozó eszközök száma beállításonként. A jelentés létrehozása után a megjelenő legfelső szintű részletek a következők:
- Név beállítása
- Platform
- Megfelelő eszközök
- Nem megfelelő eszközök
- Nem értékelt eszközök
- Nem alkalmazható eszközök
- Ütköző eszközök
Egy bejegyzés kiválasztásával részletesebb információkat kaphat a beállításról és az adott állapotot jelentéssel rendelkező eszközökről.
Az aktuális adatokat használó jelentés létrehozása:
- Jelentkezzen be a Microsoft Intune felügyeleti központba.
- Válassza a Jelentések>Eszközmegfelelési>jelentések lapot, majd a Beállítások megfelelősége csempét.
- A legördülő listában kiválaszthatja, hogy a jelentés mely platformokat tartalmazza.
- Válassza a Jelentés létrehozása (vagy a Létrehozás újra) lehetőséget a jelentés frissített adatokkal történő létrehozásához.
Szabályzatmegfelelési jelentés (szervezeti)
Megjegyzés:
Ezt a jelentést szabályzatonkénti eszközmegfelelőségi állapotjelentésnek is nevezik.
Ez a jelentés a megfelelőségi szabályzatok listáját jeleníti meg az egyes szabályzatoknak megfelelő vagy nem megfelelő eszközök számával. A jelentés létrehozása után a megjelenő legfelső szintű részletek a következők:
- Házirend neve
- Szabályzatplatform
- Megfelelő eszközök
- Nem megfelelő eszközök
- Nem értékelt eszközök
- Nem alkalmazható eszközök
- Ütköző eszközök
Egy bejegyzés kiválasztásával részletesebb információkat kaphat a szabályzatról és az adott állapotot jelentéssel rendelkező eszközökről.
Az aktuális adatokat használó jelentés létrehozása:
- Jelentkezzen be a Microsoft Intune felügyeleti központba.
- Válassza a Jelentések>Eszközmegfelelési>jelentések lapot, majd a Szabályzatmegfelelés csempét.
- A legördülő listában kiválaszthatja, hogy a jelentés mely platformokat tartalmazza.
- Válassza a Jelentés létrehozása (vagy a Létrehozás újra) lehetőséget a jelentés frissített adatokkal történő létrehozásához.
Szabályzatmeg nem felelési jelentés (működési)
Megjegyzés:
Ezt a jelentést szabályzatoknak nem megfelelő és hibaeszközökkel rendelkező jelentéseknek is nevezik.
A Szabályzatmeg nem felelési jelentéssel áttekintheti a szabályzatokat egy vagy több nem megfelelő eszközzel vagy hibával rendelkező eszközzel. A megadott adatokat általában ügyfélszolgálati vagy rendszergazdai szerepkörök használják a problémák azonosítására és a problémák elhárítására. A jelentésben található adatok időalapúak, váratlan viselkedést jeleznek, és végrehajthatók. A jelentés a számítási feladattal együtt érhető el, így a Szabályzatmeg nem felelés jelentés elérhetővé válik anélkül, hogy az aktív munkafolyamatok között böngészne. Ez a jelentés exportálási, szűrési, keresési, lapozási és rendezési képességeket biztosít.
A Szabályzatmeg nem felelési jelentést az alábbi lépésekkel tekintheti meg:
- Jelentkezzen be a Microsoft Intune felügyeleti központba.
- Válassza az Eszközök>monitorozása>szabályzatok nem megfelelő és hibaeszközökkel lehetőséget.
Nem megfelelő eszközökről szóló jelentés (működési)
A Nem megfelelő eszközök jelentés általában a segélyszolgálat vagy a rendszergazdai szerepkörök által a problémák azonosításához és a problémák elhárításához használt adatokat tartalmazza. A jelentésben található adatok időalapúak, váratlan viselkedést jeleznek, és végrehajthatók. A jelentés a számítási feladattal együtt érhető el, így a nem megfelelő eszközökről készült jelentés elérhetővé válik az aktív munkafolyamatok böngészése nélkül. Ez a jelentés szűrési, keresési, lapozási és rendezési képességeket biztosít. Emellett részletes elemzést is végezhet a hibaelhárításhoz.
A Nem megfelelő eszközök jelentést az alábbi lépésekkel tekintheti meg:
- Jelentkezzen be a Microsoft Intune felügyeleti központba.
- Válassza az Eszközök> Nemmegfelelő eszközökmonitorozása> lehetőséget.
Windows hardverigazolási jelentés (szervezeti)
A Windows-eszközökhöz rendelt hardveresen igazolt megfelelőségi beállítások állapotának megtekintése. Ez a jelentés az Intune-ban regisztrált eszközök adatait jeleníti meg, amelyekhez legalább egy hardveralapú megfelelőségi beállítással rendelkező megfelelőségi szabályzat van hozzárendelve.
A Windows hardverigazolási jelentését az alábbi lépésekkel tekintheti meg:
- Jelentkezzen be a Microsoft Intune felügyeleti központba.
- Lépjen a Jelentések>eszközmegfelelése elemre.
- Lépjen a Jelentések lapra.
- Válassza a Windows hardverigazolási jelentés lehetőséget.
Eszközkonfigurációs jelentések
Ez a jelentéskészlet a szabályzatok eszközkonfigurációs beállításaira összpontosít. Lekérheti az összes nem megfelelően konfigurált eszköz listáját, áttekintheti az eszközkonfigurációs trendeket, és megtekintheti az eszközneveket és a további konfigurációs beállításokat.
Tanúsítványjelentés (működési)
Áttekintheti a tanúsítványokkal kapcsolatos információkat, beleértve az ujjlenyomatokat, a kiállítási adatokat és az állapotot.
A Tanúsítványok jelentést az alábbi lépésekkel tekintheti meg:
- Jelentkezzen be a Microsoft Intune felügyeleti központba.
- Válassza az Eszközök>monitorozása>tanúsítványok lehetőséget.
Titkosítási jelentés (működési)
Megjegyzés:
Ezt a jelentést eszköztitkosítási állapotjelentésnek is nevezik.
Megtekintheti a titkosítás részleteit, beleértve a titkosítás készültségét, a titkosítás állapotát és a TPM-verziót.
A Titkosítás jelentést az alábbi lépésekkel tekintheti meg:
- Jelentkezzen be a Microsoft Intune felügyeleti központba.
- Válassza az Eszközök>monitorozása>Eszköztitkosítás állapota lehetőséget.
Korlátozott alkalmazásokkal rendelkező eszközök jelentés (működési)
Megtekintheti azon eszközök listáját, amelyeken a felhasználók egy vagy több korlátozott alkalmazást telepítettek.
A Korlátozott alkalmazásokkal rendelkező eszközök jelentést az alábbi lépésekkel tekintheti meg:
- Jelentkezzen be a Microsoft Intune felügyeleti központba.
- Válassza az Eszközök> Korlátozottalkalmazásokkal rendelkező eszközökmonitorozása> lehetőséget.
Profilkonfigurációs állapotjelentés (szervezeti)
A Profilkonfiguráció állapota jelentés lehetővé teszi az összes eszközkonfigurációs profil szűrését, hogy az aktuális állapotukat a hozzárendelt eszközökön láthassa.
A Profilkonfiguráció állapota jelentéssel létrehozhatja azon profilok listáját a bérlőben, amelyeken az eszközök állapota sikeres, hiba, ütközés vagy nem alkalmazható. Szűrőket használhat a profiltípushoz, az operációs rendszerhez és az állapothoz. A visszaadott eredmények keresési, rendezési, szűrési, lapozási és exportálási képességeket biztosítanak. Az eszközkonfiguráció részletei mellett ez a jelentés az erőforrás-hozzáférés részleteit és az új beállítások katalógusprofiljának részleteit is tartalmazza.
A Profil konfigurációs állapotjelentésének megtekintése:
- Jelentkezzen be a Microsoft Intune felügyeleti központba.
- Válassza a Jelentések>Eszközkonfiguráció>Jelentések>Profil konfigurációs állapota lehetőséget.
Eszközregisztrációs jelentések
Ez a jelentéskészlet a szabályzatok eszközregisztrációs beállításaira összpontosít. Lekérheti az összes nem megfelelően regisztrált eszköz listáját, áttekintheti az eszközregisztrációs trendeket, és megtekintheti az eszközneveket és a további regisztrációs beállításokat.
Regisztrációs hibákról szóló jelentés (működési)
Megtekintheti a sikertelen felhasználói regisztrációs kísérletek részleteit.
A regisztrációs hibákról szóló jelentést az alábbi lépésekkel tekintheti meg:
- Jelentkezzen be a Microsoft Intune felügyeleti központba.
- Válassza az Eszközök>monitorozása>regisztrációs hibák lehetőséget.
Hiányos felhasználói regisztrációs jelentés (működési)
A Vállalati portál regisztrációs folyamatában azonosíthatja, hogy hol állnak le a regisztrációk.
A Hiányos felhasználói regisztrációk jelentést az alábbi lépésekkel tekintheti meg:
- Jelentkezzen be a Microsoft Intune felügyeleti központba.
- Válassza az Eszközök> –Hiányos felhasználói regisztrációk monitorozása> lehetőséget.
Eszközigazolási állapotjelentés
Ez a jelentés összefoglalja azokat az eszközöket, amelyeken befejeződött, sikertelen vagy Nem indult el a regisztráció igazolása.
Az eszközigazolás állapotjelentését az alábbi lépésekkel tekintheti meg:
- Jelentkezzen be a Microsoft Intune felügyeleti központba.
- Válassza a Jelentések>Eszközkezelés>Eszközigazolási állapot lehetőséget.
- A legördülő listákkal igazolási állapot vagy az eszköz tulajdonjoga alapján szűrhet.
- Válassza a Jelentés létrehozása (vagy a Létrehozás újra) lehetőséget a jelentés frissített adatokkal történő létrehozásához.
- A jelentéssel kapcsolatos további információkért lásd: Windows-regisztráció igazolása.
Windows Autopilot deployments report (Operational)
Ez a jelentés összefoglalja az elmúlt 30 napra vonatkozóan a Windows Autopilot által regisztrált eszközök központi telepítésének részleteit.
A Windows Autopilot deployments (Windows Autopilot üzemelő példányok ) jelentést az alábbi lépésekkel tekintheti meg:
- Jelentkezzen be a Microsoft Intune felügyeleti központba.
- Válassza az Eszközök>Figyelik>a Windows Autopilot üzemelő példányait lehetőséget.
Jelentések frissítése
Frissítési körönkénti üzembehelyezési állapotjelentés (működési)
Megjegyzés:
Ez a jelentés windowsos frissítési körönkénti üzembehelyezési állapotjelentésként is ismert.
Megtekintheti az egyes frissítési körök sikeres vagy sikertelen frissítéseit tartalmazó eszközök számát.
A frissítési körönkénti üzembehelyezési állapotjelentést az alábbi lépésekkel tekintheti meg:
- Jelentkezzen be a Microsoft Intune felügyeleti központba.
- Válassza az Eszközök>Figyelik>az üzembehelyezési állapotot Windows-frissítési körönként.
A Windows illesztőprogram-frissítési hibáiról szóló jelentés (működési)
Megjegyzés:
Ezt a jelentést illesztőprogram-frissítési szabályzatok riasztásokkal jelentésnek is nevezik.
A szabályzatokat egy vagy több, illesztőprogram-frissítési riasztásokkal rendelkező Windows-eszközzel tekintheti meg.
A Windows-illesztőprogramok frissítési hibáiról szóló jelentést az alábbi lépésekkel tekintheti meg:
- Jelentkezzen be a Microsoft Intune felügyeleti központba.
- Válassza az Eszközök>monitorozása>illesztőprogram-frissítési szabályzatok riasztásokkal lehetőséget.
A Windows gyorsított frissítési hibáiról szóló jelentés (működési)
Megjegyzés:
Ezt a jelentést gyorsított minőségi frissítési szabályzatok riasztásokkal jelentésnek is nevezik.
A szabályzatokat egy vagy több, gyorsított minőségi frissítési riasztással rendelkező Windows-eszközzel tekintheti meg.
A Windows gyors frissítési hibáiról szóló jelentést az alábbi lépésekkel tekintheti meg:
- Jelentkezzen be a Microsoft Intune felügyeleti központba.
- Válassza az Eszközök>monitorozása>Gyorsított minőségi frissítési szabályzatok riasztásokkal lehetőséget.
Funkciófrissítési hibákról szóló jelentés (működési)
Megjegyzés:
Ezt a jelentést funkciófrissítési szabályzatok és riasztások jelentésének is nevezik.
A windowsos frissítési jelentés, a Funkciófrissítési hibák működési jelentés a Windows 10-hez és újabb verziókhoz tartozó szolgáltatásfrissítésekkel megcélzott és frissítési kísérletekkel rendelkező eszközök hibaadatait tartalmazza. A jelentésben található adatok időben jelennek meg, és meghívják a hibás eszközök számát. A hibaelhárításhoz részletes elemzést végezhet. Ez a jelentés szűrést, keresést, lapozást és rendezést biztosít.
Ahhoz, hogy ez a jelentés megjelenítse az adatokat, konfigurálnia kell az adatgyűjtést a Windows szolgáltatásfrissítési jelentéseihez. Az adatgyűjtés konfigurálásával és a jelentés frissítési hibák elhárításához való használatával kapcsolatos információkért lásd: Jelentések a Windows szolgáltatásfrissítési szabályzatához.
A Funkciófrissítési hibák jelentés megtekintéséhez kövesse az alábbi lépéseket:
- Jelentkezzen be a Microsoft Intune felügyeleti központba.
- Válassza az Eszközök>monitorozása>Funkciófrissítési szabályzatok riasztásokkal lehetőséget.
Fontos
Ha teljes képet szeretne kapni a Windows-funkciók frissítési állapotáról, használja az alábbi funkciófrissítési jelentéseket:
- Windows-funkciófrissítés (szervezeti)
- Funkciófrissítési hibákról szóló jelentés (működési)(ez a jelentés)
Ezek a jelentések együttesen betekintést nyújtanak a windowsos eszközök frissítési állapotába és megfelelőségébe a szervezetben, és segíthetnek a funkciófrissítések telepítésével kapcsolatos problémák elhárításában.
Az iOS-eszközök telepítési hibáiról szóló jelentés (működési)
Megjegyzés:
Ezt a jelentést iOS-frissítéstelepítési hibákról szóló jelentésnek is nevezik.
Frissítéstelepítési hibák megtekintése iOS-eszközökön.
Az iOS-eszközök telepítési hibáiról szóló jelentést az alábbi lépésekkel tekintheti meg:
- Jelentkezzen be a Microsoft Intune felügyeleti központba.
- Válassza az Eszközök>monitorozása>iOS-frissítéstelepítési hibákat lehetőséget.
A macOS-eszközök telepítési állapota jelentés (működési)
Megjegyzés:
Ezt a jelentést macOS-frissítéstelepítési hibákról szóló jelentésnek is nevezik.
Frissítéstelepítési hibák megtekintése macOS-eszközökön.
A macOS-eszközök telepítési állapotáról szóló jelentést az alábbi lépésekkel tekintheti meg:
- Jelentkezzen be a Microsoft Intune felügyeleti központba.
- Válassza az Eszközök>monitorozása>macOS-frissítéstelepítési hibák lehetőséget.
Windows-funkciófrissítés (szervezeti)
A Windows Update jelentés, a Windows 10 és újabb funkciók frissítései jelentés átfogó áttekintést nyújt azoknak az eszközöknek a megfelelőségéről, amelyek a Windows 10-hez és újabb verziókhoz készült funkciófrissítésekkel rendelkeznek. Ez a jelentés a frissítési állapot alapján adja meg a frissítési állapotot. Konkrét eszközfrissítési részleteket is megtekinthet. Az ezekben a jelentésekben található adatok időben vannak, kihívják az eszköz nevét és állapotát, valamint a frissítéssel kapcsolatos egyéb részleteket. Összegző jelentés érhető el a Windows-frissítések számítási feladatban. Ez a jelentés szűrést, keresést, lapozást és rendezést is biztosít.
A jelentés frissítési hibák elhárításához való használatáról további információt a Windows 10-hez és újabb funkciók frissítési szabályzatához készült jelentések című témakörben talál.
A Windows 10 és újabb verziók funkciófrissítési jelentését az alábbi lépésekkel tekintheti meg:
- Jelentkezzen be a Microsoft Intune felügyeleti központba.
- Az összegző jelentés megtekintéséhez válassza a Jelentések>Windows-frissítések lehetőséget.
- Válassza a Jelentések lapot, és válassza a Windows funkciófrissítési jelentést a Windows 10 és újabb verziójú funkciófrissítési jelentés megtekintéséhez.
- Válassza az Összesített állapot frissítése és a Tulajdonosi szűrők lehetőséget a jelentés finomításához.
- Az aktuális adatok lekéréséhez válassza a Jelentés létrehozása (vagy a Létrehozás újra) lehetőséget.
Fontos
Ha teljes képet szeretne kapni a Windows-funkciók frissítési állapotáról, használja az alábbi funkciófrissítési jelentéseket:
- Windows-funkciófrissítés (szervezeti) (ez a jelentés)
- Funkciófrissítési hibákról szóló jelentés (működési)
Ezek a jelentések együttesen betekintést nyújtanak a windowsos eszközök frissítési állapotába és megfelelőségébe a szervezetben, és segíthetnek a funkciófrissítések telepítésével kapcsolatos problémák elhárításában.
Biztonsági jelentések
Nem kifogástalan állapotú végpontok jelentés (működési)
A Nem kifogástalan állapotú végpontok jelentés az ügyfélszolgálat vagy a rendszergazdai szerepkörök által általában használt adatokat jeleníti meg a windowsos végpontokkal kapcsolatos problémák azonosításához és elhárításához. A jelentésben található adatok időben találhatók, felhívják a nem megfelelő állapotú eszközt, az elsődleges egyszerű felhasználónevet (UPN) és számos beállítás állapotát. A jelentés lapként érhető el az elsődleges víruskereső számítási feladaton belül. Ez a jelentés szűrést, keresést, lapozást és rendezést biztosít. Emellett ez a jelentés a Managed by (Felügyelt) oszlopot is tartalmazza. Ez az oszlop a Configuration Manager által felügyelt eszközök azonosítására használható.
A Nem kifogástalan végpontok jelentést az alábbi lépésekkel tekintheti meg:
- Jelentkezzen be a Microsoft Intune felügyeleti központba.
- Válassza a Végpontbiztonság>Víruskereső>Nem kifogástalan végpontok lapot.
A jelentéssel elvégezhető műveletekről további információt az Eszközjelentések tömeges műveletei című témakörben talál.
Aktív kártevőkről szóló jelentés (működési)
Az Aktív kártevők jelentés adatokat biztosít a kártevő-problémákkal rendelkező eszközök azonosításához és a Windows-végpontokkal kapcsolatos problémák elhárításához. A jelentésben található adatok időben jelennek meg, és felhívják a nem megfelelő állapotú eszközt, a felhasználónevet és a súlyosságot. A jelentés lapként érhető el az elsődleges víruskereső számítási feladaton belül. Ez a jelentés szűrést, keresést, lapozást és rendezést biztosít. Emellett ez a jelentés a Managed by (Felügyelt) oszlopot is tartalmazza. Ez az oszlop a Configuration Manager által felügyelt eszközök azonosítására használható.
Az aktív kártevőkről szóló jelentést az alábbi lépésekkel tekintheti meg:
- Jelentkezzen be a Microsoft Intune felügyeleti központba.
- Válassza a Végpontbiztonság>Víruskereső>Aktív kártevők lapot.
A jelentéssel elvégezhető műveletekről további információt az Eszközjelentések tömeges műveletei című témakörben talál.
Tömeges műveletek eszközjelentésekhez
A Nem kifogástalan állapotú végpontok és az Aktív kártevőjelentések tömeges műveleteket biztosítanak, amelyek az egyes jelentésekben kiválasztott Windows-eszközökre alkalmazhatók. Ha tömeges műveletet szeretne használni, jelölje ki az egyes eszközöknek megfelelő sort (egyszerre legfeljebb 100 eszközt), és válassza ki a műveletet. A következő műveletek érhetők el:
- Újraindítás – Ez a művelet a kijelölt eszközök újraindítását hajtja végre.
- Gyorsvizsgálat – Ez a művelet gyorsvizsgálatot végez a Windows Defenderben a kiválasztott eszközökről.
- Teljes vizsgálat – Ez a művelet teljes vizsgálatot végez a Windows Defenderben a kijelölt eszközökről.
A gyorsvizsgálat és a teljes vizsgálat közötti különbségről további információt az Ütemezett gyors vagy teljes Microsoft Defender víruskereső-vizsgálatok konfigurálása című témakörben talál.
Hozzárendelési hibákról szóló jelentés (működési)
Megjegyzés:
Ezt a jelentést konfigurációs szabályzat-hozzárendelési hibák jelentésnek is nevezik.
A Hozzárendelési hibák műveleti jelentés segít az eszközökre irányuló konfigurációs profilok hibáinak és ütközéseinek elhárításában. Ez a jelentés megjeleníti a bérlő konfigurációs profiljainak listáját, valamint a hiba vagy ütközés állapotú eszközök számát. A jelentéshez biztonsági alapkonfigurációk és végpontbiztonsági profilok lettek hozzáadva. A profiltípusok megkülönböztetése a Szabályzat típusa oszlop használatával történik. Ezekkel az adatokkal lehatolást végezhet egy profilon, és megtekintheti a profilhoz kapcsolódó hibaállapotú eszközök és felhasználók listáját. Emellett még tovább részletezheti a hiba okával kapcsolatos beállítások és beállítások listáját. Szűrhet típus és platform szerint is, oszlop alapján rendezhet, és profilnév alapján kereshet.
Szerepköralapú hozzáférés-vezérlési (RBAC)-engedélyek lettek alkalmazva a jelentésre, hogy a rendszergazdák által látható házirendek alapján szűrjenek. Ezek az RBAC-engedélyek közé tartozik a Biztonsági alapkonfiguráció engedély, az Eszközkonfiguráció engedély és az Eszközmegfelelési szabályzatok engedély.
| Engedély | Művelet | Részletek |
|---|---|---|
| Biztonsági alapkonfiguráció | Olvas |
Igen: Lehetővé teszi az alapkonfiguráció/végpont biztonsági szabályzatainak megtekintését a Hozzárendelési hibák jelentésben. Nem: Lehetővé teszi az alapkonfiguráció/végpont biztonsági szabályzatainak megtekintését a Hozzárendelési hibák jelentésben. |
| Eszközkonfiguráció | Olvas |
Igen: Lehetővé teszi az eszközkonfigurációs szabályzatok megtekintését a Hozzárendelési hibák jelentésben. Nem: Lehetővé teszi az eszközkonfigurációs szabályzatok megtekintését a Hozzárendelési hibák jelentésben. |
| Eszközmegfelelési szabályzatok | Jelentések megtekintése |
Igen: Nincs hatással a Hozzárendelési hibák jelentésre. Nem: Nincs hatással a Hozzárendelési hibák jelentésre. |
További információ az RBAC-engedélyekről: Szerepköralapú hozzáférés-vezérlés (RBAC) a Microsoft Intune-nal és Az Endpoint Security Manager szerepkör által megadott engedélyek.
A Hozzárendelési hibák jelentést az alábbi lépésekkel tekintheti meg:
- Jelentkezzen be a Microsoft Intune felügyeleti központba.
- Válassza az Eszközök>monitorozása>konfigurációs szabályzat-hozzárendelési hibák lehetőséget.
Megjegyzés:
Ez a jelentés előzetes verzióban érhető el.
Ezt a jelentést a Kezdőlapon is elérheti:
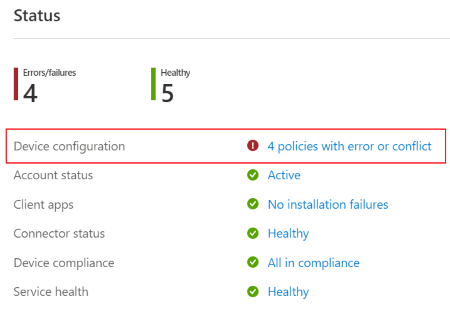
És az irányítópult:
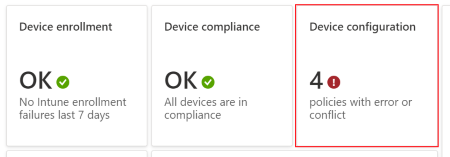
Víruskereső ügynök állapotjelentése (szervezeti)
A víruskereső ügynök állapotjelentése a szervezet eszközeinek ügynökállapotát adja meg.
A jelentés az elsődleges Microsoft Defender víruskereső számítási feladatból érhető el, és szűrést, keresést, lapozást és rendezést biztosít. A jelentésben található adatok időben találhatók, és a következő adatokat jelenítik meg:
- Ha egy eszköz valós idejű vagy hálózatvédelemmel rendelkezik, és az állapot
- A Windows Defender állapota
- Ha az illetéktelen módosítás elleni védelem engedélyezve van
- Ha az eszköz virtuális gép vagy fizikai eszköz
- Felhívja a nem megfelelő állapotú eszközt, a felhasználónevet és a súlyosságot
Ez a jelentés tortadiagramként jeleníti meg az adatvizualizációkat az ügynökök állapotainak eszközök közötti lebontásához, és távoli műveleteket is tartalmaz.
A víruskereső ügynök állapotjelentését az alábbi lépésekkel tekintheti meg:
- Jelentkezzen be a Microsoft Intune felügyeleti központba.
- Válassza a Jelentések>Microsoft Defender víruskereső lehetőséget az alapértelmezett jelentésnézet megnyitásához, amely az Összefoglalás lap. Az Összefoglalás oldal megjeleníti a víruskereső jelentések összesített adatait, támogatja a frissítést, és tükrözi a víruskereső ügynök állapotjelentésében található adatokat.
- A jelentés megnyitásához válassza a Jelentések lapot >Víruskereső ügynök állapota .
- Az aktuális adatok lekéréséhez válassza a Jelentés létrehozása (vagy a Létrehozás újra) lehetőséget.
A jelentés létrehozása után az Oszlopok lehetőséget választva megtekintheti a jelentésben elérhető részletek teljes listáját.
A jelentés információi a következő CSP-k által elérhető részleteken alapulnak, amelyek a Windows ügyfélfelügyeleti dokumentációjában vannak dokumentálva:
A Microsoft Defender víruskereső további jelentései a következők:
- Észlelt kártevőkről szóló jelentés, amely a jelen cikkben részletezett szervezeti jelentés.
- Víruskereső szabályzatjelentések, amelyek a Microsoft Intune Felügyeleti központ Végpontbiztonság területén, a Víruskereső csomópontban érhetők el.
Észlelt kártevőkről szóló jelentés (szervezeti)
Az Észlelt kártevők jelentés biztosítja a szervezet eszközeinek kártevő állapotát. Ez a jelentés az észlelt kártevőkkel rendelkező eszközök számát és a kártevők részleteit mutatja. A jelentésben található adatok időben jelennek meg, felhívják az eszköz nevét és súlyosságát, valamint a kártevőkkel kapcsolatos egyéb adatokat. Ez a jelentés kördiagramot jelenít meg az egyes kártevőállapotokban lévő eszközök számáról. A jelentés az elsődleges Microsoft Defender víruskereső számítási feladatból érhető el. Ez a jelentés szűrést, keresést, lapozást és rendezést is biztosít.
Az Észlelt kártevők jelentést az alábbi lépésekkel tekintheti meg:
- Jelentkezzen be a Microsoft Intune felügyeleti központba.
- Válassza a Jelentések>Microsoft Defender víruskereső lehetőséget az alapértelmezett jelentésnézet megnyitásához, amely az Összefoglalás lap. Az Összefoglalás oldal megjeleníti a víruskereső jelentések összesített adatait, támogatja a frissítést, és tükrözi a víruskereső ügynök állapotjelentésében található adatokat.
- A jelentés megnyitásához válassza a Jelentések lapot >Észlelt kártevők lehetőséget.
- Az aktuális adatok lekéréséhez válassza a Jelentés létrehozása (vagy a Létrehozás újra) lehetőséget.
A jelentés információi a Defender CSP-ben elérhető részleteken alapulnak, amelyek a Windows ügyfélfelügyeleti dokumentációjában találhatók.
A Microsoft Defender víruskereső további jelentései a következők:
- A víruskereső ügynök állapotjelentése, amely a jelen cikkben részletezett szervezeti jelentés.
- Víruskereső szabályzatjelentések, amelyek a Microsoft Intune Felügyeleti központ Végpontbiztonság területén, a Víruskereső csomópontban érhetők el.
MDM-tűzfal állapota Windows 10-hez és újabbhoz (szervezeti)
Ezt a jelentést a Végpontbiztonsági tűzfalszabályzat , valamint a Windows 10 vagy újabb rendszert futtató MDM-eszközök és a tűzfal kikapcsolása jelentés is ismerteti, amely csak a Végpont biztonsági csomóponton belül érhető el.
A Windows 10 és újabb rendszerek MDM-tűzfalának állapota jelentés magas szintű áttekintést nyújt a felügyelt eszközök tűzfalállapotáról. A jelentés megtekintéséhez nyissa meg a Microsoft Intune Felügyeleti központot, majd lépjen a Jelentések>tűzfal>MDM-tűzfal állapota Windows 10-hez és újabb verziókhoz.
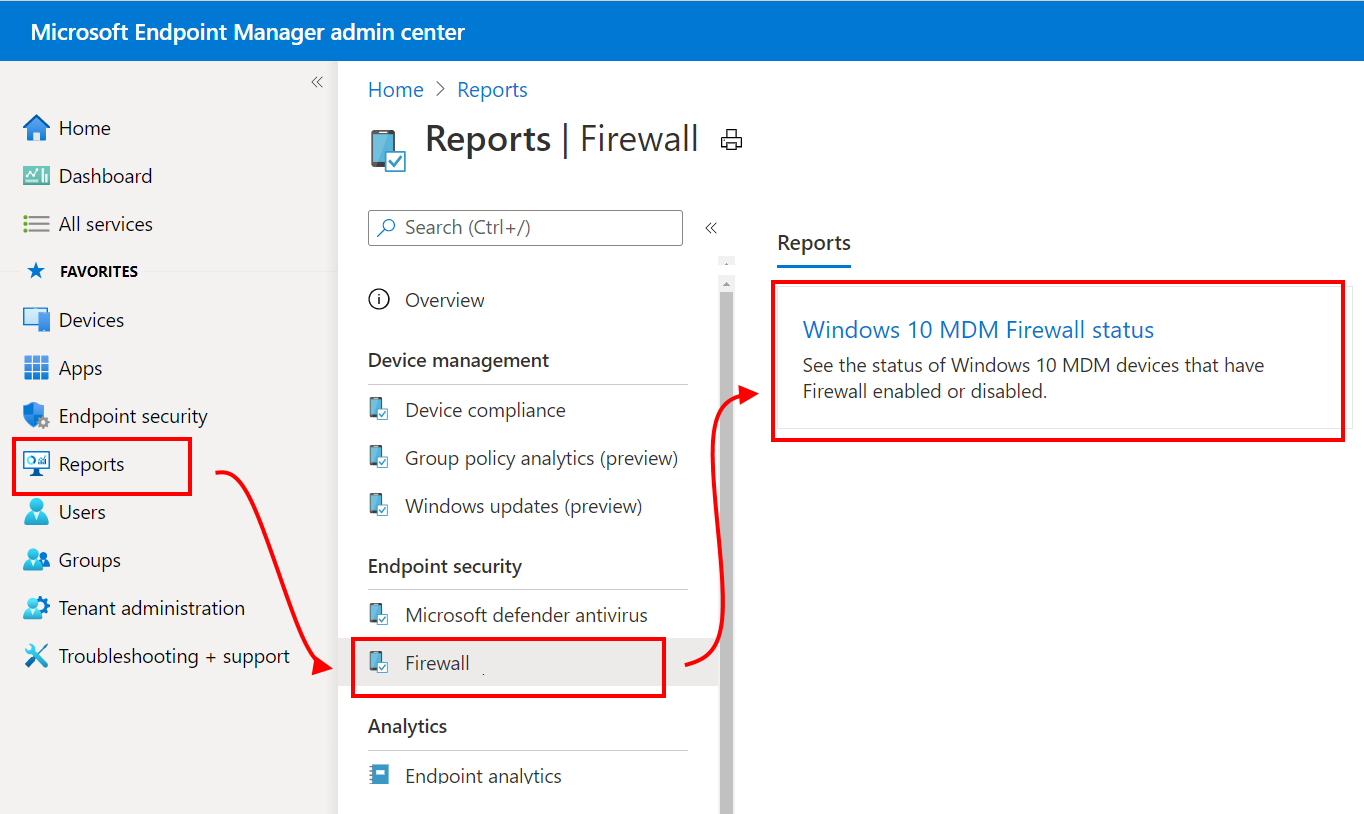
Az adatok a Windows DeviceStatus CSP-n keresztül, a felügyelt eszközökön pedig a tűzfal állapotáról lesznek jelentések. A jelentéshez tartozó visszaadott értékeket szűrheti egy vagy több állapotinformációs kategória használatával.
Az állapot részletei a következők:
- Engedélyezve – A tűzfal be van kapcsolva, és sikeresen jelent.
- Letiltva – A tűzfal ki van kapcsolva.
- Korlátozott – A tűzfal nem figyel minden hálózatot, vagy egyes szabályok ki vannak kapcsolva.
- Ideiglenesen letiltva (alapértelmezett) – A tűzfal átmenetileg nem figyeli az összes hálózatot
- Nem alkalmazható – Az eszköz nem támogatja a tűzfaljelentést.
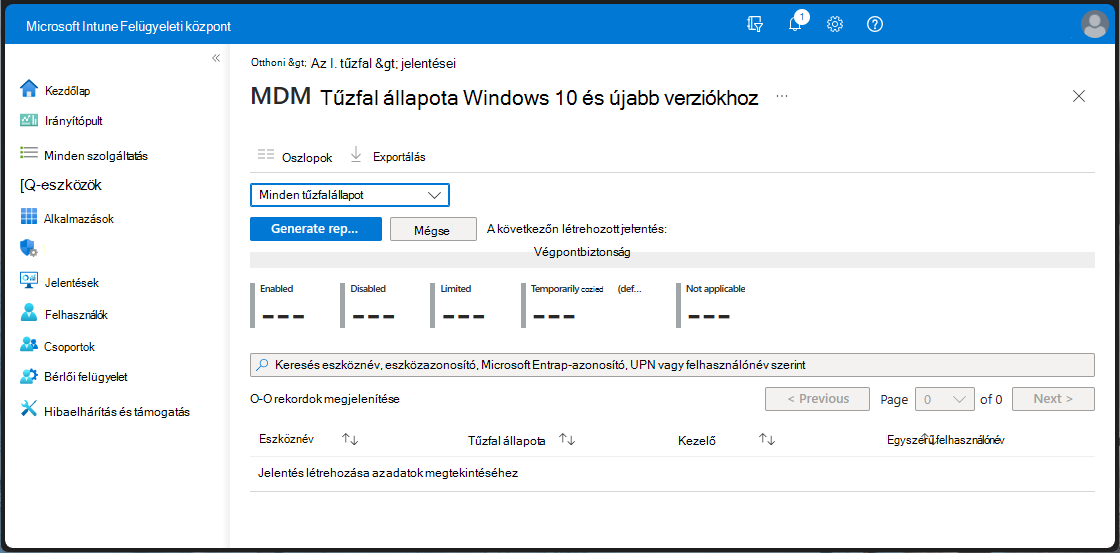
Alkalmazásjelentések
Alkalmazástelepítési állapotjelentés (működési)
Az Alkalmazástelepítés állapota jelentés az alkalmazások listáját tartalmazza a verziókkal és a telepítés részleteivel. Az alkalmazástelepítés részletei közé tartozik a Verzió, a Publisher és a Platform. A telepítés részletei emellett az alkalmazások telepítésének és a hibák összegének megadására is szolgálnak az eszközök és a felhasználók számára. A jelentés rendezésére és keresésére is lehetősége van.
A létrehozott jelentések megtekintéséhez kövesse az alábbi lépéseket:
- Jelentkezzen be a Microsoft Intune felügyeleti központba.
- Az aktuális adatok megtekintéséhez válassza az Alkalmazások>monitorozása>alkalmazástelepítési állapot lehetőséget .
Eszköztelepítési állapotjelentés alkalmazásokhoz (működési)
A kiválasztott alkalmazás alapján az Eszköztelepítés állapota jelentés az adott alkalmazáshoz kapcsolódó eszközök és állapotinformációk listáját tartalmazza. Az eszközhöz kapcsolódó alkalmazástelepítési adatok közé tartozik az UPN, a Platform, a Verzió, az Állapot, az Állapotadatok és az Utolsó bejelentkezés. A jelentés rendezésére, szűrésére és keresésére is lehetősége van.
Az eszközállapotról létrehozott jelentés megtekintéséhez kövesse az alábbi lépéseket:
- Jelentkezzen be a Microsoft Intune felügyeleti központba.
- Válassza az Alkalmazások>Minden alkalmazás>Lehetőséget: Válasszon ki egy alkalmazást>Eszköztelepítési állapot.
Megjegyzés:
Ha az eszköz platformja eltér az alkalmazás platformjától, és nem jeleníti meg a Nem alkalmazható értéket a bejegyzés Állapot részleteinél , a bejegyzés nem lesz megadva. Ha például egy Android-alkalmazás van kiválasztva, és az alkalmazás egy iOS-eszközre van megcélzva, a Nem alkalmazható eszközállapot érték megadása helyett a bejegyzés eszközállapota nem jelenik meg az Eszköztelepítés állapota jelentésben.
Alkalmazásfelhasználói telepítési állapotjelentés (működési)
Egy kiválasztott alkalmazás alapján a Felhasználótelepítés állapota jelentés a felhasználók listáját és az adott alkalmazással kapcsolatos állapotinformációkat tartalmazza. A felhasználóhoz kapcsolódó alkalmazástelepítési részletek közé tartozik a név, az egyszerű felhasználónév, a hibák, a telepítések, a függőben lévő, a nincs telepítve és a nem alkalmazható. A jelentés rendezésére, szűrésére és keresésére is lehetősége van.
A létrehozott jelentések megtekintéséhez kövesse az alábbi lépéseket:
- Jelentkezzen be a Microsoft Intune felügyeleti központba.
- Válassza az Alkalmazások>Minden alkalmazás>Lehetőséget: Válasszon ki egy alkalmazást>Felhasználó telepítési állapota.
Áttekintő listák
Minden eszköz (működési)
A Minden eszköz részletei egy jelentés oszlopában több tucat eszközadatot tartalmazó listát ad meg.
Ebben az egyetlen jelentésben megtekintheti az összes felügyelt eszköz részleteit. A felsorolt eszközök kiválasztásával további részleteket és műveleteket tekinthet meg az eszközhöz, például az eszközművelet állapotát, a távoli zárolást, a szinkronizálást, az újraindítást és a teljes vizsgálatot. Válassza az Oszlopok lehetőséget a jelentés további eszközadatainak megadásához. Ez a jelentés szűrési, keresési, lapozási és rendezési képességeket biztosít.
Megjegyzés:
AMinden eszköz oszlop operációsrendszer-oszlopa lehetővé teszi az Android-eszközök adott eszközregisztráció-típus szerinti szűrését.
A Minden eszköz részleteinek megtekintése:
- Jelentkezzen be a Microsoft Intune felügyeleti központba.
- Válassza az Eszközök>Minden eszköz lehetőséget.
Egyetlen szabályzattal kapcsolatos jelentések
Eszköz- és felhasználó-bejelentkezési állapotjelentés (működési)
Az Eszköz és a felhasználó bejelentkezési állapota jelentés a korábban különálló eszközállapot- és felhasználói állapotjelentésekbe felosztott információkat egyesíti. Ez a jelentés az eszközkonfigurációs profilhoz tartozó eszköz- és felhasználói bejelentkezések listáját jeleníti meg a bejelentkezési állapottal és az utolsó bejelentkezés időpontjával. A jelentés megnyitásakor az összesített diagram a lap tetején marad, és az adatok összhangban lesznek a listaadatokkal. A szűrőoszlop használatával megtekintheti a hozzárendelési szűrő beállításait. Az eszköztulajdonságok további oszlopait is megtekintheti a jelentésben: Modell, Gyártó és Intune-eszközazonosító. Eszközök állnak rendelkezésre a teljes adatkészletben való kereséshez, az összes oszlop rendezéséhez, az adatáttekintés lapozási vezérlőinek használatával, a rekordok számának megtekintéséhez a jelentésben. Emellett szűrőket is alkalmazhat az exportált adatokra.
Az Eszköz és a felhasználó bejelentkezési állapotjelentésének megtekintése:
- Jelentkezzen be a Microsoft Intune felügyeleti központba.
- Válassza az Eszközök>Eszközkonfigurációs profilok (előzetes verzió)>lehetőséget, és válasszon ki egy konfigurációs profilt>Eszköz- és felhasználó-bejelentkezési állapot.
Eszköz-hozzárendelési állapotjelentés (működési)
Az Eszköz-hozzárendelés állapota jelentés az eszközkonfigurációs profilból jeleníti meg a hozzárendelt eszközök legújabb állapotának adatait. A jelentés megtekintéséhez válassza azEszköz-hozzárendelés állapota kártyát a profil áttekintési oldalán. Alapértelmezés szerint a jelentés üres lesz, amíg létre nem hozza a jelentést a hozzárendelési állapot szűrőjével vagy anélkül. Ha elkészült, a jelentés tartalmazni fog egy időbélyeget a legutóbbi létrehozás időpontjához. A jelentéskészítési adatok legfeljebb három napig lesznek elérhetők, mielőtt újra létre kellene hozni.
Az Eszköz- és felhasználó-bejelentkezési állapotjelentéshez hasonlóan az Eszköz-hozzárendelés állapotjelentés oldala is tartalmaz egy összesített diagramot, amely összegzi a listaadatokat. Az összesítés a legutóbbi aktív felhasználó sikeres, hiba, ütközés, nem alkalmazható és függő állapotú felhasználója alapján számolja meg az eszközbeadások számát. A nevező a szabályzat által megcélzott hozzárendelt eszközök és elsődleges felhasználók teljes számát jeleníti meg. A listarekordok ugyanazokat az adatokat tükrözik, így eszközönként csak egy bejegyzés jelenik meg az utolsó aktív felhasználó alapján.
Az Eszközhozzárendelés állapotjelentésének megtekintése:
- Jelentkezzen be a Microsoft Intune felügyeleti központba.
- Válassza az Eszközök>Eszközkonfigurációs profilok (előzetes verzió)>lehetőséget, és válasszon ki egy konfigurációs profilt>Eszközhozzárendelés állapota.
Beállításonkénti állapotjelentés (működési)
A Beállításonkénti állapotjelentés az eszközkonfigurációs profil részletes beállítási szintjén jeleníti meg a sikeres, ütközési és hibaállapotú eszköz- és felhasználói bejelentkezések összegzését. Ez a jelentés ugyanazokat a konzisztencia- és teljesítményfrissítéseket és navigációs eszközöket használja, mint amelyet más jelentések számára elérhetővé tettünk.
A Beállításonkénti állapotjelentés megtekintése:
- Jelentkezzen be a Microsoft Intune felügyeleti központba.
- Válassza az Eszközök>Eszközkonfigurációs profilok (előzetes verzió)>Konfigurációs profil> kiválasztásaBeállítási állapotonként lehetőséget.
Egyetlen eszközre vonatkozó jelentések
Managed Apps-jelentés (működési)
A Managed Apps (Felügyelt alkalmazások ) jelentés egy adott eszközön futó, jelenleg telepített, nem telepített vagy telepíthető alkalmazásokról nyújt jelentést. Az eszköz esetében a jelentés a következő oszlopokat tartalmazza:
- Alkalmazás
- Verzió
- Feloldott szándék
- Telepítés állapota
A Feloldott szándék oszlop felsorolja az alkalmazás szükséges telepítési eredményét vagy rendelkezésre állását, például Kötelező telepítés, Szükséges eltávolítás vagy Elérhető. A Telepítés állapota oszlop az alkalmazás utolsó ismert állapotát adja meg az eszközön, például Telepítve, Nincs telepítve és Telepíthető.
Válthat az elsődleges felhasználó és az eszközön lévő többi felhasználó felügyelt alkalmazásadatainak megjelenítése között, vagy felhasználó nélkül jelenítheti meg az eszköz alkalmazásadatait. A létrehozott alkalmazásadatok az eszköz elsődleges felhasználójával jelennek meg a jelentés első betöltésekor, vagy ha nincs ilyen, elsődleges felhasználó nélkül jelennek meg.
Amikor kiválaszt egy alkalmazást a jelentésben, megtekintheti a Telepítés részletei panelt, valamint adott esetben diagnosztikát is gyűjthet (például Win32-alkalmazások esetén). A telepítés részletei tartalmazzák az alkalmazás telepítésével kapcsolatos műveletek előzményeit. A részletek között szerepelhet például, hogy az alkalmazás hozzárendelése sikeres volt-e, az Intune felügyeleti bővítmény telepítése sikeres volt-e (ha az alkalmazás megköveteli), az eszközbeadás utolsó befejezésének időpontjáról, az alkalmazás létrehozásának időpontjáról vagy az alkalmazás telepítésének sikerességéről. Ha egy alkalmazás telepítése sikertelen, további részleteket a Részletek megjelenítése lehetőség kiválasztásával tekinthet meg a Telepítés részletei panelen.
Az eszköz jelentésének megtekintéséhez kövesse az alábbi lépéseket:
- Jelentkezzen be a Microsoft Intune felügyeleti központba.
- Válassza az Eszközök>Minden eszköz>lehetőséget, és válasszon ki egy eszköz>által felügyelt alkalmazásokat.
- Egy adott felhasználó felügyelt alkalmazásainak megtekintéséhez válasszon ki egy felhasználót a jelentés tetején található legördülő listából.
Megjegyzés:
A Felügyelt alkalmazások jelentés vállalati alkalmazáskatalógus-alkalmazásokat is tartalmaz.
Eszközcsoporttagsági jelentés (szervezeti)
A Csoporttagság jelentés biztosítja az összes Microsoft Entra-csoport csoporttagságát egy adott felügyelt eszközhöz. A jelentés a következő oszlopokat tartalmazza:
- Name (Név)
- Objektumazonosító
- Tagság típusa
- Közvetlen vagy tranzitív
Amikor kiválaszt egy csoportot, megjelenik a csoport Microsoft Entra panelje. Megállapíthatja, hogy az eszköz tagsága hozzá van-e rendelve vagy dinamikus-e, és hogy az eszköz közvetlen vagy tranzitív tag-e. Ez a jelentés az összes eszközplatformot és felügyeleti típust támogatja. Ez a jelentés szűrési, keresési, lapozási és rendezési képességeket biztosít. Emellett részletes elemzést is végezhet a hibaelhárításhoz.
Az eszköz jelentésének megtekintéséhez kövesse az alábbi lépéseket:
- Jelentkezzen be a Microsoft Intune felügyeleti központba.
- Válassza az Eszközök>Minden eszköz>eszközcsoport-tagság> lehetőséget.
Eszközkonfiguráció (működési)
Az Eszközkonfiguráció részletei az eszközkonfigurációt és a végpontbiztonsági profilokat is egy jelentésben adják meg.
Az eszközre alkalmazott összes szabályzatot megtekintheti az új, továbbfejlesztett adatokat tartalmazó jelentésben. A profiltípusok megkülönböztetése például az új Szabályzattípus mezőben látható. A szabályzatok kiválasztásával további részleteket is megadhat az eszközre alkalmazott beállításokról és az eszköz állapotáról. Szerepköralapú hozzáférés-vezérlési (RBAC-) engedélyeket alkalmaztunk a profilok listájának az engedélyek alapján történő szűréséhez.
Az Eszközkonfiguráció részleteinek megtekintése:
- Jelentkezzen be a Microsoft Intune felügyeleti központba.
- Válassza az Eszközök>Minden eszköz>lehetőséget, és válasszon ki egyeszközkonfigurációt>.
Felhőhöz csatlakoztatott eszközök jelentései
Együttműködési jogosultsági jelentés (szervezeti)
A közös felügyelet jogosultsági jelentése a közösen felügyelhető eszközök jogosultsági értékelését tartalmazza. Az eszközöknek frissíteni kell a Windows 10-re, és regisztrálniuk kell a Microsoft Entra ID-ra, mielőtt jogosulttá válnak. Egyes eszközök (például a Windows Server operációs rendszerrel rendelkező eszközök) nem jogosultak a közös felügyeletre. A közös felügyelet lehetővé teszi a Windows 10-eszközök egyidejű kezelését a Configuration Manager és a Microsoft Intune használatával.
Az eszközállapotról létrehozott jelentés megtekintéséhez kövesse az alábbi lépéseket:
- Jelentkezzen be a Microsoft Intune felügyeleti központba.
- Válassza a Jelentések>Felhőhöz csatlakoztatott eszközök (előzetes verzió)>Jelentések lap >Együttes felügyeleti jogosultság lehetőséget.
- Az aktuális adatok lekéréséhez válassza a Jelentés létrehozása (vagy a Létrehozás újra) lehetőséget.
A kapcsolódó információkért lásd: Mi az a megosztott kezelés?.
Megjegyzés:
Ez a jelentés előzetes verzióban érhető el.
Közösen felügyelt számítási feladatokról szóló jelentés (szervezeti)
A Számítási feladatok közös kezelése jelentés a jelenleg közösen felügyelt eszközökről nyújt jelentést. A jelentés minden eszközön megjeleníti a megfelelőség, az erőforrás-hozzáférés, az eszközkonfiguráció, a Vállalati Windows Update, az Endpoint Protection, a Modern alkalmazások és az Office-alkalmazások számítási feladatainak felügyeleti szolgáltatóját. A jelentés az összes eszköz számítási feladatát is összesíti, hogy megjelenítse a számítási feladatok teljes felügyeletének összegzését. A közös felügyelet lehetővé teszi a Windows 10 és újabb rendszerű eszközök egyidejű kezelését a Configuration Manager és a Microsoft Intune használatával.
Az eszközállapotról létrehozott jelentés megtekintéséhez kövesse az alábbi lépéseket:
- Jelentkezzen be a Microsoft Intune felügyeleti központba.
- Válassza a Jelentések>Felhőhöz csatlakoztatott eszközök (előzetes verzió)>Jelentések lap >Közösen felügyelt számítási feladatok lehetőséget.
- Az aktuális adatok lekéréséhez válassza a Jelentés létrehozása (vagy a Létrehozás újra) lehetőséget.
A kapcsolódó információkért lásd: Mi az a megosztott kezelés?
Megjegyzés:
Ez a jelentés előzetes verzióban érhető el.
Azure Monitor-jelentések
Azure Monitor-integrációs jelentések (specialista)
A kívánt adatok lekéréséhez testre szabhatja a saját jelentéseit. A jelentésekben szereplő adatok opcionálisan elérhetők lesznek az Azure Monitoron keresztül a Log Analytics és az Azure Monitor-munkafüzetek használatával. Ezek a megoldások lehetővé teszik egyéni lekérdezések létrehozását, riasztások konfigurálását, valamint irányítópultok készítését az eszközmegfelelési adatok kívánt módon történő megjelenítéséhez. Emellett megtarthatja a tevékenységnaplókat az Azure Storage-fiókjában, integrálhatja a jelentésekkel biztonsági információ- és eseménykezelési (SIEM) eszközökkel, és összevetheti a jelentéseket a Microsoft Entra tevékenységnaplóival. Az Azure Monitor-munkafüzetek az irányítópultok importálása mellett egyéni jelentéskészítési igényekhez is használhatók.
Megjegyzés:
Az összetett jelentéskészítési funkciókhoz Azure-előfizetés szükséges.
Egy példa szakértői jelentés összekapcsolhatja az eszközadatok egy készletét, beleértve a tulajdonjogi adatokat is, valamint az egyéni jelentések megfelelőségi adatait. Ezután ez az egyéni jelentés megjeleníthető egy meglévő irányítópulton a Microsoft Entra Felügyeleti központban.
Az alábbi lépésekkel hozhat létre és tekinthet meg egyéni jelentéseket:
Jelentkezzen be a Microsoft Intune felügyeleti központba.
Válassza a Jelentések>Diagnosztikai beállítások diagnosztikai beállítás hozzáadása lehetőséget.
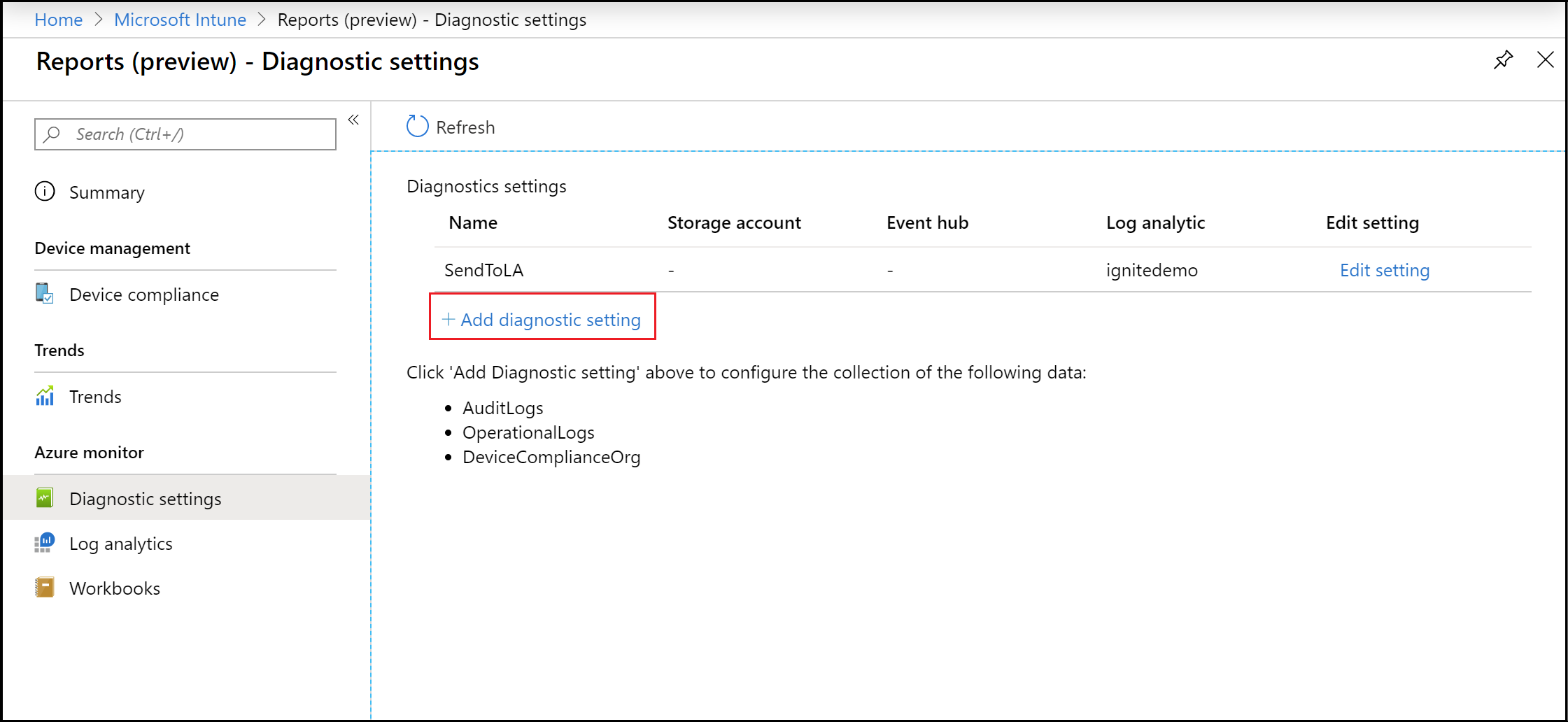
Válassza a Diagnosztikai beállítások hozzáadása lehetőséget a Diagnosztikai beállítások panel megjelenítéséhez.
Megjegyzés:
A funkció használatához Azure-előfizetés szükséges.
Adja meg a diagnosztikai beállítások nevét .
Válassza a Küldés a Log Analyticsbe és a DeviceComplianceOrg beállításait.
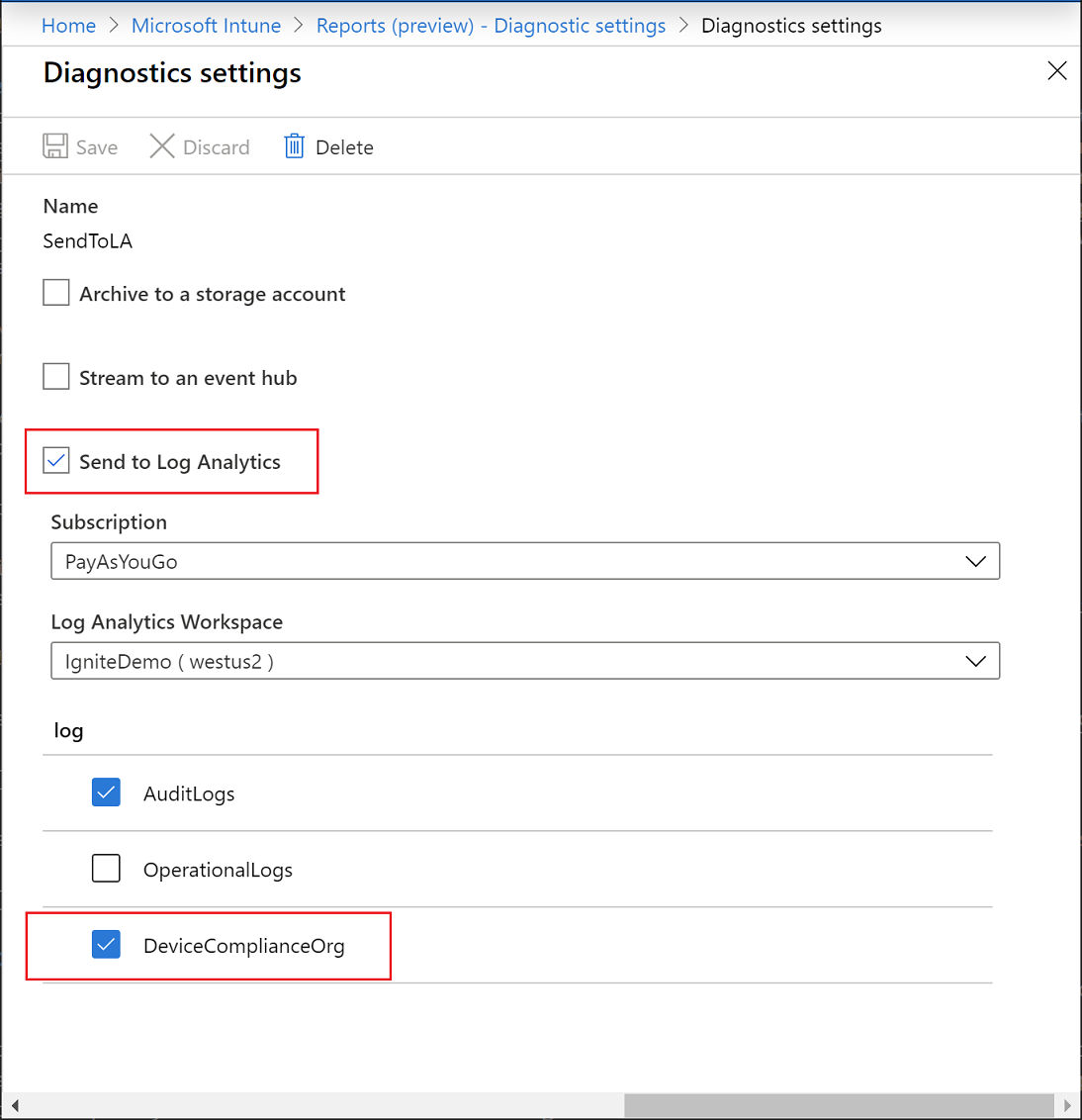
Válassza a Mentés elemet.
Ezután válassza a Log Analytics lehetőséget egy új napló lekérdezés létrehozásához és futtatásához a Log Analytics használatával.
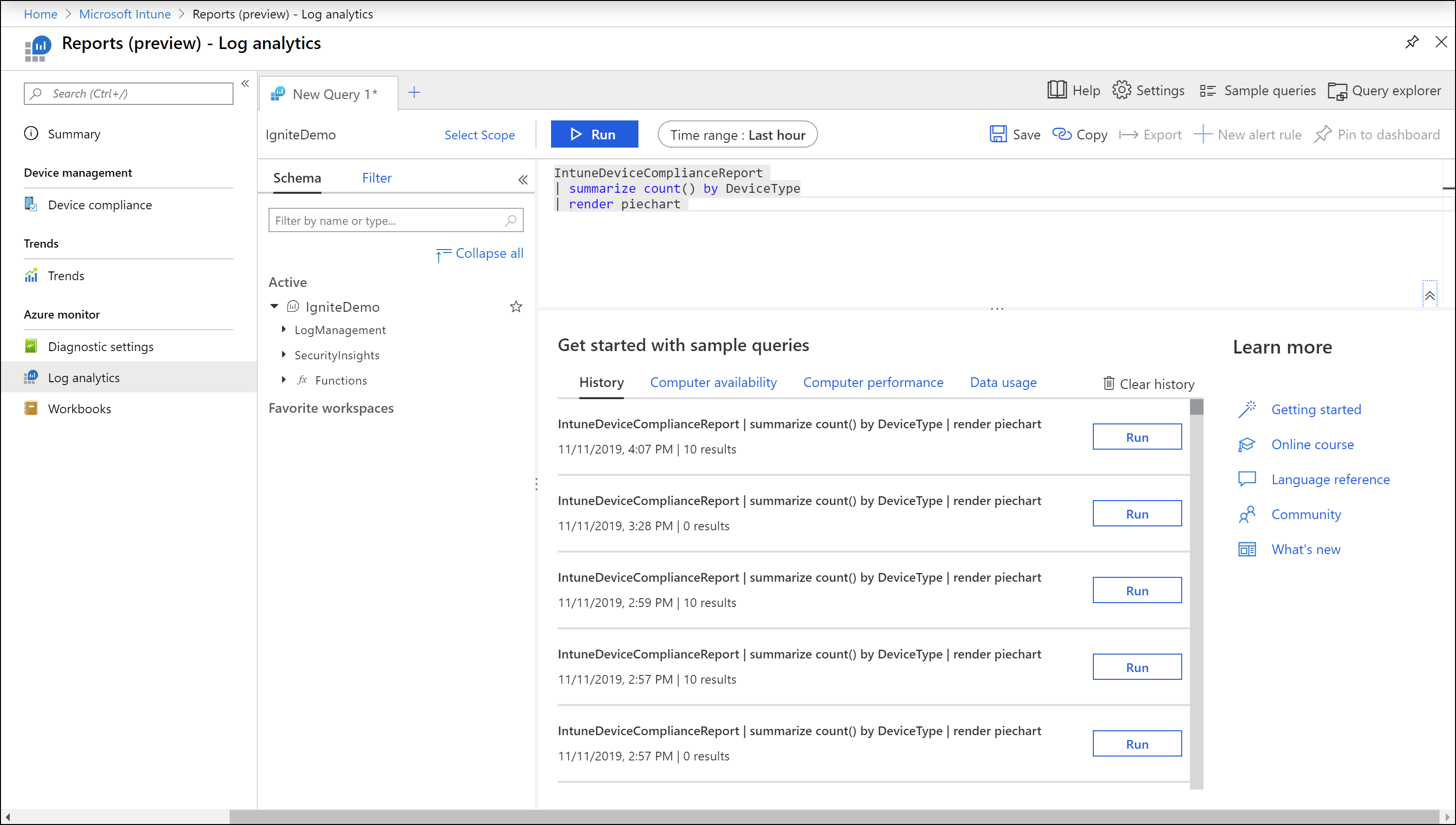
A Munkafüzetek lehetőséget választva interaktív jelentést hozhat létre vagy nyithat meg Azure Monitor-munkafüzetek használatával.
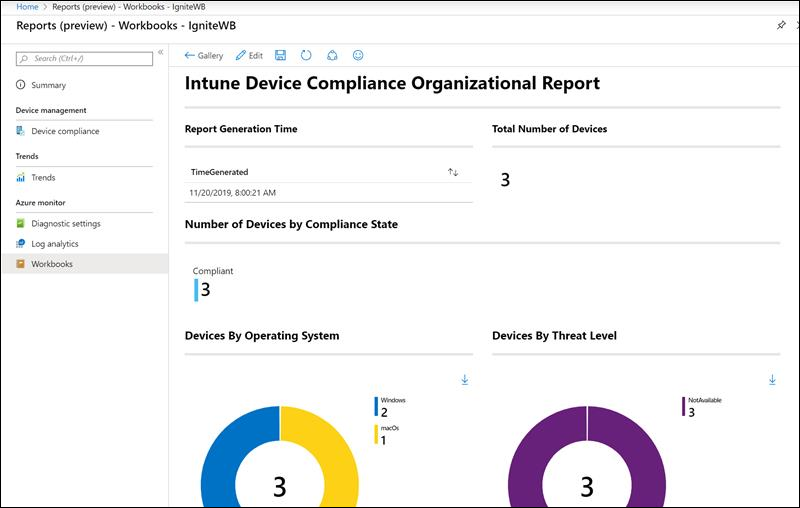
Diagnosztikai beállítások
Minden Azure-erőforráshoz saját diagnosztikai beállítás szükséges. A diagnosztikai beállítás a következőket határozza meg egy erőforráshoz:
- A beállításban meghatározott célhelyekre küldött naplók és metrikaadatok kategóriái. A rendelkezésre álló kategóriák eltérőek lesznek a különböző erőforrástípusok esetében.
- Egy vagy több célhely a naplók elküldéséhez. Az aktuális célhelyek közé tartozik a Log Analytics-munkaterület, az Event Hubs és az Azure Storage.
- Adatmegőrzési szabályzat az Azure Storage-ban tárolt adatokhoz.
Egyetlen diagnosztikai beállítás definiálhatja az egyes célhelyek egyikét. Ha több céltípusba (például két különböző Log Analytics-munkaterületre) szeretne adatokat küldeni, hozzon létre több beállítást. Minden erőforráshoz legfeljebb öt diagnosztikai beállítás tartozhat.
A diagnosztikai beállításokkal kapcsolatos további információkért lásd: Diagnosztikai beállítás létrehozása platformnaplók és metrikák gyűjtéséhez az Azure-ban.
Log Analytics
A Log Analytics az Azure Portal elsődleges eszköze a naplóbeli lekérdezések írásához és a lekérdezések eredményeinek interaktív elemzéséhez. Még ha az Azure Monitorban máshol is használják a napló lekérdezést, általában először a Log Analytics használatával kell megírni és tesztelni a lekérdezést. A Log Analytics használatával és a naplóbeli lekérdezések létrehozásával kapcsolatos részletekért lásd: Napló lekérdezések áttekintése az Azure Monitorban.
Munkafüzetek
A munkafüzetek szövegeket, elemzési lekérdezéseket, Azure-metrikákat és paramétereket kombinálnak gazdag interaktív jelentésekben. A munkafüzeteket bármely más csapattag szerkesztheti, aki ugyanahhoz az Azure-erőforráshoz rendelkezik hozzáféréssel. További információ a munkafüzetekről: Azure Monitor-munkafüzetek. Emellett dolgozhat a munkafüzetsablonokkal, és közreműködhet a munkafüzetsablonok használatában. További információ: Azure Monitor-munkafüzetsablonok.
Egyéb jelentések
Eszközműveletek jelentés
Az Eszközművelet jelentéssel megtekintheti a kért eszközműveletek listáját és azok állapotát. A jelentés minden eszközművelethez megadja az azonosítót, az eszköz nevét, a felhasználói azonosítót, az IMEI-t, a művelet állapotát, a kezdeményezőt és a dátumot/időt. Ezek az eszközadatok értékesek a megfelelőség fenntartásához, a biztonság biztosításához és a naplózási folyamatok egyszerűsítéséhez.
Az Eszközműveleti jelentést az alábbi lépésekkel tekintheti meg:
- Jelentkezzen be a Microsoft Intune felügyeleti központba.
- Válassza az Eszközök>monitorozása>Eszközműveletek lehetőséget.
Következő lépések
További információ a következő technológiákról: