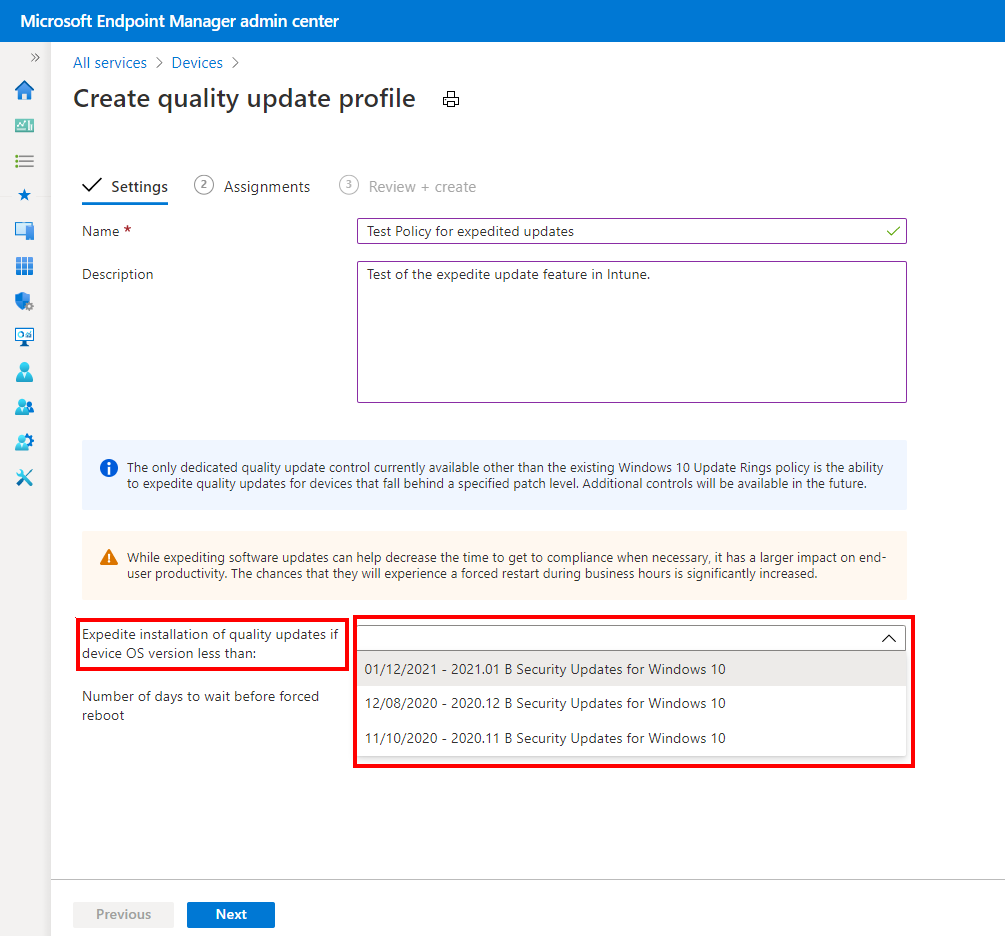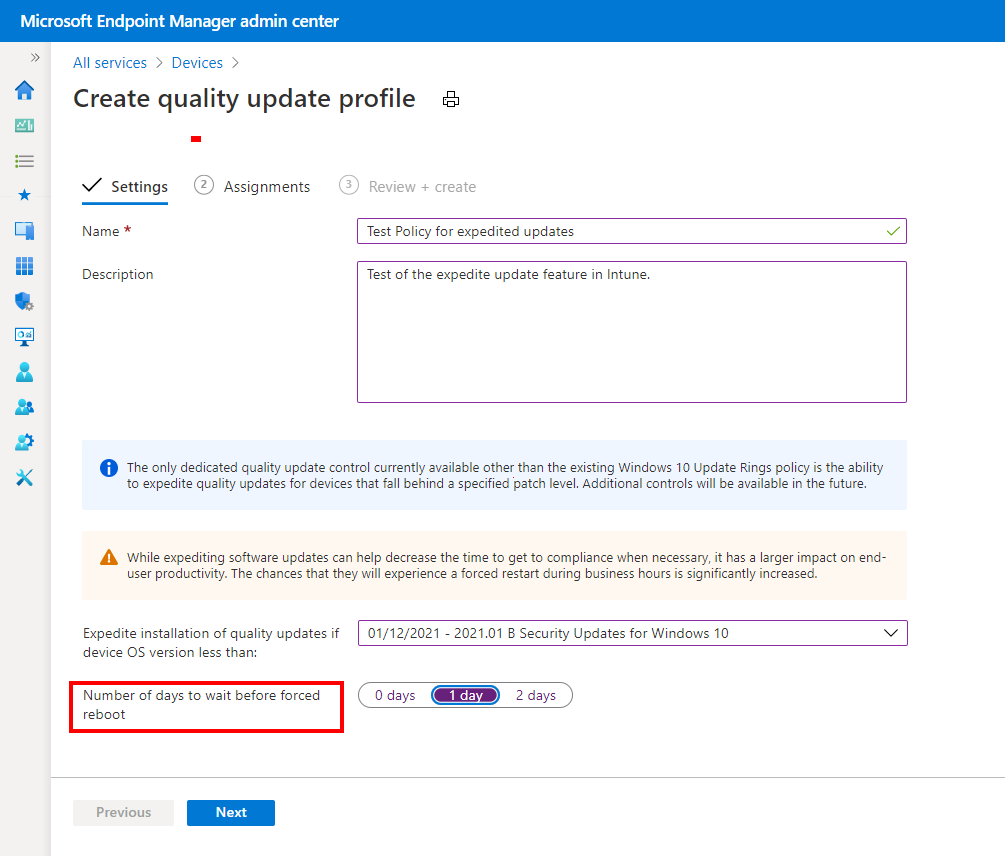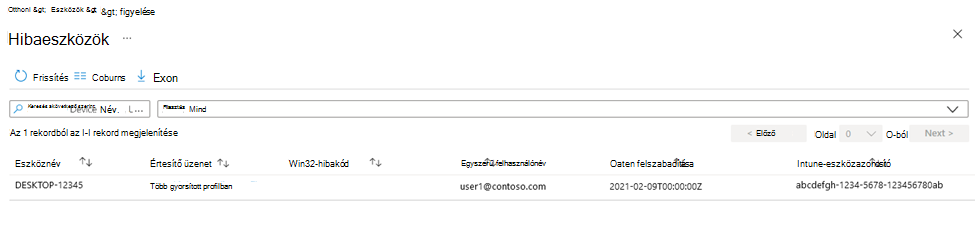A Windows minőségi frissítésének felgyorsítása a Microsoft Intune-ban
A Windows 10 és újabb rendszerek minőségi frissítéseivel felgyorsíthatja a Windows 10/11 legújabb biztonsági frissítéseinek telepítését a Microsoft Intune-nal felügyelt eszközökön. A gyorsított frissítések üzembe helyezése anélkül történik, hogy szüneteltetnie vagy szerkesztenie kellene a meglévő havi frissítési szabályzatokat. Például felgyorsíthat egy adott frissítést egy biztonsági fenyegetés mérséklése érdekében, ha a normál frissítési folyamat egy ideig nem telepíti a frissítést.
Nem minden frissítés gyorsítható fel. Jelenleg csak a Windows 10/11 gyorsítható biztonsági frissítései telepíthetők minőségi frissítési szabályzattal. A rendszeres havi minőségi frissítések kezeléséhez használja a Windows 10 és újabb verziók frissítési köreit.
A gyorsított frissítések működése
A gyorsított frissítésekkel felgyorsíthatja a minőségi frissítések telepítését, például a legutóbbi javítás keddi kiadását vagy egy sávon kívüli biztonsági frissítést egy nulla napos hiba miatt.
A gyorsított frissítési szabályzatok ideiglenesen felülbírálják a halasztásokat és más beállításokat a frissítések lehető leggyorsabb telepítéséhez. Ez a folyamat lehetővé teszi az eszközök számára egy gyorsított frissítés letöltésének és telepítésének megkezdését anélkül, hogy meg kellene várniuk, amíg az eszköz frissítéseket keres.
A frissítés indításához szükséges tényleges idő az eszköz internetkapcsolatától, a vizsgálat időzítésétől, az eszköz kommunikációs csatornáinak működésétől és más tényezőktől, például a felhőfeldolgozási időtől függ.
Minden gyorsított frissítési szabályzathoz egyetlen frissítést kell kiválasztania a kiadás dátuma alapján. A kiadási dátum használatával nem kell külön szabályzatokat létrehoznia ahhoz, hogy a frissítés különböző példányait különböző Windows-verziójú eszközökre telepítse, például a Windows 10 1809-es, 1909-es és hasonló verzióira.
A Windows Update kiértékeli az egyes eszközök buildelését és architektúráját, majd kézbesíti az érvényes frissítés verzióját.
Csak a frissítést igénylő eszközök kapják meg a gyorsított frissítést:
- A Windows Update nem próbálja meg felgyorsítani a frissítést azoknál az eszközöknél, amelyek már rendelkeznek a frissítési verzióval vagy annál nagyobb verzióval.
- A frissítésnél alacsonyabb buildverzióval rendelkező eszközök esetén a Windows Update a telepítés előtt megerősíti, hogy az eszköznek továbbra is szüksége van a frissítésre.
Fontos
Bizonyos esetekben a Windows Update olyan frissítést telepíthet, amely újabb, mint a gyors frissítési szabályzatban megadott frissítés. Erről a forgatókönyvről a jelen cikk későbbi, A legújabb alkalmazható frissítés telepítése című szakaszában talál további információt.
A gyors frissítési szabályzatok figyelmen kívül hagyják és felülbírálják a telepített frissítési verzió minőségi frissítési halasztási időszakait . A minőségi frissítések halasztásának konfigurálásához használja az Intune Windows-frissítési köröket , valamint a minőségi frissítések halasztási időszakának beállítását.
Ha a frissítés telepítésének befejezéséhez újraindításra van szükség, a szabályzat segít az újraindítás kezelésében. A szabályzatban konfigurálhat egy időszakot, amelyet a felhasználóknak újra kell indítaniuk ahhoz, hogy a szabályzat automatikus újraindítást kényszerítsen. A felhasználók dönthetnek úgy is, hogy ütemezik az újraindítást, vagy hagyják, hogy az eszköz megpróbálja megtalálni a legjobb időt az eszközök aktív időszakán kívül. Az újraindítási határidő elérése előtt az eszköz értesítéseket jelenít meg az eszköz felhasználóinak a határidőről, és az újraindítás ütemezésére vonatkozó lehetőségeket is tartalmaz.
Ha egy eszköz nem indul újra a határidő előtt, az újraindítás a munkanap közepén történhet. Az újraindítási viselkedéssel kapcsolatos további információkért lásd: Megfelelőségi határidők kényszerítése a frissítésekhez.
A gyorsított frissítések nem ajánlottak a normál havi minőségi frissítés-karbantartáshoz. Ehelyett érdemes lehet a Windows 10-es és újabb verziók frissítési köreinek határidőbeállításait használni. További információ: Határidő beállításainak használata a windowsos frissítési beállítások felhasználói felületének beállításai között.
Előfeltételek
Fontos
Ez a funkció GCC- és GCC High/DoD-felhőkörnyezetekben nem támogatott.
Az előfizetés aktiválásának engedélyezése meglévő EA-val nem alkalmazható a GCC és a GCC High/DoD felhőkörnyezetekre a WuFB-DS képességeihez.
A gyorsított minőségi frissítések Intune-nal való telepítésének feltételei a következők:
Licencelés:
Az Intune-licenc mellett a szervezetnek rendelkeznie kell az alábbi előfizetések egyikével, amelyek tartalmazzák a Vállalati Windows Update üzembehelyezési szolgáltatás licencét:
- Windows 10/11 Enterprise E3 vagy E5 (a Microsoft 365 F3, E3 vagy E5 vezióban szerepel)
- Windows 10/11 Education A3 vagy A5 (a Microsoft 365 A3 vagy A5 verzióban szerepel)
- Windows Virtual Desktop Access E3 vagy E5
- Microsoft 365 Üzleti prémium verzió
2022 novemberétől a Vállalati Windows Update üzembehelyezési szolgáltatás (WUfB ds) licencet ellenőrzi és érvényesíti.
Ha a rendszer letiltja a WUfB ds-t igénylő képességekre vonatkozó új szabályzatok létrehozásakor, és nagyvállalati szerződéssel (EA) szerzi be a WUfB használatára vonatkozó licenceket, lépjen kapcsolatba a licencek forrásával, például a Microsoft-fiók csapatával vagy a licenceket értékesítő partnerrel. A fiókért felelős csapat vagy partner ellenőrizheti, hogy a bérlői licencek megfelelnek-e a WUfB ds licenckövetelményeinek. Lásd: Előfizetés aktiválásának engedélyezése meglévő EA-val.
Támogatott Windows 10/11-verziók:
- A karbantartást továbbra is támogató Windows 10/11-verziók x86- vagy x64-architektúrán
Csak az általánosan elérhető frissítési buildek támogatottak. Az előzetes buildek, beleértve a béta- és fejlesztői csatornákat, nem támogatottak a gyorsított frissítésekkel.
Támogatott Windows 10/11-kiadások:
- Professional
- Enterprise
- Oktatás
- Pro Education
- Pro for Workstations
Az eszközöknek:
Csatlakozzon a Microsoft Entra-hoz, vagy csatlakozzon a Microsoft Entra-hoz hibrid csatlakozással. A munkahelyi csatlakozás nem támogatott.
Hozzáférés a végpontokhoz. Az itt felsorolt társított szolgáltatásokhoz szükséges végpontok részletes listáját lásd: Hálózati végpontok.
- Windows Update
- A Vállalati Windows Update üzembehelyezési szolgáltatása
- Windows leküldéses értesítési szolgáltatások: (Ajánlott, de nem kötelező. E hozzáférés nélkül előfordulhat, hogy az eszközök nem gyorsítják fel a frissítéseket, amíg a következő napi frissítéseket nem ellenőrzik.)
Úgy kell konfigurálni, hogy a minőségi frissítéseket közvetlenül a Windows Update szolgáltatásból szerezze be.
Telepítse a Kb 4023057 – Frissítés a Windows 10 Update Service összetevőivel együtt telepített Update Health Tools eszközt. Az Update Health Tools eszköz meglétének ellenőrzése az eszközön:
- Keresse meg a C:\Program Files\Microsoft Update Health Tools mappát, vagy tekintse át a Programok eltávolítása a Microsoft Update Health Toolshoz című cikket.
- Rendszergazdaként futtassa a következő PowerShell-szkriptet:
$Session = New-Object -ComObject Microsoft.Update.Session $Searcher = $Session.CreateUpdateSearcher() $historyCount = $Searcher.GetTotalHistoryCount() $list = $Searcher.QueryHistory(0, $historyCount) | Select-Object -Property "Title" foreach ($update in $list) { if ($update.Title.Contains("4023057")) { return 1 } } return 0Ha a szkript 1-et ad vissza, az eszköz UHS-ügyfélrel rendelkezik. Ha a szkript 0-t ad vissza, az eszköz nem rendelkezik UHS-ügyfélrel.
Eszközbeállítások:
Az ütközések és konfigurációk elkerülése érdekében, amelyek blokkolhatják a gyorsított frissítések telepítését, konfigurálja az eszközöket az alábbiak szerint. Ezeket a beállításokat a Windows 10-hez és újabb verziókhoz készült Intune Update-körök használatával kezelheti.
| Frissítési kör beállítása | Ajánlott érték |
|---|---|
| Kiadás előtti buildek engedélyezése | Ezt a beállítást Nincs konfigurálva értékre kell állítani. Az előzetes buildek, beleértve a béta- és fejlesztői csatornákat, nem támogatottak a gyorsított frissítésekkel. |
| Automatikus frissítési viselkedés | Visszaállítás alapértelmezettre Más értékek rossz felhasználói élményt okozhatnak, és lelassíthatják a frissítések felgyorsítását. |
| Értesítésfrissítési szint módosítása | Az összes értesítés kikapcsolása kivételével bármilyen értéket használhat , beleértve az újraindítási figyelmeztetéseket is |
További információ ezekről a beállításokról: Házirend CSP – Frissítés.
A csoportházirend-beállítások felülbírálják a mobileszköz-kezelési házirendeket, és a csoportházirend-beállítások alábbi listája zavarhatja a gyorsított házirendet. Azokon az eszközökön, ahol ezeket a beállításokat csoportházirend kezelte, állítsa vissza őket az alapértelmezett eszközre (Nincs konfigurálva):
- CorpWuURL – Adja meg az intranetes Microsoft update szolgáltatás helyét.
- AutoUpdateCfg – Automatikus frissítések konfigurálása.
- DeferFeatureUpdates – Válassza ki, hogy mikor érkeznek meg az előzetes buildek és funkciófrissítések.
- Kettős vizsgálat letiltása – Ne engedélyezze, hogy a frissítési késleltetési szabályzatok vizsgálatot okozzanak a Windows Update-ben.
Monitorozás és jelentéskészítés:
A gyorsított frissítések eredményeinek és frissítési állapotának figyelése előtt az Intune-bérlőnek engedélyeznie kell az adatgyűjtést.
A munkahelyhez csatlakoztatott eszközök korlátozásai
A Windows 10-es és újabb verziók minőségi frissítéseire vonatkozó Intune-szabályzatokhoz a Vállalati Windows Update (WUfB) és a Vállalati Windows Update üzembehelyezési szolgáltatás (WUfB ds) használatára van szükség. Ahol a WUfB támogatja a WPJ-eszközöket, a WUfB ds olyan további képességeket biztosít, amelyek nem támogatottak a WPJ-eszközökön.
Az Intune Windows Update-házirendjeinek WPJ-korlátozásairól a Windows 10 és a Windows 11 szoftverfrissítéseinek kezelése az Intune-ban című témakör Munkahelyi csatlakoztatott eszközökre vonatkozó szabályzatkorlátozásai című szakaszában talál további információt.
Gyorsított minőségi frissítés létrehozása és hozzárendelése
Jelentkezzen be a Microsoft Intune Felügyeleti központba.
Válassza az Eszközök Frissítések>kezelése>Windows 10 és újabb frissítések>Minőségi frissítések lapot >Profil létrehozása.
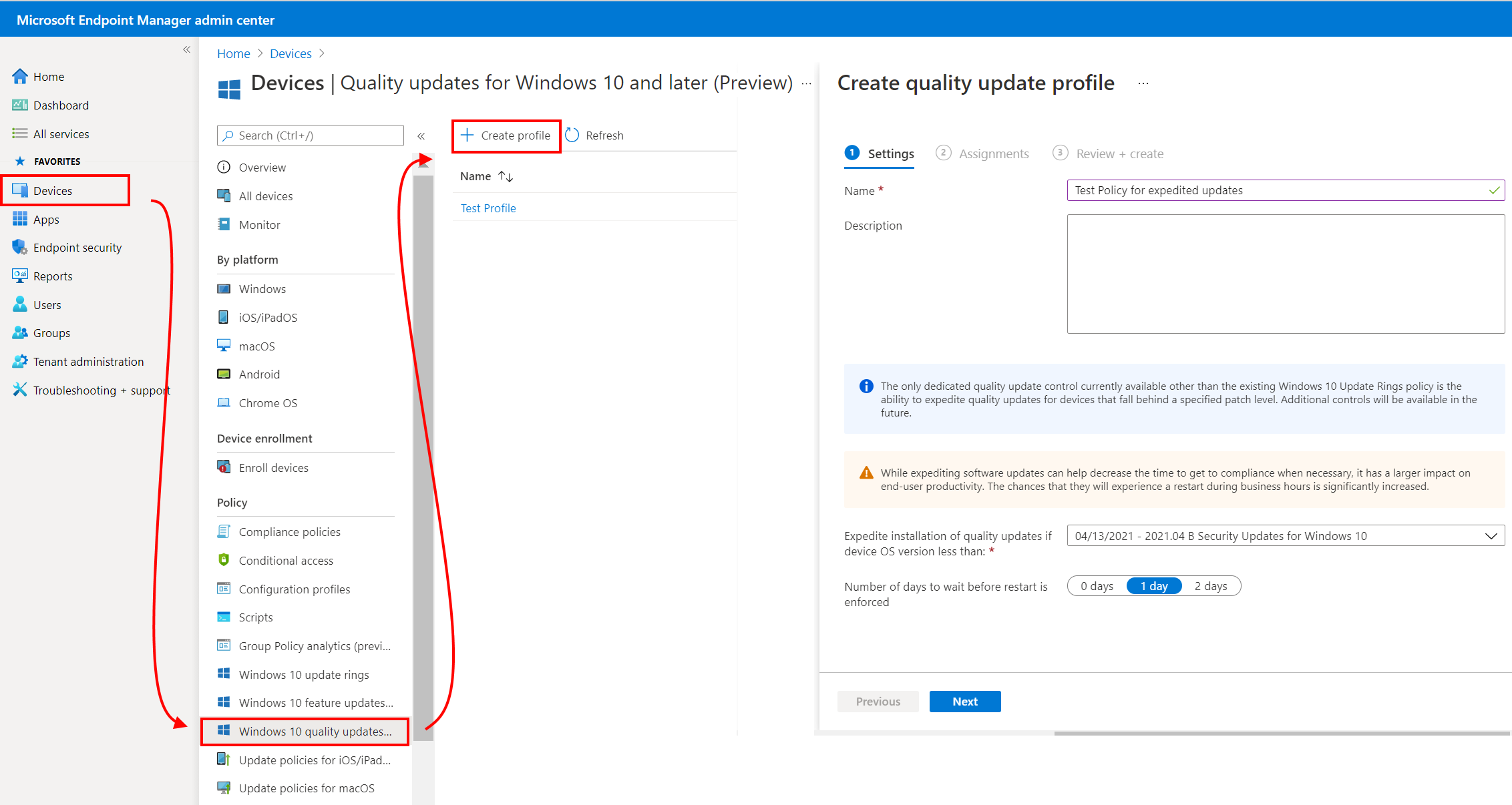
A profil azonosításához a Beállítások területen adja meg a következő tulajdonságokat:
Név: Adjon meg egy leíró nevet a profilnak. Nevezze el a profilokat, hogy később könnyen azonosíthassa őket.
Leírás: Itt adhatja meg a profil leírását. Ez a beállítás nem kötelező, de ajánlott.
A Beállítások területen konfigurálja a minőségi frissítések gyors telepítését, ha az eszköz operációs rendszerének verziója kisebb, mint. Válassza ki a kívánt frissítést a legördülő listából. A lista csak a felgyorsítható frissítéseket tartalmazza.
Tipp
A Választható Windows minőségi frissítések nem gyorsíthatók, és nem választhatók ki.
Frissítés kiválasztásakor:
A frissítéseket a megjelenés dátuma azonosítja, és szabályzatonként csak egy frissítést választhat ki.
Azok a frissítések, amelyek nevében szerepel a B betű, azonosítják a javítás keddi eseményének részeként kiadott frissítéseket. A B betű azonosítja, hogy a frissítés a hónap második keddjén jelent meg.
A Windows 10/11 biztonsági frissítései, amelyek a keddi javításból sávon kívül jelennek meg, felgyorsíthatók. A "B" betű helyett a sávon kívüli javításkiadások különböző azonosítókkal rendelkeznek.
A frissítés telepítésekor a Windows Update biztosítja, hogy a szabályzatot fogadó összes eszköz az adott eszközarchitektúrára és annak jelenlegi Windows-verziójára (például 1809-es, 2004-es stb.) vonatkozó frissítést telepítse.
Nem biztonsági gyors frissítések: az előző B/Security kiadás utáni minőségi javításokat tartalmazza. A rendszergazdák felgyorsíthatják a legújabb megfelelő minőségi frissítés telepítését az eszközökön anélkül, hogy megvárják a halasztási időszakot.
A SecurityUpdate szó nélküli frissítések azt jelzik, hogy az nem biztonsági frissítés. Azok a frissítések, amelyek nevében szerepel a D betű, azonosítják a legújabb javítás keddi biztonsági hete óta kiadott frissítéseket. A 2024.01-es OOB-frissítés (sávon kívüli javítások) is megjelenhet. A Windows havi frissítésének ismertetése
A nem biztonsági frissítések csak akkor jelennek meg, ha az a legújabb kiadás. A legördülő lista frissül, hogy megjelenjen a legutóbbi két biztonsági frissítés, beleértve azt is, hogy az egyik sávon kívüli frissítés-e. Ha a legújabb nem biztonsági frissítés újabb, mint a legújabb biztonsági frissítés, akkor a nem biztonsági frissítés is szerepel a legördülő listában. Ennek eredményeképpen néha két frissítés jelenik meg, máskor pedig három frissítés.
Tipp
További információt a Windows 10 frissítési karbantartási üteme – Microsoft Tech Community című blogban talál.
A nem biztonsági jellegű gyors frissítések a Windows 11-eszközökre vonatkoznak. Ha a Windows 10-es eszközök egy D kiadást beállító Expedite szabályzathoz vannak rendelve, akkor ezeket az eszközöket a rendszer nem gyorsítja fel, és az alábbi jelentésekben riasztást jelenít meg.
- Jelentések>Windows-frissítések>Jelentések Tab >Windows Expedited Update Report
- Eszközök>Frissítések> kezeléseWindows 10 és újabb frissítések>Monitorozás lap >Gyorsított minőségi frissítési szabályzatok riasztásokkal csempével, majd kattintson a címre.
A Beállítások területen konfigurálja a Napok száma beállítást a kényszerített újraindítás előtti várakozáshoz. Ehhez a beállításhoz adja meg, hogy a frissítés telepítése után az eszköz automatikusan újrainduljon a frissítés telepítésének befejezéséhez. Nullától két napig választhat. Az automatikus újraindítás megszakad, ha egy eszköz manuálisan újraindul a határidő előtt. Ha egy frissítés nem igényel újraindítást, a rendszer nem kényszeríti ki ezt a beállítást.
A 0 napos beállítás azt jelenti, hogy amint az eszköz telepíti a frissítést, a felhasználó értesítést kap az újraindításról, és korlátozott ideje van a munkája mentésére.
Fontos
Ez a felhasználói élmény hatással lehet a felhasználók termelékenységére. Fontolja meg a használatát azokhoz az eszközökhöz vagy frissítésekhez, amelyeknek a lehető leghamarabb végre kell hajtaniuk és újra kell indítaniuk az eszközt.
Az 1 vagy2 napos beállítás rugalmasságot biztosít az eszközfelhasználók számára az újraindítások kezeléséhez, mielőtt kényszerítené őket. Ezek a beállítások az eszköz frissítésének telepítése után 24 vagy 48 órás automatikus újraindítási késleltetésnek felelnek meg.
A Hozzárendelések területen válassza a Csoportok hozzáadása lehetőséget, majd válassza ki az eszköz- vagy felhasználói csoportokat a szabályzat hozzárendeléséhez.
Az Áttekintés + létrehozás területen válassza a Létrehozás lehetőséget. A szabályzat létrehozása után üzembe lesz helyezve a hozzárendelt csoportokban.
A legújabb alkalmazható frissítés azonosítása
Vannak olyan forgatókönyvek, amikor a frissítés felgyorsítására szolgáló szabályzat egy, a szabályzatban megadottnál újabb frissítés telepítését eredményezi. Ez az eredmény akkor fordul elő, ha az újabb frissítés tartalmazza és meghaladja a megadott frissítést, és az újabb frissítés elérhetővé válik, mielőtt az eszköz bejelentkezne a gyors frissítési szabályzatban megadott frissítés telepítéséhez. Erre a forgatókönyvre a cikk későbbi részében talál részletes példát .
A legújabb minőségi frissítés telepítése csökkenti az eszköz és a felhasználó fennakadásait, miközben alkalmazza a kívánt frissítés előnyeit. Így nem kell több frissítést telepítenie, amelyek mindegyike külön újraindítást igényelhet.
Az alábbi feltételek teljesülése esetén egy újabb frissítés lesz üzembe helyezve:
Az eszközre nem érvényes olyan késleltetési szabályzat, amely letiltja egy újabb frissítés telepítését. Ebben az esetben a legújabb elérhető frissítés, amely nem halasztható el, az a frissítés, amely telepíthető.
A frissítés felgyorsítása során az eszköz egy új vizsgálatot futtat, amely észleli az újabb frissítést. Ez a következő időzítés miatt fordulhat elő:
- Amikor az eszköz újraindul a telepítés befejezéséhez
- Az eszköz napi vizsgálatának futtatásakor
- Új frissítés elérhetővé válása
Ha egy vizsgálat újabb frissítést azonosít, a Windows Update megpróbálja leállítani az eredeti frissítés telepítését, megszakítja az újraindítást, majd elindítja a újabb frissítés letöltését és telepítését.
Bár a gyors frissítési szabályzatok felülbírálják a szabályzatban megadott frissítési verzió frissítési halasztását, nem bírálják felül a többi frissítési verzióra érvényes halasztásokat.
Példa gyorsított frissítés telepítésére
Az alábbi eseménysorozat egy példát mutat be arra, hogy két, Test-1 és Test-2 nevű eszköz hogyan telepít egy frissítést az eszközökhöz rendelt Windows 10 és újabb rendszerek minőségi frissítései alapján.
Az Intune-rendszergazdák minden hónapban a hónap negyedik keddjén telepítik a Windows 10 legújabb minőségi frissítéseit. Ez az időszak két héttel a javítás keddi eseménye után biztosítja számukra a frissítések érvényesítését a környezetükben, mielőtt kényszerítenék a frissítés telepítését.
2021. január 19-én a Test-1 és a Test-2 eszköz telepíti a legújabb minőségi frissítést a javítás keddi kiadásából, január 12-én. Másnap mindkét eszközt kikapcsolják azok a felhasználók, akik szabadságra távoznak.
Február 9-én az Intune rendszergazdája szabályzatot hoz létre a 2021. 02. 09. – 2021.02.02-i windows 10-es javítás telepítésének felgyorsítására, hogy a vállalati eszközök védve legyenek a frissítés által elhárított kritikus fenyegetésekkel szemben. A gyorsítási szabályzat olyan eszközcsoporthoz van hozzárendelve, amely a Test-1-et és a Test-2-t is tartalmazza. A csoportban lévő összes aktív eszköz megkapja és telepíti a gyorsított frissítési szabályzatot.
A március 9-i javítási keddi eseményen egy új minőségi frissítés jelent meg 2021. 03. 09. – 2021.03 B biztonsági frissítésekként a Windows 10-hez. Nincsenek olyan kritikus problémák, amelyek a frissítés gyors üzembe helyezését igénylik, de a rendszergazdák nem találnak lehetséges ütközést. A lehetséges probléma áttekintéséhez a rendszergazdák windowsos frissítési körszabályzatot használnak egy hétnapos halasztásos szabályzat létrehozásához. Március 14-ig minden felügyelt eszköz nem telepítheti ezt a frissítést.
Most vegye figyelembe az alábbi eredményeket a Test-1 és a Test-2 esetében az alapján, hogy mikor kapcsolják be újra az egyes teszteket:
Test-1 – Március 12-én a Test-1 újra be van kapcsolva, csatlakozik a hálózathoz, és gyors frissítési értesítéseket kap:
- A Windows Update szabályzatonként megállapítja, hogy a Test-1-nek továbbra is meg kell gyorsítania a frissítés telepítését.
- Mivel a március 9-i frissítés felülírja a februári frissítést, a Windows Update telepítheti a március 9-i frissítést.
- A márciusi frissítéshez aktív halasztás van, amely március 14-ig nem jár le.
Eredmény: Mivel a márciusi frissítés késleltetési szabályzata továbbra is aktív, és blokkolja a frissítés telepítését, az Device-1 a szabályzatban konfigurált módon telepíti a februári frissítést.
Test-2 – Március 20-án a Test-2 újra be van kapcsolva, csatlakozik a hálózathoz, és gyors frissítési értesítéseket kap:
- A Windows Update megállapítja, hogy a Test-2-nek továbbra is meg kell gyorsítania a frissítés telepítését szabályzatonként.
- Mivel a március 9-i frissítés felülírja a februári frissítést, a Windows Update telepítheti a március 9-i frissítést.
- A márciusi frissítésnek már nincs aktív halasztása.
Eredmény: A márciusi frissítésre vonatkozó halasztási szabályzat lejártával a Test-2 telepíti a legutóbbi márciusi frissítést, átugorva a februári frissítést, és a szabályzatban megadottnál újabb frissítést telepít.
Szabályzatok kezelése a minőségi frissítések felgyorsításához
A Felügyeleti központban lépjen az Eszközök>platform> szerint aWindows>Frissítések kezelése>Windows 10 és újabb frissítések>Minőségi frissítések lapra, és válassza ki a kezelni kívánt szabályzatot. A szabályzat megnyílik az Áttekintés panelen.
Ezen a panelen a következőt teheti:
Válassza a Törlés lehetőséget a szabályzat Intune-ból való törléséhez. Ha töröl egy szabályzatot, az törlődik az Intune-ból, de nem eredményezi a frissítés eltávolítását, ha már befejeződött a telepítés. A Windows Update megpróbálja megszakítani a folyamatban lévő telepítéseket, de a folyamatban lévő telepítés sikeres törlése nem garantálható.
Válassza a Tulajdonságok lehetőséget az üzemelő példány módosításához. A Tulajdonságok panelen válassza a Szerkesztés lehetőséget a Beállítások, hatókörcímkék vagy Hozzárendelések megnyitásához, ahol módosíthatja az üzemelő példányt.
Monitorozás és jelentéskészítés
A gyorsított frissítések eredményeinek és frissítési állapotának figyelése előtt az Intune-bérlőnek engedélyeznie kell az adatgyűjtést.
A szabályzat létrehozása után az alábbi jelentésekből figyelheti az eredményeket, a frissítés állapotát és a hibákat.
Összefoglaló jelentés
Ez a jelentés a profilban lévő összes eszköz aktuális állapotát mutatja, és áttekintést nyújt arról, hogy hány eszköz van folyamatban a frissítés telepítésében, befejezte a telepítést, vagy hibába ütközik.
Jelentkezzen be a Microsoft Intune Felügyeleti központba.
Válassza a Jelentések>Windows-frissítések lehetőséget. Az Összefoglalás lapon megtekintheti a Windows Gyorsított minőségi frissítések táblázatát.
További információkért válassza a Jelentések lapot, majd a Windows Gyorsított frissítési jelentést.
Kattintson a Gyorsított frissítési profil kiválasztása hivatkozásra.
Az oldal jobb oldalán látható profilok listájából válasszon ki egy profilt az eredmények megtekintéséhez.
Válassza a Jelentés létrehozása gombot.
Eszközjelentés
Ez a jelentés segít megtalálni a riasztásokat vagy hibákat tartalmazó eszközöket, és segíthet a frissítési problémák elhárításában.
Bejelentkezés a Microsoft Intune Felügyeleti központba
Válassza az Eszközökmonitorozása> lehetőséget.
A monitorozási jelentések listájában görgessen a Szoftverfrissítések szakaszhoz, és válassza a Windows Gyorsított frissítési hibák lehetőséget.
Az oldal jobb oldalán látható profilok listájából válasszon ki egy profilt az eredmények megtekintéséhez.
Frissítési állapotok
| Állapot frissítése | Alállapot frissítése | Definíció |
|---|---|---|
| Függő | Érvényesítése | Az eszköz hozzá lett adva a szolgáltatás szabályzatához, és megkezdődött annak ellenőrzése, hogy az eszköz felgyorsítható-e. |
| Függő | Ütemezett | Az eszköz megfelelt az ellenőrzésen, és a rendszer gyorsítja a érvényesítést. |
| Felajánlás | OfferReady | A gyorsított utasításokat a rendszer elküldte az eszközre. |
| Telepítése | OfferReceived | A Windows Update-ben vizsgált eszköz és a frissítés alkalmazható, de még nem kezdődött el a letöltés. |
| Telepítése | DownloadStart | Az eszköz megkezdte a frissítés letöltését. |
| Telepítése | DownloadComplete | Az eszköz letöltötte a frissítést. |
| Telepítése | InstallStart | Az eszköz megkezdte a frissítés telepítését. |
| Telepítése | InstallComplete | Az eszköz befejezte a frissítés telepítését. Ha a frissítés nem okoz frissítési hibát, az eszköznek gyorsan át kell lépnie a RestartRequired vagy az UpdateInstalled értékre. |
| Telepítése | RestartRequired | A telepítés befejeződött, és újraindítást igényel. |
| Telepítése | RestartInitiated | Az eszköz újraindítása megkezdődött. |
| Telepítése | RestartComplete | Az eszköz befejezte az újraindítást. |
| Telepített | UpdateInstalled | A frissítés sikeresen befejeződött. |
Következő lépések
Visszajelzés
Hamarosan elérhető: 2024-ben fokozatosan kivezetjük a GitHub-problémákat a tartalom visszajelzési mechanizmusaként, és lecseréljük egy új visszajelzési rendszerre. További információ: https://aka.ms/ContentUserFeedback.
Visszajelzés küldése és megtekintése a következőhöz: