Megjegyzés
Az oldalhoz való hozzáféréshez engedély szükséges. Megpróbálhat bejelentkezni vagy módosítani a címtárat.
Az oldalhoz való hozzáféréshez engedély szükséges. Megpróbálhatja módosítani a címtárat.
Regisztrálja eszközét a Microsoft Intune alkalmazással, hogy biztonságos, mobil hozzáférést kapjon munkahelyi vagy iskolai leveleit, fájljait és alkalmazásait. A regisztrálás után az eszköz felügyelté válik, ami azt jelenti, hogy a szervezet egy mobileszköz-felügyeleti (MDM-) szolgáltatón keresztül rendelhet hozzá szabályzatokat és alkalmazásokat az eszközhöz, például Microsoft Intune.
A regisztráció során egy származtatott hitelesítő adatot is telepít az eszközére. Előfordulhat, hogy a szervezet megköveteli a származtatott hitelesítő adatok hitelesítési módszerként való használatát az erőforrások elérésekor, illetve az e-mailek aláírásához és titkosításához.
Ha intelligens kártyát használ, valószínűleg be kell állítania egy származtatott hitelesítő adatot:
- Bejelentkezés iskolai vagy munkahelyi alkalmazásokba, Wi-Fi-hálózatokba és virtuális magánhálózatokba (VPN)
- Iskolai vagy munkahelyi e-mailek aláírása és titkosítása S/MIME-tanúsítványok használatával
Ebben a cikkben a következőt fogja tudni:
- Mobileszköz regisztrálása az Intune alkalmazással
- Az intelligens kártya beállításához telepítsen egy származtatott hitelesítő adatot a szervezet származtatott hitelesítőadat-szolgáltatójától, a Entrusttől
Mik azok a származtatott hitelesítő adatok?
A származtatott hitelesítő adatok az intelligens kártya hitelesítő adataiból származó és az eszközön telepített tanúsítványok. Távoli hozzáférést biztosít a munkahelyi erőforrásokhoz, ugyanakkor megakadályozza, hogy jogosulatlan felhasználók hozzáférjenek a bizalmas adatokhoz.
A származtatott hitelesítő adatok a következőkre használhatók:
- Az iskolai vagy munkahelyi alkalmazásokba, Wi-Fi-hez és VPN-hez bejelentkező diákok és alkalmazottak hitelesítése
- Iskolai vagy munkahelyi e-mailek aláírása és titkosítása S/MIME-tanúsítványokkal
A származtatott hitelesítő adatok a National Institute of Standards and Technology (NIST) 800–157.
Előfeltételek
A regisztráció befejezéséhez a következőkre van szüksége:
- Az Ön iskolája vagy a munkahely által biztosított intelligens kártya
- Hozzáférés egy számítógéphez vagy kioszkhoz, ahol bejelentkezhet az intelligens kártyával
- Android 8.0-s vagy újabb rendszert futtató új vagy gyári alaphelyzetbe állítású eszköz
- Az eszközön telepített Microsoft Intune alkalmazás
Eszköz regisztrálása
Kapcsolja be az új vagy gyári beállítások visszaállítására szolgáló eszközt.
Az Üdvözlőképernyőn válassza ki a nyelvet. Ha a szervezete arra utasította, hogy regisztráljon QR-kóddal vagy helyszíni kommunikációval (NFC), kövesse a metódusnak megfelelő lépést.
NFC: Koppintson az NFC által támogatott eszközre egy programozó eszközre a szervezet hálózatához való csatlakozáshoz. Kövesse a képernyőn megjelenő utasításokat. Amikor eléri a Chrome szolgáltatási feltételeinek képernyőjét, folytassa az 5. lépésével.
QR-kód: Végezze el a QR-kód regisztrációjának lépéseit.
Ha a szervezete egy másik módszer használatára utasította, folytassa a 3. lépésben.
Csatlakozzon Wi-Fi, és koppintson a TOVÁBB gombra. Kövesse a regisztrációs módszernek megfelelő lépést.
- Token: Amikor a Google bejelentkezési képernyőjére ér, végezze el a tokenregisztráció lépéseit.
- Google Zero Touch: Miután csatlakozott a Wi-Fi-hez, a szervezet felismeri az eszközt. Folytassa a 4. lépésben, és kövesse a képernyőn megjelenő utasításokat a telepítés befejezéséig.
Tekintse át a Google feltételeit. Ezután koppintson az ELFOGADÁS & FOLYTATÁS gombra.
Tekintse át a Chrome szolgáltatási feltételeit. Ezután koppintson az ELFOGADÁS & FOLYTATÁS gombra.
A bejelentkezési képernyőn koppintson a Bejelentkezési beállítások , majd a Bejelentkezés másik eszközről elemre.
Írja le a képernyőn megjelenő kódot.
Váltson intelligens kártyás eszközére, és lépjen a képernyőn látható webcímre.
Adja meg a korábban leírt kódot.
A bejelentkezéshez szúrja be az intelligens kártyát.
A bejelentkezési képernyőn válassza ki munkahelyi vagy iskolai fiókját. Ezután váltson vissza a mobileszközére.
A szervezet igényeitől függően előfordulhat, hogy a rendszer kérni fogja a beállítások frissítését, például a képernyőzárolást vagy a titkosítást. Ha megjelennek ezek a kérdések, koppintson a SET elemre , és kövesse a képernyőn megjelenő utasításokat.
Ha munkahelyi alkalmazásokat szeretne telepíteni az eszközére, koppintson az INSTALL (TELEPÍTÉS) elemre. A telepítés befejezése után koppintson a TOVÁBB gombra.
Koppintson a START gombra a Microsoft Intune alkalmazás megnyitásához.
Térjen vissza a mobileszközén található Intune alkalmazáshoz, és kövesse a képernyőn megjelenő utasításokat a regisztráció befejezéséig.
Az eszköz beállításának befejezéséhez lépjen tovább az intelligens kártya beállítását ismertető szakaszra.
QR-kód regisztrálása
Ebben a szakaszban beolvassa a vállalat által biztosított QR-kódot. Ha végzett, visszairányítja az eszközregisztrációs lépésekhez.
- Az üdvözlőképernyőn koppintson ötször a képernyőn a QR-kód beállításának elindításához.
- Kövesse a képernyőn megjelenő utasításokat a Wi-Fi-hez való csatlakozáshoz.
- Ha az eszköz nem rendelkezik QR-kódolvasóval, a képolvasó automatikusan telepedik. Várjon, amíg a telepítés befejeződik.
- Amikor a rendszer kéri, tekintse át a regisztrációs profilnak a szervezet által megadott QR-kódját.
- Térjen vissza a 4. lépéshez: Eszköz regisztrálása a telepítés folytatásához.
Tokenregisztráció
Ebben a szakaszban a vállalat által biztosított jogkivonatot adhatja meg. Ha végzett, visszairányítja az eszközregisztrációs lépésekhez.
A Google bejelentkezési képernyőjén a Email vagy telefon mezőbe írja be az afw#setup parancsot. Ezután koppintson a Tovább gombra.
Válassza a Telepítés lehetőséget az Android-eszközszabályzat alkalmazáshoz. Folytassa a telepítést. Az eszközétől függően előfordulhat, hogy más feltételeket is át kell tekintenie és el kell fogadnia.
Az Eszköz regisztrálása képernyőn koppintson a Tovább gombra.
Koppintson a Kód megadása elemre.
A Kód beolvasása vagy megadása képernyőn adja meg a szervezet által megadott kódot. Ezután koppintson a Tovább gombra.
Térjen vissza a 4. lépéshez: Eszköz regisztrálása a telepítés folytatásához.
Intelligens kártya beállítása
A regisztráció befejezése után a Intune alkalmazás értesítésen keresztül kéri az intelligens kártya beállítását. Koppintson az értesítésre. Ha nem kap értesítést, ellenőrizze az e-mail-címét.

Az Intelligens kártya beállítása képernyőn:
Koppintson a szervezet utasításaira mutató hivatkozásra. Ha a szervezet nem ad további utasításokat, a rendszer elküldi Önnek ezt a cikket.
Koppintson a BEGIN (KEZDÉS) gombra.

Váltson az intelligens kártyás eszközre, és nyissa meg az IdentityGuardot.
Keresse meg az intelligens hitelesítő adatok bejelentkezési területét, és válassza a bejelentkezés gombot.
Amikor a rendszer tanúsítvány kiválasztására kéri, válassza ki az intelligens kártya hitelesítő adatait. Ezután válassza az OK gombot.
Adja meg az intelligens kártya PIN-kódját.
Válasszon a műveletek listájából. Válassza ki azt, amely lehetővé teszi a származtatott mobil intelligens hitelesítő adatok regisztrálását. A hivatkozás vagy gomb azt jelentheti , hogy szeretnék regisztrálni egy származtatott mobil intelligenskártya-hitelesítő adatra.
Válassza ki azt a lehetőséget, amely szerint sikeresen letöltötte és telepítette az intelligens hitelesítő adatokra képes alkalmazást. Ezután folytassa a következő képernyőre.
Adja meg a származtatott intelligenskártya-hitelesítő adatok adatait:
Az identitás neveként adjon meg bármilyen nevet, például : Entrust Derived Cred.
A legördülő menüben válassza a Entrust IdentityGuard Mobile Smart Credential lehetőséget.
Folytassa a következő képernyőre. A képernyőn egy QR-kód látható, alatta egy numerikus jelszóval.
Térjen vissza androidos eszközére. A Intune alkalmazás >QR-kód lekérése képernyőjén koppintson a TOVÁBB gombra.

Ha a rendszer arra kéri, hogy engedélyezze a Intune alkalmazásnak a kamera használatát, koppintson az Engedélyezés gombra.
Tekintse át az intelligens kártyás eszközön megjelenő QR-kód képét.
A Jelszó megadása kötelező képernyőn adja meg a QR-kód alatt megjelenő jelszót.

Az Intune alkalmazás elkezdi letölteni és telepíteni a munkahelyi vagy iskolai erőforrások eléréséhez szükséges tanúsítványokat. Az internetkapcsolattól függően ez a folyamat eltarthat egy ideig. Ez idő alatt ne zárja be az alkalmazást.
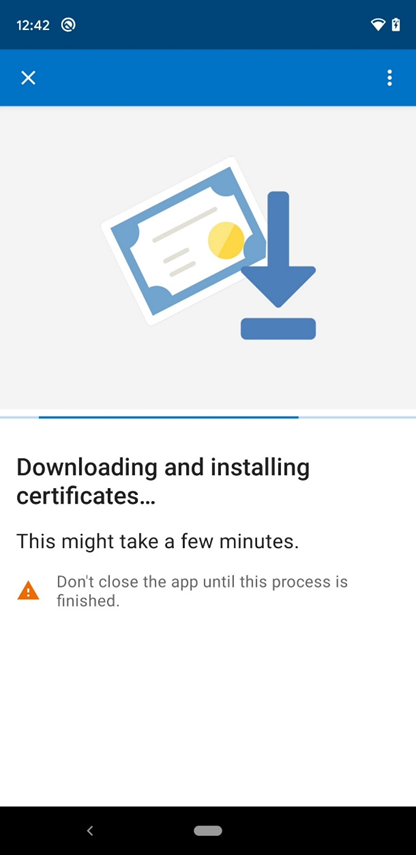
Az összes tanúsítvány feldolgozását követően várja meg, amíg az Intune alkalmazás befejezi az eszköz beállítását. A beállítás akkor fejeződik be, ha megjelenik a Minden kész! képernyő.

Következő lépések
A regisztráció befejezése után hozzáférhet a munkahelyi erőforrásokhoz, például az e-mailekhez, a Wi-Fi-hez és a szervezet által elérhetővé tenni kívánt alkalmazásokhoz. Az alkalmazások beszerzéséről, kereséséről, telepítéséről és eltávolításáról az Intune alkalmazásban a következő témakörben talál további információt:
További segítségre van szüksége? Forduljon a cég informatikai támogatási szolgálatához. A kapcsolattartási adatokért tekintse meg a webhelyet.