A szervezet által biztosított macOS-eszköz regisztrálása a felügyeletben
Megtudhatja, hogyan felügyelheti új macOS-eszközét Intune.
A munkahelyi vagy iskolai eszközök gyakran előre konfigurálva vannak a fogadásuk előtt. Miután bekapcsolta, és első alkalommal bejelentkezett, a szervezete elküldi ezeket az előre konfigurált beállításokat az eszközére. Miután az eszköz befejezte a telepítést, hozzáférést kap a munkahelyi vagy iskolai erőforrásokhoz.
A felügyelet beállításának megkezdéséhez kapcsolja be az eszközt, és jelentkezzen be a munkahelyi vagy iskolai hitelesítő adataival. A cikk további része a Beállítási asszisztens lépéseit és képernyőit ismerteti.
Mi az Apple automatikus eszközregisztrációja?
Előfordulhat, hogy a szervezete egy Automatizált eszközregisztráció (korábbi nevén készülékregisztrációs program vagy DEP) nevű Apple-programon keresztül vásárolta meg az eszközeit. Az automatizált eszközregisztráció lehetővé teszi a szervezetek számára, hogy nagy mennyiségű iOS-, iPadOS- vagy macOS-eszközt vásároljanak. A szervezetek ezután konfigurálhatják és kezelhetik ezeket az eszközöket az előnyben részesített mobileszköz-felügyeleti szolgáltatójukon belül, például Intune. Ha Ön rendszergazda, és további információra van szüksége az Apple ADE-ről, olvassa el a macOS-eszközök automatikus regisztrálása az Apple automatikus eszközregisztrációjával az ABM/ASM használatával című témakört.
Eszköz felügyeletének lekérése
A macOS-eszköz felügyeletbe való regisztrálásához kövesse az alábbi lépéseket. Ha a szervezet által biztosított eszköz helyett saját eszközt használ, kövesse a személyes és saját eszközökre vonatkozó lépéseket.
Kapcsolja be a macOS-eszközét.
Válassza ki az országot/régiót, és kattintson a Folytatás gombra.
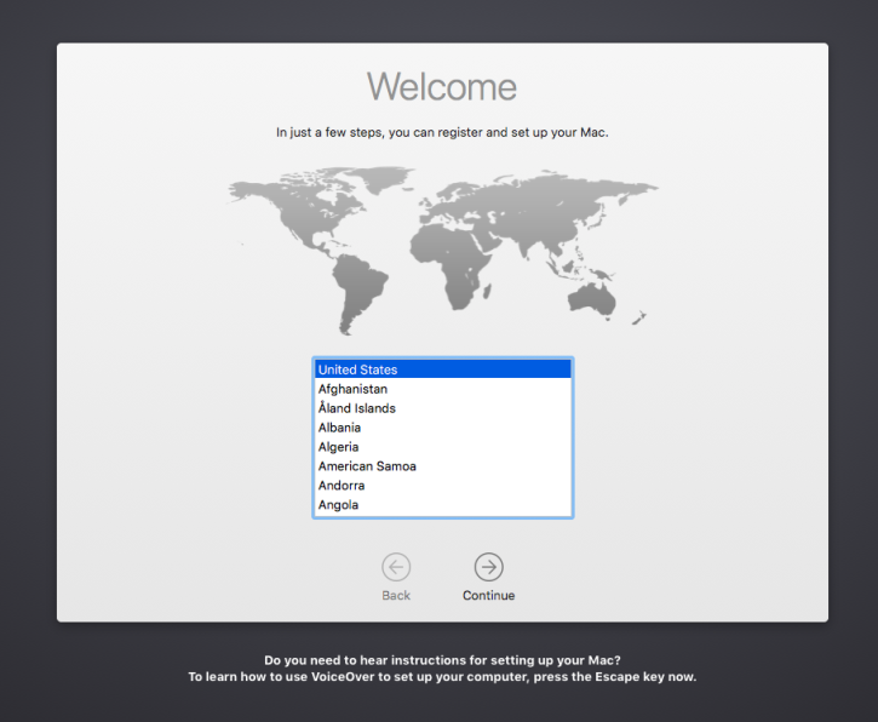
Válasszon ki egy billentyűzetkiosztást. A listában a kiválasztott ország/régió alapján egy vagy több lehetőség látható. Az összes elrendezési beállítás megjelenítéséhez a kiválasztott országtól/régiótól függetlenül kattintson az Összes megjelenítése gombra. Ha elkészült, kattintson a Folytatás gombra.
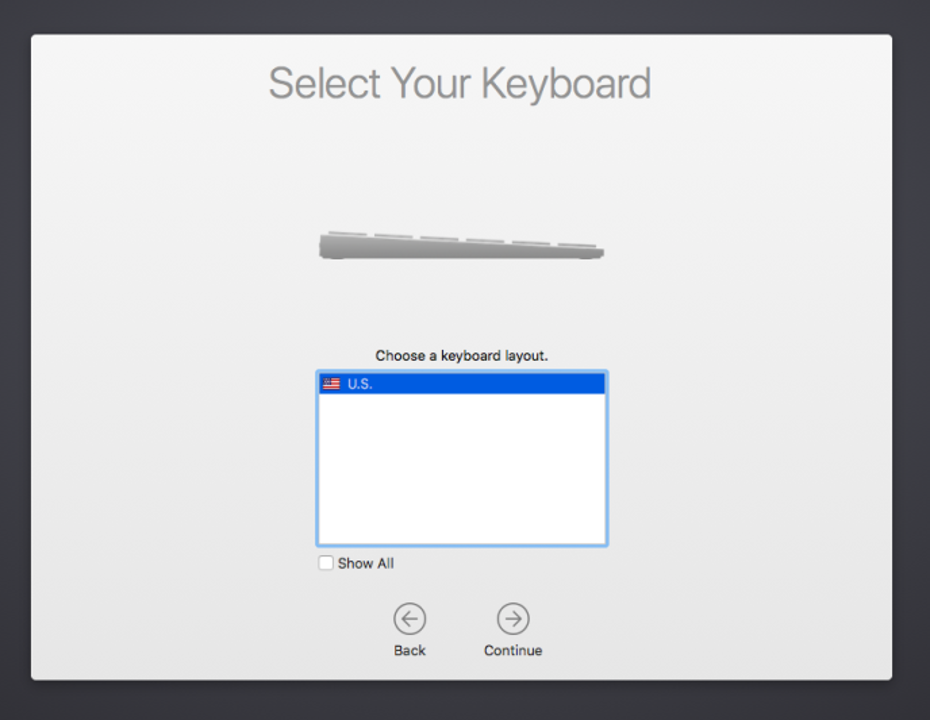
Válassza ki a Wi-Fi hálózatot. A telepítés folytatásához internetkapcsolat szükséges. Ha nem látja a hálózatot, vagy vezetékes hálózaton keresztül kell csatlakoznia, kattintson az Egyéb hálózati beállítások elemre. Ha elkészült, kattintson a Folytatás gombra.
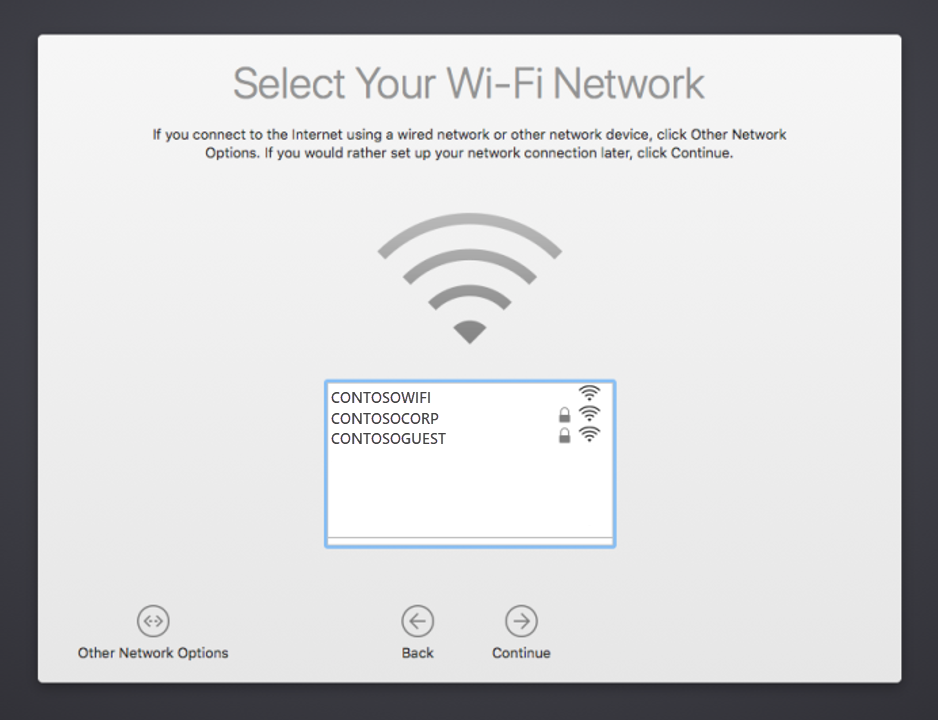
Miután csatlakozott a Wi-Fi-hez, megjelenik a Távfelügyelet képernyő. A távfelügyelet lehetővé teszi, hogy a szervezet rendszergazdája távolról konfigurálja az eszközt a vállalat által igényelt fiókokkal, beállításokkal, alkalmazásokkal és hálózatokkal. Olvassa el a távfelügyelet magyarázatát, amelyből megtudhatja, hogyan történik az eszköz felügyelete. Ezután kattintson a Folytatás gombra.
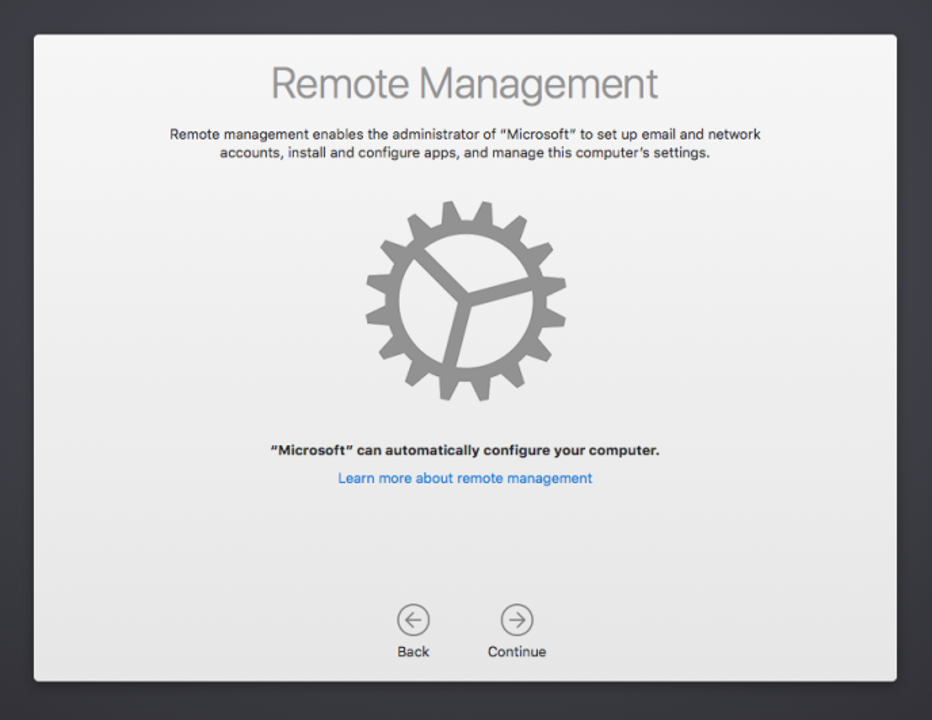
Amikor a rendszer kéri, jelentkezzen be munkahelyi vagy iskolai fiókjával. A hitelesítést követően az eszköz telepít egy felügyeleti profilt. A profil konfigurálja és engedélyezi a hozzáférést a szervezet erőforrásaihoz.
Olvassa el az Apple-adatok & adatvédelmi ikont, hogy később azonosítani tudja, mikor kerül sor a személyes adatok gyűjtésére. Ezután kattintson a Folytatás gombra.
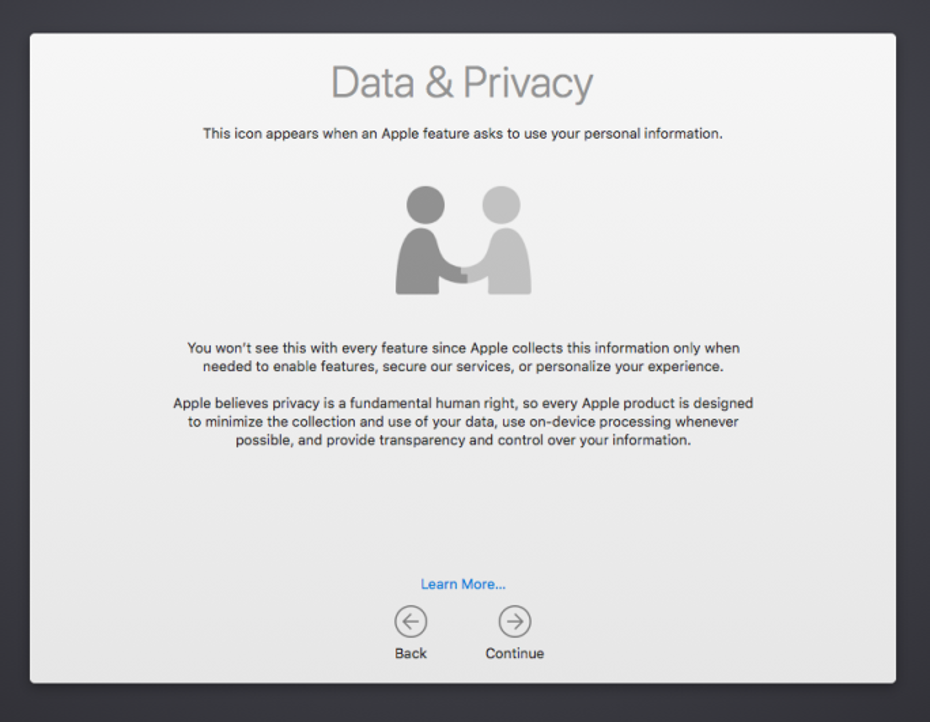
Az eszköz regisztrálása után további lépéseket is elvégezhet. A megjelenő lépések attól függenek, hogy a szervezet hogyan szabta testre a beállítási felületet. Ehhez a következőre lehet szükség:
- Bejelentkezés Apple-fiókba
- A Feltételek és kikötések elfogadása
- Számítógépfiók létrehozása
- Az expressz beállítások végigjárása
- A Mac beállítása
Az Céges portál alkalmazás letöltése
Töltse le a macOS-hez készült Intune Céges portál alkalmazást az eszközére. Az alkalmazással figyelheti, szinkronizálhatja, hozzáadhatja és eltávolíthatja az eszközt a felügyelet alól, és alkalmazásokat telepíthet. Ezek a lépések azt is ismertetik, hogyan regisztrálhatja az eszközt a Céges portál.
- MacOS-eszközén lépjen a lapra https://portal.manage.microsoft.com/EnrollmentRedirect.aspx.
- Jelentkezzen be a Céges portál webhelyre munkahelyi vagy iskolai fiókjával.
- A macOS Céges portál telepítőjének letöltéséhez kattintson az Alkalmazás beszerzése elemre.
- Amikor a rendszer kéri, nyissa meg a .pkg fájlt, és hajtsa végre a telepítési lépéseket.
- Nyissa meg a Céges portál alkalmazást, és jelentkezzen be munkahelyi vagy iskolai fiókjával.
- Keresse meg az eszközt, és kattintson a Regisztráció gombra.
- Kattintson a Folytatás>gombra. Az eszköznek mostantól vállalati és megfelelő eszközként kell megjelennie az Céges portál alkalmazásban.
További segítségre van szüksége? Forduljon a cég informatikai támogatási szolgálatához. A kapcsolattartási adatokért tekintse meg a Céges portál webhelyet.