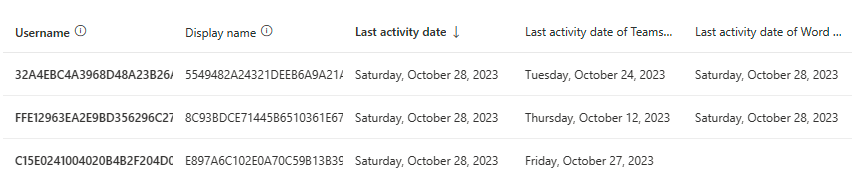Microsoft 365-jelentések a Felügyeleti központban – Microsoft 365 Copilot-használat
A Microsoft 365 Használat irányítópultján megtekintheti a szervezetében az összes Microsoft 365 irodai alkalmazásra vonatkozó tevékenységek áttekintését. Az irányítópulton lehatolhat egészen az egyes termékek szintjére a csak rájuk vonatkozó jelentések megtekintéséhez, amelyekkel részletesebb információt kaphat az alkalmazásban zajló tevékenységekről. Az összes jelentés megtekintéséhez olvassa el a Jelentések áttekintése témakört.
A folyamatosan fejlődő Microsoft 365 Copilot használati jelentésben megtekintheti a felhasználók Microsoft 365 Copilottal való ismerkedésének, megtartásának és használatának összefoglalóját, valamint a szervezet minden Copilot-felhasználójának tevékenységét. A Copilot adott napon végzett tevékenységei esetén a jelentés az adott nap végétől számított 72 órán belül válik elérhetővé (UTC szerint).
Hogyan érem el a Microsoft 365 Copilot használati jelentését?
- A felügyeleti központban lépjen a Jelentések>Használat menübe.
- Válassza a Microsoft 365 Copilot lapot.
- Válassza a Használat lapot az adoptációs és használati metrikák megtekintéséhez.
A Microsoft 365 Copilot-használati jelentés értelmezése
Ezzel a jelentéssel megtekintheti a Microsoft 365 Copilot használatát a szervezetében.
Felül különböző időszakok szerint szűrhet. A Microsoft 365 Copilot jelentést az elmúlt 7 nap, 30 nap, 90 nap és 180 nap vonatkozásában tekintheti meg.
Több számot is megtekinthet a Microsoft 365 Copilot használatával kapcsolatban, amelyek kiemelik a támogatási számot és az támogatás adoptációját:
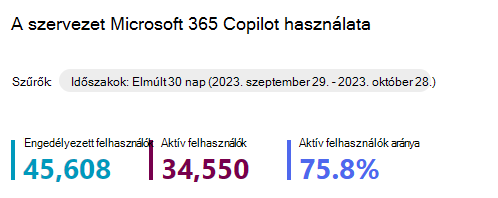
A Támogatott felhasználók jeleníti meg a szervezet Microsoft 365 Copilot-licenccel rendelkező egyedi felhasználóinak teljes számát a kiválasztott időszakban.
Az Aktív felhasználók szakasz jeleníti meg a szervezet azon engedélyezett felhasználóinak számát, akik egy vagy több Microsoft 365-alkalmazásban kipróbáltak egy felhasználó által kezdeményezett Microsoft 365 Copilot funkciót a kiválasztott időszakban.
Az Aktív felhasználók aránya mutatja a szervezet aktív felhasználóinak számát osztva az engedélyezett felhasználók számával.
A Javaslatok területen a javasoltművelet-kártya kiemeli aMicrosoft Copilot-irányítópultot, ahol betekintést nyújthat az informatikai vezetőknek a Copilot készültségének, bevezetésének és hatásának megismeréséhez a Viva Insightsban.
A jelentésben a következő összegző diagramokat találja alapértelmezett nézetben:
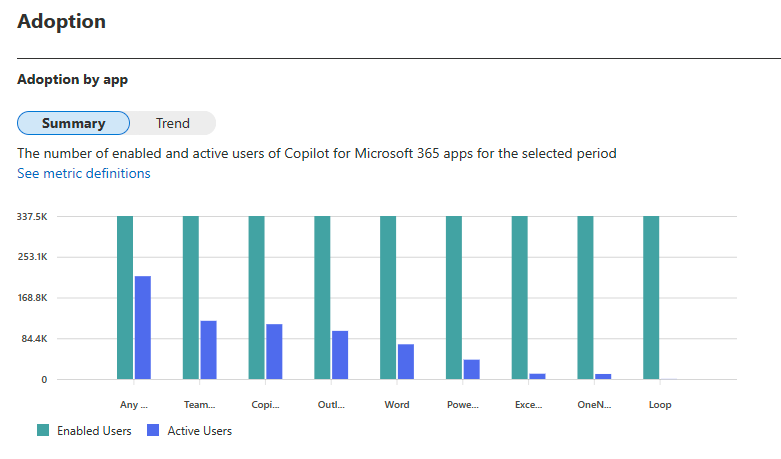
Az Engedélyezett felhasználók és az Aktív felhasználók metrikák definíciói megegyeznek a korábban megadottakkal.
Az alábbi táblázat a Copilot-alkalmazások aktív felhasználói számára elérhető funkciókat sorolja fel:
| Copilot alkalmazás | Funkciók | Használat | További információ a funkcióról |
|---|---|---|---|
| Copilot-csevegés | Csevegés | Üzenet beírása a csevegőablakba, vagy egy javasolt parancs kiválasztása és elküldése. | Kérdéseket tehet fel és válaszok kaphat a Microsoft Copilot Graph-alapú csevegéssel – Microsoft ügyfélszolgálata |
| Outlook | Az Outlook e-mail-beszélgetésének összegzése | Egy e-mail-beszélgetésben válassza az Összegzés a Copilot által vagy az Összegzés lehetőséget az e-mail-beszélgetés tetején. (A felhasználói élmény kissé eltér a webes felületen, a Windowsban, Macen és a mobilalkalmazásokban.) | E-mail-beszélgetés összegzése a Copilottal az Outlookban – Microsoft ügyfélszolgálata |
| Outlook e-mail-piszkozatának létrehozása | Válassza ki a Copilot ikont az eszköztárról, jelölje ki a Piszkozat a Copilottal lehetőséget, írja be a parancssort a Copilot mezőbe, és küldje el. (A felhasználói élmény kissé eltér a webes felületen, a Windowsban, Macen és a mobilalkalmazásokban.) | E-mail piszkozatának készítése a Copilottal az Outlookban – Microsoft ügyfélszolgálata | |
| Képzés | A Copilot-ikon kiválasztása az üzenetben, a Mentorálás a Copilottal kiválasztása, és a Copilot áttekinti az e-mailt, és javaslatokat tesz a hangnem, az érthetőség és az olvasói hangulat javítására. (A felhasználói élmény kissé eltér a webes felületen, a Windowsban, Macen és a mobilalkalmazásokban.) | E-mail-trenírozás a Copilottal az Outlookban – Microsoft ügyfélszolgálata | |
| Business Chat (munkahelyi) | Lépjen a webes Outlook alkalmazás bal oldalára, az alkalmazáslistában válassza ki a Copilot elemet, írja be a kérést, és küldje el. Ez a funkció az Outlook alkalmazás szintjén érhető el minden aktív Microsoft 365 felhasználó számára 2024. augusztus 28-i hatállyal. | A Microsoft 365 Copilot Business Chat használatának első lépései | |
| Alkalmazáscsevegés | A webes Outlook alkalmazás jobb felső sarkában válassza a Beállítások elem melletti Copilot lehetőséget, írja be a kérést, és küldje el. Ez a funkció az Outlook alkalmazás szintjén érhető el minden aktív Microsoft 365 felhasználó számára 2024. augusztus 17-i hatállyal. | Gyakori kérdések az Outlook Copilotról | |
| Teams | Az értekezletek legfontosabb pontjainak összegzése | A főbb vitapontok összegzése az értekezlet során a Microsoft Copilot használatával. Teams | A Copilot használatának első lépései a Microsoft Teams-értekezleteken – Microsoft ügyfélszolgálata |
| Csevegések és csatornabeszélgetések összegzése | Gépeljen be egy parancsot, vagy válasszon ki egyet a Copilot levélírási mezőjében egy csevegésben vagy csatornában, és küldje el azt. | A Copilot használata a Microsoft Teams csevegéseiben és csatornáin – Microsoft ügyfélszolgálata | |
| Üzenetek átírása és módosítása | Üzenet írása közben az üzenetmezőben, a Copilotban az Átírás/beállítás elemet választva írja át vagy módosítsa az üzenet egészét/adott részét. | Üzenetek átírása és módosítása a Copilottal a Microsoft Teamsben – Microsoft ügyfélszolgálata | |
| Intelligens áttekintés | A Teams naptáreseményének értekezletcsevegésében válassza ki az Összefoglaló lapot az értekezlet befejezése után (az értekezlet rögzítve van és át van írva). | A Microsoft 365 Copilot használatának első lépései a Teamsben – a Microsoft ügyfélszolgálata | |
| Business Chat (munkahelyi) | A Teams bal oldalán a Csevegés elemre lépve a Copilot elem kiválasztása a Teams csevegéslistájának tetején, parancs beírása és küldése. | A Microsoft 365 Copilot használatának első lépései a Teamsben – a Microsoft ügyfélszolgálata | |
| Word | A Word Copilot összes funkciója automatikusan szerepel a Microsoft 365 Copilot használati jelentésében. A Copilot a Wordben bármely funkciójának használata beleszámít az Aktív felhasználók metrikáiba, és a felhasználónkénti legutóbbi tevékenység dátuma (UTC) jelzi. | Ha többet szeretne megtudni a Copilot a Wordben funkcióiról, olvassa el a következőt: Üdvözli a Copilot a Wordben – Microsoft ügyfélszolgálata. | |
| Excel | A Excel Copilot összes funkciója automatikusan szerepel a Microsoft 365 Copilot használati jelentésében. A Copilot az Excelben bármely funkciójának használata beleszámít az Aktív felhasználók metrikáiba, és a felhasználónkénti legutóbbi tevékenység dátuma (UTC) jelzi. | Ha többet szeretne megtudni a Copilot az Excelben funkcióiról, olvassa el a következőt: A Copilot az Excelben első lépései – Microsoft ügyfélszolgálata. | |
| PowerPoint | A PowerPoint Copilot összes funkciója automatikusan szerepel a Microsoft 365 Copilot használati jelentésében. A Copilot a PowerPointban bármely funkciójának használata beleszámít az Aktív felhasználók metrikáiba, és a felhasználónkénti legutóbbi tevékenység dátuma (UTC) jelzi. | Ha többet szeretne megtudni a Copilot a PowerPointban funkcióiról, olvassa el a következőt: Üdvözli a Copilot a PowerPointban – Microsoft ügyfélszolgálata. | |
| OneNote | A OneNote Copilot összes funkciója automatikusan szerepel a Microsoft 365 Copilot használati jelentésében. A Copilot a OneNote-ban bármely funkciójának használata beleszámít az Aktív felhasználók metrikáiba, és a felhasználónkénti legutóbbi tevékenység dátuma (UTC) jelzi. | Ha többet szeretne megtudni a Copilot a OneNote-ban funkcióiról, olvassa el a következőt: Üdvözli a Copilot a OneNote-ban – Microsoft ügyfélszolgálata. | |
| Loop | A Loop Copilot összes funkciója automatikusan szerepel a Microsoft 365 Copilot használati jelentésében. A Copilot a Loop alkalmazásban bármely funkciójának használata beleszámít az Aktív felhasználók metrikáiba, és a felhasználónkénti legutóbbi tevékenység dátuma (UTC) jelzi. | Ha többet szeretne megtudni a Loop Copilot funkcióiról, olvassa el a következőt: A Microsoft 365 Copilot használatának első lépései a Loopban – a Microsoft ügyfélszolgálata. |
Fontos megjegyezni, hogy a Word, az Excel és a PowerPoint aktív felhasználói nem teljesek 2024. január 25. előtt.
Fontos
A szervezetnek opcionális diagnosztikai telemetriával kell rendelkeznie a Windows, Mac, iOS és Android rendszerű Office-alkalmazásokhoz, hogy átfogó használati adatokat rögzíthessen ebben a jelentésben. További információ a diagnosztikai telemetriai beállításokról.
Az Összefoglaló nézet a Microsoft 365 Copilot teljes használatát mutatja az adott időszak Microsoft 365 irodai alkalmazásai között.
A Trend nézet a Microsoft 365 Copilot használatának napi tendenciáját mutatja a Microsoft 365 irodai alkalmazásokra az adott időszakra.
Átválthat az Összefoglaló nézet és a Trend nézet között.
Az Összefoglaló nézetben rámutatáskor láthatja a kiválasztott időszakot és az adatfrissítési időt.
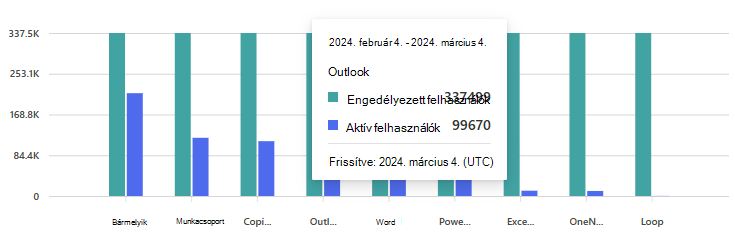
Trend nézetre váltáskor a legördülő listában kiválaszthat egy terméket a napi használat megtekintéséhez.
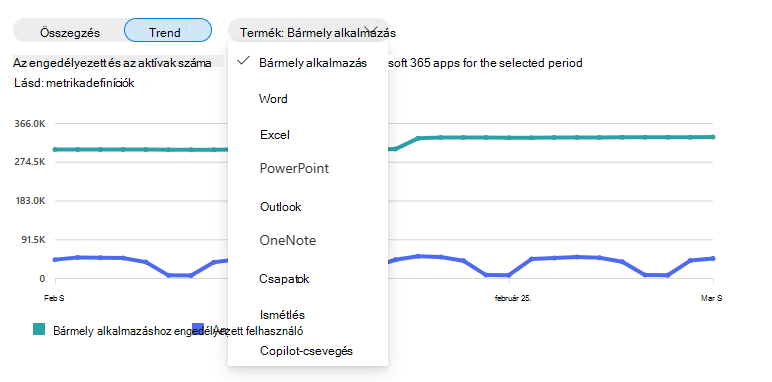
Az Adoptáció szakaszban megjelenhet egy javaslatkártya:
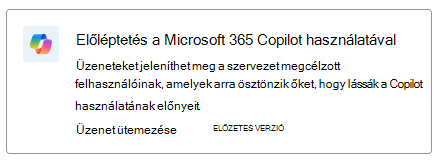
A szervezeti üzenetek Microsoft 365 Copilothoz való használatáról további információért lásd: Microsoft 365 funkciók adaptációja szervezeti üzenetek használatával.
A jelentésadatokat Excel .csv fájlba is exportálhatja a három pontra, majd a jobb felső sarokban az Exportálás elemre kattintva.
Egy táblázatos lista megtekintésével megjelenítheti az egyes Microsoft 365 Copilot-engedélyezett felhasználók legutóbbi tevékenységeinek dátumát Microsoft 365 Copilot-termékek szerint.
Válassza az Oszlopok kiválasztása lehetőséget, ha oszlopokat szeretne hozzáadni a jelentéshez, vagy eltávolítani belőle.
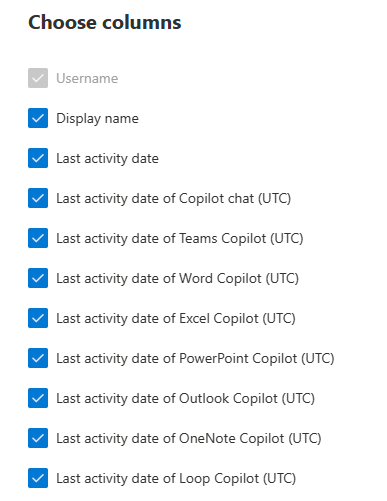
Az Exportálás hivatkozást kiválasztva a jelentésadatokat Excel .csv fájlként is exportálhatja. Ez a parancs exportálja az összes felhasználó Microsoft 365 Copilot-használati adatait, és így lehetővé teszi, hogy egyszerű rendezés és szűrés segítségével tovább elemezze az adatokat.
Az adatminőség biztosítása érdekében napi adatérvényesítési ellenőrzéseket végzünk a megelőző három napra vonatkozóan, és kitöltjük az észlelt hiányosságokat. A folyamat során eltéréseket tapasztalhat az előzményadatokban.
Felhasználói tevékenység táblázat
| Elem | Leírás |
|---|---|
| Felhasználónév | A felhasználó egyszerű neve. |
| Megjelenítendő név | A felhasználó teljes neve. |
| Legutóbbi tevékenység dátuma (UTC) | A legutolsó dátum, amikor a felhasználó tevékenységet végzett a Microsoft 365 Copilotban az összes Microsoft 365 termékben, beleértve a szándékos tevékenységeket is, függetlenül az elmúlt 7/30/90/180 nap kiválasztott időszakától. |
| A Teams Copilot legutóbbi tevékenységének dátuma (UTC) | A legutóbbi dátum, amikor a felhasználó tevékenységet végzett a Microsoft Teams Copilotban, beleértve a szándékos tevékenységeket is, függetlenül az elmúlt 7/30/90/180 nap kiválasztott időszakától. |
| A Word Copilot legutóbbi tevékenységének dátuma (UTC) | A legutóbbi dátum, amikor a felhasználó tevékenységet végzett a Word Copilotban, beleértve a szándékos tevékenységeket is, függetlenül az elmúlt 7/30/90/180 nap kiválasztott időszakától. |
| Az Excel Copilot legutóbbi tevékenységének dátuma (UTC) | A legutóbbi dátum, amikor a felhasználó tevékenységet végzett az Excel Copilotban, beleértve a szándékos tevékenységeket is, függetlenül az elmúlt 7/30/90/180 nap kiválasztott időszakától. |
| A PowerPoint Copilot legutóbbi tevékenységének dátuma (UTC) | A legutóbbi dátum, amikor a felhasználó tevékenységet végzett a PowerPoint Copilotban, beleértve a szándékos tevékenységeket is, függetlenül az elmúlt 7/30/90/180 nap kiválasztott időszakától. |
| Az Outlook Copilot legutóbbi tevékenységének dátuma (UTC) | A legutóbbi dátum, amikor a felhasználó tevékenységet végzett az Outlook Copilotban, beleértve a szándékos tevékenységeket is, függetlenül az elmúlt 7/30/90/180 nap kiválasztott időszakától. |
| A OneNote Copilot legutóbbi tevékenységének dátuma (UTC) | A legutóbbi dátum, amikor a felhasználó tevékenységet végzett a OneNote Copilotban, beleértve a szándékos tevékenységeket is, függetlenül az elmúlt 7/30/90/180 nap kiválasztott időszakától. |
| A Loop Copilot legutóbbi tevékenységének dátuma (UTC) | A legutóbbi dátum, amikor a felhasználó tevékenységet végzett a Loop Copilotban, beleértve a szándékos tevékenységeket is, függetlenül az elmúlt 7/30/90/180 nap kiválasztott időszakától. |
| A Copilot-csevegés legutóbbi tevékenységének dátuma (UTC) | A legutóbbi dátum, amikor a felhasználó tevékenységet végzett a Copilot csevegésben, beleértve a szándékos tevékenységeket is, függetlenül az elmúlt 7/30/90/180 nap kiválasztott időszakától. |
A felhasználóspecifikus adatok anonimizálása
A Microsoft 365 Copilot jelentésében szereplő adatok anonimizálásához Önnek globális rendszergazdának kell lennie. Ez (MD5-hashek használatával) elrejti az azonosítható adatokat, például a megjelenített nevet, az e-mailt és Microsoft Entra objektumazonosítót a jelentésben és azok exportjaiban.
A Microsoft 365 Felügyeleti központban lépjen a Beállítások>Szervezeti beállítások elemre, majd a Szolgáltatások lapon válassza a Jelentéseklehetőséget.
Válassza a Jelentéseklehetőséget, majd válassza a Névtelen azonosítók megjelenítése lehetőséget. Ez a beállítás a Microsoft 365 Felügyeleti központ és a Teams Felügyeleti központ használati jelentéseire is érvényes lesz.
Válassza a Változások mentése lehetőséget.
GYIK
Hogyan tekinthető egy felhasználó aktívnak Microsoft 365 Copilot használatának szempontjából?
Egy felhasználó akkor minősül aktívnak egy adott alkalmazásban, ha szándékos műveletet hajtott végre egy AI-alapú funkcióhoz. Ha például egy felhasználó a Word menüszalagján a Copilot ikont választja a Copilot csevegési panel megnyitásához, az nem számít aktív használatnak. Ha azonban a felhasználó egy parancs elküldésével kommunikál a csevegési panellel, az a művelet aktív használatnak számít.
Mi a különbség a felhasználói tevékenységtáblázat és az auditnapló között?
A Microsoft Purview-megoldásokat, például az AI-központot használó auditnapló-adatok adatbiztonsági és megfelelőségi célokra lettek létrehozva, és átfogó betekintést nyújtanak a Copilot-interakciókba ezekben a használati esetekben (például az adatok túlmegosztási kockázatainak felderítéséhez, vagy a szabályozás interakcióinak megfelelőségi vagy jogi célú gyűjtéséhez). Ezek azonban nem a Copilot használati jelentésének alapjául szolgálnak. Előfordulhat, hogy az ügyfelek által ezen adatokra épített összesített metrikái, például a „kérések száma” vagy az „aktív felhasználók száma” nem felelnek meg a Microsoft hivatalos Copilot használati jelentéseiben szereplő megfelelő adatpontoknak. A Microsoft nem tud útmutatást nyújtani arra vonatkozóan, hogy miként használhatja az auditnapló-adatokat a használati jelentések alapjaként, és nem tudja garantálni, hogy az auditnapló-adatokra épülő összesített használati metrikák egyeznek a más eszközökben jelentett hasonló használati metrikákkal.
A Microsoft 365 Copilot használatára vonatkozó pontos információk eléréséhez használja a következő jelentések egyikét: Microsoft 365 Copilot használati jelentés a Microsoft 365 Felügyeleti központban vagy Copilot irányítópult a Viva Insights szolgáltatásban.
Beleszámít az Outlookban folytatott Copilot-csevegés az Outlook Copilot aktív felhasználóinak aktív felhasználóiba?
Nem. Eközben az Outlookban folytatott Copilot-csevegések beleszámítanak a Copilot-csevegés aktív felhasználóiba.
Mi a felhasználói szintű tábla hatóköre?
A jelentés felhasználói szintű táblája úgy van konfigurálva, hogy az összes olyan felhasználót megjelenítse, aki az elmúlt 180 nap során bármikor rendelkezett Microsoft 365 Copilot licenccel, még akkor is, ha a felhasználó azóta eltávolította a licencet, vagy soha nem használta aktívan a Copilotot.
Hozzárendeltem a Microsoft 365 Copilot licencet a felhasználókhoz, de a ritka esetekben miért üres a legutóbbi tevékenység dátuma a felhasználóknál?
A rendszerkorlátozások alapján előfordulhat, hogy egyes felhasználók nem rendelkeznek legutóbbi tevékenység dátuma adattal a jelentés felhasználói szintű táblájában a következő feltételek esetén:
- A felhasználó a Microsoft 365 Copilot licenc hozzárendelését követően egy rövid időkereten (kevesebb mint 24 órán) belül használta a Microsoft 365 Copilotot.
- A felhasználó ezután nem használta a Microsoft 365 Copilotot a jelentés megtekintésének dátumáig.
Miért üres néha vagy újabb a Word, az Excel, a PowerPoint, a OneNote vagy az Outlook Copilot (UTC) legutóbbi tevékenységének dátuma a tényleges dátumnál, még akkor is, ha a felhasználók nemrégiben használták a Copilot funkcióit?
Ezt egy ismert korlátozás okozhatja: a Copilot-funkciók ügyfélesemény-adatainak feltöltése a Wordben, az Excelben, a PowerPointban, a OneNote-ban és az Outlookban számos okból késhet, például ha a végfelhasználók közvetlenül a Copilot-művelet elvégzése után bontják az internetkapcsolatot.
Hogyan viszonyulnak a jelentésben szereplő számok a Viva Insights Microsoft Copilot irányítópultján látható számokhoz?
Az ezekben a jelentésekben szereplő adatok az aktív használat azonos mögöttes definícióira alapulnak, de az elemzésben szereplő felhasználók száma és a megjelenített időkeret eltérő lehet. További információ: A Microsoft Copilot Dashboard speciális funkcióinak használata Viva Insights-előfizetéssel.