A Namecheap dns-rekordjainak csatlakoztatása a Microsoft 365-höz
Ha itt nem találja, amit keres, tanulmányozza át a tartományokkal kapcsolatos gyakori kérdéseket.
Ha a Namecheap a DNS-szolgáltatója, a jelen cikkben található lépéseket követve ellenőrizheti a tartományát, és beállíthatja a DNS-rekordokat a levelezéshez, a Microsoft Teamshez stb.
Miután hozzáadta ezeket a rekordokat a Namecheap szolgáltatónál, a tartománya be lesz állítva a Microsoft-szolgáltatásokkal való együttműködésre.
Megjegyzés:
A DNS-módosítások életbe lépése általában körülbelül 15 percet vesz igénybe. Időnként azonban tovább is tarthat, mire a módosítása elterjed az internet teljes DNS rendszerében. Ha problémát tapasztal az e-mail forgalommal vagy bármi mással kapcsolatban a DNS-rekordok módosítása után, olvassa el A tartománynév vagy a DNS-rekordok módosítása után fellépő problémák megoldása című témakört.
TXT rekord hozzáadása a tartomány ellenőrzéséhez
Mielőtt a Microsofttal használnánk a tartományt, meg kell bizonyosodnunk arról, hogy Öné a tartomány. Ha bejelentkezik a tartományregisztrálójánál a fiókjába, és létre tudja hozni a DNS-rekordot, azzal bizonyítja a Microsoftnak, hogy Öné a tartomány.
Megjegyzés:
Ez a rekord csak a tartomány használati jogának ellenőrzésére szolgál, semmi másra nincs hatással. Később törölheti, ha szeretné.
Első lépésként keresse fel tartománya lapját a Namecheap webhelyén erre a hivatkozásra kattintva. Jelentkezzen be, majd válassza a Continue (Folytatás) lehetőséget.

A kezdőlap Fiók területén válassza a Legördülő lista Domain List (Tartománylista ) elemét.
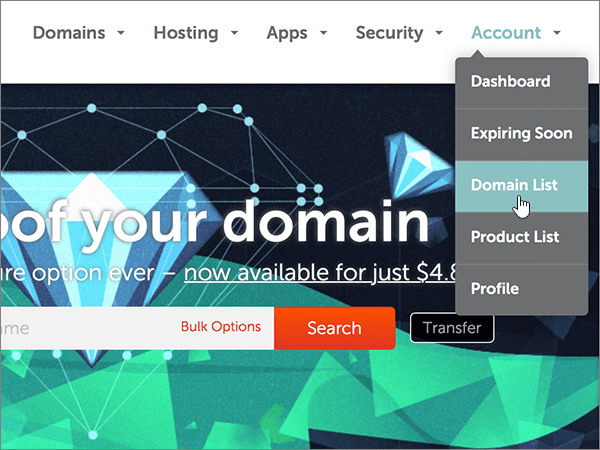
A Tartománylista lapon jelölje ki a szerkeszteni kívánt tartományt, majd válassza a Kezelés lehetőséget.
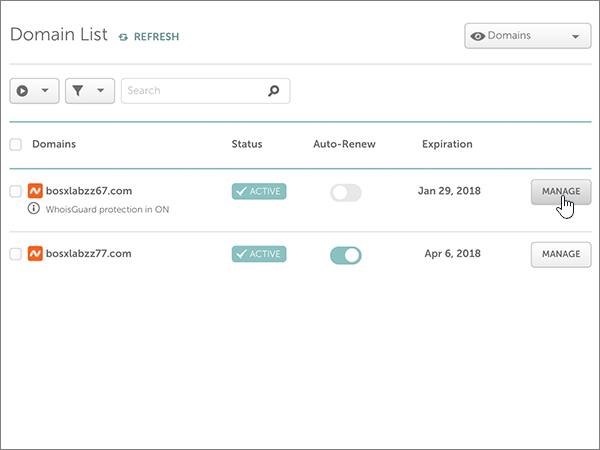
Válassza a Speciális DNS lehetőséget.
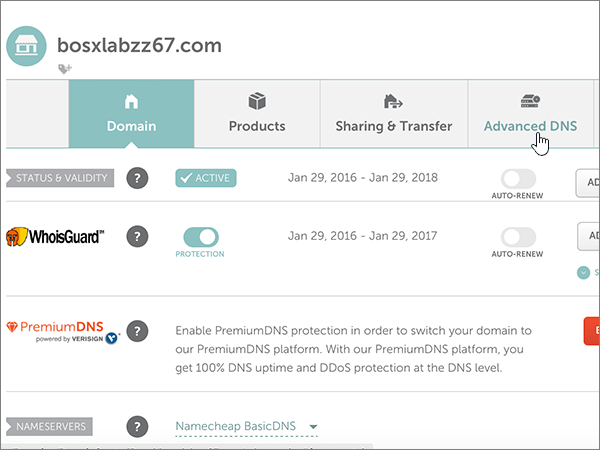
A HOST RECORDS (ÁLLOMÁSREKORDOK ) szakaszban válassza az ADD NEW RECORD (ÚJ REKORD HOZZÁADÁSA) lehetőséget.
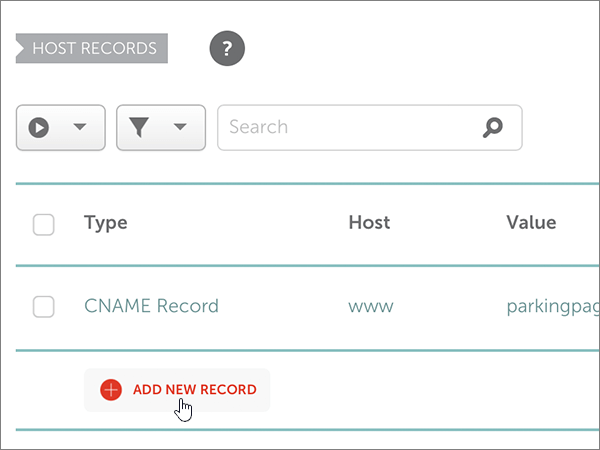
A Type (Típus) legördülő listában válassza a TXT Record lehetőséget.
Megjegyzés:
A Típus legördülő lista automatikusan megjelenik, amikor az ADD NEW RECORD (ÚJ REKORD HOZZÁADÁSA) lehetőséget választja.
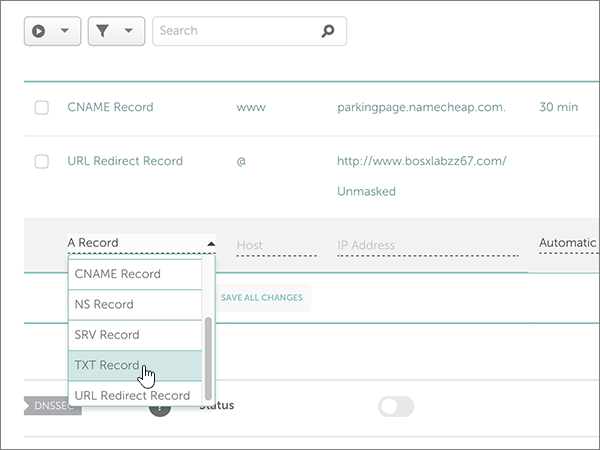
Az új rekord mezőibe írja be vagy másolja be az alábbi táblázatban látható értékeket.
(Válassza ki a TTL értéket a legördülő listából.)
Típus Állomás Érték TTL TXT @ MS=ms XXXXXXXX
Megjegyzés: Ez egy példa. Itt, a táblában adja meg a Cél vagy a Címzett pontok értékét. Hogyan találhatom ezt meg?30 min 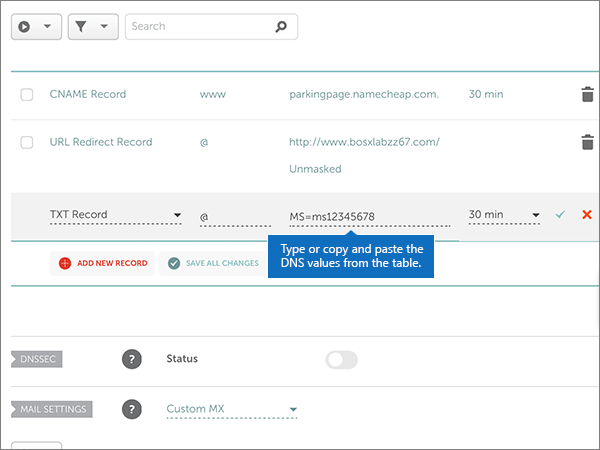
Válassza a Módosítások mentése (pipa) vezérlőt.
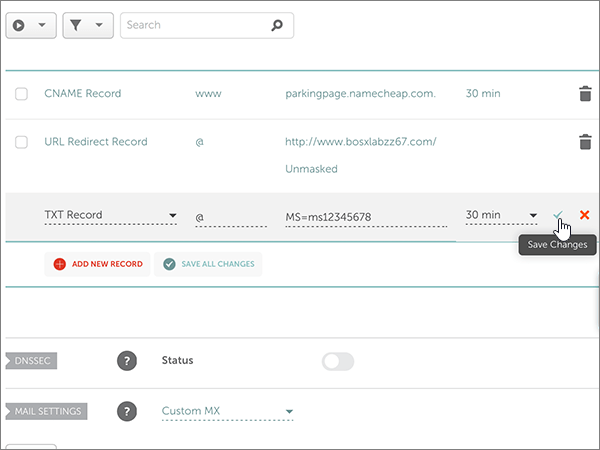
Várjon egy kis időt a folytatás előtt, hogy az imént létrehozott rekord frissülhessen internetszerte.
Most, hogy hozzáadta a rekordot a tartományregisztráló webhelyén, visszalép a Microsofthoz, és lekéri a rekordot. Ha a Microsoft megtalálja a megfelelő TXT rekordot, a tartomány hitelesített lesz.
A rekord ellenőrzése a Microsoft 365-ben:
A felügyeleti központban lépjen a Beállítások>Tartományok területre.
A Tartományok lapon válassza ki az ellenőrizni kívánt tartományt, majd válassza a Beállítás indítása lehetőséget.
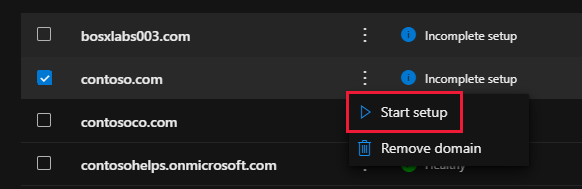
Válassza a Folytatás lehetőséget.
A Tartomány ellenőrzése lapon válassza az Ellenőrzés lehetőséget.
Megjegyzés:
A DNS-módosítások életbe lépése általában körülbelül 15 percet vesz igénybe. Időnként azonban tovább is tarthat, mire a módosítása elterjed az internet teljes DNS rendszerében. Ha problémát tapasztal az e-mail forgalommal vagy bármi mással kapcsolatban a DNS-rekordok módosítása után, olvassa el A tartománynév vagy a DNS-rekordok módosítása után fellépő problémák megoldása című témakört.
Adjon hozzá egy MX rekordot, hogy a tartományához tartozó e-mailek a Microsofthoz érkezzenek
Első lépésként keresse fel tartománya lapját a Namecheap webhelyén erre a hivatkozásra kattintva. Jelentkezzen be, majd válassza a Continue (Folytatás) lehetőséget.

A kezdőlap Fiók területén válassza a Legördülő lista Domain List (Tartománylista ) elemét.
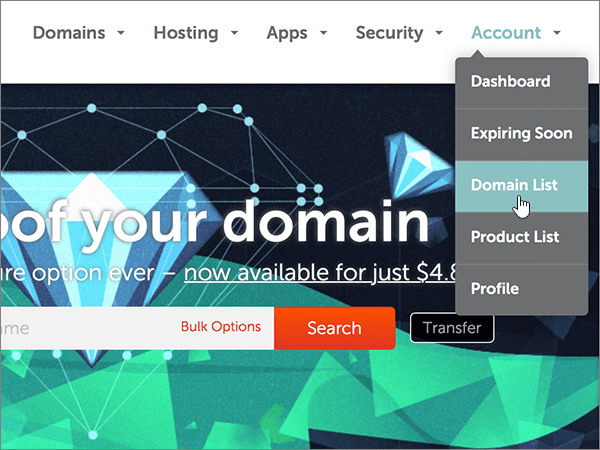
A Tartománylista lapon jelölje ki a szerkeszteni kívánt tartományt, majd válassza a Kezelés lehetőséget.
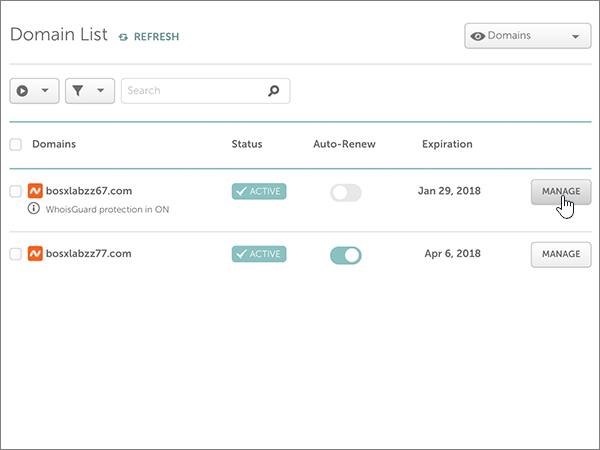
Válassza a Speciális DNS lehetőséget.
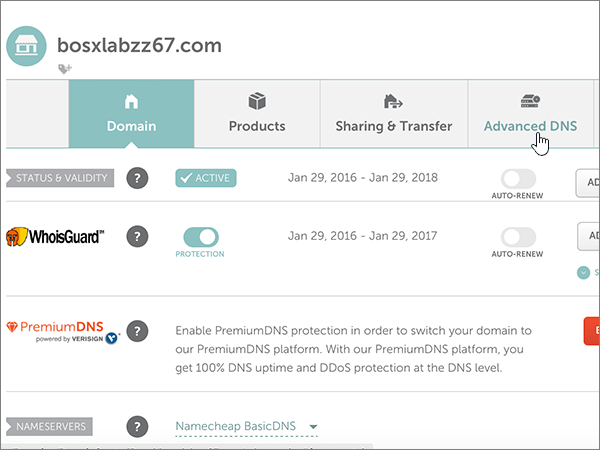
A MAIL SETTINGS (Levelezési beállítások) szakaszban válassza a Custom MX (Egyéni MX) lehetőséget az Email Forwarding (E-mail-továbbítás) legördülő listából.
(Lehet, hogy görgetnie kell ahhoz, hogy megtalálja.)
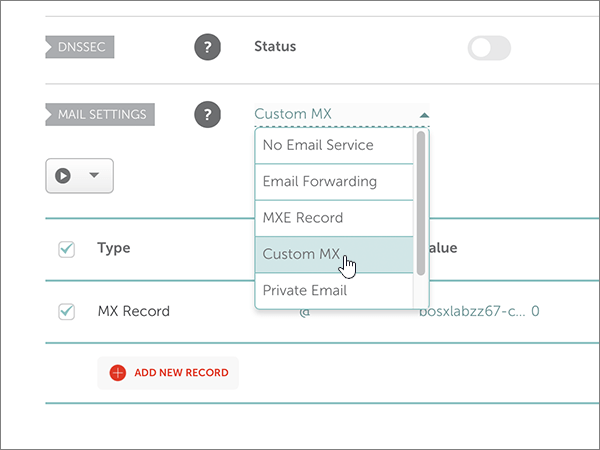
Válassza az Új rekord hozzáadása lehetőséget.
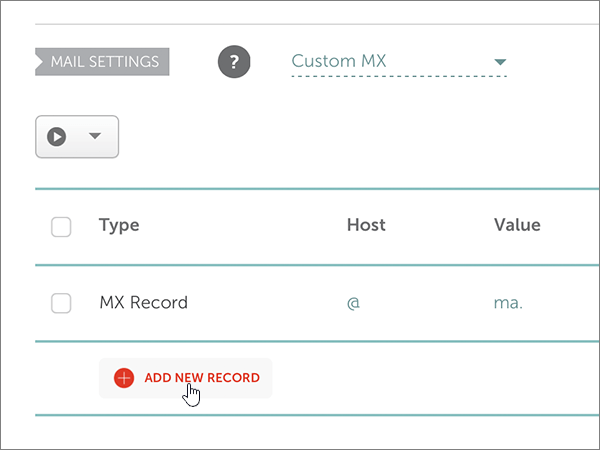
Az új rekord mezőibe írja vagy másolja be az alábbi értékeket.
(A Prioritás mező az Érték mező jobb oldalán található névtelen mező. Válassza ki a TTL értéket a legördülő listából.)
Típus Állomás Érték Prioritás TTL MX Record (MX rekord) @ <tartománykulcs>. mail.protection.outlook.com.
Ennek az értéknek mindenképpen ponttal (.) kell végződnie.
Megjegyzés: Szerezze be a< tartománykulcsot> a Microsoft-fiókjából. Hogyan találhatom ezt meg?0
A prioritásról a Mi az MX-prioritás? című témakörben olvashat bővebben.30 min 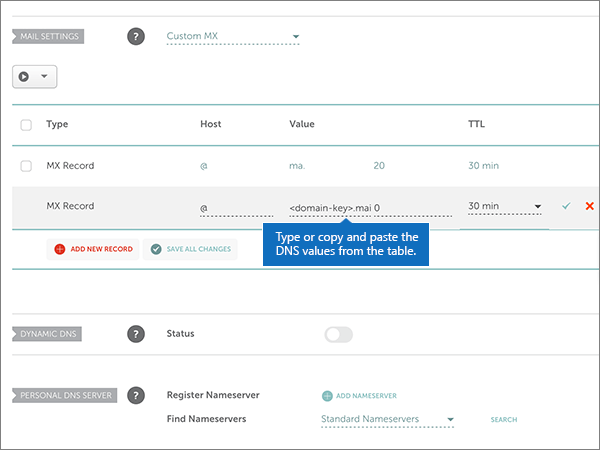
Válassza a Módosítások mentése (pipa) vezérlőt.
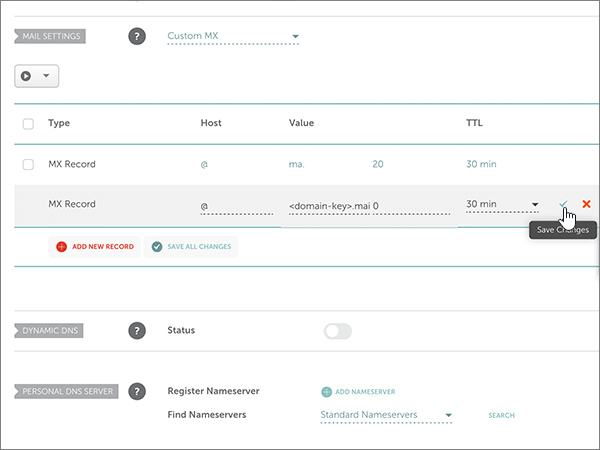
Ha már vannak más MX rekordok, a következő kétlépéses eljárással törölje mindegyiket:
Először válassza a Törlés (kuka) lehetőséget az eltávolítani kívánt rekordhoz.
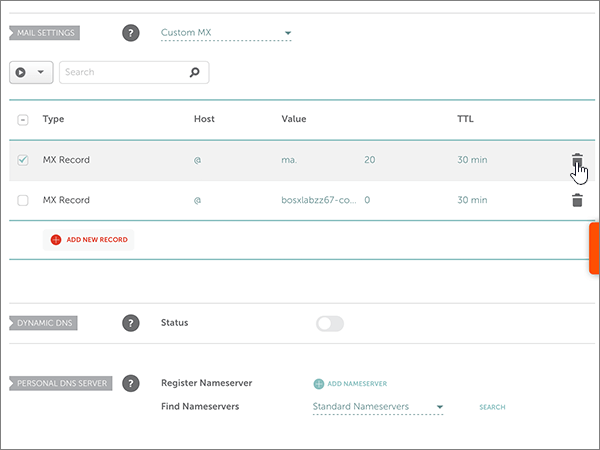
Másodszor válassza az Igen lehetőséget a törlés megerősítéséhez.
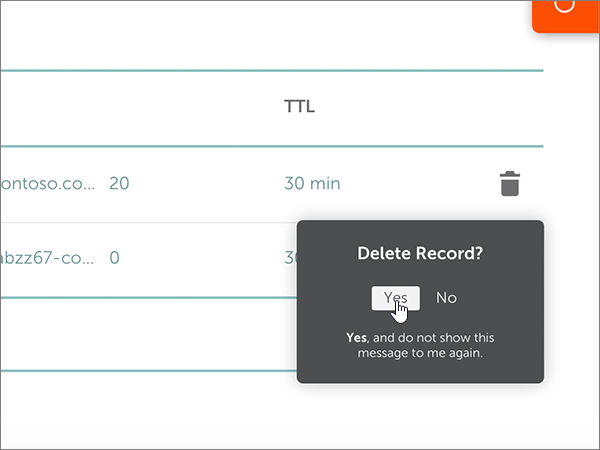
Törölje az eljárás során korábban létrehozott rekordon kívül az összes többi MX rekordot.
A Microsofthoz szükséges CNAME rekord hozzáadása
Első lépésként keresse fel tartománya lapját a Namecheap webhelyén erre a hivatkozásra kattintva. Jelentkezzen be, majd válassza a Continue (Folytatás) lehetőséget.

A kezdőlap Fiók területén válassza a Legördülő lista Domain List (Tartománylista ) elemét.
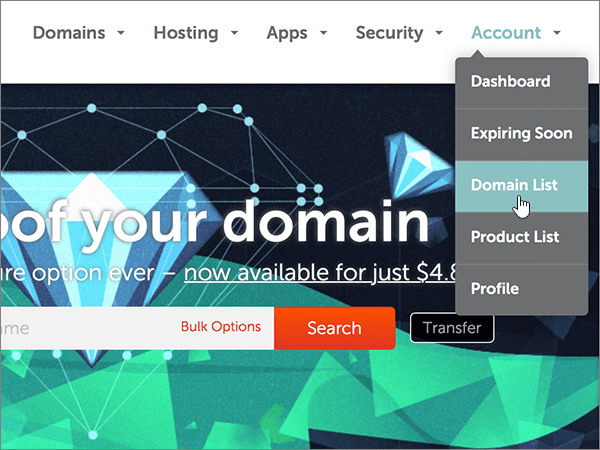
A Tartománylista lapon jelölje ki a szerkeszteni kívánt tartományt, majd válassza a Kezelés lehetőséget.
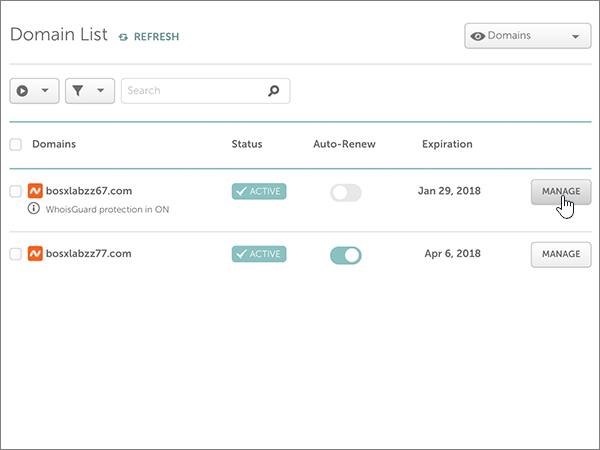
Válassza a Speciális DNS lehetőséget.
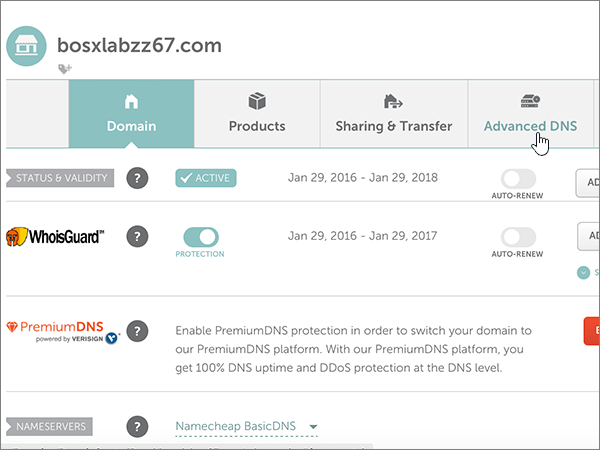
A HOST RECORDS (ÁLLOMÁSREKORDOK ) szakaszban válassza az ADD NEW RECORD (ÚJ REKORD HOZZÁADÁSA) lehetőséget.
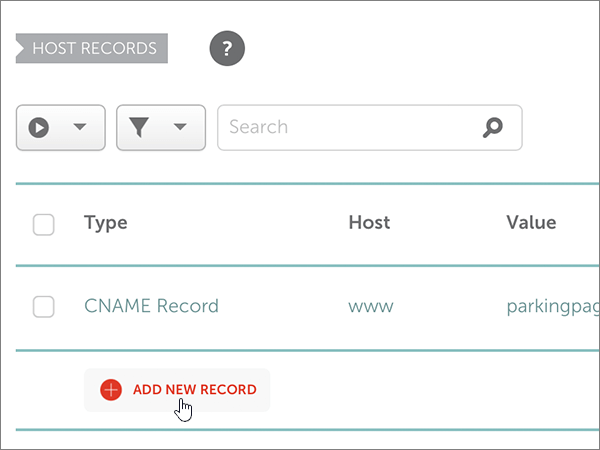
A Type (Típus) legördülő listában válassza a CNAME Record lehetőséget.
Megjegyzés:
A Típus legördülő lista automatikusan megjelenik, amikor az ADD NEW RECORD (ÚJ REKORD HOZZÁADÁSA) lehetőséget választja.
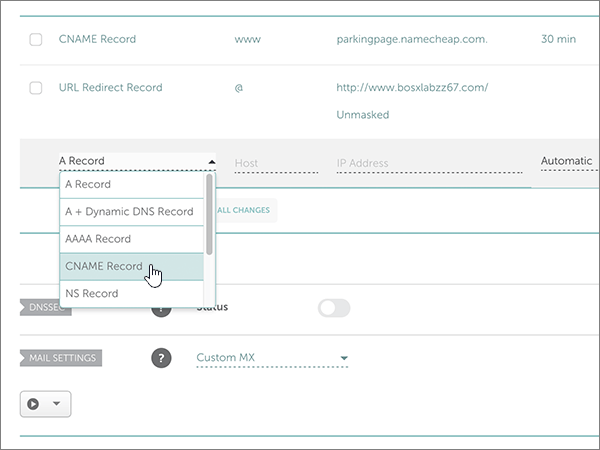
Az új rekord üres mezőiben a Record Type (Rekordtípus) beállításnál válassza a CNAME értéket, majd írja be, vagy másolja és illessze be az alábbi táblázat első sorában szereplő értékeket.
Típus Állomás Érték TTL CNAME autodiscover autodiscover.outlook.com.
Ennek az értéknek mindenképpen ponttal (.) kell végződnie.Automatikus 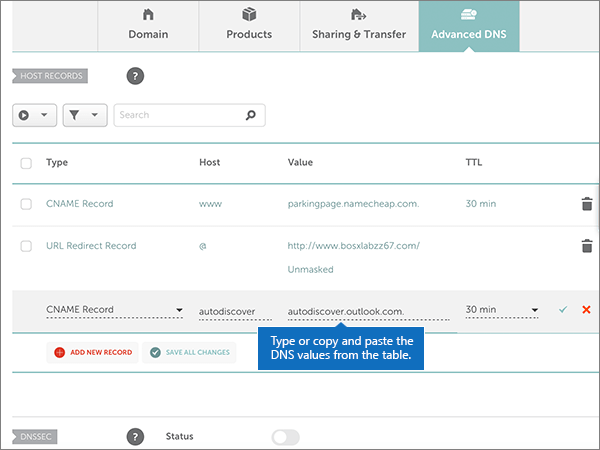
Válassza a Módosítások mentése (pipa) vezérlőt.
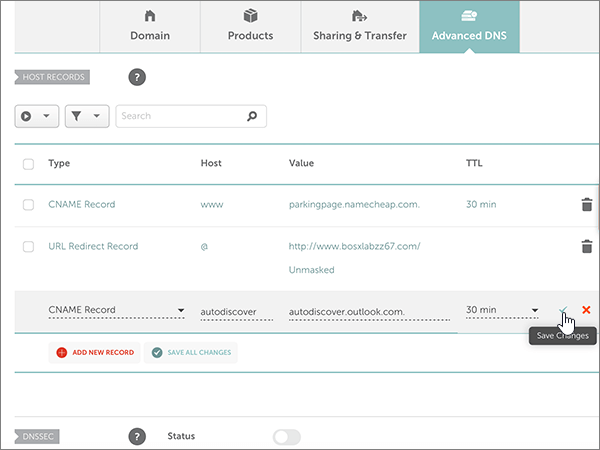
SPF-hez használt TXT rekord hozzáadása a levélszemét elleni védekezéshez
Fontos
Nem lehet egynél több SPF-es TXT rekordja ugyanahhoz a tartományhoz. Ha a tartományához egynél több SPF rekord van beállítva, az levelezési és kézbesítési hibákat, illetve levélszemét-besorolási problémákat okoz. Ha már rendelkezik SPF rekorddal a tartományához, ne hozzon létre újat a Microsoft számára. Ehelyett adja hozzá a szükséges Microsoft-értékeket az aktuális rekordhoz, hogy egyetlen SPF rekordja legyen, amely mindkét értékkészletet tartalmazza.
Első lépésként keresse fel tartománya lapját a Namecheap webhelyén erre a hivatkozásra kattintva. Jelentkezzen be, majd válassza a Continue (Folytatás) lehetőséget.
A kezdőlap Fiók területén válassza a Legördülő lista Domain List (Tartománylista ) elemét.
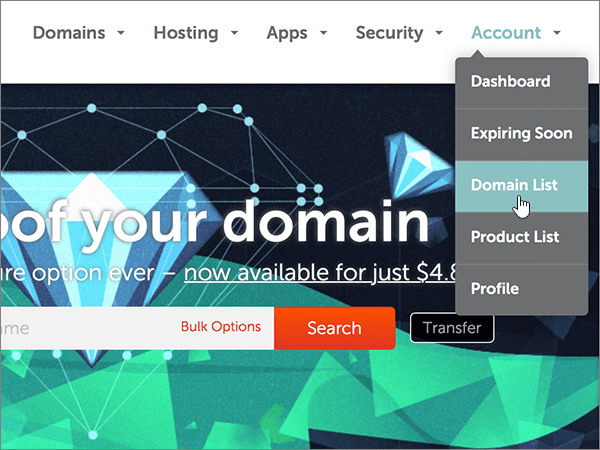
A Tartománylista lapon jelölje ki a szerkeszteni kívánt tartományt, majd válassza a Kezelés lehetőséget.
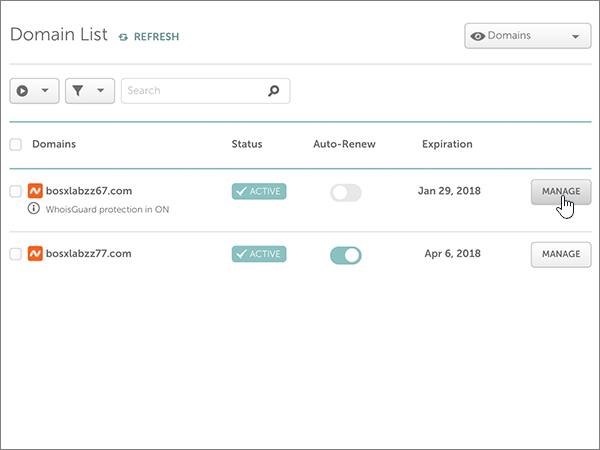
Válassza a Speciális DNS lehetőséget.
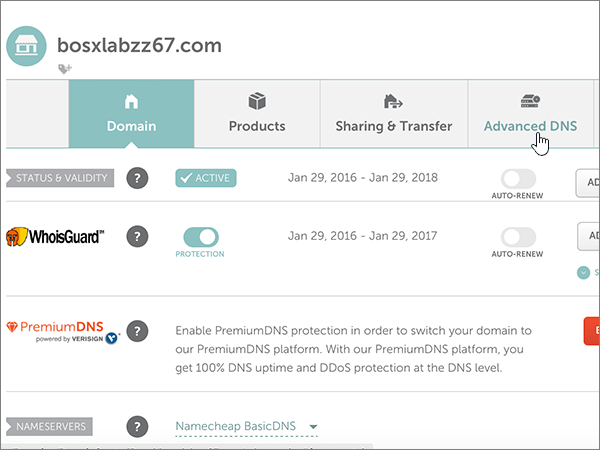
A HOST RECORDS (ÁLLOMÁSREKORDOK ) szakaszban válassza az ADD NEW RECORD (ÚJ REKORD HOZZÁADÁSA) lehetőséget.
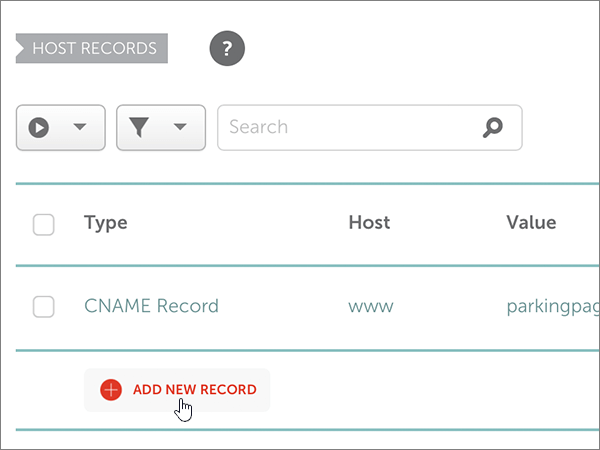
A Type (Típus) legördülő listában válassza a TXT Record lehetőséget.
Megjegyzés:
A Típus legördülő lista automatikusan megjelenik, amikor az ADD NEW RECORD (ÚJ REKORD HOZZÁADÁSA) lehetőséget választja.
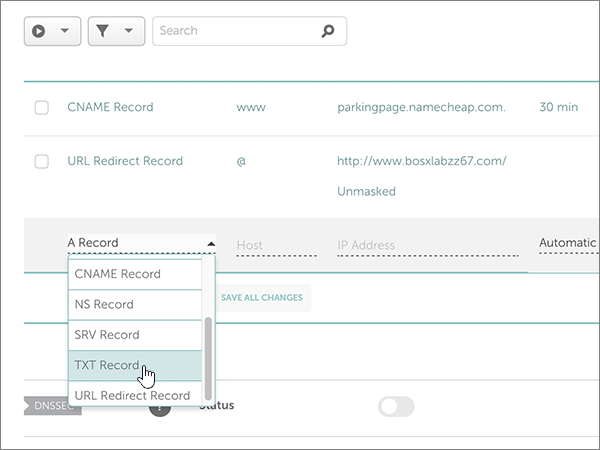
Az új rekord mezőibe írja vagy másolja be az alábbi értékeket.
(Válassza ki a TTL értéket a legördülő listából.)
Típus Állomás Érték TTL TXT @ v=spf1 include:spf.protection.outlook.com -all
Megjegyzés: Azt javasoljuk, hogy másolja és illessze be a bejegyzést, hogy az összes térköz helyes maradjon.30 min 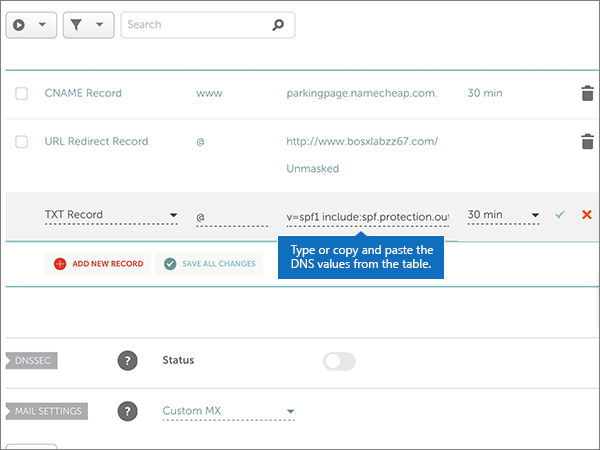
Válassza a Módosítások mentése (pipa) vezérlőt.
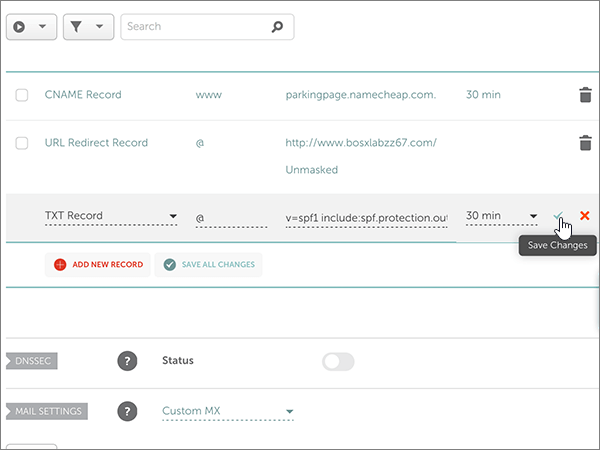
Speciális lehetőség: Microsoft Teams
Csak akkor válassza ezt a lehetőséget, ha szervezete a Microsoft Teamst használja. A Teamsnek 4 rekordra van szüksége: 2 SRV rekordra a felhasználók közötti kommunikációhoz, és 2 CNAME rekordra a felhasználók bejelentkezéséhez és a szolgáltatáshoz való csatlakoztatásához.
A két szükséges SRV rekord hozzáadása
Első lépésként keresse fel tartománya lapját a Namecheap webhelyén erre a hivatkozásra kattintva. Jelentkezzen be, ha a webhely kéri.

A kezdőlap Fiók területén válassza a Legördülő lista Domain List (Tartománylista ) elemét.
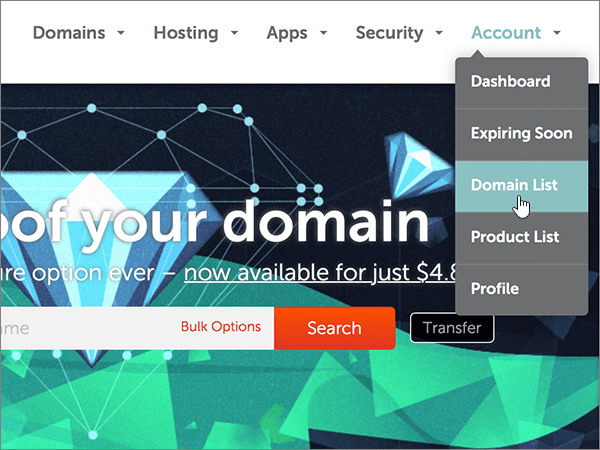
A Tartománylista lapon jelölje ki a szerkeszteni kívánt tartományt, majd válassza a Kezelés lehetőséget.
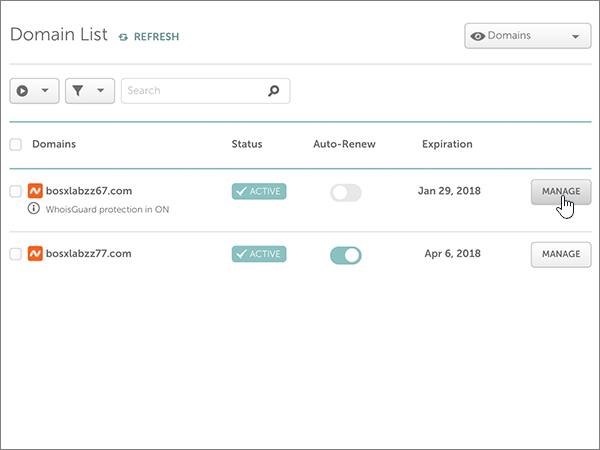
Válassza a Speciális DNS lehetőséget.
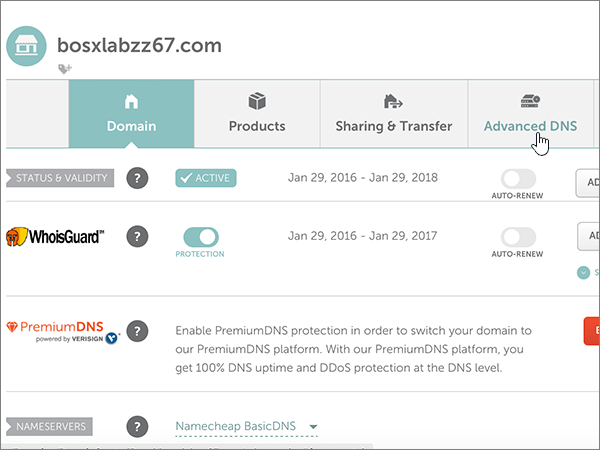
A HOST RECORDS (ÁLLOMÁSREKORDOK ) szakaszban válassza az ADD NEW RECORD (ÚJ REKORD HOZZÁADÁSA) lehetőséget.
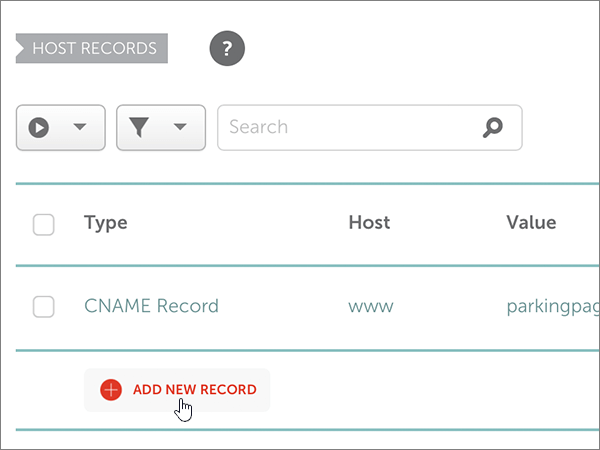
A Type (Típus) legördülő listában válassza az SRV Record lehetőséget.
Megjegyzés:
A Típus legördülő lista automatikusan megjelenik, amikor az ADD NEW RECORD (ÚJ REKORD HOZZÁADÁSA) lehetőséget választja.
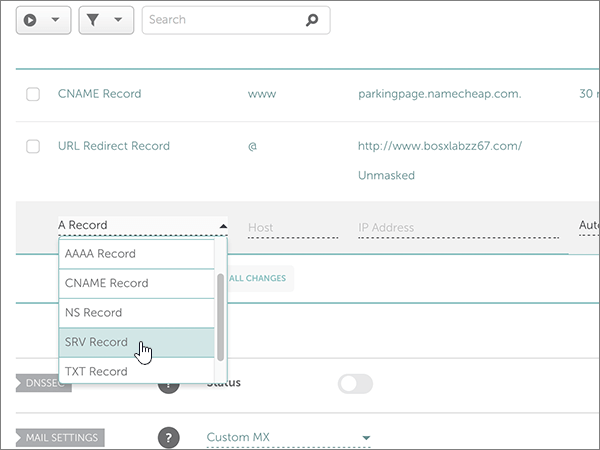
Az új rekordok megadására szolgáló üres mezőkbe írja be vagy másolja be az alábbi táblázat első sorának értékeit.
Szolgáltatás Protocol (Protokoll) Prioritás Súly Port Target (Cél) TTL _Sip _Tls 100 1 443 sipdir.online.lync.com.
Ennek az értéknek mindenképpen ponttal (.) kell végződnie.Automatikus _sipfederationtls _Tcp 100 1 5061 sipfed.online.lync.com.
Ennek az értéknek mindenképpen ponttal (.) kell végződnie.Automatikus 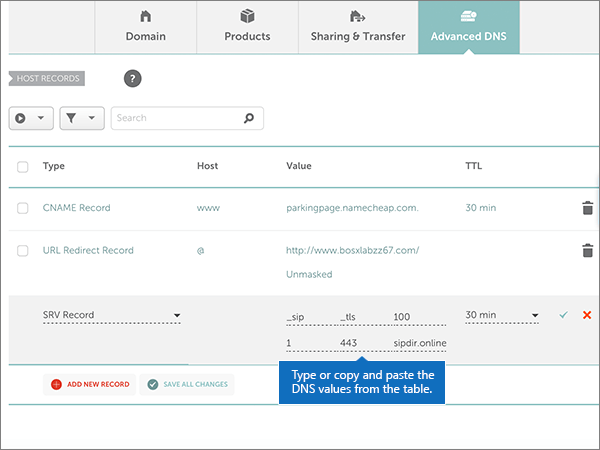
Válassza a Módosítások mentése (pipa) vezérlőt.
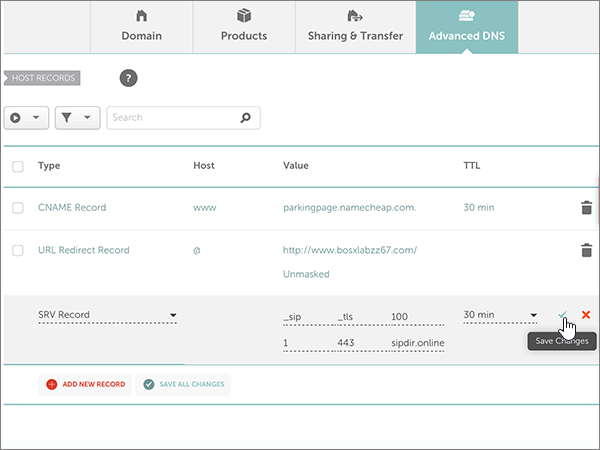
Adja hozzá a másik SRV rekordot a tábla második sorának értékeinek kiválasztásával.
Megjegyzés:
A DNS-módosítások életbe lépése általában körülbelül 15 percet vesz igénybe. Időnként azonban tovább is tarthat, mire a módosítása elterjed az internet teljes DNS rendszerében. Ha problémát tapasztal az e-mail forgalommal vagy bármi mással kapcsolatban a DNS-rekordok módosítása után, olvassa el A tartománynév vagy a DNS-rekordok módosítása után fellépő problémák megoldása című témakört.
A Teamshez szükséges két CNAME rekord hozzáadása
A HOST RECORDS (ÁLLOMÁSREKORDOK ) szakaszban válassza az ADD NEW RECORD (ÚJ REKORD HOZZÁADÁSA) lehetőséget.
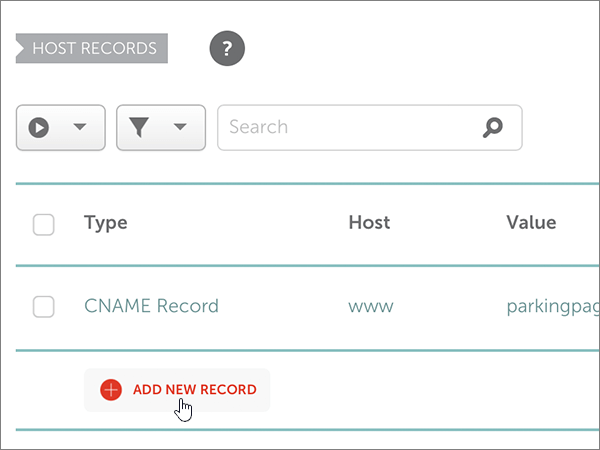
A Típus legördülő listában válassza a CNAME lehetőséget.
Megjegyzés:
A Típus legördülő lista automatikusan megjelenik, amikor az ADD NEW RECORD (ÚJ REKORD HOZZÁADÁSA) lehetőséget választja.
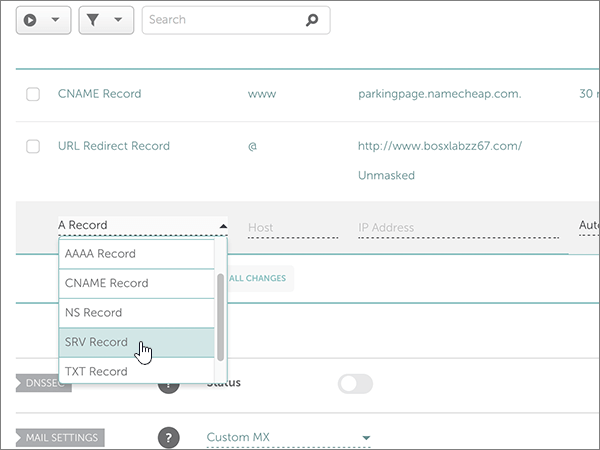
Az új rekordok üres mezőibe írja vagy másolja be a táblázat első sorának értékeit.
Típus Állomás Érték TTL CNAME sip sipdir.online.lync.com.
Ennek az értéknek mindenképpen ponttal (.) kell végződnie.Automatikus CNAME lyncdiscover webdir.online.lync.com.
Ennek az értéknek mindenképpen ponttal (.) kell végződnie.Automatikus 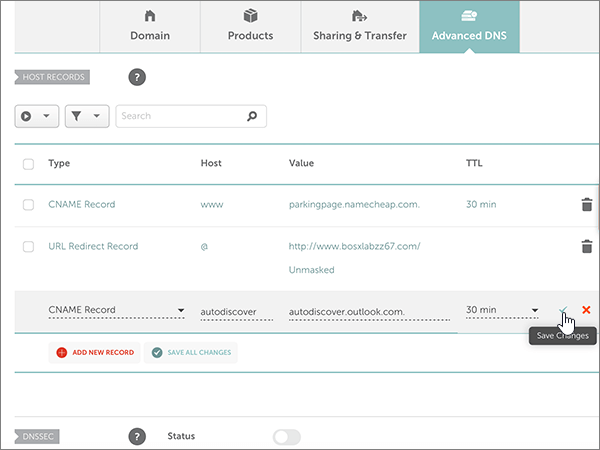
Válassza a Módosítások mentése (pipa) vezérlőt.
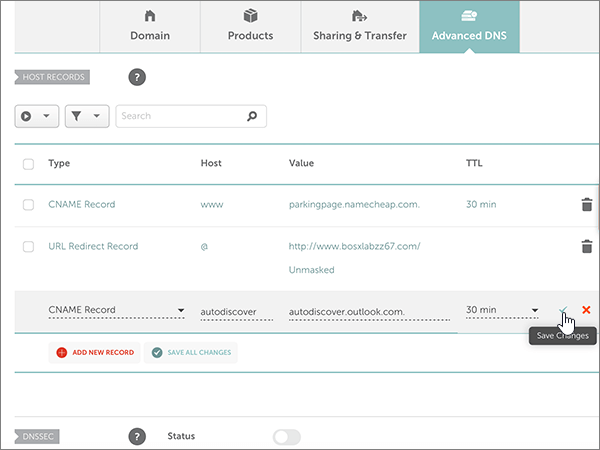
Adja hozzá a másik CNAME rekordot a tábla második sorának értékeinek kiválasztásával.
Megjegyzés:
A DNS-módosítások életbe lépése általában körülbelül 15 percet vesz igénybe. Időnként azonban tovább is tarthat, mire a módosítása elterjed az internet teljes DNS rendszerében. Ha problémát tapasztal az e-mail forgalommal vagy bármi mással kapcsolatban a DNS-rekordok módosítása után, olvassa el A tartománynév vagy a DNS-rekordok módosítása után fellépő problémák megoldása című témakört.
Speciális lehetőség: Intune és Mobil Eszközkezelés a Microsoft 365-höz
Ez a szolgáltatás segít a tartományához csatlakozó mobileszközök védelmében és távolról történő kezelésében. A mobil Eszközkezelés két CNAME rekordot igényel, hogy a felhasználók regisztrálhassák az eszközöket a szolgáltatásba.
A Mobile Eszközkezelés két szükséges CNAME rekordjának hozzáadása
Első lépésként keresse fel tartománya lapját a Namecheap webhelyén erre a hivatkozásra kattintva. Jelentkezzen be, ha a webhely kéri.

A kezdőlap Fiók területén válassza a Legördülő lista Domain List (Tartománylista ) elemét.
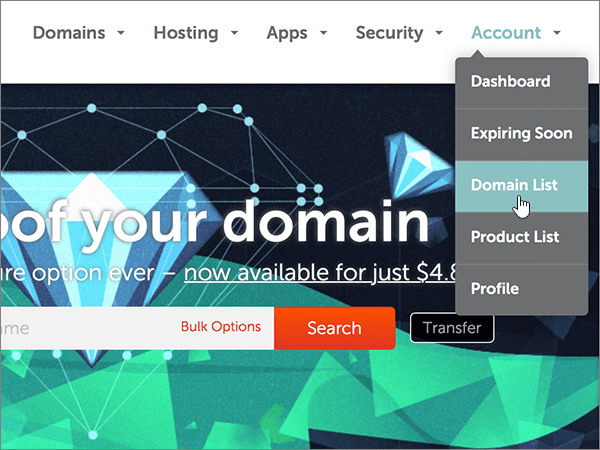
A Tartománylista lapon jelölje ki a szerkeszteni kívánt tartományt, majd válassza a Kezelés lehetőséget.
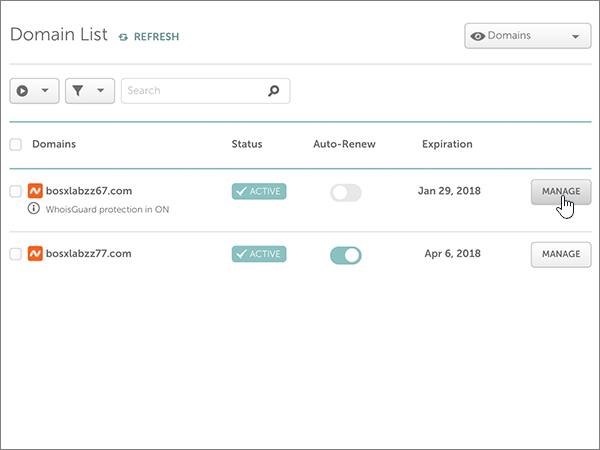
Válassza a Speciális DNS lehetőséget.
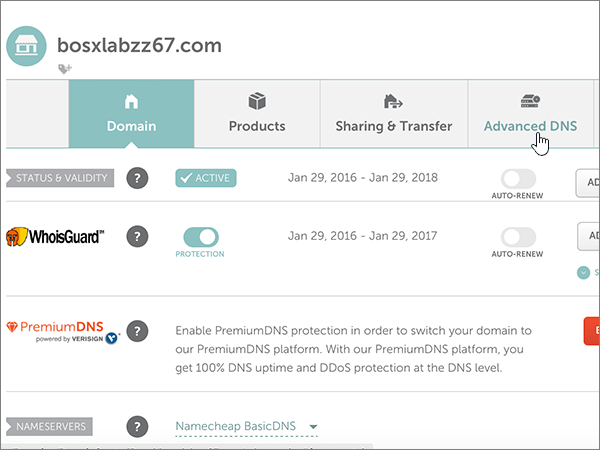
A HOST RECORDS (ÁLLOMÁSREKORDOK ) szakaszban válassza az ADD NEW RECORD (ÚJ REKORD HOZZÁADÁSA) lehetőséget.
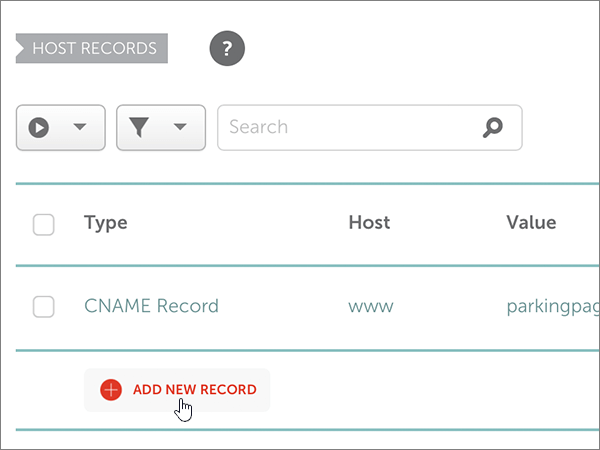
A Type (Típus) legördülő listában válassza a CNAME Record lehetőséget.
Megjegyzés:
A Típus legördülő lista automatikusan megjelenik, amikor az ADD NEW RECORD (ÚJ REKORD HOZZÁADÁSA) lehetőséget választja.
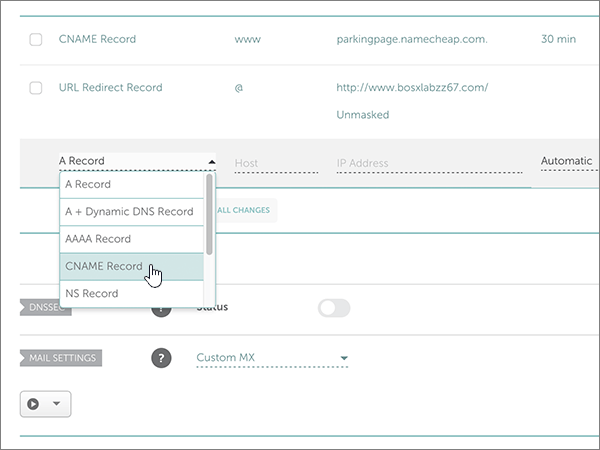
Az új rekordok üres mezőibe írja vagy másolja be a táblázat első sorának értékeit.
Típus Állomás Érték TTL CNAME enterpriseregistration enterpriseregistration.windows.net.
Ennek az értéknek mindenképpen ponttal (.) kell végződnie.Automatikus CNAME enterpriseenrollment enterpriseenrollment-s.manage.microsoft.com.
Ennek az értéknek mindenképpen ponttal (.) kell végződnie.Automatikus 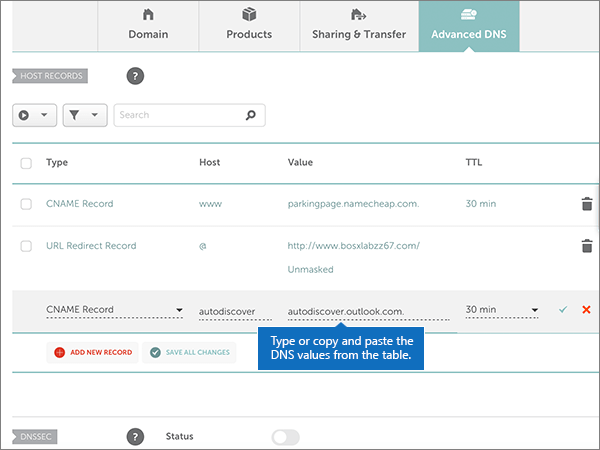
Válassza a Módosítások mentése vezérlőt.
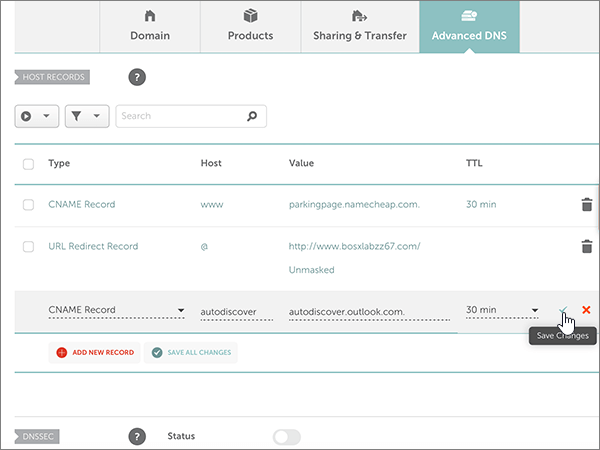
Adja hozzá a másik CNAME rekordot a tábla második sorának értékeinek kiválasztásával.
Megjegyzés:
A DNS-módosítások életbe lépése általában körülbelül 15 percet vesz igénybe. Időnként azonban tovább is tarthat, mire a módosítása elterjed az internet teljes DNS rendszerében. Ha problémát tapasztal az e-mail forgalommal vagy bármi mással kapcsolatban a DNS-rekordok módosítása után, olvassa el A tartománynév vagy a DNS-rekordok módosítása után fellépő problémák megoldása című témakört.