A Microsoft 365 Vállalati standard verzió beállítása új vagy meglévő tartománnyal
Tekintse meg az összes kisvállalati verzióval kapcsolatos tartalmunkat a Kisvállalati segítség és képzésen.
A Microsoft 365 Vállalati standard verzió megvásárlásakor felvehet egy saját tartományt, vagy vásárolhat egyet. További információ: Regisztráció Microsoft 365 Vállalati standard verziós előfizetésre.
Ebben a cikkben végigvezetjük egy már meglévő tartomány hozzáadásának vagy egy új vásárlásának lépésein. Ha a regisztrációkor új tartományt vásárolt, a tartománya be van állítva, és áttérhet a Felhasználók hozzáadása és licencek hozzárendelése elemre.
Tipp
Ha Microsoft 365 Vállalati prémium verziós előfizetéssel rendelkezik, olvassa el A Microsoft 365 Vállalati prémium verzió beállítása című témakört.
A Microsoft 365 Vállalati verzió beállítása
Az első lépések
Tartományok hozzáadásához, módosításához vagy eltávolításához globális rendszergazdának kell lennie. További információ: Tudnivalók a rendszergazdai szerepkörökről.
Fontos
A Microsoft 365 Vállalati verzióra regisztráló személy (általában a vállalat tulajdonosa) automatikusan a szervezet technikai rendszergazdájává válik. Ha segítségre van szüksége a Microsoft 365-szolgáltatások kezeléséhez, felvehet másokat rendszergazdaként. További információt a Rendszergazdai szerepkörök hozzárendelése című témakörben talál.
Megtekintés: Meglévő tartomány hozzáadása a Microsoft 365 Vállalati standard verziós előfizetéshez
Lépések: Meglévő tartomány hozzáadása a Microsoft 365 Vállalati standard verziós előfizetéshez
A Microsoft 365 Vállalati standard verzió regisztrációjának Bejelentkezési módjá lapon válassza az Új üzleti e-mail-fiók létrehozása (speciális) lehetőséget.
A Microsoft 365-alkalmazások telepítése lapon igény szerint telepítheti az alkalmazásokat a saját számítógépén.
A Tartomány hozzáadása lépésben adja meg a használni kívánt tartománynevet (például contoso.com).
Fontos
Ha a regisztráció során vásárolt tartományt, itt nem jelenik meg a Tartomány hozzáadása lépés. Lépjen inkább a Felhasználók hozzáadása elemre.
Kövesse a DNS-rekordok hozzáadásának lépéseit a tartomány tulajdonjogát ellenőrző tartomány csatlakoztatásához . Ha ismeri a tartománygazdát, olvassa el a Tartomány hozzáadása a Microsoft 365-höz című témakört is.
Ha a tárhelyszolgáltatója GoDaddy, vagy ha egy másik gazdagépen engedélyezve van a tartományhoz való csatlakozás, a folyamat egyszerű, és a rendszer automatikusan kérni fogja, hogy jelentkezzen be, és hagyja, hogy a Microsoft hitelesítse magát az Ön nevében.
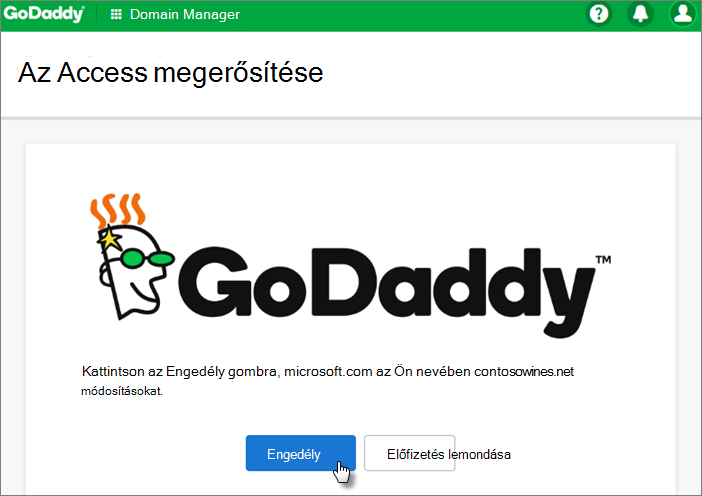
Felhasználók felvétele és licencek hozzárendelése
Most már hozzáadhat felhasználókat, de a felügyeleti központban később is hozzáadhat felhasználókat .
Minden hozzáadott felhasználóhoz automatikusan hozzárendel egy Microsoft 365 Vállalati standard verziós licencet.
Ha a Microsoft 365 Vállalati standard verziós előfizetésében vannak meglévő felhasználók, most lehetősége van licenceket rendelni hozzájuk. Nyugodtan felvehet licenceket hozzájuk is.
A felhasználók hozzáadása után lehetősége lesz a hitelesítő adatok megosztására is a hozzáadott új felhasználókkal. Ezeket kinyomtathatja, elküldheti e-mailben, vagy pedig letöltheti.
Tartomány csatlakoztatása
A szolgáltatások beállításához frissítenie kell a rekordokat a DNS-szolgáltatónál vagy a tartományregisztrálónál.
A beállítási varázsló általában felismeri a regisztrálóját, és részletes útmutatást jelenít meg arról, hogy miként frissítheti a névkiszolgálói rekordokat a regisztráló webhelyén. Ha nem, módosítsa a névkiszolgálókat úgy, hogy a Microsoft 365-öt bármely tartományregisztrálónál beállítsa.
- Ha rendelkezik meglévő DNS-rekordokkal, például egy meglévő webhelypel, de a DNS-szolgáltatója engedélyezve van a tartományhoz való csatlakozáshoz, válassza a Rekordok hozzáadása lehetőséget. Az Online szolgáltatások kiválasztása lapon fogadja el az összes alapértelmezett beállítást, majd válassza a Tovább, majd az Engedélyezés lehetőséget a DNS-szolgáltató oldalán.
- Ha meglévő DNS-rekordjai vannak más DNS-gazdagépekkel (a tartományhoz való csatlakozáshoz nincs engedélyezve), akkor a saját DNS-rekordjait kell kezelnie, hogy a meglévő szolgáltatások kapcsolatban maradjanak. További információ: A tartomány alapjai .
Kövesse a varázsló lépéseit, és az e-mail és más szolgáltatások be lesznek állítva Önnek.
A regisztrációs folyamat befejezése után a rendszer átirányítja a felügyeleti központba, ahol egy varázslót követve telepíthet alkalmazásokat a Microsoft 365-ben, hozzáadhatja a tartományát, felhasználókat vehet fel és licenceket rendelhet hozzá. A kezdeti beállítás befejezése után a Felügyeleti központ Beállítás lapján folytathatja az előfizetésekhez tartozó szolgáltatások beállítását és konfigurálását.
A telepítővarázslóról és a Felügyeleti központ beállítási oldaláról a Különbség a telepítővarázsló és a Beállítás lap között című témakörben olvashat.
Megtekintés: Vállalati levelezés beállítása új tartománnyal
Lépések: Vállalati levelezés beállítása új tartománnyal
A Microsoft 365 Vállalati standard verzió regisztrációjának Bejelentkezési módjá lapon válassza az Új üzleti e-mail-fiók létrehozása (speciális) lehetőséget.
Új tartomány vásárlásához kövesse a lépéseket, és adja meg a használni kívánt tartománynevet (például contoso.com). Miután befejezte a tartomány megvásárlását, hozzáadhat felhasználókat és licenceket , és telepítheti a Microsoft 365 hatékonyságnövelő alkalmazásait a Felügyeleti központban.
Beállítás befejezése
Kövesse az alábbi lépéseket az Outlook, a Teams, a OneDrive és a webhely beállításához.
Lépés: Az Outlook beállítása a levelezéshez
A Windows Start menüjében keresse meg az Outlookot, és jelölje ki.
(Ha Mac gépet használ, nyissa meg az Outlookot az eszköztárról, vagy keresse meg a Finderrel.)
Ha most telepítette az Outlookot, az Üdvözlőlapon válassza a Tovább gombot.
Válassza aFájladatok>>Fiók hozzáadása lehetőséget.
Adja meg a Microsoft e-mail-címét, és válassza a Csatlakozás lehetőséget.
Megtekintés: Az Outlook beállítása levelezéshez
További információ: Az Outlook beállítása levelezéshez.
Levelek importálása
Ha az Outlookot egy másik e-mail-fiókkal használta, importálhatja a korábbi e-mailjeit, naptárát és névjegyeit az új Microsoft-fiókjába.
Régi e-mail exportálása
Az Outlookban válassza a Fájl>megnyitása & Exportálásimportálás/exportálás lehetőséget>.
Válassza az Exportálás fájlba lehetőséget, majd kövesse az Outlook-adatfájl (.pst) és az almappák exportálásának lépéseit.
Régi e-mail importálása
Az Outlookban válassza a Fájl>megnyitása &> Exportálásimportálás/exportálás újra lehetőséget.
Ezúttal válassza az Importálás másik programból vagy fájlból lehetőséget, és a lépéseket követve importálja a régi e-mail exportálásakor létrehozott biztonsági mentési fájlt.
Megtekintés: E-mailek importálása és átirányítása
További információ: E-mailek importálása az Outlookkal.
Az Exchange Felügyeleti központ segítségével is importálhatja mindenki e-mail-címét. További információ: Több e-mail fiók áttelepítése.
A Microsoft Teams és a OneDrive Vállalati verzió beállítása
Válassza a OneDrive felhőikont a tálcán, és a lépéseket követve helyezze át a fájlokat az új OneDrive Vállalati verziós mappába. A Microsoft Teams beállításához válassza a Tovább gombot.
- Nyissa meg a Microsoft Teamst, válassza ki a profil ikonját, majd a Munkahelyi vagy iskolai fiók hozzáadása lehetőséget. Az új fiók Teamshez való hozzáadásához kövesse az alábbi lépéseket.
Felhasználók meghívása az előfizetéshez és a szervezethez való csatlakozásra
Miután beállította a szervezetét, meghívhat más felhasználókat, hogy csatlakozzanak a Microsoft 365 Vállalati verziós előfizetéséhez. Hozzáférést kapnak az előfizetés összes funkciójához.
Felhasználók meghívása az előfizetésembe
Tájékoztassa a felhasználókat, hogy az alábbi cikkekben szereplő lépéseket követve csatlakozhatnak a szervezethez és az előfizetéshez.
Kapcsolódó témakörök
Adatok áttelepítése a Microsoft 365 Vállalati standard verzió előfizetésbe
Visszajelzés
Hamarosan elérhető: 2024-ben fokozatosan kivezetjük a GitHub-problémákat a tartalom visszajelzési mechanizmusaként, és lecseréljük egy új visszajelzési rendszerre. További információ: https://aka.ms/ContentUserFeedback.
Visszajelzés küldése és megtekintése a következőhöz: