Több-bérlős szervezetek felhasználóinak szinkronizálása a Microsoft 365-ben
Ahhoz, hogy a bérlő felhasználói együttműködhessenek más bérlők felhasználóival, szinkronizálnia kell a felhasználókat a többi bérlővel.
A felhasználószinkronizálás kétféleképpen állítható be:
- Ossza meg felhasználóit más bérlőkkel egy több-bérlős szervezetben a Microsoft 365 Felügyeleti központ használatával (ez a cikk ismerteti)
- Felhasználószinkronizálás konfigurálása a Microsoft Entra-azonosítóban
Mindkét módszer bérlők közötti szinkronizálást használ a Microsoft Entra-azonosítóban.
Ha szinkronizálni szeretné ugyanazokat a felhasználókat egy több-bérlős szervezet összes többi bérlőjével, javasoljuk, hogy ossza meg a felhasználókat a Microsoft 365 Felügyeleti központban. Ezzel létrehozza a szükséges konfigurációkat a Microsoft Entra-azonosítóban.
Ha különböző felhasználókat szeretne szinkronizálni különböző bérlőkkel vagy Entra-csoportokkal, akkor a bérlők közötti szinkronizálást közvetlenül a Microsoft Entra-azonosítóban kell konfigurálnia.
Bár több bérlőközi szinkronizálási konfigurációt is létrehozhat egyetlen külső bérlőhöz, azt javasoljuk, hogy a könnyű felügyelet érdekében csak egyet használjon.
Ha már vannak B2B-tagfelhasználói szinkronizálva az MTO részét képező bérlőkkel, ezek a felhasználók az MTO létrehozásakor azonnal MTO-tagok lesznek.
Megjegyzés:
Akár 24 órába is telhet, amíg a szinkronizált felhasználók elérhetők lesznek a Microsoft 365-szolgáltatásokban, például a Teamsben és a SharePointban.
További információ a bérlők közötti szinkronizálásról: Mi a bérlők közötti szinkronizálás?.
Ha problémákat tapasztal a felhasználószinkronizálással kapcsolatban, ellenőrizze a kiépítési naplókat a Microsoft Entra-azonosítóban.
Felhasználói tulajdonság szinkronizálása
Ha egy több-bérlős szervezet egy másik bérlőjével állít be felhasználószinkronizálást, a rendszer a következő felhasználói tulajdonságokat szinkronizálja:
| Tulajdonság | Tulajdonság |
|---|---|
| accountEnabled | physicalDeliveryOfficeName |
| alternativeSecurityIds | irányítószám |
| város | preferredLanguage |
| ország | showInAddressList |
| osztály | állam |
| kijelzőNév | streetAddress |
| employeeId | vezetéknév |
| givenName | telephoneNumber |
| IsSoftDeleted | userPrincipalName |
| jobTitle | UserType (tag) |
| mailNickname | menedzser |
A szinkronizálás konfigurálása után módosíthatja a szinkronizált tulajdonságokat. További információ: Bérlők közötti szinkronizálás konfigurálása.
Profilkártya-felület
A profilkártya egy olyan funkció, amellyel a felhasználók megtekinthetik egy másik felhasználó adatait, például az e-mail-címet, a telefonszámot és az irodai helyet. A legtöbb Microsoft 365-alkalmazásban elérhető, például a Teamsben, az Outlookban, a SharePointban és a Viva Engageben. A több-bérlős szervezetek felhasználói megtekinthetik a több-bérlős szervezethez tartozó más bérlők felhasználóival kapcsolatos információkat. Attól függ, hogy a felhasználók milyen adatokat szinkronizálnak a bérlők között. (Vegye figyelembe, hogy egyes tulajdonságok további konfigurációt igényelnek .)
Az új Asztali Teams-ügyfél közvetlenül a több-bérlős szervezet többi bérlőjének adatait olvassa be, hogy gazdagabb élményt nyújthasson. Több-bérlős szervezetekben, amikor egy felhasználó egy másik bérlőn lévő felhasználó profilkártyáját nézi a Teamsben, a név, a kapcsolattartási adatok és a feladatadatok 1:1 csevegésekben és megosztott csatornákon érhetők el anélkül, hogy tulajdonságszinkronizálást kellene konfigurálni. (Ezeket a tulajdonságokat a Microsoft Entra bérlők közötti hozzáférése és a Teams külső hozzáférése kéri le.) Ha máshol szeretné megtekinteni ezeket a tulajdonságokat a Teamsben, például csatornákat, csoportos csevegéseket és vendégfiókokkal folytatott csevegéseket, fel kell vennie őket a felhasználói szinkronizálás részeként.
Egy több-bérlős szervezetben a profilkép mindig elérhető, és a felhasználó otthoni bérlői webhelyéről lesz lekérve.
A legkonzisztensebb profilkártya-élmény érdekében tartsa szem előtt a következőket:
- A szinkronizálás során ne módosítsa a tulajdonságértékeket, különben a felhasználók különböző értékeket fognak látni a különböző bérlőkben.
- A LinkedIn-fiók kapcsolatainak konfigurációja bérlőnként eltérő lehet.
A bérlőre más bérlőkről szinkronizált felhasználók
A több-bérlős szervezet más bérlői webhelyéről a bérlőre szinkronizált felhasználók vendég helyett Microsoft Entra-tagokként lesznek szinkronizálva.
Tagokként a többi bérlőből származó személyek zökkenőmentesebb együttműködési élményben lesznek része. Ebbe beletartozik a fájlokhoz való hozzáférés is, amelyek a szervezeten belüli személyek megosztható hivatkozásait használják. (Érdemes lehet bizalmassági címkéket használni, ha korlátoznia kell, hogy kik férhetnek hozzá egy fájlhoz a szervezetében lévő személyek hivatkozásával.)
Ha a másik bérlő néhány tagja már rendelkezik vendégfiókkal a címtárban, a szinkronizálási folyamat alapértelmezés szerint nem módosítja a felhasználó típusát tagra. A felhasználók felhasználótípusát tagra módosíthatja a Microsoft Entra ID felhasználói tulajdonságainak frissítésével , vagy a Bérlők közötti szinkronizálás konfigurációs leképezéseinek frissítésével a Microsoft Entra ID-ban , hogy támogassa a vendégről tagra való nagy léptékű konvertálást.
Kezdeti felhasználói szinkronizálás beállítása több-bérlős szervezet számára
Fontos
A Microsoft azt javasolja, hogy a legkevesebb engedéllyel rendelkező szerepköröket használja. Az alacsonyabb engedélyekkel rendelkező fiókok használata segít a szervezet biztonságának javításában. A globális rendszergazda egy kiemelt jogosultságokkal rendelkező szerepkör, amelyet vészhelyzeti helyzetekre kell korlátozni, ha nem használhat meglévő szerepkört.
Identitások szinkronizálása több-bérlős szervezet többi bérlőjével:
- Jelentkezzen be a Microsoft 365 Felügyeleti központba globális rendszergazdaként.
- Bontsa ki a Beállítások elemet, és válassza a Szervezeti beállítások lehetőséget.
- A Szervezeti profil lapon válassza a Több-bérlős együttműködés lehetőséget.
- Válassza a Felhasználók megosztása lehetőséget.
- Válassza a Megosztani kívánt felhasználók kiválasztása lehetőséget.
- Válassza a Mentés elemet.
- Az Igen gombot választva erősítse meg a műveletet.
Ez létrehoz egy bérlők közötti szinkronizálási konfigurációt a Microsoft Entra ID-ban a több-bérlős szervezet minden bérlőjéhez. A szinkronizálási konfigurációk neve MTO_Sync_<TenantID>.
Felhasználószinkronizálás beállítása újonnan hozzáadott bérlőkkel
Ha további bérlőket ad hozzá a több-bérlős szervezethez, be kell állítania a felhasználók szinkronizálását ezekkel a bérlőkkel.
Fontos
A Microsoft azt javasolja, hogy a legkevesebb engedéllyel rendelkező szerepköröket használja. Az alacsonyabb engedélyekkel rendelkező fiókok használata segít a szervezet biztonságának javításában. A globális rendszergazda egy kiemelt jogosultságokkal rendelkező szerepkör, amelyet vészhelyzeti helyzetekre kell korlátozni, ha nem használhat meglévő szerepkört.
A felhasználók újonnan hozzáadott bérlőkkel való szinkronizálásának beállítása:
- Jelentkezzen be a Microsoft 365 Felügyeleti központba globális rendszergazdaként.
- Bontsa ki a Beállítások elemet, és válassza a Szervezeti beállítások lehetőséget.
- A Szervezeti profil lapon válassza a Több-bérlős együttműködés lehetőséget.
- Válassza a Felhasználók megosztása lehetőséget.
- Válassza az Aktuális felhasználói hatókör megosztása lehetőséget.
- Az Igen gombot választva erősítse meg a műveletet.
A más bérlőkkel szinkronizált felhasználók módosítása
Módosíthatja, hogy mely felhasználók legyenek szinkronizálva a több-bérlős szervezet más bérlői fiókjával.
Fontos
A Microsoft azt javasolja, hogy a legkevesebb engedéllyel rendelkező szerepköröket használja. Az alacsonyabb engedélyekkel rendelkező fiókok használata segít a szervezet biztonságának javításában. A globális rendszergazda egy kiemelt jogosultságokkal rendelkező szerepkör, amelyet vészhelyzeti helyzetekre kell korlátozni, ha nem használhat meglévő szerepkört.
Ha módosítani szeretné, hogy mely felhasználók legyenek szinkronizálva más bérlőkkel:
- Jelentkezzen be a Microsoft 365 Felügyeleti központba globális rendszergazdaként.
- Bontsa ki a Beállítások elemet, és válassza a Szervezeti beállítások lehetőséget.
- A Szervezeti profil lapon válassza a Több-bérlős együttműködés lehetőséget.
- Válassza a Felhasználók megosztása lehetőséget.
- Válassza a Megosztott felhasználók szerkesztése lehetőséget.
- Frissítse a más bérlőkkel szinkronizálni kívánt felhasználókat, majd válassza a Mentés lehetőséget.
- Az Igen gombot választva erősítse meg a műveletet.
Ez az eljárás frissíti a MTO_Sync_<TenantID> szinkronizálási konfigurációkat a Microsoft Entra ID-ban a több-bérlős szervezet minden bérlőjéhez.
Naptármegosztás beállítása bérlők számára az MTO-ban
A naptármegosztás lehetővé teszi, hogy a több-bérlős szervezetek (MTO-k) bérlőinek felhasználói megtekintse a szabad/foglalt naptár elérhetőségi adatait (csak idő).
Megjegyzés:
A több-bérlős együttműködési portálon keresztüli naptármegosztás jelenleg nem érhető el a Microsoft 365 GCC, a GCC High, a DoD vagy a Microsoft 365 China (a 21Vianet által üzemeltetett) kínában.
Fontos
A Microsoft azt javasolja, hogy a legkevesebb engedéllyel rendelkező szerepköröket használja. Az alacsonyabb engedélyekkel rendelkező fiókok használata segít a szervezet biztonságának javításában. A globális rendszergazda egy kiemelt jogosultságokkal rendelkező szerepkör, amelyet vészhelyzeti helyzetekre kell korlátozni, ha nem használhat meglévő szerepkört.
A bérlők foglaltsági naptármegosztásának kezelése az MTO-ban:
- Jelentkezzen be a Microsoft 365 Felügyeleti központba globális rendszergazdaként.
- Bontsa ki a Beállítások elemet, és válassza a Szervezeti beállítások lehetőséget.
- A Szervezeti profil lapon válassza a Több-bérlős együttműködés lehetőséget.
- Válassza a Beállítások kezelése lehetőséget.
- A Naptár csoportban válassza a Naptár beállításainak szerkesztése lehetőséget.
- Válassza ki a bérlőket a szabad/foglalt naptármegosztás engedélyezéséhez.
- Válassza a Változások mentése lehetőséget.
Az MTO naptármegosztási funkciója szervezeti kapcsolatokat használ az Exchange Online-ban. A szervezeti kapcsolat megosztja az összes felhasználó naptárának elérhetőségét, és az MTO többi bérlőjének is be kell állítania az elfoglaltsági adatok megosztásához.
MTO felhasználói címkék beállítása a Teamsben bérlők számára az MTO-ban
Az MTO-csoport rendszergazdái mostantól konfigurálhatnak egy opcionális címkét minden bérlőhöz, amely az MTO-val szinkronizált felhasználó megjelenített neve mellett jelenik meg a Teamsben. Ez lehetővé teszi, hogy az MTO szinkronizált felhasználói megkülönböztethetők legyenek a Teams-interakciók MTO-jában.

1. ábra: A Teams személyek kártyáján az "US" MTO felhasználói címke látható
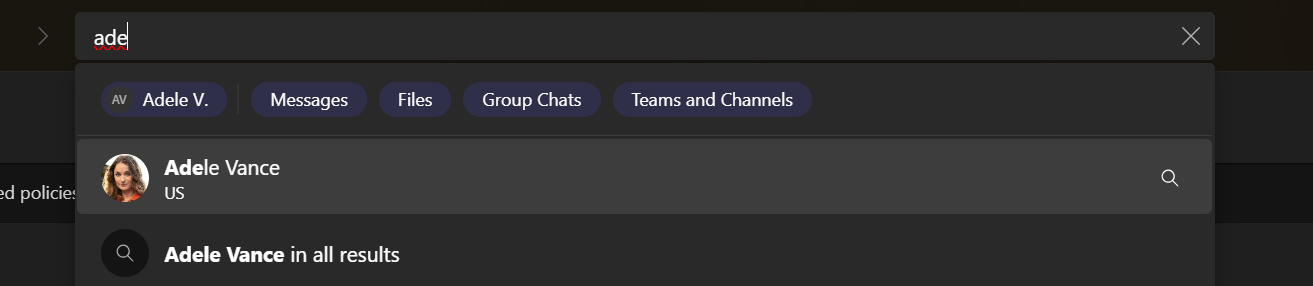
2. ábra: A Teams keresési felülete az "US" MTO felhasználói címkét jeleníti meg
Csak az MTO-tulajdonosok kezelhetik az MTO felhasználói címkéit. A címkemódosítások feldolgozása eltarthat egy ideig, és csak az aktív bérlőkre vonatkozik.
Fontos
A Microsoft azt javasolja, hogy a legkevesebb engedéllyel rendelkező szerepköröket használja. Az alacsonyabb engedélyekkel rendelkező fiókok használata segít a szervezet biztonságának javításában. A globális rendszergazda egy kiemelt jogosultságokkal rendelkező szerepkör, amelyet vészhelyzeti helyzetekre kell korlátozni, ha nem használhat meglévő szerepkört.
Bérlők MTO-felhasználói címkéinek kezelése az MTO-ban:
Jelentkezzen be a Microsoft 365 Felügyeleti központba globális rendszergazdaként.
Bontsa ki a Beállítások elemet, és válassza a Szervezeti beállítások lehetőséget.
A Szervezeti profil lapon válassza a Több-bérlős együttműködés lehetőséget.
Válassza a Beállítások kezelése lehetőséget.
Válassza a Szerkesztés lehetőséget a Bérlő címkéje alatt.
Válassza az alábbiak egyikét:
Nincs címke.
Használja a több-bérlős szervezet nevét az összes bérlőhöz.
Egyéni (minden bérlőhöz rendeljen hozzá egy címkét, amely nem lehet üres).
Válassza a Változások mentése lehetőséget.
Kapcsolódó témakörök
Hibaelhárítási tippek több-bérlős szervezeteknek
A Microsoft Entra ID kiépítésével kapcsolatos ismert problémák
Több-bérlős szervezetek tervezése a Microsoft 365-ben
Több-bérlős szervezet beállítása a Microsoft 365-ben
Csatlakozás több-bérlős szervezethez a Microsoft 365-ben
Hatókörszűrőkkel kiépíteni kívánt felhasználók vagy csoportok hatókörkezelése