A Shifts-összekötő varázsló használata a Shifts és a Blue Yonder Workforce Management összekapcsolásához
Áttekintés
A Microsoft Teams Shifts Blue Yonderhez készült összekötőjével integrálhatja a Shifts alkalmazást a Microsoft Teamsben a Blue Yonder Workforce Managementtel (Blue Yonder WFM). Az élvonalbeli dolgozók zökkenőmentesen megtekinthetik és kezelhetik az ütemtervüket a Blue Yonder WFM-ben a Shiftsben.
Ebből a cikkből megtudhatja, hogyan futtathatja a Shifts-összekötő varázslót a Microsoft 365 Felügyeleti központban a Shifts és a Blue Yonder WFM összekapcsolásához.
Megjegyzés:
Ha szeretné, a PowerShell használatával integrálhatja a Shiftst a Blue Yonder WFM-kel. További információ: Shifts csatlakoztatása a Blue Yonder Munkaerő-felügyelethez a PowerShell használatával.
A varázsló létrehoz egy kapcsolatot a Blue Yonder WFM-rendszerrel és egy kapcsolatpéldánysal. A kapcsolatpéldány a kiválasztott szinkronizálási beállításokat és csoportleképezéseket alkalmazza.
- A szinkronizálási beállítások határozzák meg az ütemezési információkat, valamint azt, hogy mely entitások szinkronizálódnak a Blue Yonder WFM és a Shifts között.
- A csapatleképezések határozzák meg a Szinkronizálási kapcsolatot a Blue Yonder WFM-példányok és a Teamsben található csapatok között.
Létrehozhat egy vagy több kapcsolatpéldányt, mindegyiket különböző szinkronizálási beállításokkal. Ha például a szervezet több különböző ütemezési követelményekkel rendelkező hellyel rendelkezik, hozzon létre egy kapcsolatpéldányt, amely minden helyhez egyedi szinkronizálási beállításokat biztosít. Egy Blue Yonder WFM-példányt csak egyszer lehet leképezni egy Teams-csapathoz egy adott időpontban. A varázslóban azonban előfordulhat, hogy különböző kapcsolatpéldányok rendelkeznek ugyanazokkal a leképezésekkel. Ez azt jelenti, hogy létrehozhat ismétlődő leképezésekkel rendelkező kapcsolatpéldányokat.
A Blue Yonder WFM-et mint rekordrendszert, az élvonalbeli dolgozók hatékonyan kezelhetik az ütemezésüket és a rendelkezésre állásukat a Shiftsben az eszközeiken. Az előtérbeli vezetők továbbra is használhatják a Blue Yonder WFM-et az ütemezések beállításához.
A cikkben használt kifejezések
| Időszak | Definíció |
|---|---|
| Kapcsolat | A kapcsolat lehetővé teszi a hozzáférést a Blue Yonder WFM rendszerben létrehozott összes WFM-példányhoz. Kapcsolat létrehozásához meg kell adnia a Blue Yonder WFM-adatait, amelyek tartalmazzák a szolgáltatásfiók nevét, jelszavát és a szolgáltatás URL-címét. |
| Kapcsolatpéldány | Kapcsolatpéldány létrehozásához konfigurálja a következő beállításokat:
|
| WFM-példány | Ez a kifejezés a Blue Yonder WFM rendszer egyik webhelyére utal. |
Előfeltételek
Mielőtt hozzákezd, győződjön meg arról, hogy megfelel az alábbi előfeltételeknek.
- Ön a Microsoft 365 globális rendszergazdája.
A Blue Yonder WFM 2020.3-os, 2021.1-es vagy 2021.2-es verziójával rendelkezik.
Megjegyzés:
Ha a Blue Yonder WFM 2020.3 vagy 2021.1 verzióval rendelkezik, alkalmazza a 2020.3.0.4-es vagy a 2021.1.0.3-s javítást. Ez a javítás kijavít egy hibát, amely miatt a felhasználók állandó hibaüzenetet kapnak a Shiftsben. Kijavít egy hibát is, amely megakadályozza, hogy a felhasználók frissítsék a rendelkezésre állásukat a Shiftsben.
Ismeri a Blue Yonder WFM-szolgáltatásfiók nevét, jelszavát és szolgáltatás URL-címét:
- Összevont hitelesítési URL-cím
- Cookie-hitelesítés URL-címe
- Alkalmazott önkiszolgáló URL-címe
- Kiskereskedelmi webes API URL-címe
- Site Manager API URL-címe
- Felügyeleti API URL-címe
Ha nem rendelkezik minden információval, forduljon a Blue Yonder ügyfélszolgálatához. A Blue Yonder-fiókokat a legfelső szintű vállalati szinten egy Blue Yonder vállalati rendszergazda hozza létre. Api-hozzáféréssel, ügyfél-rendszergazdai, áruházkezelői és feldolgozói hozzáféréssel kell rendelkeznie. A kapcsolat létrehozásához a fiókra és a jelszóra van szükség.
Az összevont egyszeri bejelentkezéses hitelesítés engedélyezve van a Blue Yonder WFM-környezetben. Lépjen kapcsolatba a Blue Yonder ügyfélszolgálatával, és győződjön meg arról, hogy az összevont egyszeri bejelentkezés engedélyezve van. A következő információkra lesz szükségük:
- federatedSSOValidationService:
https://wfmconnector.teams.microsoft.com/api/v1/fedauth/{tenantId}/6A51B888-FF44-4FEA-82E1-839401E9CD74/authorizewhere{tenantId}is your tenantId - proxyHeader: X-MS-AuthToken
- federatedSSOValidationService:
Legalább egy csapat be van állítva a Teamsben.
Hozzáadott egy általános fiókot, amelyet Microsoft 365-rendszerfióknak nevezünk, csapattulajdonosként az összes hozzárendelni kívánt csapathoz.
Hozza létre ezt a fiókot a Microsoft 365 Felügyeleti központban , és rendeljen hozzá egy Microsoft 365-licencet. Ezután adja hozzá a fiókot csoporttulajdonosként az összes hozzárendelni kívánt csapathoz. A Shifts-összekötő ezt a fiókot használja, amikor a Shifts módosításait szinkronizálja a Blue Yonder WFM-ről. Javasoljuk, hogy kifejezetten erre a célra hozzon létre egy fiókot, és ne használja a személyes felhasználói fiókját.
- Győződjön meg arról, hogy a leképezendő csapatok nem rendelkeznek ütemezésekkel a Shifts vagy a Blue Yonder WFM alkalmazásban. Ha egy csapat rendelkezik meglévő ütemezéssel, a következő szakaszban található lépéseket követve távolítsa el az ütemezési entitásokat a csapatból , mielőtt hozzárendelné a WFM-példányt. Ellenkező esetben ismétlődő műszakok láthatók.
Ütemezési entitások eltávolítása a leképezendő csapatokból
Megjegyzés:
Ezt a lépést akkor hajtsa végre, ha WFM-példányokat társít meglévő csapatokhoz, amelyek ütemezési entitásokkal rendelkeznek. Ha olyan csapatokra képez le leképezést, amelyek nem rendelkeznek ütemezésekkel, vagy ha új csapatokat hoz létre a leképezéshez, kihagyhatja ezt a lépést.
A PowerShell használatával eltávolíthatja az ütemezési entitásokat a csapatokból.
Először telepítenie kell a PowerShell-modulokat, és be kell állítania. A környezet beállításához kövesse az alábbi lépéseket.
Futtassa az alábbi parancsot:
Remove-CsTeamsShiftsScheduleRecord -TeamId <Teams team ID> -DateRangeStartDate <start time> -DateRangeEndDate <end time> -ClearSchedulingGroup:$false -EntityType <the scenario entities that you want to remove, the format is @(scenario1, scenario2, ...)> -DesignatedActorId <Teams team owner ID>A paraméter forgatókönyveinek listájának lekéréséhez futtassa a
EntityTypeGet-CsTeamsShiftsConnectionConnector parancsot. Az ütemezési adatok el lesznek távolítva a megadott dátum- és időtartományban.
További információ: Remove-CsTeamsShiftsScheduleRecord.
A Shifts-összekötő varázsló futtatása
Kapcsolat létrehozása
A Microsoft 365 Felügyeleti központ bal oldali navigációs sávján válassza a Beállítás lehetőséget, majd a Kiemelt gyűjtemények területen válassza az Előtérbeli feldolgozók lehetőséget.
Új kapcsolat létrehozásához válassza a Kapcsolat hozzáadása lehetőséget.
A Select your connector (Összekötő kiválasztása) panelen válassza a Blue Yonder Workforce Management (Blue Yonder munkaerő-kezelés), majd a Next (Tovább ) lehetőséget a Blue Yonder WFM-kapcsolat létrehozásához.
A Kapcsolat beállításai panelen adjon egyedi nevet a kapcsolatnak. Nem lehet hosszabb 100 karakternél, és nem tartalmazhat speciális karaktereket.
Adja meg a Blue Yonder WFM-szolgáltatásfiók nevét, jelszavát és a szolgáltatás URL-címét. Ha nem tud egy vagy több kapcsolati adatot, forduljon a Blue Yonder ügyfélszolgálatához.
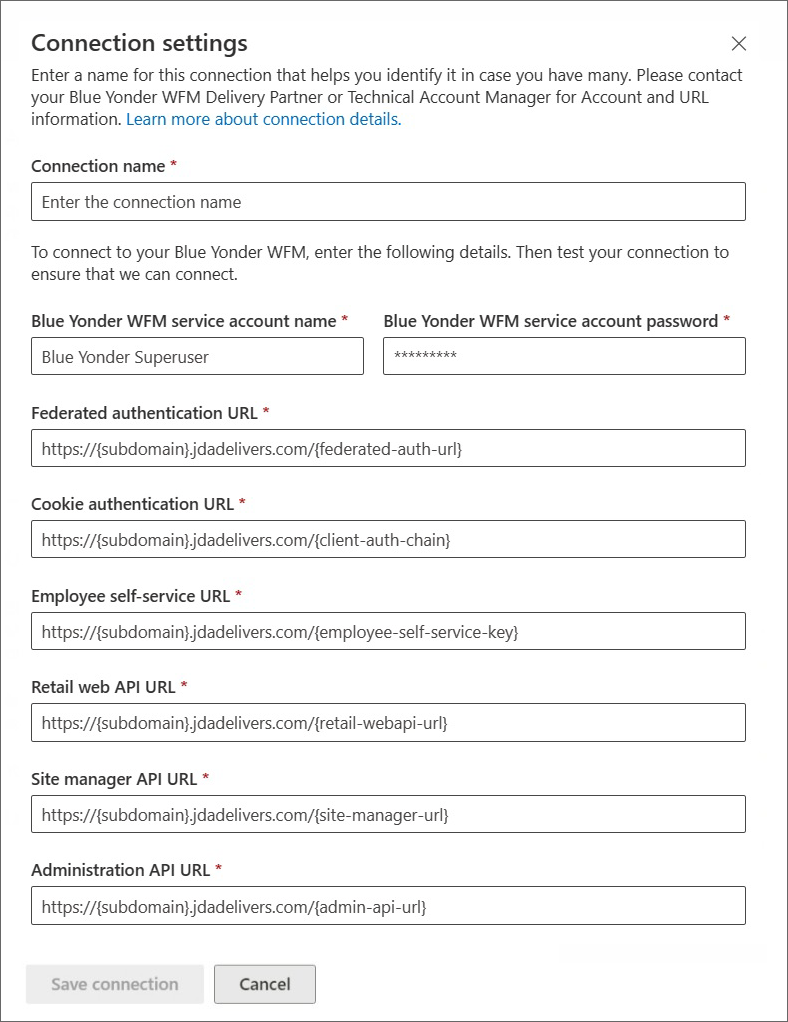
Ha elkészült, válassza a Kapcsolat mentése lehetőséget.
Megjegyzés:
Ha létre kell hoznia egy másik kapcsolatot, lépjen az Összekötőkezelési konzol lapra, majd válassza a Kapcsolat hozzáadása lehetőséget.
Kapcsolatpéldány létrehozása
Miután létrehozott egy kapcsolatot, beállíthat egy vagy több kapcsolatpéldányt az adott kapcsolatban.
A létrehozott kapcsolatok az Összekötő-kezelési konzol lapon jelennek meg. A kapcsolat alatt, ahol új példányt szeretne létrehozni, válassza a Példány létrehozása lehetőséget.

Beállítások kiválasztása
A Példánybeállítások lapon kiválaszthatja a Blue Yonder WFM és a Shifts közötti szinkronizáláshoz szükséges információkat, a szinkronizálás gyakoriságát, valamint azt, hogy a Shifts-felhasználók módosíthatják-e az adatokat.

Adja meg a kapcsolatpéldány nevét. Nem lehet hosszabb 100 karakternél, és nem tartalmazhat speciális karaktereket.
Adja meg Microsoft 365-ös rendszerfiókját. Ez az a fiók, amelyet előfeltételként hozott létre , amely az összes leképzni kívánt csapat csapattulajdonosa.
Az E-mail-értesítés címzettjei csoportban adja meg, hogy ki kap e-mail-értesítéseket erről a kapcsolatpéldányról. Hozzáadhat egyéni felhasználókat és csoportokat. Az e-mail-értesítések információkat tartalmaznak a beállítás állapotáról, valamint a kapcsolatpéldány beállítása után esetlegesen felmerülő problémákról és hibákról.
Válassza ki a szinkronizálási beállításokat.
Mindegyik beállításhoz a következő lehetőségek közül választhat:- A Shifts felhasználói nem látják a szolgáltató adatait: Az adatok nem szinkronizálódnak a Blue Yonder WFM és a Shifts között.
- A Shifts-felhasználók láthatják a szolgáltató adatait: Az adatszinkronizálás egyirányú a Blue Yonder WFM-ről a Shiftsre.
- A Shifts-felhasználók láthatják és módosíthatják a szolgáltató adatait: Az adatszinkronizálás kétirányú a Blue Yonder WFM és a Shifts között.
Fontos
Mielőtt letilt egy funkciót a Shifts-felhasználók számára nem jelenik meg a szolgáltatói adatok lehetőség kiválasztásával, vegye figyelembe a következőket:
- Ha az Ütemezések, csoportok, műszakok és tevékenységek beállítás le van tiltva, akkor minden más beállítás, például a Szabad idő és az Alkalmazott rendelkezésre állása is le lesz tiltva.
- Ha a Műszak megnyitása beállítás le van tiltva, a Műszak megnyitása kérelem is le van tiltva.
- Ha a Kikapcsolt idő beállítás le van tiltva, a szabadidejes kérelem is le van tiltva.
Válassza ki a szinkronizálás gyakoriságát.
Ha végzett a beállítások kiválasztásával, válassza a Tovább gombot.
Fontos
Ha a nyitott műszakok, a nyitott műszakok, a felcserélési kérelmek vagy az időtúllépési kérelmek letiltásához az alábbi lehetőségek közül választhat, a Shifts funkció elrejtéséhez egy másik lépést kell elvégeznie.
- Nyitott műszakok: A műszakok felhasználói nem látják a szolgáltató adatait
- Kérések felcserélése: A műszakok felhasználói nem látják a szolgáltató adatait
- Időtúllépési kérelmek: A műszakok felhasználói nem látják a szolgáltató adatait
A varázsló futtatása után kövesse a jelen cikk Nyitott műszakok, műszakmegnyitási kérelmek, felcserélési kérelmek és időtúllépési kérelmek letiltása című szakaszának lépéseit.
WFM-példányok hozzárendelése csapatokhoz
Válassza ki a Shiftshez csatlakoztatni kívánt WFM-példányokat, majd képezheti le az egyes példányokat egy csapathoz a Teamsben. Legfeljebb 400 példányt képezhet le.
A lépés végrehajtásához a következő lépéseket teheti:
WFM-példányok manuális leképezése csapatokhoz
A Leképezés lapon először válassza ki azokat a WFM-példányokat, amelyeket a Teamsben lévő csapatokhoz szeretne leképezni.
Jelölje be a megfeleltetni kívánt WFM-példányok jelölőnégyzetét. Egy példány csak akkor van leképezve, ha a jelölőnégyzet be van jelölve.
Ezután keresse meg és válassza ki a megfelelő csapatot a Teamsben. Ne feledje, hogy az ebben a kapcsolatpéldányban már WFM-példányra leképezett csapatok nem lesznek ismét leképezve.
Válassza ki az időzónát. A legközelebbi város automatikusan ki van töltve, de ön módosíthatja.
Ha végzett az összes csapat leképezésével, válassza a Tovább gombot.
WFM-példányok hozzárendelése csapatokhoz CSV-fájl használatával
A Leképezés lapon válassza a CSV upload tool (CSV-feltöltési eszköz) lehetőséget.
Válassza a Sablon letöltése lehetőséget a CSV-leképezési fájl lekéréséhez. A sablon tartalmazza az összes WFM-példány és azok azonosítóinak listáját. A sablon legfelső sorai a következőképpen néznek ki:
Blue Yonder WFM-példány azonosítója Blue Yonder WFM-példány neve Csapatazonosító Csapat neve Időzóna Automatikusan előre kitöltve Automatikusan előre kitöltve Üres Üres Alapértelmezett* A sablon alsó sorai pedig így néznek ki:
Blue Yonder WFM-példány azonosítója Blue Yonder WFM-példány neve Csapatazonosító Csapat neve Időzóna Üres Üres Automatikusan előre kitöltve Automatikusan előre kitöltve Alapértelmezett* Válassza ki a WFM-példányra leképzni kívánt csapatot. Vágja ki és illessze be a csapatazonosítót és a csapatnevet a sablon alsó feléből, hogy összhangban legyen a kívánt WFM-példánysal. A sablon egy befejezett sorának így kell kinéznie:
Blue Yonder WFM-példány azonosítója Blue Yonder WFM-példány neve Csoport alsó azonosítója Csapat neve Időzóna Automatikusan előre kitöltve Automatikusan előre kitöltve Áthelyezett csapatazonosító Áthelyezett csapat neve Alapértelmezett* Ismételje meg ezt a lépést az összes leképezés esetében.
Szükség esetén adja meg a megfelelő helyet az Időzóna oszlopban.
Megjegyzés:
A varázsló körülbelül 460 helyet támogat. Az időzónának tz formátumúnak kell lennie. Ha a kiválasztott hely nem támogatott, hibaüzenet jelenik meg a varázslóban. Próbálja meg a legközelebbi várost vagy nagyobb várost használni ugyanabban az időzónában.
A Leképezés lapon válassza a Tallózás lehetőséget a kész CSV-fájl megkereséséhez és feltöltéséhez.
Ha a fájl megfelelően van feltöltve, válassza a Kész lehetőséget. Ellenkező esetben tekintse át a hibajelentést, és töltsön fel egy javított fájlt.
Az új leképezések a Leképezések lapon jelennek meg.
Válassza a Tovább gombot.
Áttekintés és befejezés
A befejezés előtt tekintse át a kapcsolatpéldány létrehozási folyamatának összegzését. Ha módosítania kell a kapcsolatpéldány létrehozása során, válassza a Vissza gombot. Amikor elkészült, válassza a Befejezés lehetőséget.
A varázsló elindítja a kapcsolatpéldány beállításának folyamatát, ami eltarthat egy ideig. Ha a telepítés befejezése előtt megpróbálja szerkeszteni a kapcsolatpéldányt, valószínűleg nem fogja tudni megtekinteni a korábban létrehozott leképezéseket.
A kiválasztott e-mail-értesítés címzettjei e-mailben értesítést kapnak a beállítási állapotról, ha bármilyen hiba történik.
A varázslóból való kilépéshez válassza a Kész lehetőséget.
A nyitott műszakok, a nyitott műszakokra vonatkozó kérelmek, a felcserélési kérelmek és az időtúllépési kérelmek letiltása
Fontos
Csak akkor kövesse ezeket a lépéseket, ha az alábbi lehetőségek közül bármelyiket választotta a nyitott műszakok, a nyitott műszak-kérelmek, a felcserélési kérelmek vagy az időtúllépési kérelmek letiltásához a varázslóban. A lépés végrehajtása elrejti a shifts funkciót.
- Nyitott műszakok: A műszakok felhasználói nem fogják látni a Blue Yonder WFM-adatokat
- Felcserélési kérések: A funkció minden felhasználó számára le van tiltva
- Időtúllépési kérelmek: A funkció minden felhasználó számára le van tiltva
A második lépés nélkül a felhasználók továbbra is látni fogják a funkciót a Shiftsben, és "nem támogatott művelet" hibaüzenetet kapnak, ha megpróbálják használni.
Ha el szeretné rejteni a nyitott műszakokat, a felcserélési kéréseket és az időtúllépési kérelmeket a Shiftsben, a Graph API ütemezési erőforrástípusával állítsa be a következő paramétereket false minden olyan csapathoz, amelyet egy Blue Yonder WFM-példányra leképezett:
- Nyitott műszakok:
openShiftsEnabled - Felcserélési kérelmek:
swapShiftsRequestsEnabled - Időtúllépési kérések:
timeOffRequestsEnabled
Ha el szeretné rejteni a műszakok nyitott kéréseit a Shifts alkalmazásban, lépjen a Beállítások a Shifts alkalmazásban területre, majd kapcsolja ki a Műszakok megnyitása beállítást.
A kapcsolat- és kapcsolatpéldány kezelése
A kapcsolat beállítása után kezelheti és módosíthatja azt a Microsoft 365 Felügyeleti központban vagy a PowerShell használatával.
A Microsoft 365 Felügyeleti központ használata
Az Összekötő-kezelési konzol lapon megtalálja az összes beállított kapcsolati és kapcsolatpéldányt, valamint az állapotot és a szinkronizálási időköz részleteit. A varázslóval új kapcsolatokat és kapcsolatpéldányokat hozhat létre, és bármelyik meglévőt módosíthatja. Frissítheti például a szinkronizálási beállításokat és a csoportleképezéseket.
További információ: A Microsoft 365 Felügyeleti központ használata a Shifts és a Blue Yonder Workforce Management közötti kapcsolat kezeléséhez.
A PowerShell használata
A PowerShell használatával megtekintheti a hibajelentéseket, módosíthatja a kapcsolati beállításokat, letilthatja a szinkronizálást stb. Részletes útmutatásért lásd: Shifts-kapcsolat kezelése a Blue Yonder Munkaerő-kezelésével a PowerShell használatával.


