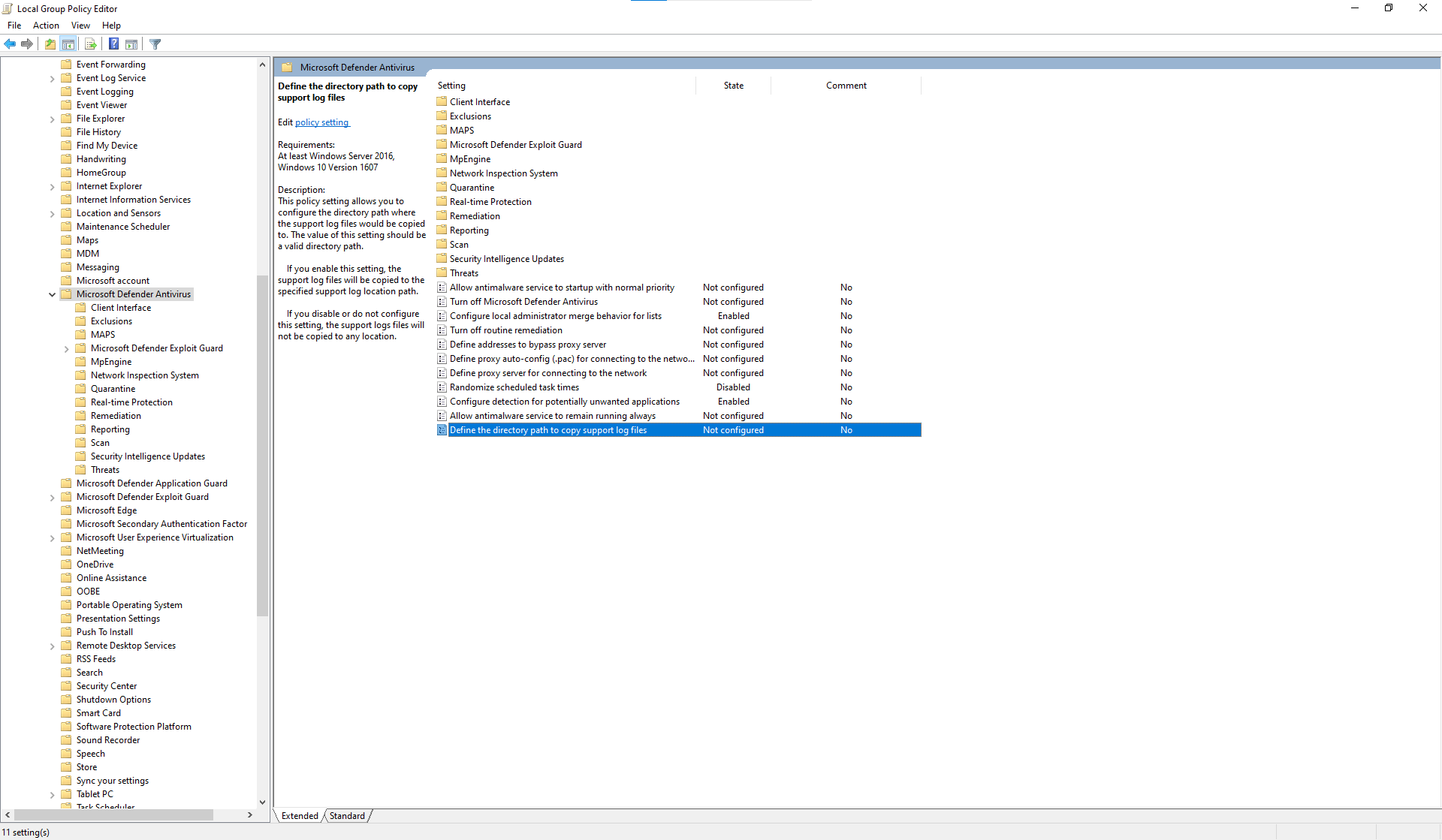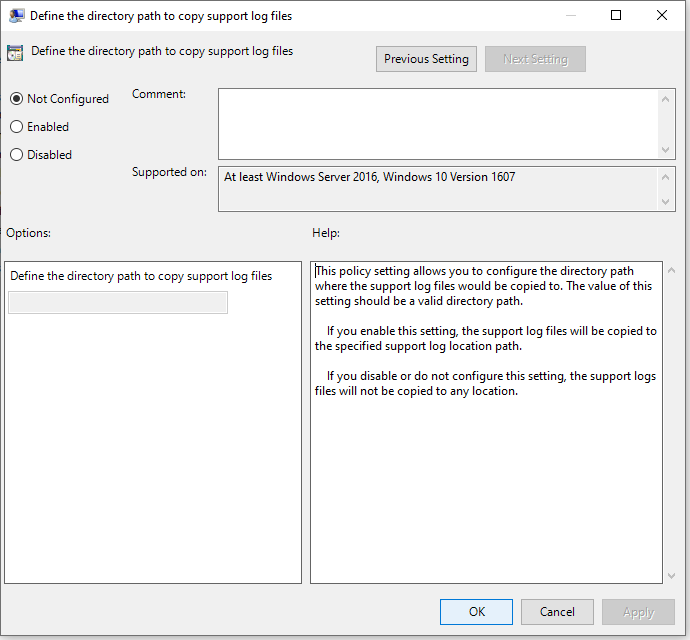Microsoft Defender víruskereső diagnosztikai adatainak gyűjtése
Érintett szolgáltatás:
Microsoft Defender víruskereső
Ez a cikk bemutatja, hogyan gyűjthet diagnosztikai adatokat a Microsoft támogatási és mérnöki csapatai által a Microsoft Defender víruskeresővel kapcsolatos problémák elhárításához.
Megjegyzés:
A vizsgálati vagy válaszfolyamat részeként vizsgálati csomagot gyűjthet egy eszközről. Így gyűjthet vizsgálati csomagot az eszközökről.
A Microsoft Defender víruskeresővel kapcsolatos teljesítményspecifikus problémákért lásd: Teljesítményelemző Microsoft Defender víruskeresőhöz.
A diagnosztikai fájlok lekérése
Legalább két eszközön, amelyeken ugyanez a probléma jelentkezik, szerezze be a .cab diagnosztikai fájlt az alábbi lépések végrehajtásával:
Nyissa meg a parancssort rendszergazdaként az alábbi lépésekkel:
a. Nyissa meg a Start menüt.
b. Írja be a cmd parancsot. Kattintson a jobb gombbal a parancssorra , majd válassza a Futtatás rendszergazdaként parancsot.
c. Adja meg a rendszergazdai hitelesítő adatokat, vagy hagyja jóvá a kérést.
Keresse meg a Microsoft Defender Víruskereső könyvtárát:
cd C:\ProgramData\Microsoft\Windows Defender\Platform\<version>Hol
<version>található a tényleges verzió, amely a következővel kezdődik:4.18.2xxxx.xÍrja be a következő parancsot, majd nyomja le az Enter billentyűt
mpcmdrun.exe -GetFilesA rendszer létrehoz egy
.cabfájlt, amely különböző diagnosztikai naplókat tartalmaz. A fájl helye a parancssor kimenetében van megadva. Alapértelmezés szerint a hely a következőC:\ProgramData\Microsoft\Windows Defender\Support\MpSupportFiles.cab: .Megjegyzés:
A cab-fájl másik elérési útra vagy UNC-megosztásra való átirányításához használja a következő parancsot:
mpcmdrun.exe -GetFiles -SupportLogLocation <path>További információ: Diagnosztikai adatok átirányítása UNC-megosztásra.
Másolja ezeket a .cab fájlokat a Microsoft ügyfélszolgálata által elérhető helyre. Ilyen lehet például egy jelszóval védett OneDrive-mappa, amelyet megoszthat velünk.
Diagnosztikai adatok átirányítása UNC-megosztásra
Ha diagnosztikai adatokat szeretne gyűjteni egy központi adattárban, megadhatja a SupportLogLocation paramétert.
mpcmdrun.exe -GetFiles -SupportLogLocation <path>
A diagnosztikai adatokat a megadott elérési útra másolja. Ha az elérési út nincs megadva, a rendszer a diagnosztikai adatokat a támogatási napló helykonfigurációjában megadott helyre másolja.
A SupportLogLocation paraméter használata esetén a cél elérési útjában a következőhöz hasonló mappastruktúra jön létre:
<path>\<MMDD>\MpSupport-<hostname>-<HHMM>.cab
| Mező | Leírás |
|---|---|
| Elérési út | A parancssorban megadott vagy konfigurációból lekért elérési út |
| MMDD | A diagnosztikai adatok gyűjtésének hónapja és napja (például 0530) |
| Hostname | Annak az eszköznek az állomásneve, amelyen a diagnosztikai adatokat gyűjtötték |
| HHMM | A diagnosztikai adatok gyűjtésének időpontja (például 1422) |
Megjegyzés:
Fájlmegosztás használatakor győződjön meg arról, hogy a diagnosztikai csomag gyűjtéséhez használt fiók írási hozzáféréssel rendelkezik a megosztáshoz.
Adja meg a diagnosztikai adatok létrehozásának helyét
Azt is megadhatja, hogy a diagnosztikai .cab fájl hol jön létre egy Csoportházirend Objektum (GPO) használatával.
Nyissa meg a Helyi Csoportházirend Szerkesztő, és keresse meg a SupportLogLocation GPO-t a következő helyen:
HKEY_LOCAL_MACHINE\SOFTWARE\Policies\Microsoft\Windows Defender\SupportLogLocation.Válassza a Könyvtár elérési útjának meghatározása lehetőséget a támogatási naplófájlok másolásához.
A szabályzatszerkesztőben válassza az Engedélyezve lehetőséget.
Adja meg a könyvtár elérési útját, ahová a támogatási naplófájlokat át szeretné másolni a Beállítások mezőben.
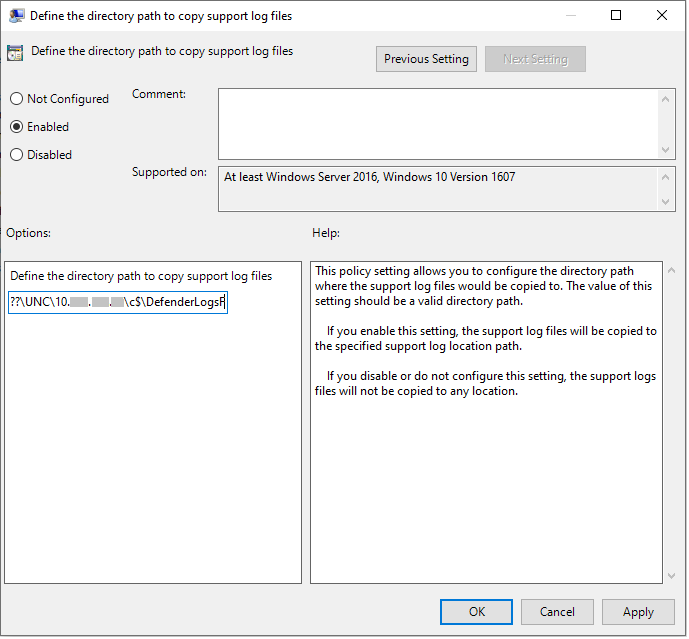
Válassza az OK vagy az Alkalmaz lehetőséget.
Tipp
Teljesítménnyel kapcsolatos tipp Számos tényező (alább felsorolt példák) miatt a víruskereső Microsoft Defender más víruskereső szoftverekhez hasonlóan teljesítményproblémákat okozhat a végponteszközökön. Bizonyos esetekben előfordulhat, hogy a teljesítményproblémák enyhítése érdekében hangolnia kell a Microsoft Defender víruskereső teljesítményét. A Microsoft Teljesítményelemzője egy PowerShell parancssori eszköz, amely segít meghatározni, hogy mely fájlok, fájlelérési utak, folyamatok és fájlkiterjesztések okozhatnak teljesítményproblémákat; néhány példa:
- A vizsgálati időt befolyásoló leggyakoribb elérési utak
- A vizsgálati időt befolyásoló leggyakoribb fájlok
- A vizsgálati időt befolyásoló legfontosabb folyamatok
- A vizsgálati időt befolyásoló leggyakoribb fájlkiterjesztések
- Kombinációk – például:
- top files per extension
- top paths per extension
- top process per path
- top scans per file
- top scans per file per process
A Teljesítményelemzővel összegyűjtött információk segítségével jobban felmérheti a teljesítményproblémákat, és szervizelési műveleteket alkalmazhat. Lásd: Teljesítményelemző Microsoft Defender víruskeresőhöz.
Lásd még
- Microsoft Defender víruskereső jelentéskészítési hibáinak elhárítása
- Teljesítményelemző Microsoft Defender víruskeresőhöz
Tipp
Szeretne többet megtudni? Engage a Microsoft biztonsági közösségével a technikai közösségünkben: Végponthoz készült Microsoft Defender Tech Community.
Visszajelzés
Hamarosan elérhető: 2024-ben fokozatosan kivezetjük a GitHub-problémákat a tartalom visszajelzési mechanizmusaként, és lecseréljük egy új visszajelzési rendszerre. További információ: https://aka.ms/ContentUserFeedback.
Visszajelzés küldése és megtekintése a következőhöz: