Ajánlott eljárások fájlok és mappák hitelesítés nélküli felhasználókkal való megosztásához
A nem hitelesített megosztás (Bárki hivatkozása) kényelmes lehet, és számos forgatókönyvben hasznos lehet. Bárki hivatkozása a legegyszerűbb módja a megosztásnak: a felhasználók hitelesítés nélkül nyithatják meg a hivatkozást, és szabadon továbbadhatja azt másoknak.
Általában nem minden tartalom megfelelő a hitelesítés nélküli megosztáshoz. Ez a cikk azokat a lehetőségeket ismerteti, amelyekkel olyan környezetet hozhat létre, amelyben a felhasználók használhatják a fájlok és mappák hitelesítés nélküli megosztását, de ahol a szervezet tartalmainak védelmét biztosító biztonsági intézkedések vannak érvényben.
Megjegyzés:
Ahhoz, hogy a hitelesítés nélküli megosztás működjön, engedélyeznie kell azt a szervezet és a használni kívánt egyéni webhely vagy csapat számára. Az engedélyezni kívánt forgatókönyvről a Szervezeten kívüli személyekkel való együttműködés című témakörben olvashat.
Lejárati dátum beállítása bárki hivatkozásaihoz
A fájlokat gyakran webhelyeken, csoportokban és csapatokban tárolják hosszú ideig. Időnként vannak olyan adatmegőrzési házirendek, amelyek megkövetelik, hogy a fájlokat évekig megőrizze. Ha az ilyen fájlokat nem hitelesített személyekkel osztják meg, az a jövőben váratlan hozzáféréshez és a fájlok változásaihoz vezethet. Ennek a lehetőségnek a mérséklése érdekében konfigurálhat lejárati időt a Bárki hivatkozáshoz.
Ha egy Bárki hivatkozás lejár, a továbbiakban nem használható a tartalom elérésére.
Lejárati dátum beállítása a szervezet bármely hivatkozásához
- Nyissa meg a SharePoint Felügyeleti központot, bontsa ki a Házirendek elemet, majd válassza a Megosztás lehetőséget.
- A Bárki hivatkozás lejárati és engedélybeállításainak megadása csoportban jelölje be az Ezeknek a hivatkozásoknak ennyi napon belül el kell járniuk jelölőnégyzetet.
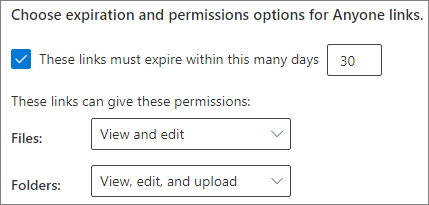
- Írjon be néhány napot a mezőbe, majd válassza a Mentés lehetőséget.
Ha módosítja a lejárati időt, a meglévő hivatkozások megtartják az aktuális lejárati idejüket, ha az új beállítás hosszabb, vagy az új beállítás rövidebb.
Lejárati dátum beállítása egy adott webhelyen lévő Bárki hivatkozáshoz
- Nyissa meg a SharePoint Felügyeleti központot, bontsa ki a Webhelyek elemet, majd válassza az Aktív webhelyek lehetőséget.
- Jelölje ki a módosítani kívánt webhelyet, majd válassza a Megosztás lehetőséget.
- A Bárki hivatkozás speciális beállításai csoportban, a Bárki elévülése hivatkozás alatt törölje a jelet a Szervezetszintű beállítással megegyező jelölőnégyzetből.
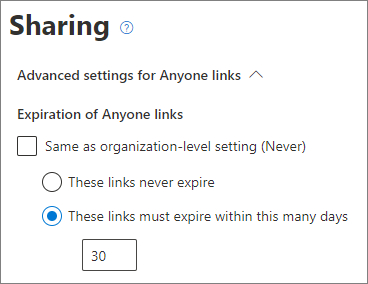
- Jelölje be az Ezek a hivatkozások ennyi napon belül lejárnak jelölőnégyzetet, és írjon be néhány napot a mezőbe.
- Válassza a Mentés elemet.
Vegye figyelembe, hogy ha egy Bárki hivatkozás lejár, a fájl vagy mappa újra megosztható egy új Bárki hivatkozással.
A Set-SPOSite használatával beállíthatja a Bárki hivatkozás lejárata beállítást egy adott webhelyhez.
Set-SPOSite -Identity https://contoso.sharepoint.com/sites/marketing -OverrideTenantAnonymousLinkExpirationPolicy $true -AnonymousLinkExpirationInDays 15
Hivatkozási engedélyek beállítása
Alapértelmezés szerint a fájlok Bárki hivatkozásai lehetővé teszik a fájlok szerkesztését, a Bárki hivatkozás egy mappához pedig a fájlok szerkesztését és megtekintését, valamint az új fájlok feltöltését a mappába. Ezeket az engedélyeket módosíthatja a fájlokra és mappákra vonatkozóan, függetlenül a csak megtekintésre.
Ha engedélyezni szeretné a nem hitelesített megosztást, de aggódik, hogy a nem hitelesített személyek módosítják a szervezet tartalmát, fontolja meg a fájl- és mappaengedélyek Megtekintésre állítását.
A szervezet bármely hivatkozására vonatkozó engedélyek beállítása
- Nyissa meg a SharePoint Felügyeleti központot, és válassza a Megosztás lehetőséget.
- A Lejárati és engedélybeállítások megadása a Bárki hivatkozáshoz csoportban válassza ki a használni kívánt fájl- és mappaengedélyeket.
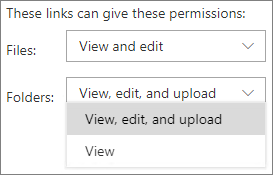
Ha a Bárki hivatkozás nézetre van állítva, a felhasználók továbbra is megoszthatnak fájlokat és mappákat a vendégekkel, és adott személyek hivatkozásaival adhatnak nekik szerkesztési engedélyeket. Bizonyos személyek hivatkozásai megkövetelik, hogy a szervezeten kívüli személyek vendégként hitelesítsék magukat, és nyomon követheti és naplózhatja a vendégtevékenységeket az ezekkel a hivatkozásokkal megosztott fájlokon és mappákon.
Az alapértelmezett hivatkozástípus beállítása olyan hivatkozásra, amely csak a szervezeten belüli személyek számára működik
Ha a Bárki megosztása engedélyezve van a szervezetben, az alapértelmezett megosztási hivatkozás általában Bárki értékre van állítva. Bár ez kényelmes lehet a felhasználók számára, növelheti a véletlen, nem hitelesített megosztás kockázatát. Ha egy felhasználó elfelejti módosítani a hivatkozás típusát egy bizalmas dokumentum megosztása közben, előfordulhat, hogy véletlenül létrehoz egy olyan megosztási hivatkozást, amely nem igényel hitelesítést.
Ezt a kockázatot csökkentheti, ha az alapértelmezett hivatkozásbeállítást olyan hivatkozásra módosítja, amely csak a szervezeten belüli személyek számára működik. Azoknak a felhasználóknak, akik nem hitelesített személyekkel szeretnének megosztani, külön ki kell választaniuk ezt a lehetőséget.
A szervezet alapértelmezett fájl- és mappamegosztási hivatkozásának beállítása:
Nyissa meg a SharePoint Felügyeleti központot, és válassza a Megosztás lehetőséget.
A Fájl- és mappahivatkozások területen válassza a Csak a szervezeten belüli személyek lehetőséget.
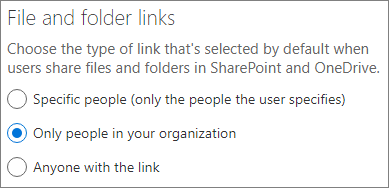
Válassza a Mentés lehetőséget
Egy adott webhely alapértelmezett fájl- és mappamegosztási hivatkozásának beállítása:
Nyissa meg a SharePoint Felügyeleti központot, bontsa ki a Webhelyek elemet, majd válassza az Aktív webhelyek lehetőséget.
Jelölje ki a módosítani kívánt webhelyet, majd válassza a Megosztás lehetőséget.
Az Alapértelmezett megosztási hivatkozás típusa csoportban törölje a jelet a Szervezetszintű beállítással azonos jelölőnégyzetből.
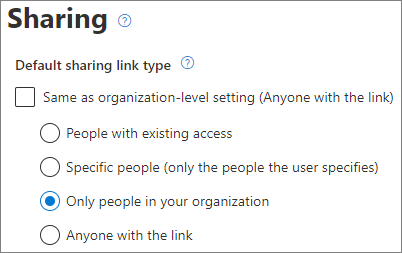
Válassza a Csak a szervezeten belüli személyek lehetőséget, majd válassza a Mentés lehetőséget.
Bizalmas tartalom nem hitelesített megosztásának megakadályozása
Az Microsoft Purview adatveszteség-megelőzés (DLP) használatával megakadályozhatja a bizalmas tartalmak hitelesítés nélküli megosztását. Az adatveszteség-megelőzés a fájl bizalmassági címkéje, adatmegőrzési címkéje vagy magán a fájl bizalmas adatai alapján műveletet hajthat végre.
DLP-szabály létrehozása:
A Microsoft Purview Felügyeleti központban bontsa ki az Adatveszteség-megelőzés elemet, és válassza a Szabályzatok lehetőséget.
Válassza a Házirend létrehozása lehetőséget.
Válassza az Egyéni, majd az Egyéni szabályzat, majd a Tovább lehetőséget.
Írja be a szabályzat nevét, és válassza a Tovább gombot.
A Rendszergazdai egységek hozzárendelése lapon válassza a Tovább gombot.
A Házirend alkalmazásának helye lapon kapcsolja ki az összes beállítást, kivéve a SharePoint-webhelyeket és a OneDrive-fiókokat, majd válassza a Tovább gombot.
A Szabályzatbeállítások megadása lapon válassza a Tovább gombot.
A Speciális DLP-szabályok testreszabása lapon válassza a Szabály létrehozása lehetőséget, és írja be a szabály nevét.
A Feltételek területen válassza a Feltétel hozzáadása, majd a Tartalom tartalma lehetőséget.
Válassza a Hozzáadás lehetőséget, és válassza ki azt az információtípust, amelynek a hitelesítés nélküli megosztását meg szeretné akadályozni.
A Műveletek területen válassza a Művelet hozzáadása , majd a Hozzáférés korlátozása vagy a tartalom titkosítása Microsoft 365-helyeken lehetőséget.
A "Bárki a hivatkozással" lehetőséggel válassza a Csak azoknak a személyeknek a letiltása lehetőséget, akik hozzáférést kaptak a tartalomhoz .
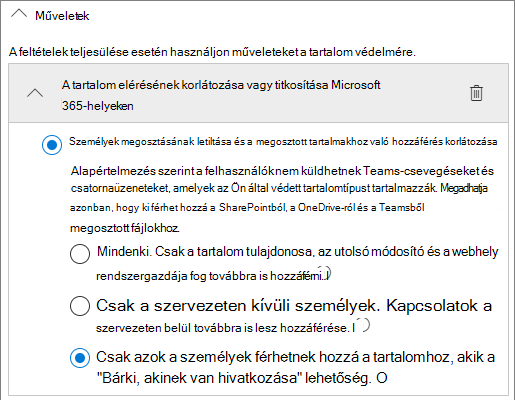
Válassza a Mentés , majd a Tovább gombot.
Válassza ki a tesztelési beállításokat, és válassza a Tovább gombot.
Válassza a Küldés, majd a Kész lehetőséget.
Védelem a kártékony fájlok ellen
Ha engedélyezi a névtelen felhasználók számára a fájlok feltöltését, nagyobb a kockázata annak, hogy valaki rosszindulatú fájlt tölt fel. A Biztonságos mellékletek funkcióval ellenőrizheti az e-mail-mellékleteket egy virtuális környezetben, mielőtt azokat a címzetteknek kézbesítené, és karanténba helyezné a nem biztonságosnak talált fájlokat. További információ: Biztonságos mellékletek Office 365-höz készült Microsoft Defender.
A Biztonságos dokumentumok funkcióval védett nézetben is beolvashatja a megnyitott Office-dokumentumokat, vagy Alkalmazásőr az Office-hoz. További információ: Biztonságos dokumentumok a Microsoft 365 A5 csomag vagy az E5 biztonságban.
Szerzői jogi információk hozzáadása a fájlokhoz
Ha bizalmassági címkéket használ a Microsoft Purview Felügyeleti központban, beállíthatja, hogy a címkékben lévő tartalomjelek automatikusan hozzáadjanak egy vízjelet vagy élőfejet vagy élőlábat a szervezet Office-dokumentumaihoz. Ily módon gondoskodhat arról, hogy a megosztott fájlok szerzői jogi vagy egyéb tulajdonjogi információkat tartalmazzanak.
Élőláb hozzáadása címkézett fájlhoz
- Nyissa meg a Microsoft Purview felügyeleti központot.
- A bal oldali navigációs sáv Megoldások területén bontsa ki az Információvédelem elemet , és válassza a Címkék lehetőséget.
- Jelölje ki azt a címkét, amelyhez tartalomjelölést szeretne hozzáadni, majd válassza a Címke szerkesztése lehetőséget.
- Válassza a Továbbgombot a Címkézett elemek védelmi beállításainak kiválasztása lap eléréséhez, majd válassza a Tartalomjelölés alkalmazása lehetőséget. Válassza a Tovább gombot
- A Tartalom megjelölése lapon állítsa a Tartalom megjelölése beállítást Be értékre.
- Jelölje be a hozzáadni kívánt szövegtípus jelölőnégyzetét, majd válassza a Szöveg testreszabása lehetőséget.
- Írja be a dokumentumokhoz hozzáadni kívánt szöveget, adja meg a kívánt szövegbeállításokat, majd válassza a Mentés lehetőséget.
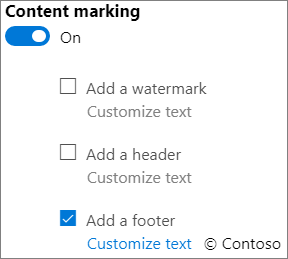
- Válassza a Tovább gombot a varázsló befejezéséhez, majd válassza a Címke mentése lehetőséget.
- Válassza a Kész lehetőséget.
Ha a címke esetében engedélyezve van a tartalomjelölés, a megadott szöveg bekerül az Office-dokumentumokba, amikor egy felhasználó alkalmazza a címkét.
Kapcsolódó cikkek
További információ a bizalmassági címkékről
A fájlok véletlen expozíciójának korlátozása a szervezeten kívüli személyekkel való megosztáskor
Visszajelzés
Hamarosan elérhető: 2024-ben fokozatosan kivezetjük a GitHub-problémákat a tartalom visszajelzési mechanizmusaként, és lecseréljük egy új visszajelzési rendszerre. További információ: https://aka.ms/ContentUserFeedback.
Visszajelzés küldése és megtekintése a következőhöz: