A fájlok véletlen expozíciójának korlátozása a szervezeten kívüli személyekkel való megosztáskor
Ha a szervezeten kívüli személyekkel oszt meg fájlokat és mappákat, különböző lehetőségek állnak rendelkezésre a bizalmas adatok véletlen megosztásának esélyének csökkentésére. A cikkben szereplő lehetőségek közül választhat, hogy a szervezete igényeinek legjobban megfeleljen.
Ajánlott eljárások használata bárki hivatkozásaihoz
Ha a szervezeten belüli személyeknek nem hitelesített megosztást kell végeznie, de aggódik amiatt, hogy a nem hitelesített személyek módosítják a tartalmat, olvassa el az Ajánlott eljárások a hitelesítés nélküli megosztáshoz című témakört, amelyből megtudhatja, hogyan dolgozhat a nem hitelesített megosztással a szervezetben.
Bárki hivatkozásának kikapcsolása
Javasoljuk, hogy hagyja engedélyezve a Bárki hivatkozást a megfelelő tartalomhoz, mert ez a legegyszerűbb módja a megosztásnak, és csökkentheti annak kockázatát, hogy a felhasználók más, az informatikai részlegen kívüli megoldásokat keressenek. A hivatkozások bárki számára továbbíthatók, a fájlhozzáférés azonban csak azok számára érhető el, akik rendelkeznek a hivatkozással.
Ha mindig azt szeretné, hogy a szervezeten kívüli személyek hitelesítsék magukat a SharePointban, a Csoportokban vagy a Teamsben lévő tartalmak elérésekor, kikapcsolhatja a Bárki megosztást. Ez megakadályozza, hogy a felhasználók hitelesítetlen tartalommegosztást használjanak.
Ha letiltja a Bárki hivatkozásokat, a felhasználók továbbra is egyszerűen megoszthatják a vendégekkel az Adott személyek hivatkozásokat használva. Ebben az esetben a szervezeten kívüli összes személynek hitelesítenie kell magát, mielőtt hozzáférhetnének a megosztott tartalomhoz.
Az igényeitől függően letilthatja a Bárki hivatkozásokat adott webhelyeken vagy a teljes szervezetben.
A bárkire mutató hivatkozások kikapcsolása a szervezet számára
A SharePoint Felügyeleti központ Házirendek területén válassza a Megosztás lehetőséget.
Állítsa a SharePoint és a OneDrive külső megosztási beállításait Új és meglévő vendégek értékre.
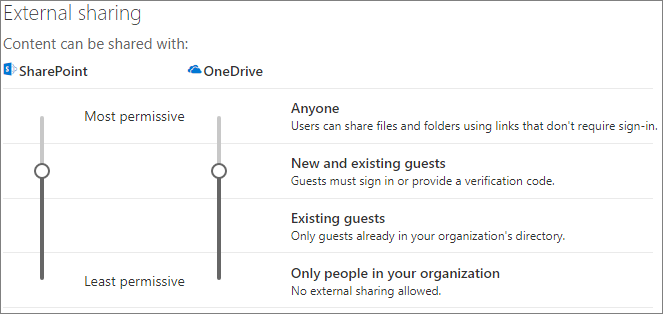
Válassza a Mentés elemet.
A webhely Bárki hivatkozásainak kikapcsolása
A SharePoint Felügyeleti központ Webhelyek területén válassza az Aktív webhelyek lehetőséget.
Válassza ki a konfigurálni kívánt webhelyet.
A menüszalagon válassza a Megosztás lehetőséget.
Győződjön meg arról, hogy a megosztás új és meglévő vendégekre van állítva.
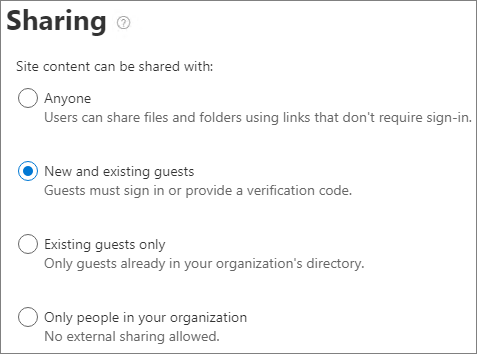
Ha módosításokat végzett, válassza a Mentés lehetőséget.
Tartományszűrés
A tartomány engedélyezési vagy tiltólistáival megadhatja, hogy a felhasználók mely tartományokat használhatják a szervezeten kívüli személyekkel való megosztáshoz.
Az engedélyezési listával megadhatja azoknak a tartományoknak a listáját, amelyeken a szervezet felhasználói megoszthatják a szervezeten kívüli személyekkel. A más tartományokkal való megosztás le van tiltva. Ha szervezete csak bizonyos tartományok listájában szereplő személyekkel működik együtt, ezzel a funkcióval megakadályozhatja a más tartományokkal való megosztást.
A tiltólistával megadhatja azoknak a tartományoknak a listáját, amelyeket a szervezet felhasználói nem oszthatnak meg a szervezeten kívüli személyekkel. A felsorolt tartományokkal való megosztás le van tiltva. Ez akkor lehet hasznos, ha olyan versenytársakkal rendelkezik, akiknek meg szeretné akadályozni, hogy hozzáférjenek a szervezetében lévő tartalmakhoz.
Az engedélyezési és megtagadási listák csak a vendégekkel való megosztásra vannak hatással. A felhasználók továbbra is megoszthatják a tiltott tartományokból származó személyekkel a Bárki hivatkozásokat, ha még nem tiltotta le őket. A tartományok engedélyezési és tiltólistáival kapcsolatos legjobb eredmények érdekében érdemes letiltani a Bárki hivatkozásokat a fent leírtak szerint.
Tartomány engedélyezési vagy megtagadási listájának beállítása
A SharePoint Felügyeleti központ Házirendek területén válassza a Megosztás lehetőséget
A További külső megosztási beállítások csoportban jelölje be a Külső megosztás korlátozása tartományonként jelölőnégyzetet.
Válassza a Tartományok hozzáadása lehetőséget.
Válassza ki, hogy letiltja-e a tartományokat, írja be a tartományokat, majd kattintson az OK gombra.
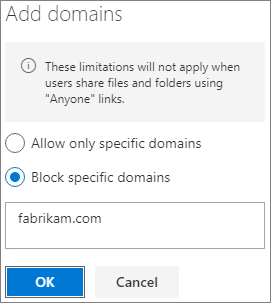
Válassza a Mentés elemet.
Ha a SharePointnál és a OneDrive-nál magasabb szinten szeretné korlátozni a tartományonkénti megosztást, engedélyezheti vagy letilthatja a B2B-felhasználók meghívását adott szervezetektől Microsoft Entra azonosítóban. (Ahhoz, hogy ezek a beállítások hatással legyenek a SharePointra és a OneDrive-ra, konfigurálnia kell a SharePoint és a OneDrive integrációját Microsoft Entra B2B-vel.)
A fájlok, mappák és webhelyek szervezeten kívüli személyekkel való megosztásának korlátozása adott biztonsági csoportokra
A fájlok, mappák és webhelyek szervezeten kívüli személyekkel való megosztását egy adott biztonsági csoport tagjaira korlátozhatja. Ez akkor hasznos, ha engedélyezni szeretné a külső megosztást, de jóváhagyási munkafolyamattal vagy kérelemfolyamattal. Másik lehetőségként megkövetelheti a felhasználóktól, hogy végezzenek el egy tanfolyamot, mielőtt hozzáadnák őket a biztonsági csoporthoz, és engedélyezve lenne számukra a külső megosztás.
Külső megosztás korlátozása egy biztonsági csoport tagjaira
A SharePoint Felügyeleti központ Házirendek területén válassza a Megosztás lehetőséget.
A További külső megosztási beállítások csoportban válassza a Csak adott biztonsági csoportok felhasználóinak engedélyezi a külső megosztást lehetőséget.
Válassza a Biztonsági csoportok kezelése lehetőséget.
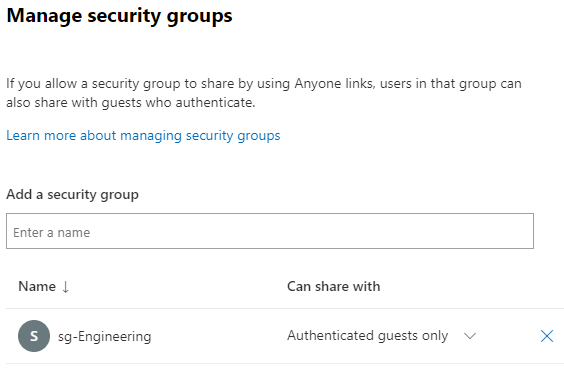
A Biztonsági csoport hozzáadása mezőben keresse meg és válassza ki a kívánt biztonsági csoportot.
A biztonsági csoport neve mellett, a Megosztható a következővel legördülő listából válassza a következők egyikét:
- Csak hitelesített vendégek (alapértelmezett)
- Valaki
Válassza a Mentés elemet.
Vegye figyelembe, hogy ez a fájlokra, mappákra és webhelyekre vonatkozik, a Microsoft 365-csoportokra és a Teamsre nem. Amikor a tagok vendégeket hívnak meg egy privát Microsoft 365-csoportba vagy a Microsoft Teams egy privát csapatába, a meghívót jóváhagyásra elküldi a csoport vagy a csoport tulajdonosa.
Azt is korlátozhatja, hogy ki hívhat meg vendégeket a szervezetbe. További információ: Vendégek meghívásának korlátozása.
Lásd még
Biztonságosabb vendégmegosztási környezet létrehozása
Ajánlott eljárások fájlok és mappák hitelesítés nélküli felhasználókkal való megosztásához
Visszajelzés
Hamarosan elérhető: 2024-ben fokozatosan kivezetjük a GitHub-problémákat a tartalom visszajelzési mechanizmusaként, és lecseréljük egy új visszajelzési rendszerre. További információ: https://aka.ms/ContentUserFeedback.
Visszajelzés küldése és megtekintése a következőhöz: